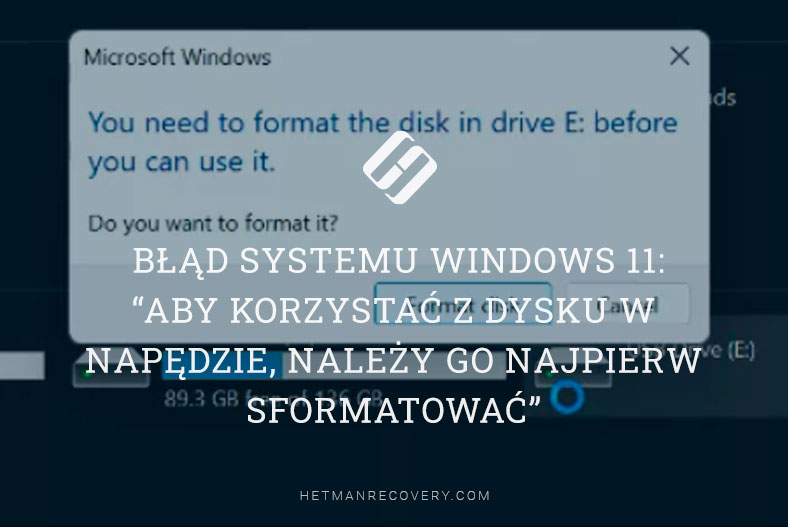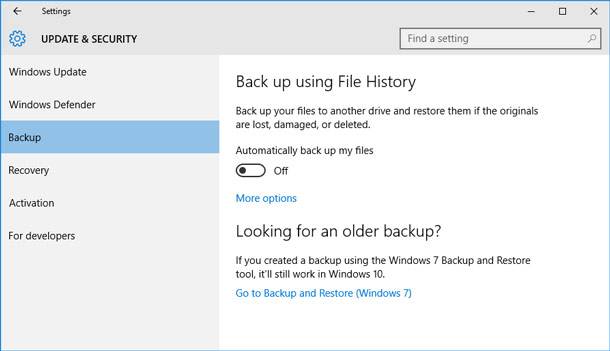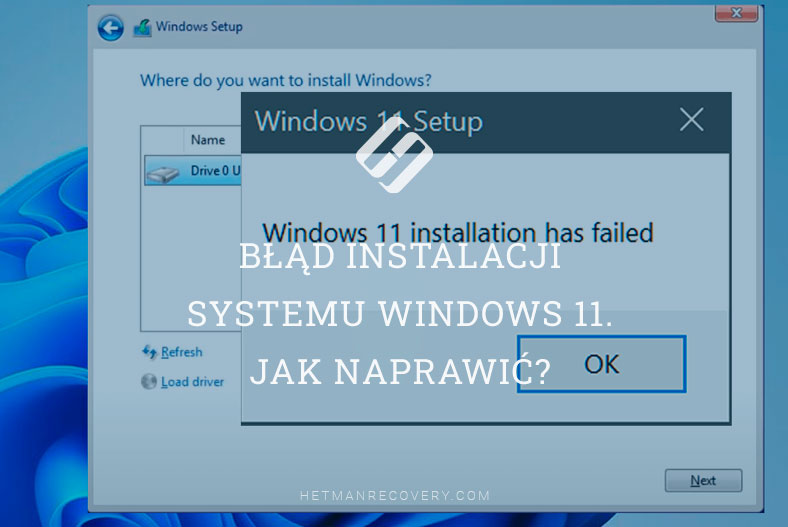Błąd: „System Windows nie może otworzyć folderu”. Jak to naprawić?
Przeczytajcie, jak naprawić błąd „System Windows nie może otworzyć folderu” (Windows cannot open the folder) lub „Lokalizacja jest niedostępna” (Lokalizacja jest niedostępna). Jak otworzyć taki folder lub odzyskać dane z tego katalogu.
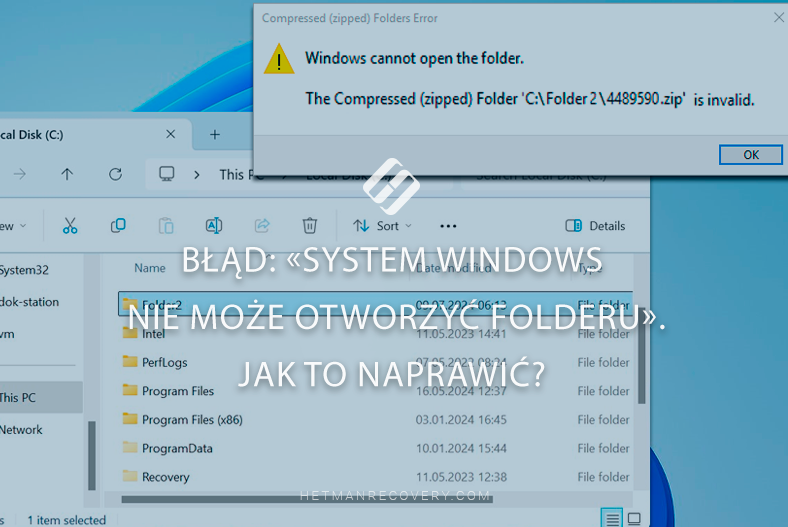
- Powody, dla których system Windows nie może otworzyć folderu
- Jak naprawić błąd odczytu
- Jak uzyskać pliki za pomocą oprogramowania innych firm
- Wyodrębnijcie pliki z archiwum za pomocą oprogramowania innej firmy
- Wniosek
- Pytania i odpowiedzi
- Komentarze
Zdarza się, że przy próbie otwarcia folderu na komputerze z systemem operacyjnym Windows system wyświetla komunikat informujący, że System Windows nie może otworzyć folderu. Ten błąd może wystąpić podczas otwierania zwykłego katalogu lub po wyodrębnieniu katalogu z archiwum. Następnie przyjrzymy się kilku sposobom otwarcia tego katalogu i pobrania z niego plików.

Jak naprawić błąd systemu Windows: Nie można otworzyć folderu
Powody, dla których system Windows nie może otworzyć folderu
Istnieje kilka typowych powodów pojawienia się tego błędu. Może to być:
-
Problem ze ścieżką dostępu pojawia się podczas przenoszenia folderu. Po uruchomieniu programu lub skrótu aplikacja lub usługa przestaje działać, ponieważ ścieżka do tego katalogu nie jest już prawidłowa.
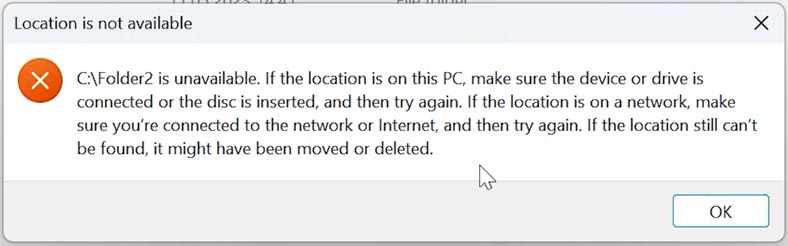
-
Uszkodzone archiwum. Archiwum lub wyodrębniony z niego folder może się nie otworzyć, ponieważ zostało uszkodzone. Archiwum może zostać uszkodzone z różnych powodów: błąd podczas kompresji folderu lub podczas przesyłania lub pobierania archiwum. Uszkodzenie może być spowodowane błędami dysku, nagłym zamknięciem aplikacji itp.
-
Ograniczenie praw użytkownika. Jeśli konto, którego używacie, nie ma praw dostępu do określonego katalogu, może wystąpić ten błąd.
-
Nieobsługiwany format archiwum. System Windows obsługuje tworzenie i odczytywanie archiwów Zip, ale może nie obsługiwać niektórych metod kompresji lub poziomów szyfrowania używanych przez inne systemy operacyjne i programy innych firm. W takim przypadku może wyświetlić się takie powiadomienie.
-
Awaria dysku. Przyczyną tego błędu mogą być problemy z dyskiem twardym. W takim przypadku prędkość odczytu dysku ulegnie zmianie, a system może zawiesić się podczas otwierania pliku lub określonego folderu. Z powodu uszkodzonych sektorów nie można odczytać plików.
Często istotę problemu można określić na podstawie kodu błędu, zwróć na to uwagę.
Jak naprawić błąd odczytu
Po przeanalizowaniu możliwych przyczyn błędu podczas odczytu lub otwierania folderu możemy stwierdzić, że istnieje sporo przypadków, w których może wystąpić błąd. Dlatego nie ma jednego uniwersalnego rozwiązania. Ale poniższe kroki powinny Wam pomóc.
Metoda 1. Narzędzie CHKDSK
Pierwsza metoda polega na uruchomieniu narzędzia chkdsk. Narzędzie przeanalizuje dysk pod kątem błędów i, jeśli wystąpią, poprawi je.
Podczas przesyłania dużych ilości danych mogą pojawić się problemy prowadzące do błędów w tabelach plików. Tabele te pomagają systemowi śledzić lokalizacje danych na dysku.
Narzędzie chkdsk pomoże naprawić błędy systemu plików. Na przykład, jeśli nie możecie otworzyć folderu Pobrane, przyczyną może być błąd katalogu, który można naprawić za pomocą narzędzia chkdsk.
Otwórzcie wiersz poleceń jako administrator i uruchomcie polecenie chkdsk. Ponadto musicie dodać do polecenia następujące atrybuty.
chkdsk С: /f /r /x
Podajcie także literę dysku, na którym wystąpiły problemy.
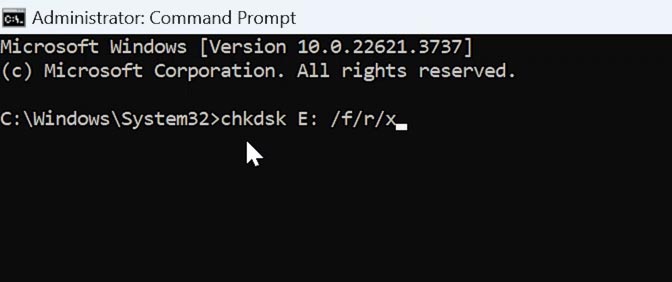
Metoda 2. Zmiana atrybutów folderu
Jeśli folder został skopiowany z innego dysku lub komputera, może nadal zachować atrybuty kontroli dostępu ustawione przez oryginalny komputer. To samo dotyczy folderów wyodrębnionych z archiwum. W takim przypadku, gdy spróbujecie uzyskać do niego dostęp ze swojego komputera, dostęp może być ograniczony.
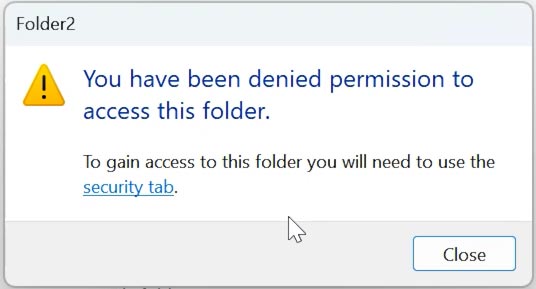
Za pomocą PowerShell możecie zmienić atrybuty i uzyskać dostęp do folderu. Otwórzcie PowerShell jako administrator, wprowadźcie polecenie:
get-acl 'E:\Folder1' | set-acl 'E:\Folder2'
Tutaj wprowadźcie ścieżkę do dostępnego folderu. I na koniec ścieżka do niedostępnego folderu.
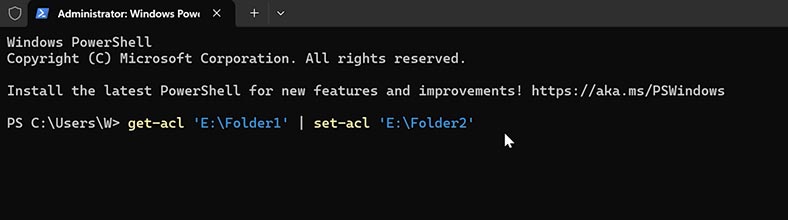
To polecenie skopiuje atrybuty dostępu dostępnego folderu i przypisze je do katalogu z ograniczeniami.
Metoda 3. Narzędzie do wyszukiwania i naprawiania błędów spowodowanych awarią systemu operacyjnego
Taki błąd często występuje, gdy odpowiednie pliki systemowe są uszkodzone lub ich brakuje. Aby to naprawić, musicie przywrócić takie pliki. Narzędzie SFC pomoże Wam znaleźć i zastąpić uszkodzone pliki systemowe z zapisanej lokalnej pamięci podręcznej. Pomoże także naprawić uszkodzony dysk systemowy.
Uruchomcie Wiersz Poleceń jako administrator i wykonaj następujące polecenie:
sfc /scannow
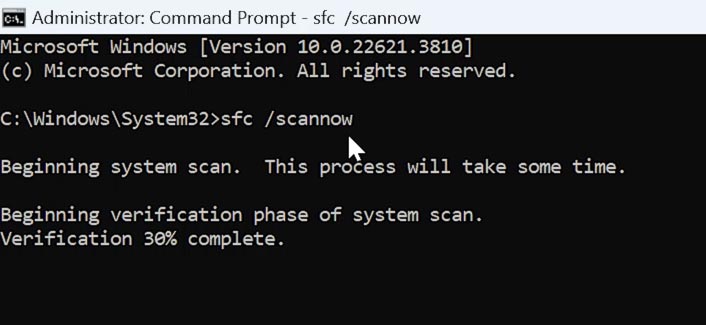
Poczekajcie na zakończenie. System może poprosić o ponowne uruchomienie komputera w celu dokończenia naprawy. Po uruchomieniu systemu sprawdź, czy nie występują błędy.
Metoda 4. Przenoszenie folderu na inny dysk
Innym sposobem rozwiązania problemu jest skopiowanie folderu na inny dysk.
Przeniesienie folderu na inny dysk lub partycję może pomóc w rozwiązaniu problemu z dostępem, zwłaszcza jeśli problem jest związany z bieżącą lokalizacją folderu na dysku głównym.
Skopiujcie problematyczny folder na inny dysk lub partycję. Aby to zrobić, kliknijcie folder prawym przyciskiem myszy i wybierzcie opcję Kopiuj. Następnie przejdźcie na inny dysk i ponownie kliknijcie prawym przyciskiem myszy - Wklej. Następnie otwórzcie go w nowej lokalizacji.
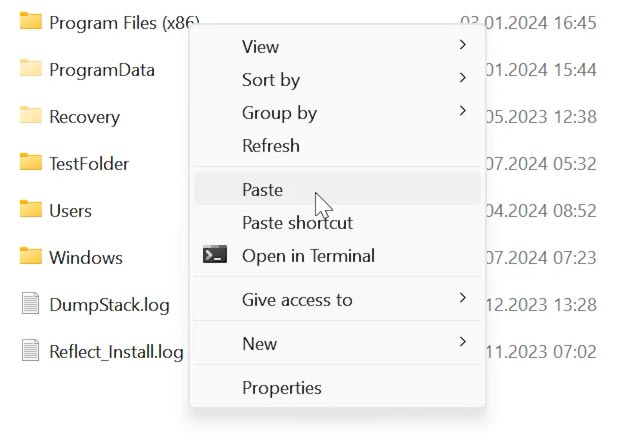
Jeśli folder otwiera się bez problemów z innego dysku, możliwe, że na dysku źródłowym występują problemy wymagające diagnostyki i naprawy.
Metoda 5. Skanowanie w poszukiwaniu wirusów
Ponadto problemy z dostępem do folderu mogą być spowodowane przez wirusy lub inne złośliwe oprogramowanie. Skanowanie w poszukiwaniu wirusów i usuwanie złośliwego oprogramowania pomoże przywrócić normalny dostęp do danych.
System Windows ma wbudowany program antywirusowy - Windows Defender. Zapewnia niezawodną ochronę. Jednak przed przeskanowaniem folderu musisz mieć pewność, że jego aktualizacje są aktualne.
Po pierwsze zaleca się aktualizację systemu, aby upewnić się, że Wasz program antywirusowy jest zaktualizowany i ma świeżą bazę danych. Otwórzcie Ustawienia – Aktualizacja i zabezpieczenia – Windows Update.
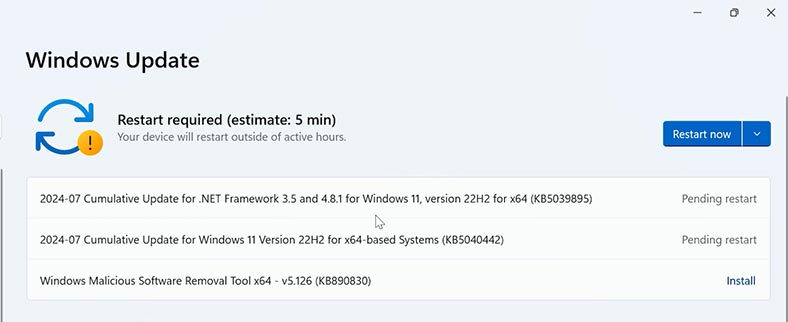
Sprawdźcie dostępność aktualizacji i zainstaluj je.
Następnie otwórzcie Eksplorator plików i przejdźcie do folderu, który chcecie przeskanować. Kliknijcie go prawym przyciskiem myszy – Skanuj za pomocą programu Windows Defender.
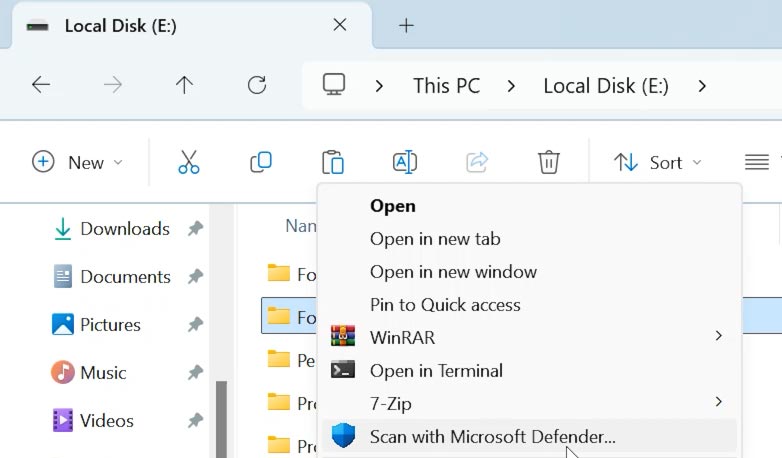
W rezultacie program antywirusowy przeskanuje folder i podda kwarantannie lub usunie zainfekowane pliki.
Jak uzyskać pliki za pomocą oprogramowania innych firm
Jeśli nie możecie uzyskać dostępu do folderu, użyjcie programu do odzyskiwania danych - Hetman Partition Recovery.
Hetman Partition Recovery to profesjonalne narzędzie, które pomoże nie tylko uzyskać dostęp do folderu, ale także odzyskać usunięte pliki.
Program pomoże w przypadkowym usunięciu, sformatowaniu lub wyczyszczeniu dysku. Przeskanuje dysk i będziecie mógły uzyskać z niego niezbędne informacje. Za jego pomocą możesz odzyskać pliki z problematycznego folderu. Hetman Partition Recovery obsługuje większość znanych typów plików i systemów plików. Za jego pomocą możecie przywracać archiwa różnego typu.
Pobierzcie, zainstalujcie i uruchomcie program.
W oknie głównym wybierzcie dysk, na którym przechowywany jest problematyczny folder i kliknijcie go prawym przyciskiem myszy - Otwórz.
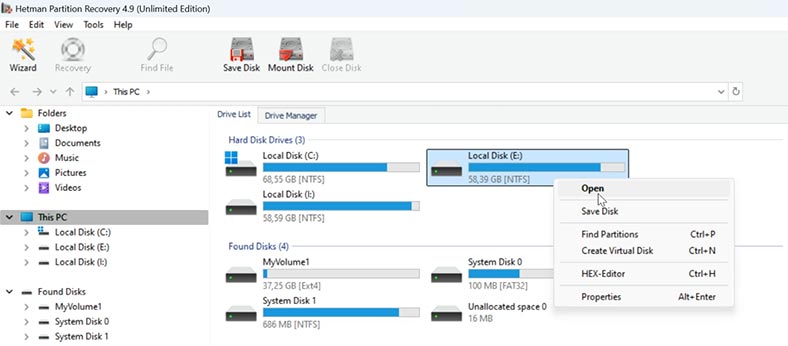
Określcie typ skanowania: Szybkie skanowanie lub Pełna analiza. Na początek zaleca się wykonanie Szybkiego Skanowania. W rezultacie program natychmiast przeskanuje dysk i wyświetli wszystkie znalezione pliki.
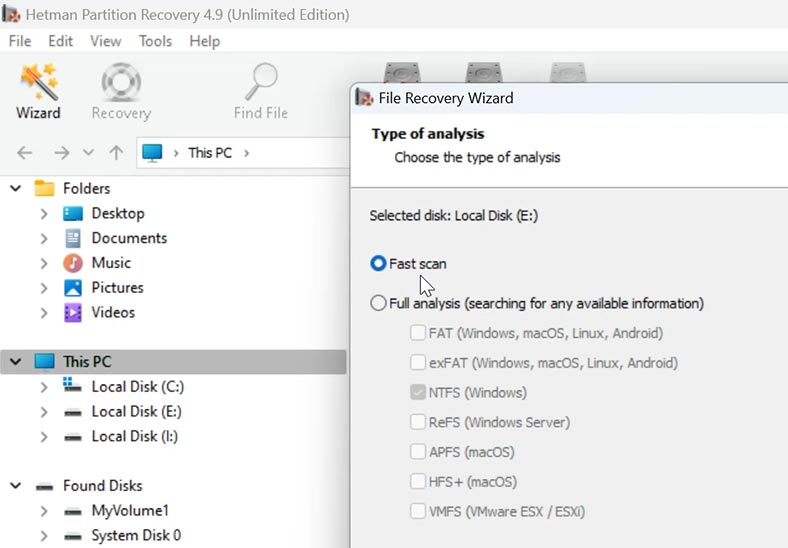
Następnie wystarczy wybrać, co chcecie zwrócić i kliknąć przycisk - Przywróć.
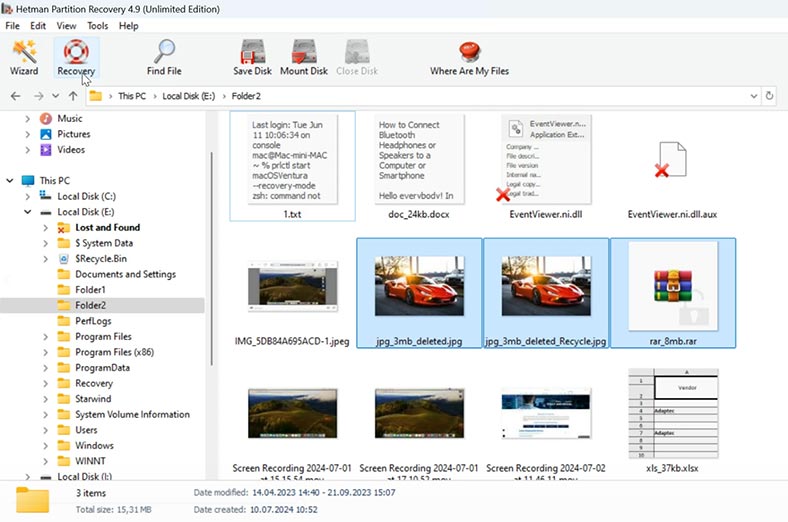
Wybierzcie ścieżkę, w której mają zostać zapisane pliki, i kliknijcie ponownie – Przywróć.
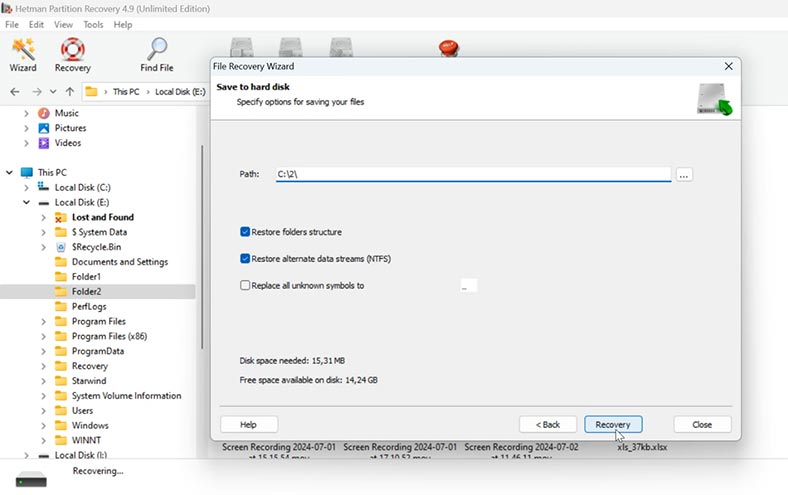
Wszystkie pliki zostaną zlokalizowane we wcześniej określonym katalogu.
W przypadku usunięcia, jeśli program nie był w stanie znaleźć potrzebnych plików, wykonaj Pełną analizę. Aby to zrobić, wróćcie do Menu Głównego i kliknijcie prawym przyciskiem myszy żądaną sekcję, wybierzcie – Ponowna analiza.
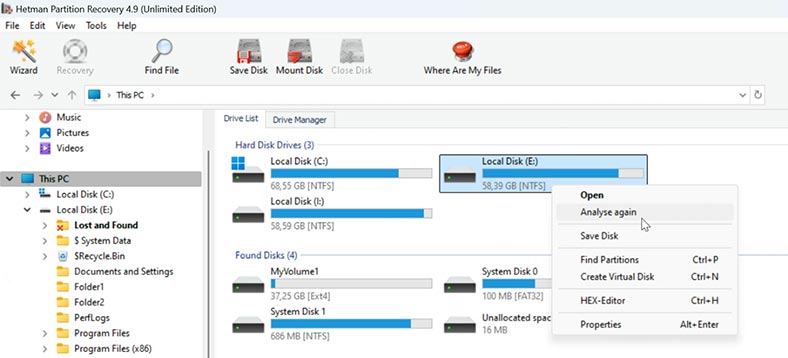
Określcie system plików i poczekajcie na zakończenie analizy; może to zająć trochę czasu, w zależności od pojemności pamięci.
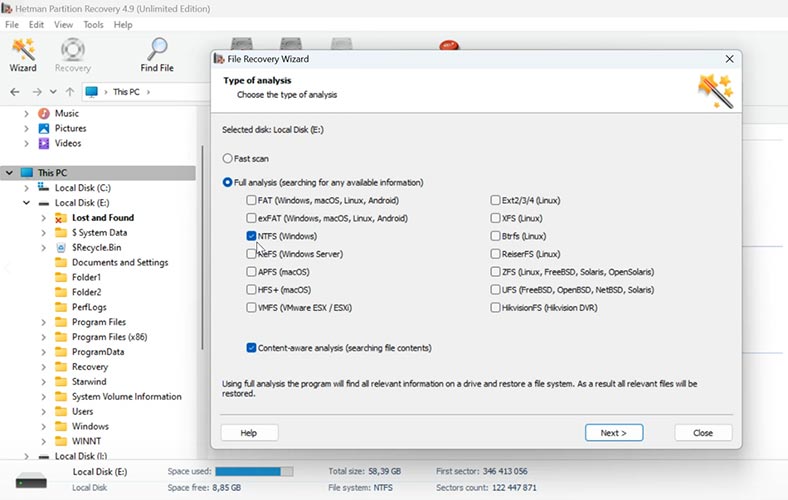
Po zakończeniu wybierzcie potrzebne pliki i przywróćcie je.
Jeśli stwierdzicie, że dysk jest w niestabilnym stanie (np. system zawiesza się podczas jego odczytu), zaleca się usunięcie z niego obrazu, a następnie wykonanie skanowania.
Program umożliwia wykonanie obrazu dysku bajt po bajcie. Kliknijcie dysk prawym przyciskiem myszy i wybierzcie Zapisz dysk.
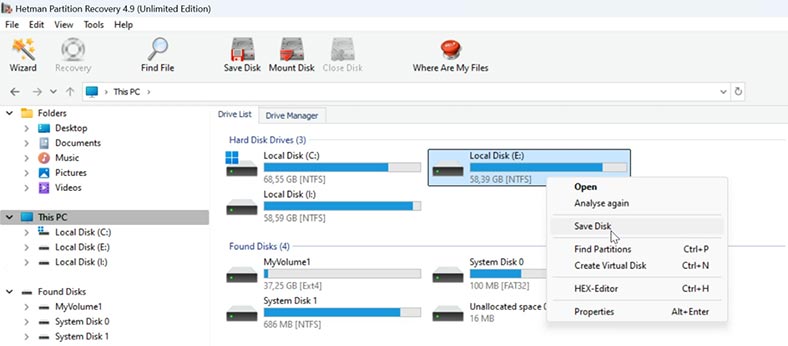
Całościowo – Dalej – Zapiszcie na dysku twardym i określcie lokalizację, w której chcecie zapisać obraz.
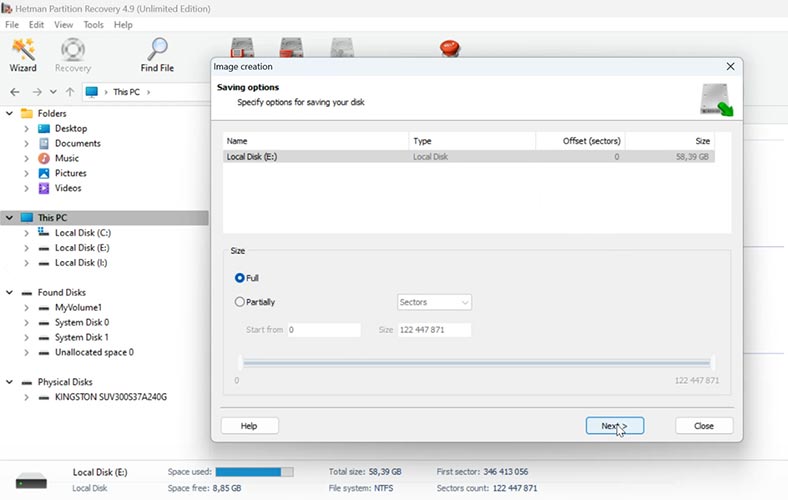
Na dysku musi być wystarczająca ilość wolnego miejsca, aby zapisać obraz. Sprawdźcie jego głośność przed zapisaniem.
Następnie możecie załadować obraz do programu i wyszukać pliki z obrazu. Aby to zrobić, kliknijcie Zamontuj dysk i określcie ścieżkę do obrazu.
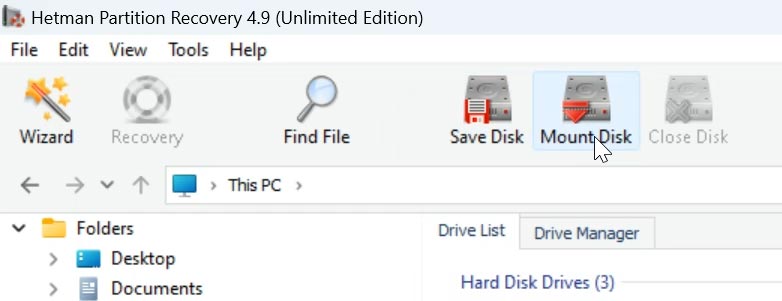
Wyodrębnijcie pliki z archiwum za pomocą oprogramowania innej firmy
Podczas archiwizowania plików za pomocą narzędzia innej firmy system może ich nie otworzyć, ponieważ podczas dodawania plików do archiwum może zostać zastosowana nieobsługiwana metoda kompresji. W takim przypadku musicie użyć programu obsługującego ten format.
Pobierzcie archiwizator innej firmy (na przykład 7-zip) i użyjcie go, aby otworzyć archiwum. Zaznaczcie wymagane pliki, kliknijcie prawym przyciskiem myszy – Wyodrębnij. Określcie lokalizację wyodrębnienia.
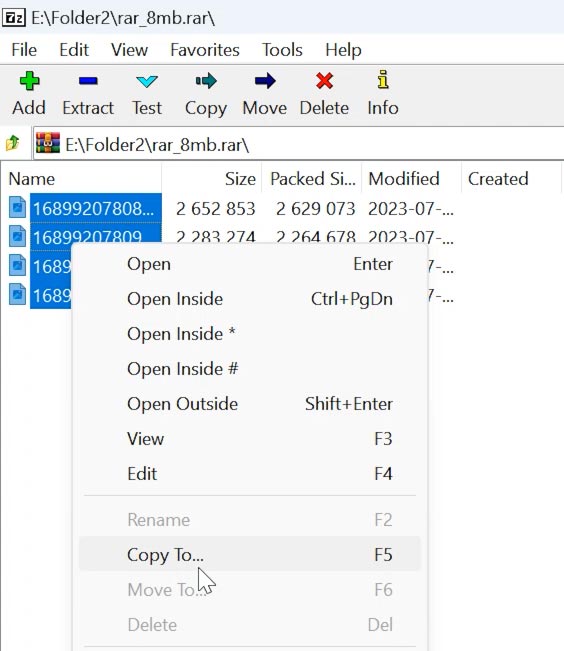
Możecie określić, jakiego oprogramowania można użyć do otwarcia archiwum, na podstawie rozszerzenia pliku. Szukając programu, sprawdźcie, czy obsługuje on żądany format.
| Archiwator | Obsługiwane formaty |
|---|---|
| 7-Zip |
Kompresja: 7z, BZIP2 (BZ2, TB2, TBZ, TBZ2), GZIP (GZ, TGZ), TAR, ZIP (JAR), XZ, WIM;
Rozpakowywanie: ARJ, CAB, CHM, CPIO, CramFS, DEB, DMG, FAT, HFS, MBR, ISO, LZH (LHA), LZMA, MSI, NSIS, NTFS, RAR, RPM, SquashFS, UDF, VHD, XAR, Z (TAR).
|
| WinRAR |
Kompresja: RAR, RAR4, RAR5, ZIP, SFX;
Rozpakowanie: ARJ, bz2, CAB, GZ, ISO, JAR, LZ, LZH, TAR, UUE, XZ, Z, ZIP, ZIPX, ZST, 7z, 001.
|
| WINZIP |
Kompresja: ZIPX (format natywny), ZIP i LHA;
Rozpakowywanie: ZIP, TAR, GZIP, Z, CAB, RAR, BZIP2, LHA, 7z, ISO (obrazy dysków), XZ, VHD, VMDK i inne.
Rozpakowywanie: ZIP, TAR, GZIP, Z, CAB, RAR, BZIP2, LHA, 7z, ISO (obrazy dysków), XZ, VHD, VMDK i inne.
|
| PeaZip |
Kompresja: PEA, 7z, 7z-sfx, ARC/WRC FreeArc, bzip2: bz2, tar.bz2, tbz, tb2, gzip: gz, tar.gz, tgz, PAQ8F/JD/L/O, LPAQ, ZPAQ, QUAD/BALZ/BCM, split (.001), tar, UPX, WIM, XZ, ZIP;
Rozpakowywanie: pliki ACE, ARJ, CAB, CHM, pliki COMPOUND (MSI, DOC, PPT, XLS...), CPIO, DEB, obrazy ISO CD/DVD, archiwa Java (JAR, EAR, WAR), LZH, Instalatory LZMA, NSIS, formaty OpenOffice.org, PET/PUP (instalatory Puppy Linux), PAK/PK3/PK4, RAR, SMZIP, RPM, U3P, XPI, Z, ZIPX, Zstandard.
|
| WinArj |
Kompresja: ZIP, 7Z, ZIPX, TAR, TGZ, LZH, ISO, GZ i XZ, samorozpakowujące się archiwa jako wykonywalne pliki EXE;
Rozpakowanie: 7Z, ACE, AES, ALZ, ARJ, BH, BIN, BR, BZ, BZ2, CAB, Compound(MSI), DAA(1.0), DEB, EGG, GZ, IMG, ISO, ISZ, LHA , LZ, LZH, LZMA, PMA, RAR, RAR5, SFX(EXE), TAR, TBZ/TBZ2, TGZ, TLZ, TXZ, UDF, WIM, XPI, XZ, Z, ZIP, ZIPX, ZPAQ, ZSTD, NSIS.
|
| IZArc |
Kompresja: 7-ZIP, BH, BZA, CAB, JAR, LHA, YZ1 i ZIP;
Rozpakowanie: A, ACE, ARC, ARJ, B64, BIN, BZ2, C2D, CDI, CPIO, DEB, ENC, GCA, GZ, GZA, HA, IMG, ISO, LIB, LZH, MBF, MDF, MIM , NRG, PAK, PDI, PK3, RAR, RPM, TAR, TAZ, TBZ, TGZ, TZ, UUE, WAR, XXE, Z, ZOO.
|
| Ashampoo ZIP ZA DARMO |
Kompresja: ZIP, 7-ZIP, CAB, TAR (TAR, TAR.GZ, TAR.BZ2, TAR.XZ) i LHA;
Rozpakowywanie: RAR, ZIPX, ARJ, ARC, ACE, MSI, NSIS, CHM, DMG, RPM, CPIO, VHD, XAR, LZMA, LZH, SquashFS, CramFS, Z, ZOO, WIM, ISO (ISO9660 i UDF ) i inne.
|
| HaoZip |
Kompresja: 7z, BZIP2 (BZ2, TB2, TBZ, TBZ2), GZIP (GZ, TGZ), TAR, ZIP, XZ, WIM, LZH;
Rozpakowanie: 001, ACE, ARJ, CAB, CPIO, DEB, DMG, ISO, JAR, LHA, LZH, LZMA, LZMA86, RAR, RPM, SWM, WIM, XAR, Z (TAZ), HFS, SPLIT, TXZ, ALZ, UUE, IMG, ISZ, XPI, TXZ, TPZ, ZIPX.
|
| Zipware |
Kompresja: ZIP, 7-ZIP, EXE;
Rozpakowywanie: ZIP, ZIPX, 7Z, RAR, RAR5, ISO, VHD, GZIP, BZIP2, TAR, CPIO, XZ, DEB,DMG,RPM,XPI i inne.
|
Wniosek
Przyjrzeliśmy się kilku metodom, które powinny pomóc w otwarciu folderu lub archiwum w przypadku wystąpienia tego błędu. Jeśli narzędzia systemowe nie pomogą Wam uzyskać dostępu do plików, skorzystajcie z programów innych firm. Istnieje wiele niezawodnych aplikacji, które poradzą sobie z problemami z dostępem do danych, w tym specjalistyczne narzędzia do pracy z archiwami i odzyskiwania plików.