Помилка «Windows не може відкрити папку». Як виправити?
Читайте про те, як виправити помилку «Windows не може відкрити папку» (Windows cannot open the folder) або «Місце розташування недоступне» (Location is not available). Як відкрити таку папку або відновити дані з цього каталогу.

- Причини, через які Windows не може відкрити папку
- Як виправити помилку читання
- Як отримати файли за допомогою стороннього програмного забезпечення
- Видобути файли з архіву за допомогою стороннього програмного забезпечення
- Висновок
- Питання та відповіді
- Коментарі
Буває, що при спробі відкрити папку на комп’ютері з операційною системою Windows, система виводить повідомлення про те, що Windows не може відкрити папку. Ця помилка може виникати при відкритті звичайного каталогу або архіву. Далі ми розглянемо кілька способів, як відкрити цей каталог, і дістати з нього файли.

☝️ Як встановити або оновитися до Windows 11 без TPM та SecureBoot. Чиста установка Windows 11 ☝️
Причини, через які Windows не може відкрити папку
Є кілька поширених причин, через які з’являється така помилка. Це може бути:
-
Проблема з шляхом доступу виникає під час переміщення папки. При запуску програми або ярлика, програма або служба перестає функціонувати, оскільки шлях до цього каталогу вже недійсний.
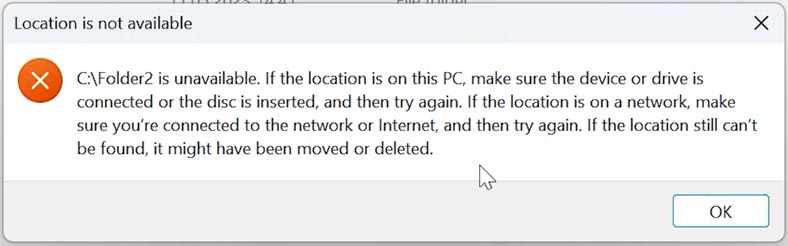
-
Пошкоджений архів. Архів або видалена папка можуть не відкриватися, оскільки вони були пошкоджені. Архів може бути пошкоджений з різних причин: помилка при архівування папки, або завантаженні архіву. Пошкодження може бути викликано помилками диска, при раптовому закритті програми тощо.
-
Обмеження прав користувача. Якщо обліковий запис не має прав доступу до певного каталогу, то може виникнути така помилка.
-
Непідтримуваний формат архіву. Windows підтримує створення та читання Zip-архівів, але може не підтримувати певні методи стиснення або рівні шифрування, які використовуються іншими операційними системами та сторонніми програмами. При цьому може виводитись таке повідомлення.
-
Несправність диска. Проблеми в роботі жорсткого диска можуть спричинити цю помилку. У такому разі зміниться швидкість читання диска, система може зависати під час відкриття файлу або конкретної папки. Внаслідок пошкодження секторів не вдається прочитати файли.
Часто, суть проблеми можна дізнатися за кодом помилки, зверніть на це увагу.
Як виправити помилку читання
Проаналізувавши можливі причини виникнення помилки читання або відкриття папки можна сказати, що випадків, за якими може виникнути помилка, досить багато. Тому немає єдиного універсального способу виправлення. Але такі дії повинні вам допомогти.
Спосіб 1. Інструмент CHKDSK
Перший спосіб – запуск утиліти chkdsk. Утиліта проаналізує диск на помилки та, за наявності, виправить їх.
Під час передачі великих обсягів даних можуть виникнути проблеми, що призводять до помилок у файлових таблицях. За допомогою цих таблиць система відстежує розташування даних на диску.
Інструмент chkdsk допоможе виправити помилки файлової системи. Наприклад, якщо ви не можете відкрити папку Завантаження, це може бути пов’язано з помилкою каталогу, яку може виправити chkdsk.
Відкрийте командний рядок у режимі адміністратора та виконайте команду chkdsk. Також, до команди потрібно додати такі атрибути:
chkdsk C: /f /r /x
А також, вказати букву диска, на якому виникли проблеми.
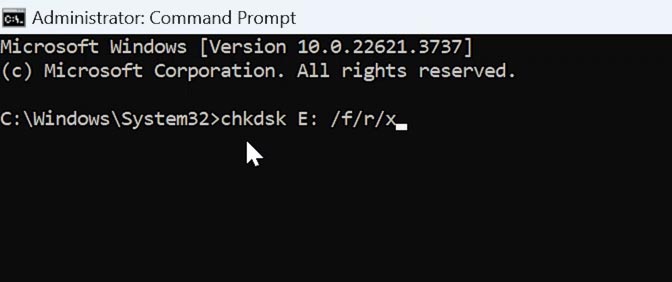
Спосіб 2. Зміна атрибутів папки
Якщо папка була скопійована з іншого диска або комп'ютера, вона, як і раніше, може зберігати атрибути керування доступом, задані ще на початковому комп'ютері. Це ж стосується і папок, які витягли з архіву. У такому разі, якщо ви намагаєтеся отримати доступ до неї з комп'ютера, доступ може бути обмежений.
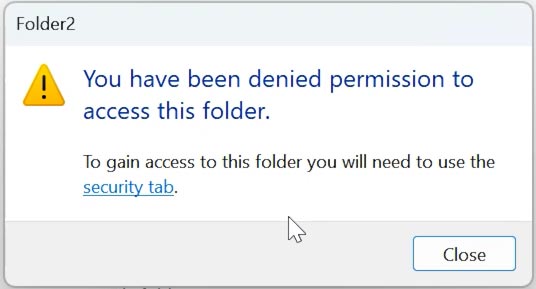
За допомогою PowerShell ви зможете змінити атрибути та отримати доступ до папки. Відкрийте PowerShell від імені адміністратора та введіть команду:
get-acl 'E:\Folder1' | set-acl 'E:\Folder2'
Тут вкажіть шлях до доступної папки. Та шлях до папки, до якої немає доступу.
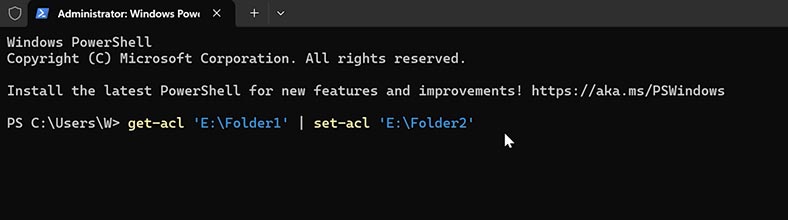
Ця команда скопіює атрибути доступної папки та надасть їх каталогу з обмеженим доступом.
Спосіб 3. Інструмент для пошуку та виправлення помилок, викликаних збоєм операційної системи
Також, подібна помилка часто виникає при пошкодженні або відсутності відповідних системних файлів. Для її виправлення потрібно відновлення таких файлів. Утиліта SFC допоможе знайти та замінити пошкоджені системні файли зі збереженого локального кешу. Також вона допоможе виправити пошкоджений системний диск.
Запустіть командний рядок у режимі адміністратора та виконайте наступну команду:
sfc /scannow
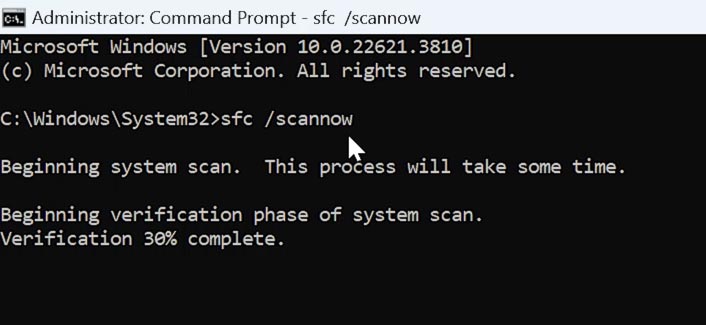
Дочекайте закінчення її виконання. Можливо, система попросить перезавантажити комп'ютер для завершення виправлення. Після завантаження системи перевірте наявність помилки.
Спосіб 4. Переміщення папки на інший диск
Іще один із способів виправити проблему - скопіювати папку на інший диск.
Переміщення папки на інший диск або розділ може допомогти вирішити проблему доступу, особливо якщо проблема пов'язана з поточним розташуванням папки на головному диску.
Скопіюйте проблемну папку на інший диск або розділ. Для цього клацніть правою кнопкою миші на папці та виберіть Копіювати. Потім перейдіть на інший диск і натисніть правою кнопкою миші - Вставити. А після цього відкрийте її з нового місця розташування.
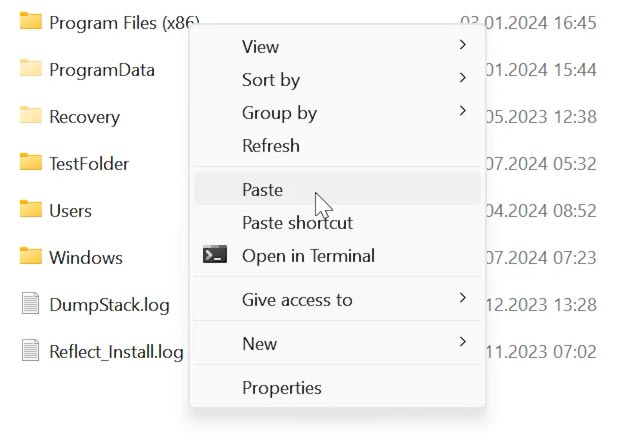
Якщо папка відкривається без проблем з іншого диска, то, можливо, вихідний диск має проблеми, які потребують діагностики та виправлення.
Спосіб 5. Сканування на наявність вірусів
Також, проблеми з доступом до папки можуть бути викликані вірусами або іншими шкідливими програмами. Сканування на наявність вірусів та видалення шкідливих програм допоможе відновити нормальний доступ до даних.
У Windows є вбудований анітвірус - Windows Defender. Він надає надійний захист. Але, перш ніж сканувати папку, ви повинні бути впевнені в актуальності його оновлень.
Для початку рекомендується оновити систему, щоб переконатися, що ваш антивірус оновлено та має свіжу базу. Відкрийте Налаштування – Конфіденційність і безпека - Windows Update.
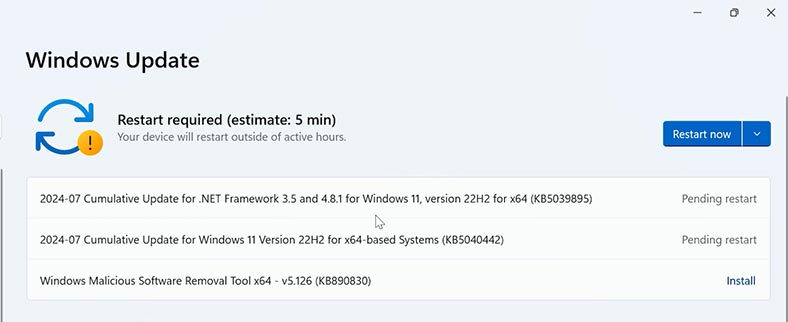
Перевірте наявність оновлень та встановіть їх.
Далі, відкрийте провідник і перейдіть до папки, яку потрібно просканувати. Клацніть по ній правою кнопкою миші – Сканувати з Windows Defender.
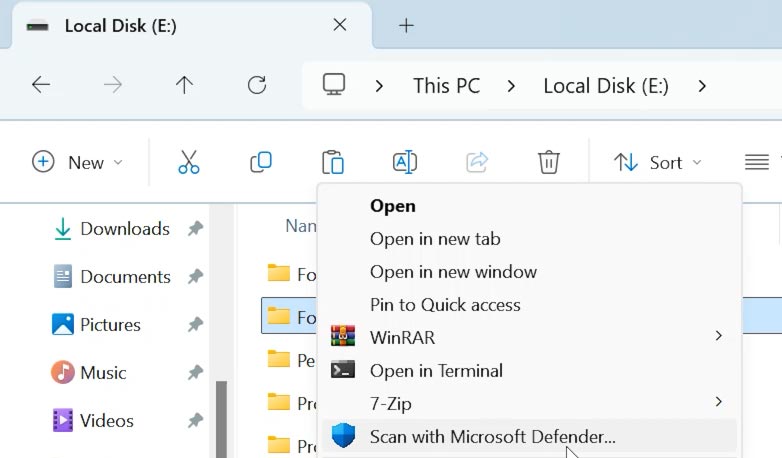
В результаті, антивірус просканує папку та помістить заражені файли в карантин або видалити їх.
Як отримати файли за допомогою стороннього програмного забезпечення
Якщо отримати доступ до папки не вдалося, то скористайтесь програмою для відновлення даних – Hetman Partition Recovery.
Hetman Partition Recovery - це професійний інструмент, який допоможе не ттільки в отриманні доступу до папки, а ще й відновить видалені файли.
Програма допоможе при випадковому видаленні, форматуванні або очищенні диска. Просканує диск і ви зможете дістати з нього потрібну інформацію. З її допомогою ви зможете відновити файли із проблемної папки. Hetman Partition Recovery підтримує більшість відомих типів файлів та файлових систем. Ви зможете відновити архіви різних типів.
Завантажте, встановіть та запустіть програму.
У головному вікні виділіть диск, на якому зберігається проблемна папка, та клацніть по ньому правою кнопкою миші – Відкрити.
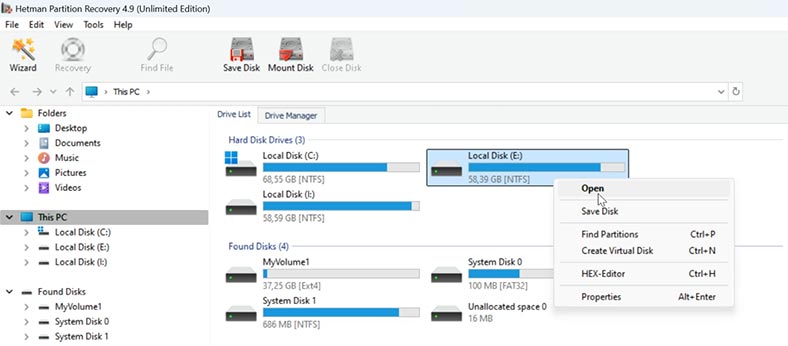
Вкажіть тип сканування: Швидке сканування або Повний аналіз. Для початку рекомендується виконати Швидке сканування - програма миттєво просканує диск та відобразить усі знайдені файли.
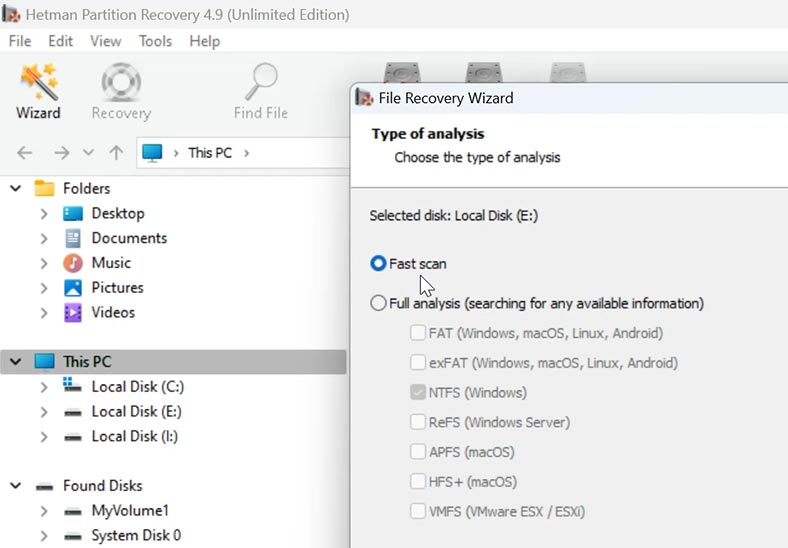
Далі, потрібно лише вибрати те, що потрібно повернути, і натиснути на кнопку - Відновити.
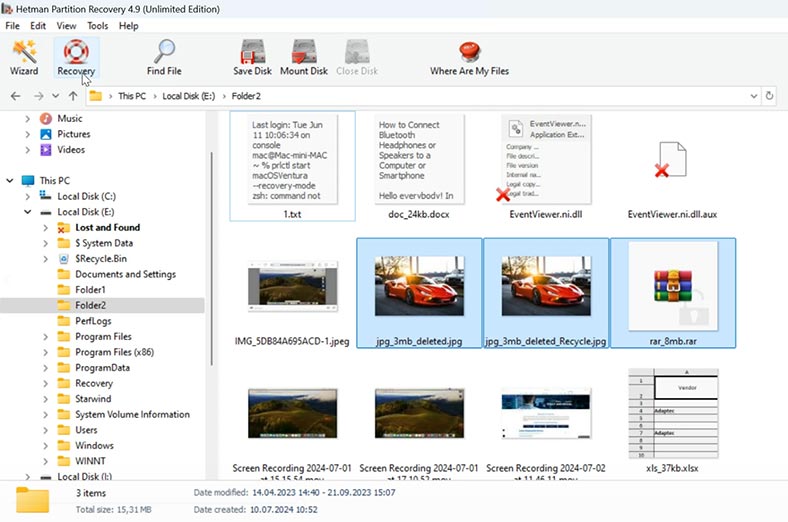
Виберіть шлях, куди зберегти файли, і натисніть ще раз – Відновити.
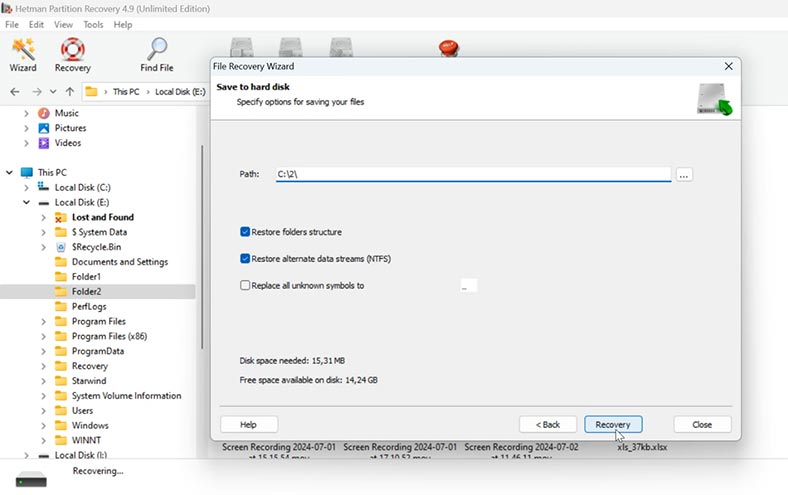
Всі файли будуть лежати у вказаному раніше каталозі.
У разі видалення, якщо програмі не вдалося знайти потрібних файлів, то виконайте Повний аналіз. Для цього поверніться в Головне меню і клацніть по потрібному розділу правою кнопкою миші, виберіть Проаналізувати знову.
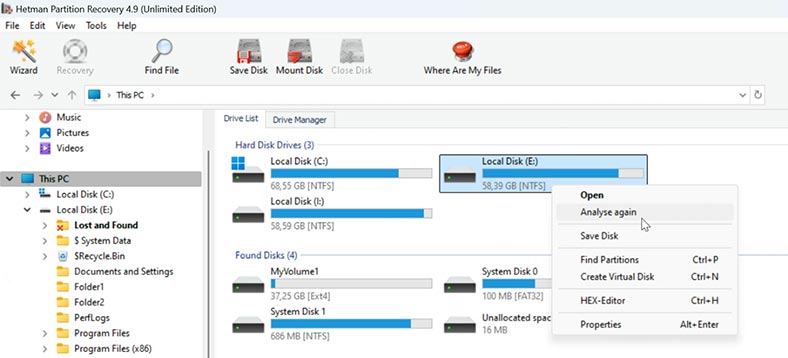
Вкажіть файлову систему та дочекайтеся завершення аналізу, це може зайняти деякий час, залежно від об'єму накопичувача.
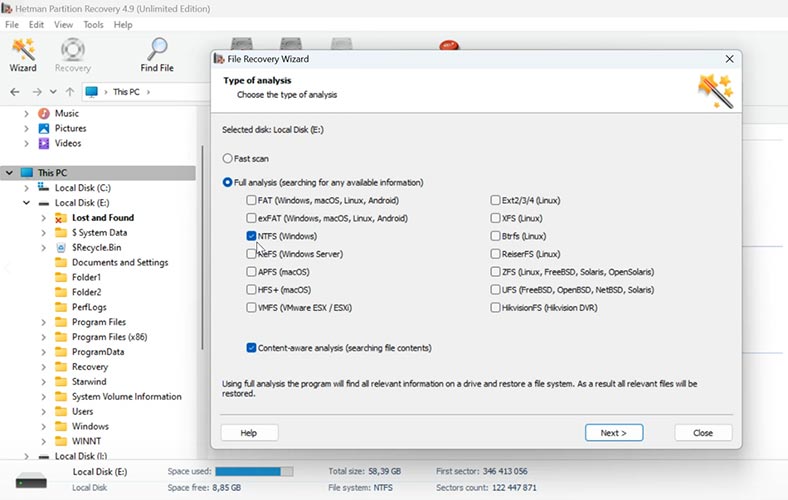
По завершенні, виділіть потрібні файли та відновіть їх.
Якщо ви виявили, що диск знаходиться в нестабільному стані (наприклад, при його читанні система зависає), то рекомендується зняти з нього образ, а потім сканувати з нього.
Програма дозволяє зняти побайтовий образ диска. Клацніть по накопичувачу правою кнопкою миші та виберіть Зберегти диск.
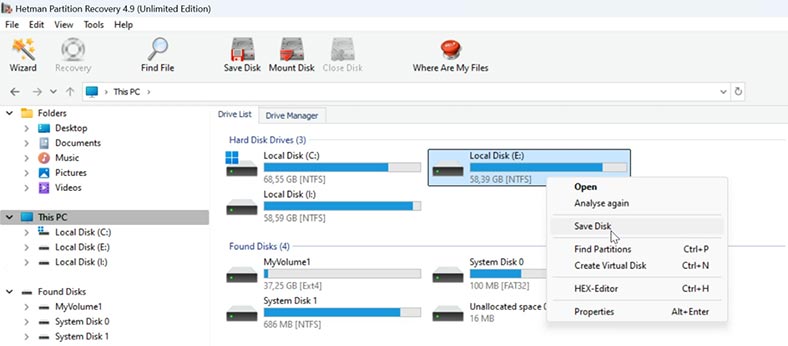
Повністю – Далі - Зберегти на жорсткий диск, і вкажіть місце куди зберегти образ.
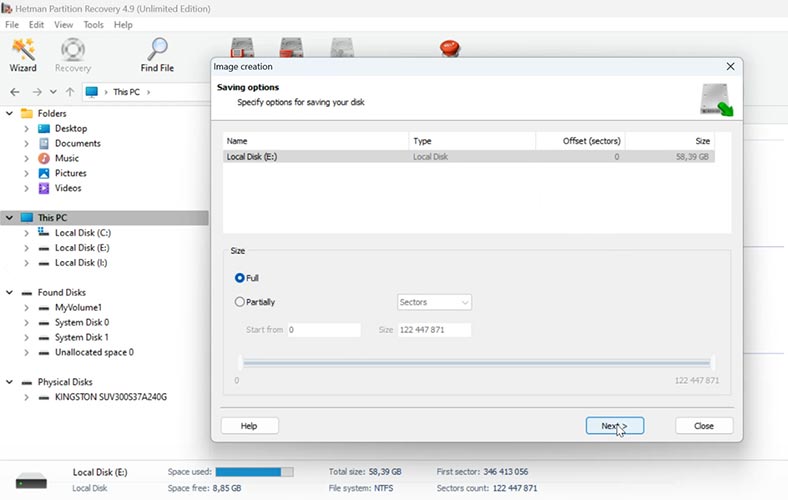
Вільного місця на диску має бути достатньо для збереження образу. Перед збереженням перевірте його обсяг.
Далі, ви зможете завантажити образ у програму та виконати пошук файлів з образу. Для цього натисніть Монтувати диск та вкажіть шлях до образу.
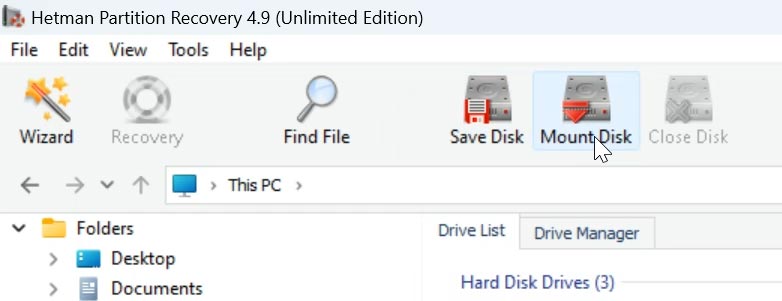
Видобути файли з архіву за допомогою стороннього програмного забезпечення
При архівуванні файлів за допомогою сторонньої утиліти, система може не відкрити його, оскільки при додаванні файлів до архіву може використовуватися непідтримуваний метод стиснення. У такому випадку потрібно скористатися програмою, яка підтримує цей формат.
Завантажте сторонній архіватор (наприклад, 7-zip), а потім відкрийте архів. Позначте потрібні файли правою кнопкою миші – Видобути. Вкажіть місце для збереження.
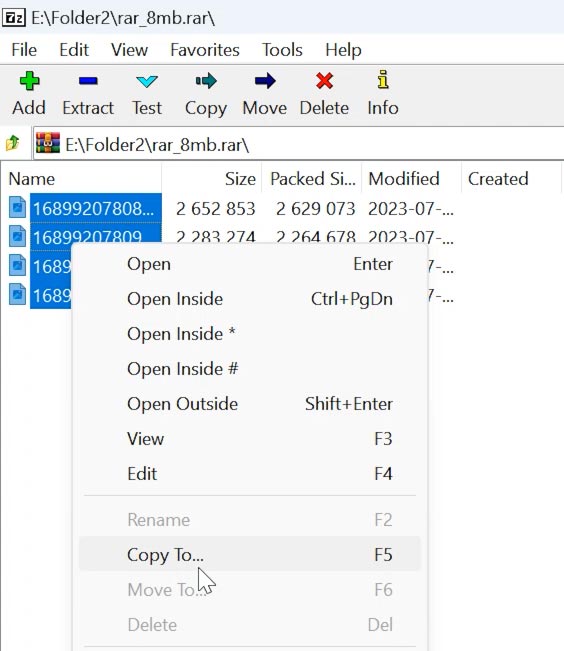
Визначіть за допомогою якого програмного забезпечення можна відкрити ваш архів за розширенням файлу. При пошуку програми, перевірте, чи підтримує вона потрібний формат.
| Архіватор | Підтримувані формати |
|---|---|
| 7-Zip |
Стиснення: 7z, BZIP2 (BZ2, TB2, TBZ, TBZ2), GZIP (GZ, TGZ), TAR, ZIP (JAR), XZ, WIM;
Розпакування: ARJ, CAB, CHM, CPIO, CramFS, DEB, DMG, FAT, HFS, MBR, ISO, LZH (LHA), LZMA, MSI, NSIS, NTFS, RAR, RPM, SquashFS, UDF, VHD, XAR, Z (TAR).
|
| WinRAR |
Стиснення: RAR, RAR4, RAR5, ZIP, SFX;
Розпакування: ARJ, bz2, CAB, GZ, ISO, JAR, LZ, LZH, TAR, UUE, XZ, Z, ZIP, ZIPX, ZST, 7z, 001.
|
| WINZIP |
Стиснення: ZIPX (власний формат), ZIP та LHA;
Розпакування: ZIP, TAR, GZIP, Z, CAB, RAR, BZIP2, LHA, 7z, ISO (образи дисків), XZ, VHD, VMDK та інші.
|
| PeaZip |
Стиснення: PEA, 7z, 7z-sfx, FreeArc ARC/WRC, bzip2: bz2, tar.bz2, tbz, tb2, gzip: gz, tar.gz, tgz, PAQ8F/JD/L/O, LPAQ, ZPAQ, QUAD/BALZ/BCM, split (.001), tar, UPX, WIM, XZ, ZIP;
Розпакування: ACE, ARJ, CAB, CHM, COMPOUND файли (MSI, DOC, PPT, XLS…), CPIO, DEB, ISO CD/DVD образи, Java-архіви (JAR, EAR, WAR), LZH, LZMA , NSIS установщики, формати OpenOffice.org, PET/PUP (Puppy Linux installers), PAK/PK3/PK4, RAR, SMZIP, RPM, U3P, XPI, Z, ZIPX, Zstandard.
|
| WinArj |
Стиснення: ZIP, 7Z, ZIPX, TAR, TGZ, LZH, ISO, GZ і XZ, архіви, що саморозпаковуються у вигляді виконуваних EXE-файлів;
Розпакування: 7Z, ACE, AES, ALZ, ARJ, BH, BIN, BR, BZ, BZ2, CAB, Compound(MSI), DAA(1.0), DEB, EGG, GZ, IMG, ISO, ISZ, LHA , LZ, LZH, LZMA, PMA, RAR, RAR5, SFX(EXE), TAR, TBZ/TBZ2, TGZ, TLZ, TXZ, UDF, WIM, XPI, XZ, Z, ZIP, ZIPX, ZPAQ, ZSTD, NSIS.
|
| IZArc |
Стиснення: 7-ZIP, BH, BZA, CAB, JAR, LHA, YZ1 та ZIP;
Розпакування: A, ACE, ARC, ARJ, B64, BIN, BZ2, C2D, CDI, CPIO, DEB, ENC, GCA, GZ, GZA, HA, IMG, ISO, LIB, LZH, MBF, MDF, MIM , NRG, PAK, PDI, PK3, RAR, RPM, TAR, TAZ, TBZ, TGZ, TZ, UUE, WAR, XXE, Z, ZOO.
|
| Ashampoo ZIP FREE |
Стиснення: ZIP, 7-ZIP, CAB, TAR (TAR, TAR.GZ, TAR.BZ2, TAR.XZ) і LHA;
Розпакування: RAR, ZIPX, ARJ, ARC, ACE, MSI, NSIS, CHM, DMG, RPM, CPIO, VHD, XAR, LZMA, LZH, SquashFS, CramFS, Z, ZOO, WIM, ISO (ISO9660 та UDF ) та інші.
|
| HaoZip |
Стиснення: 7z, BZIP2 (BZ2, TB2, TBZ, TBZ2), GZIP (GZ, TGZ), TAR, ZIP, XZ, WIM, LZH;
Розпакування: 001, ACE, ARJ, CAB, CPIO, DEB, DMG, ISO, JAR, LHA, LZH, LZMA, LZMA86, RAR, RPM, SWM, WIM, XAR, Z (TAZ), HFS, SPLIT, TXZ, ALZ, UUE, IMG, ISZ, XPI, TXZ, TPZ, ZIPX.
|
| Zipware |
Стиснення: ZIP, 7-ZIP, EXE;
Розпакування: ZIP, ZIPX, 7Z, RAR, RAR5, ISO, VHD, GZIP, BZIP2, TAR, CPIO, XZ, DEB, DMG, RPM, XPI та інші.
|
Висновок
Ми розглянули кілька методів, які повинні допомогти відкрити папку або архів у разі виникнення цієї помилки. Якщо інструменти системи не допомогли отримати доступ до файлів, то скористайтеся іншими програмами. Існує безліч надійних програм, які можуть впоратися з проблемами доступу до даних, включаючи спеціалізовані утиліти для роботи з архівами та відновленням файлів.








