Recover Data from VMFS Partitions: VMware vSphere ESXi VM
Need to recover data from VMware vSphere ESXi VMFS partitions? Our comprehensive guide has got you covered! Learn step-by-step instructions and expert tips for successfully salvaging your data from VMFS partitions on VMware vSphere. Say goodbye to data loss worries and hello to recovered files!
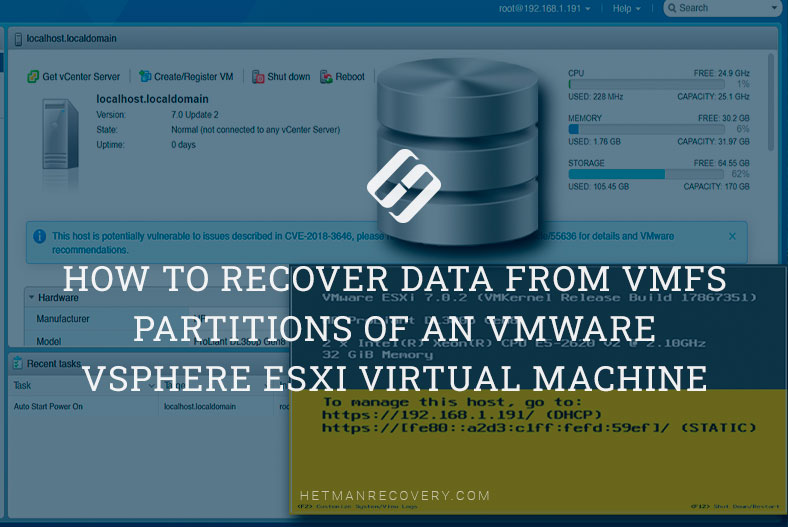
- How to install VMWare ESXi
- How to create a virtual machine
- How to recover data from a virtual machine
- How to recover data from the host server disk
- Questions and answers
- Comments
The hypervisor lets you virtualize servers to manage various IT infrastructure, so it allows you to consolidate applications while saving time and resources. In this article, we’re going to cover vSphere ESXi hypervisor by VMWare. The basic package of VMware vSphere includes two main components – ESXi and vCenter Server. We are going to explore in detail the installation of ESXi 7 to a server.

⚙️How to Recover Data from VMFS Partitions of a VMware vSphere ESXI Virtual Machine⚙️
VMWare ESXi is a hypervisor that can be installed onto a physical server and lets you run several operating systems on a single host computer. These operating systems work separately from each other but they may interact within a network.
There are both free and commercial versions of VMware ESXi. The functionality of the free version is somewhat limited. It lets you consolidate a limited number of operating systems on one computer, and it cannot be managed with the central server, the vCenter. Nevertheless, the free version of the hypervisor can easily connect to remote storage where you can create, store and use virtual machines.
How to install VMWare ESXi
The first step to take before you can install ESXi is to download the installation image from the official VMWare website. To get a download link for the free version of the hypervisor, you need to sign up. The trial period is 60 days long which gives you enough time to get acquainted with this tool.
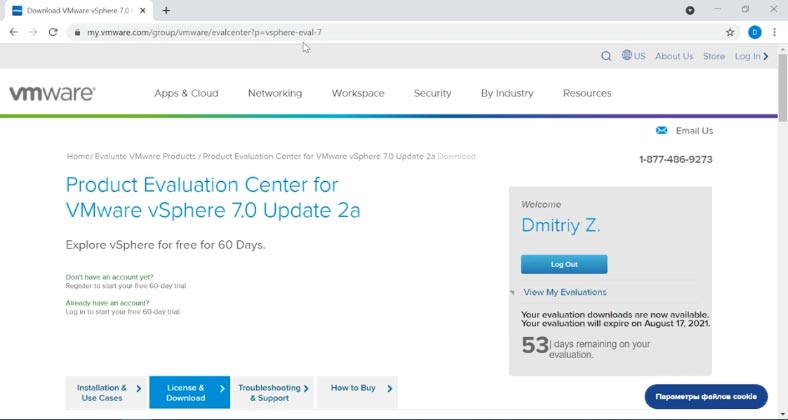
When the image is downloaded, you should record it to a pen drive or disk. To create a bootable drive, you can use any tool available that supports this feature – for example, Rufus.
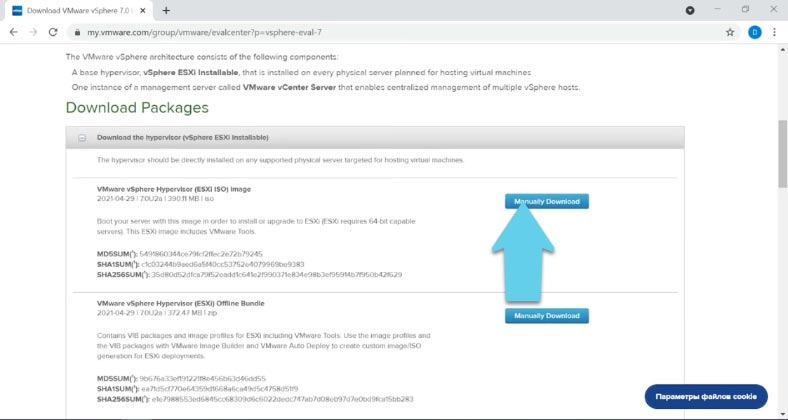
As soon as the bootable drive is ready, you can begin the installation. We’re going to install ESXI 7 to the server HP ProLiant DL380p without the operating system.
.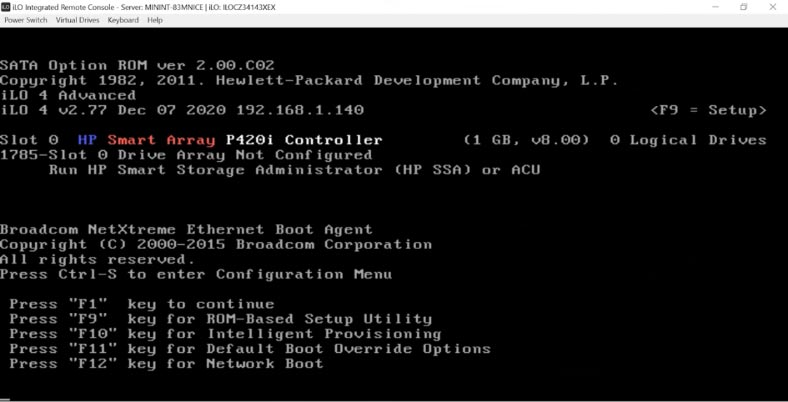
Boot with the bootable pen drive or disk. Select the installation device and press Enter to start the installation.
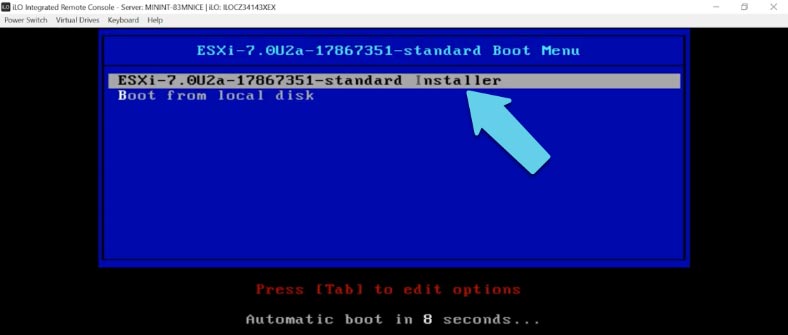
After that, you will see the ESXI installer loading. Brief system information about the server will appear on the screen, and then components will initialize and boot.
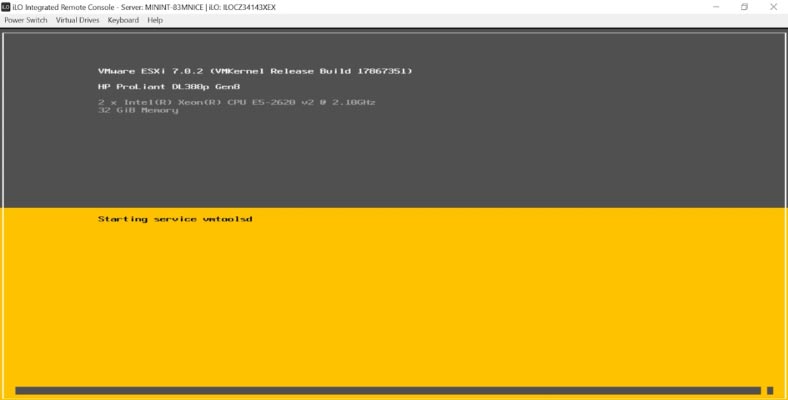
In the end, you will see the ESXI installer welcome screen, so press Enter to continue, or Esc to cancel the operation.
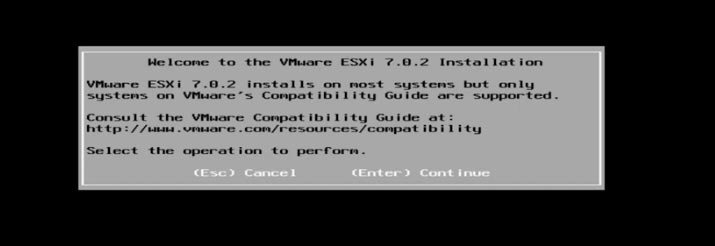
After that, accept the license agreement by pressing the F11 key, and then storage devices available for installation will be scanned.
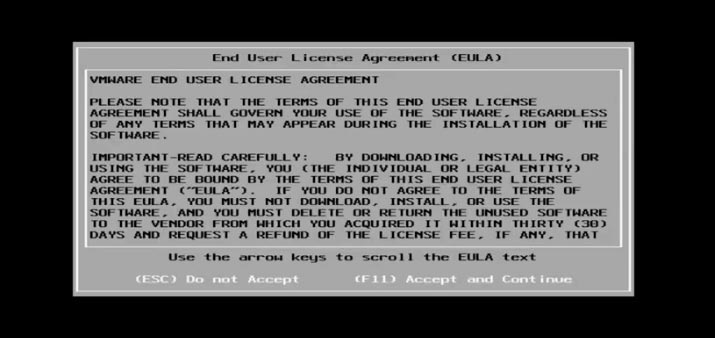
The program has found the disk, so hit Enter to continue and install the software there. In my case, the installer displays a warning that the central processor in this host may not be supported in future ESXI versions; hit Enter to continue.
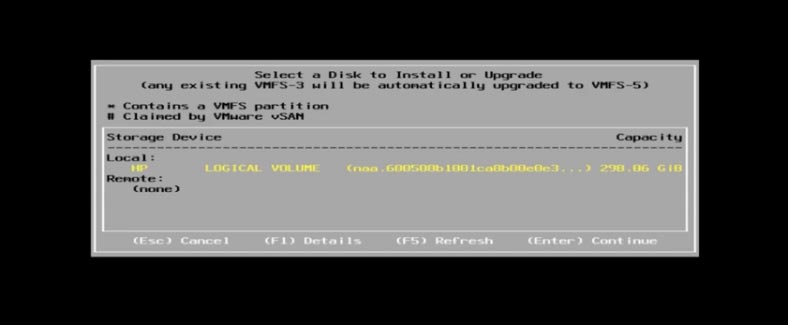
In the keyboard settings, don’t change anything, and leave the options as they are – US Default – and press Enter to accept.
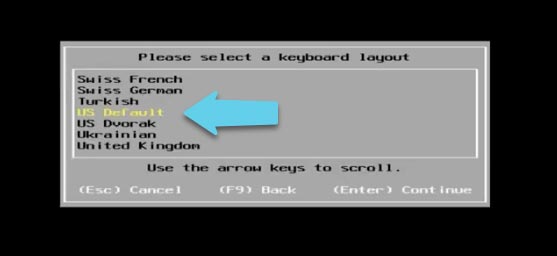
After that, the installer will suggest setting a root password that you will use to enter the ESXi management console. Type the password, confirm it, and hit Enter to continue.
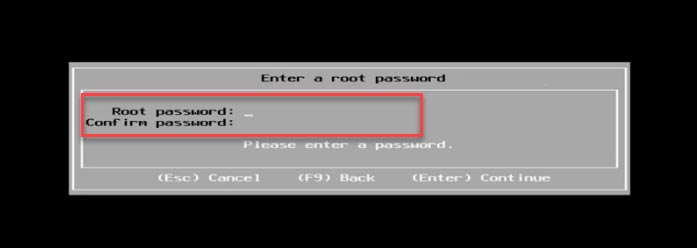
Now the installer asks you to confirm the installation: press the F11 key to start this operation.
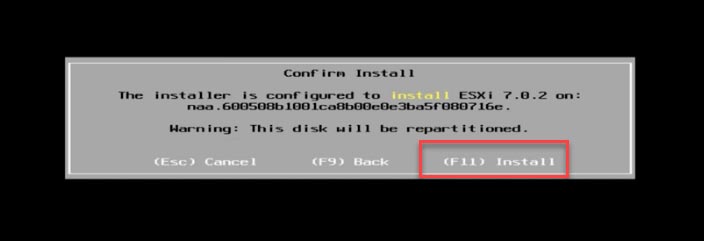
After the installation, you’ll be asked to remove the installation media and then reboot – so hit the Enter key to do it. This is the last step of the installation process, and now you have to wait until the server reboots.
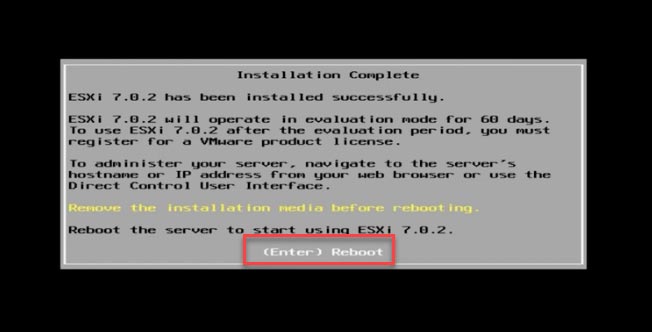
Now the system is up and running; above, you can see a brief overview of the server characteristics, and below, the IP address which you can use to connect to the server via the network. It can be modified in the settings, if necessary.
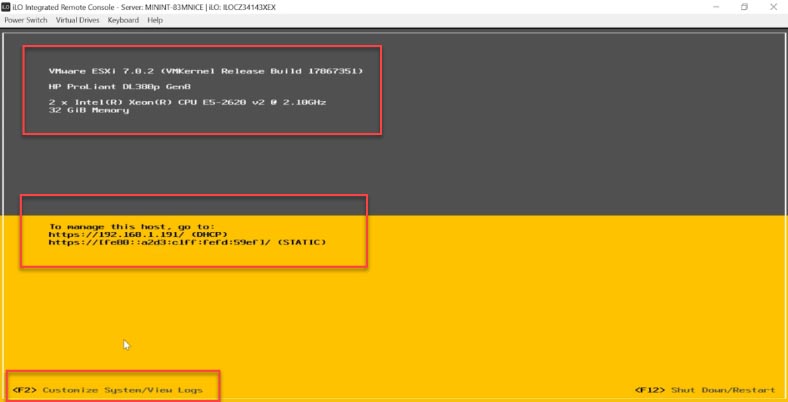
You can access them by pressing the F2 key, and typing the login and root password.
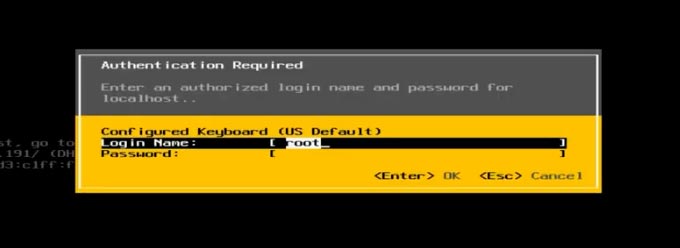
Here are the options you can access through the settings menu: modify the password, configure the network, restart the network manager, configure keyboard, view system logs, access the console; below, you have the option to reset the system configuration to default values. After the configuration is complete, you’ll be able to connect to this server from another computer in this network.
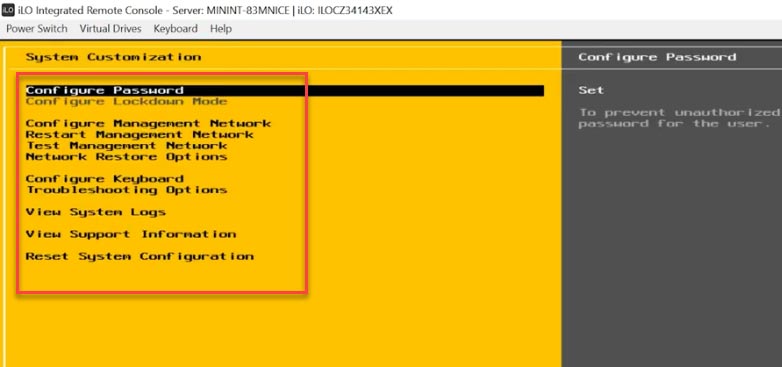
Open the browser and type the server’s IP address. Agree to deal with an untrusted certificate. On the page that opens, give the user name and password for the root account that you specified during the ESXi installation. Click “Log in.”
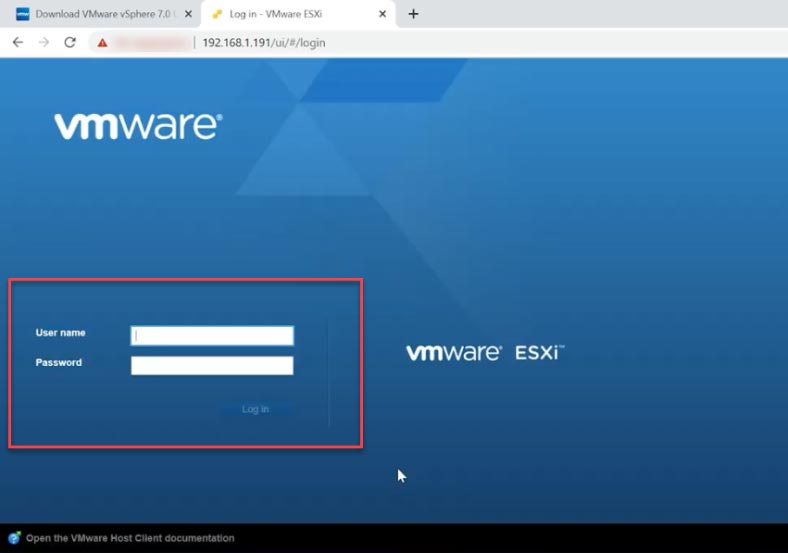
Here, you can see the ESXi version and its state: not connected to any VCenter Server. The next step is to create and configure a virtual machine. The system has detected the storage, identified the drive type and provisioned some space for virtual machines. You can check the network settings as well.
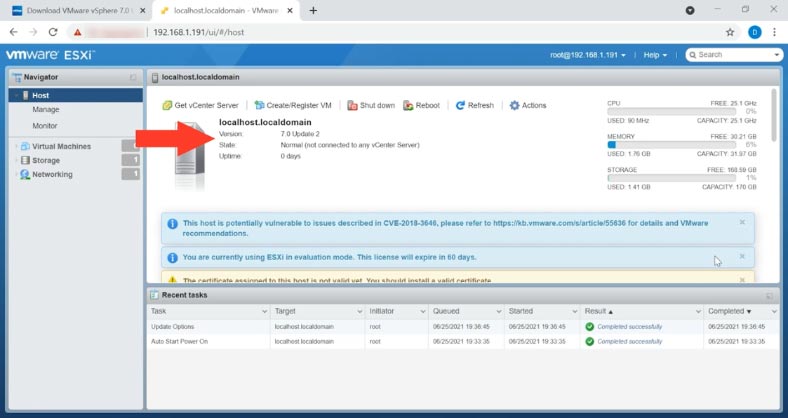
How to create a virtual machine
Open the Navigator and go to the tab “Virtual Machines.”
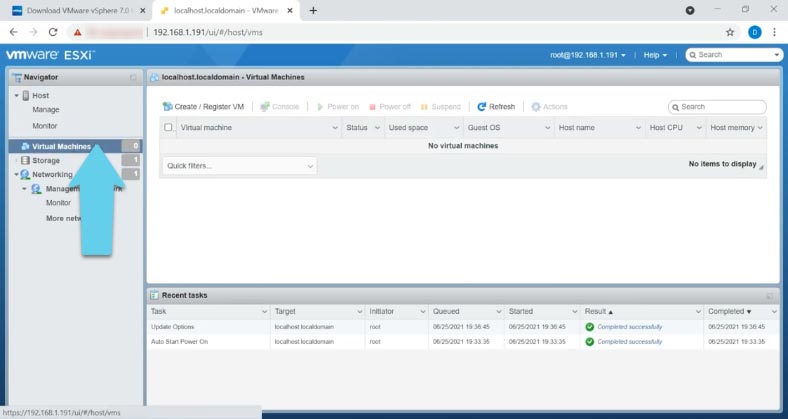
In the right-side window, click Create/Register VM and select one of the items to create a new virtual machine.
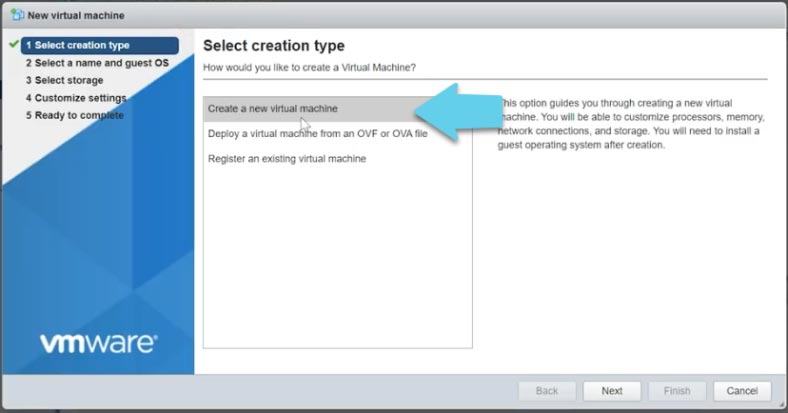
At the next stage, give a name to the future machine, select the family of its operating system and the version, then click “Next.” Select the storage and click “Next” again.
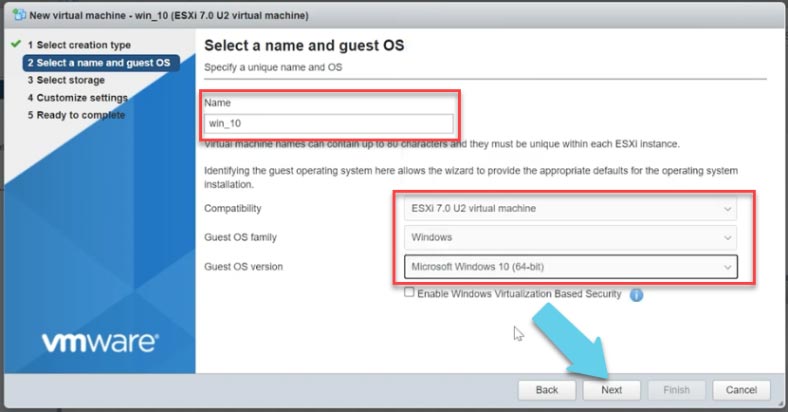
In the Virtual Hardware tab, specify the settings for the new virtual machine. The number of processors and the amount of RAM to be allocated for the machine. Also, don’t forget to allocate some disk space.
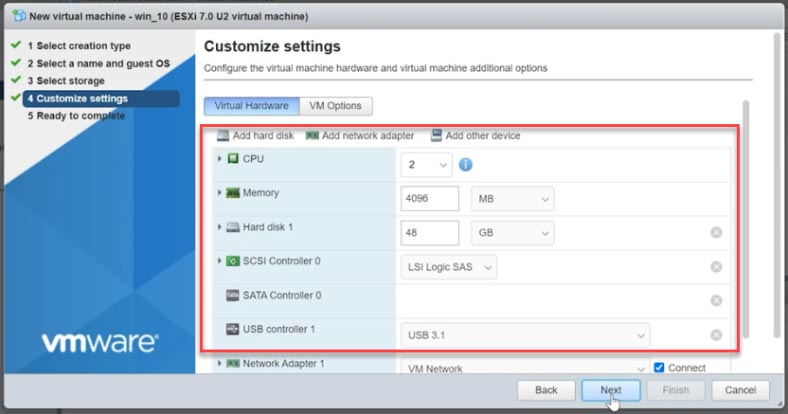
In the CD / DVD Drive settings, select the disk type as Datastore ISO File, and a new window opens to let you choose the file.
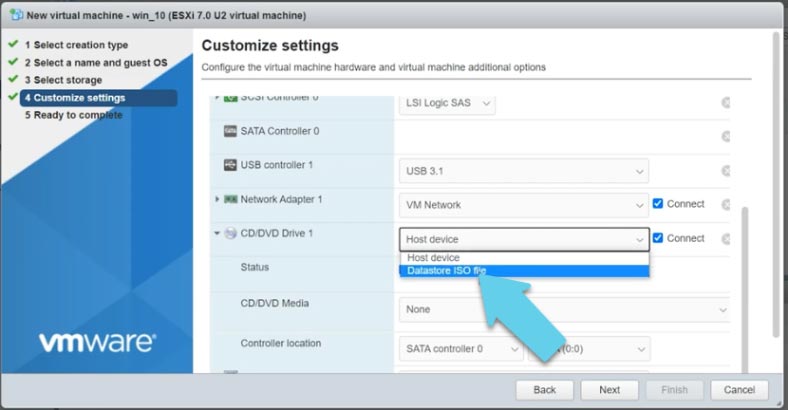
At this stage, remember to check the box for the option “Connect at power on”, otherwise, the system will refuse to boot from the disk.
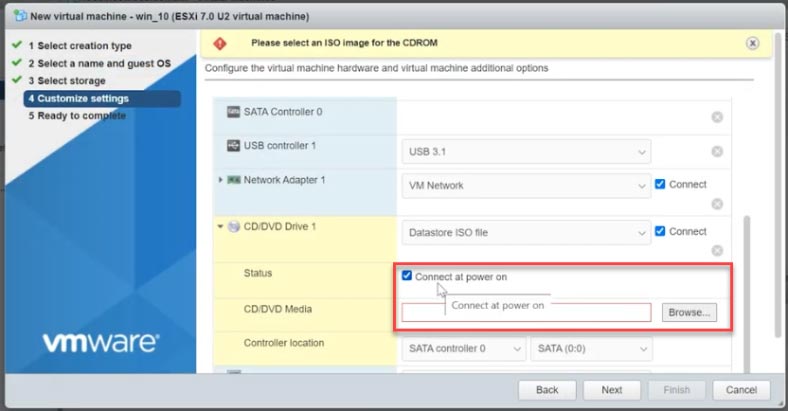
In the window that opens, look at the top left corner, click “Upload” and give the path to the ISO image of the operating system that you have downloaded in advance; click “Open” and wait until the image is ready. After that, highlight it and click “Select” – “Next.” Now check all the properties and click “Finish” – the new machine will appear on the list.
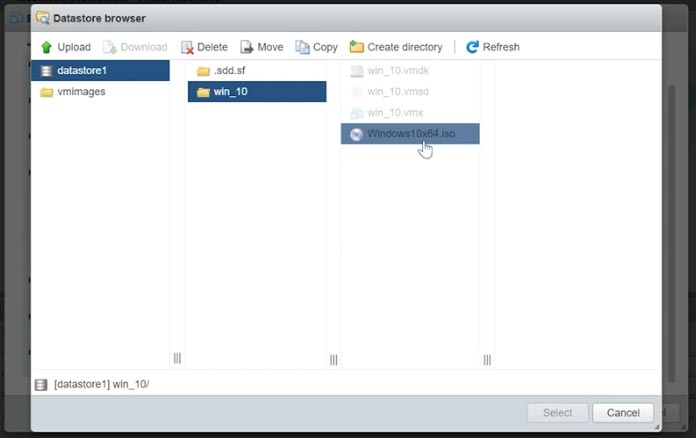
The only thing left to do is to start it and install the operating system. Select the virtual machine and click “Power on.” To run it from the virtual disk drive, press any key.
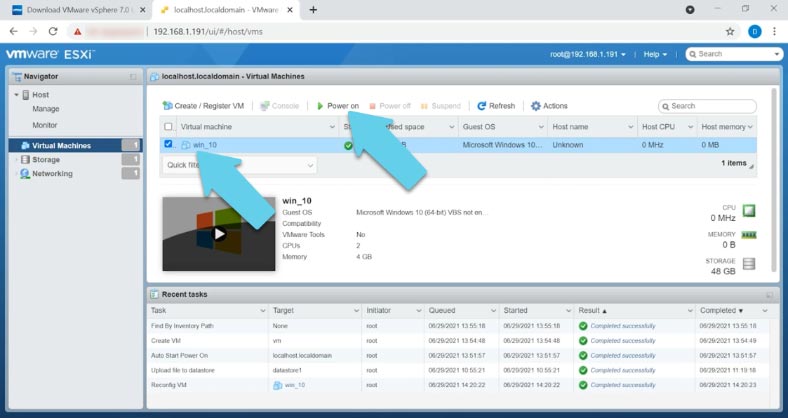
The actual process of installing an operating system to a virtual machine is the same as if you were installing it to your computer, so just follow the wizard directions.

☝️ How to Install or Upgrade to Windows 11 Without TPM and Secure Boot. Windows 11 Clean Install ☝️
How to recover data from a virtual machine
How to recover data from a virtual machine created with ESXi VM visor.
As we know, files of virtual machines managed by ESXi hypervisor are stored on the disk, in volumes having the VMFS file system. The biggest problem is that when an ESXi host breaks down, there is no way to retrieve the information stored on its disks – unless you use some specialized software. The matter is that classic Windows and Linux operating systems cannot recognize volumes or partitions with the VMFS file system. At the moment, such a data recovery tool as Hetman Partition Recovery doesn’t support VMFS, but you can still use the program to scan the disk with this file system and extract the information.
If you accidentally removed some important data inside the virtual machine, just install our program, run it, and scan the drive where you used to store the accidentally removed files. The program will find the files, and you’ll be able to recover them.
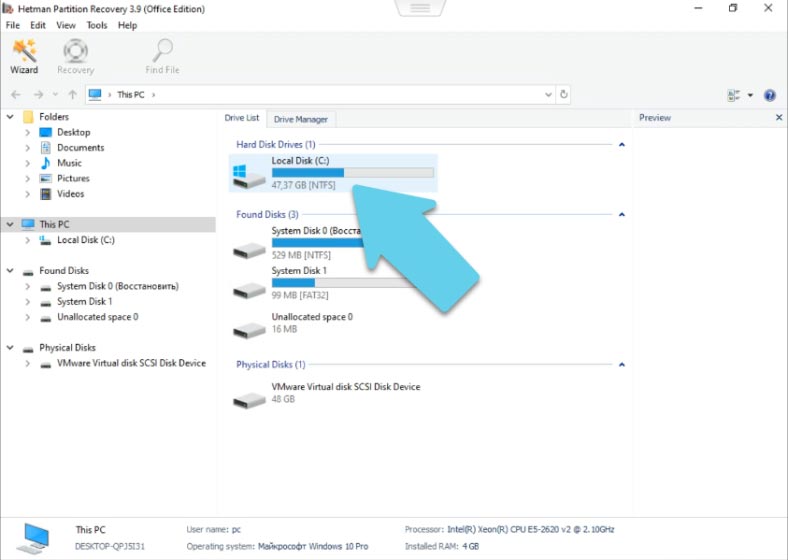
Select the disk to recover lost data from, right-click on it and choose Open.
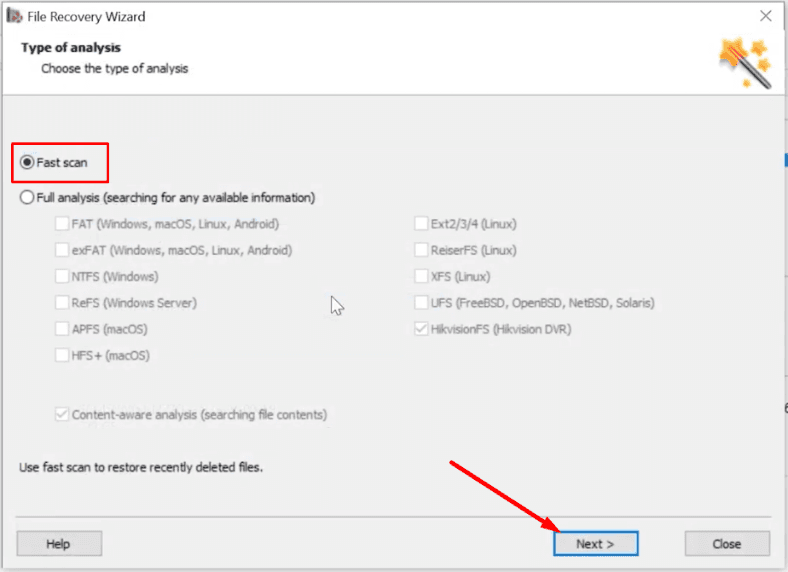
Select the scan type, click “Next,” and then wait until the process is over. After that, go to the directory containing the deleted files; you can see the program has found them easily, and now they are marked with a red cross.
Select the files you want to restore and click “Recovery.” Choose the path where to save them and click “Recovery” again. When the entire process is over, you will find the recovered files in the folder you have chosen.
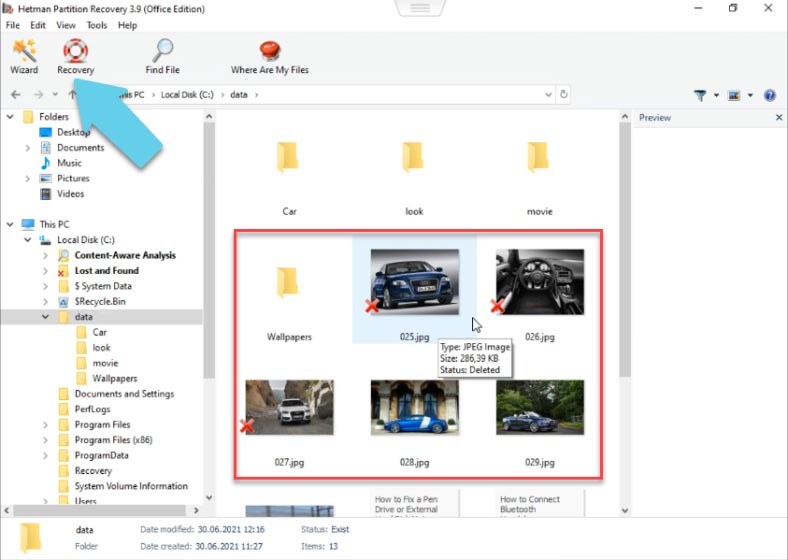
How to recover data from the host server disk
When the operating system on the server is damaged, or the host suffers from a critical error, data recovery gets a bit more complicated, because you can’t just connect a disk to another computer and extract all the data you need. When running with the NTFS scan option, Hetman Partition Recovery find data in VMFS partitions of the drive. As a result, you’ll be able to get the virtual machine data from the drive.
Start the program, select the partition where virtual machine files are stored, and run the analysis: the fast scan option is not available in this case.
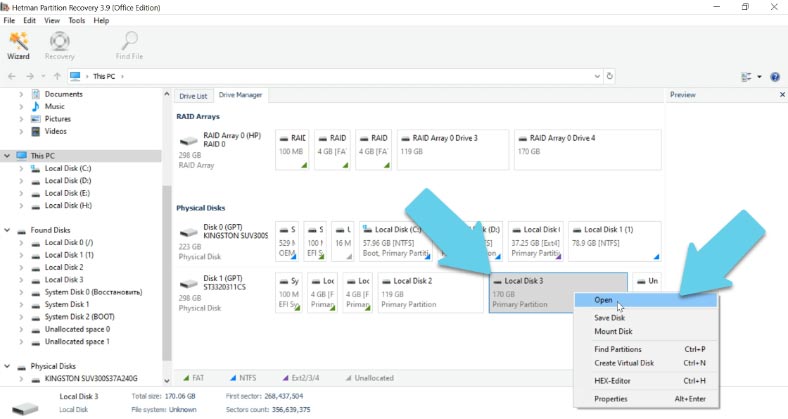
Select “Full analysis,” specify the file system of the virtual machine disk – in my case, this is NTFS on Windows, and click “Next.”
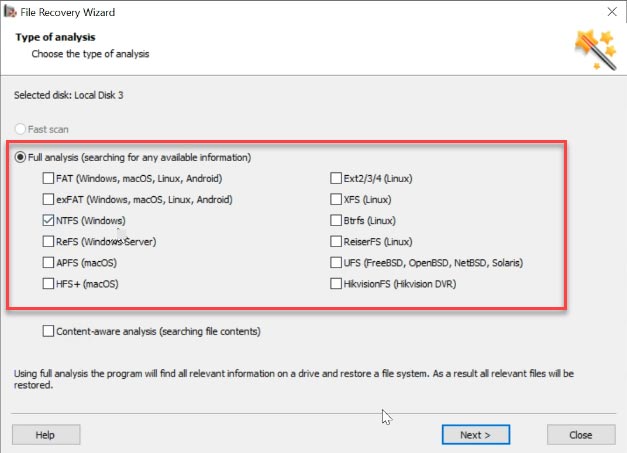
As you can see, the program managed to find the virtual machine partition with Windows and the NTFS file system, which is located in the volume having the VMFS file system.
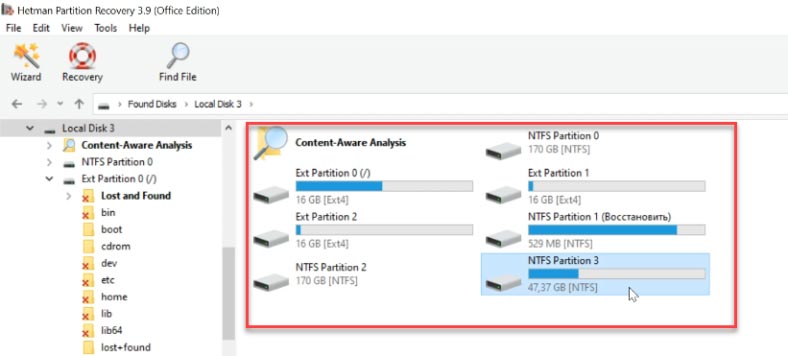
Open the detected partition to find out that the utility is displaying all the files, even those that have been deleted (they are marked with a red cross).
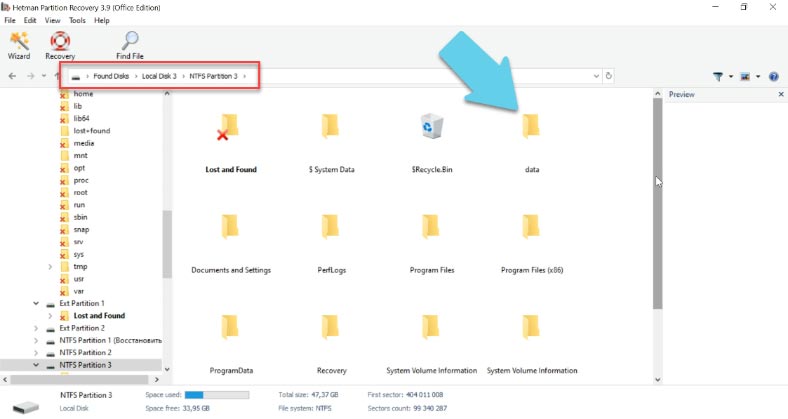
Select the files you want to recover and click “Recovery,” select where you want to save them. When the process is over, you will find the recovered files in the folder you have selected.
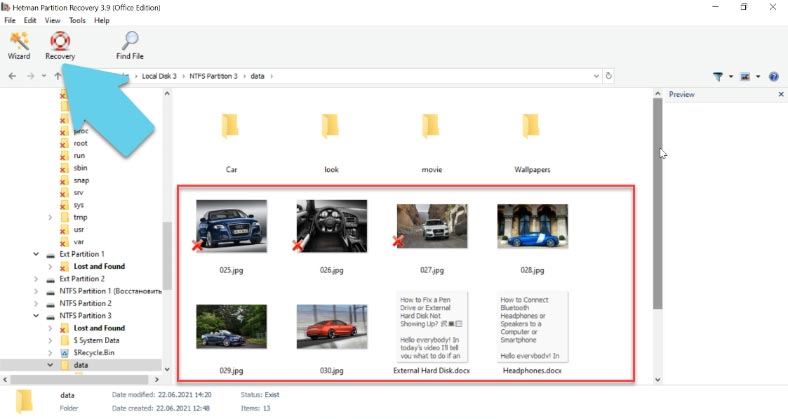

⬆️ Top Tools to Recover Data from VMFS, ESXi, vSphere Hypervisor Virtual Disks





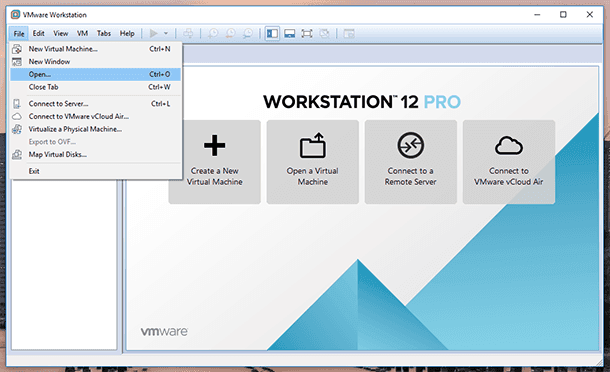

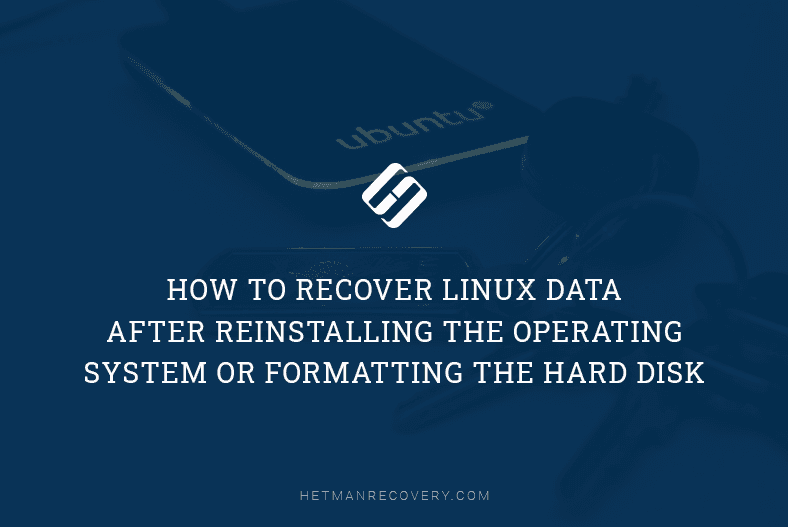
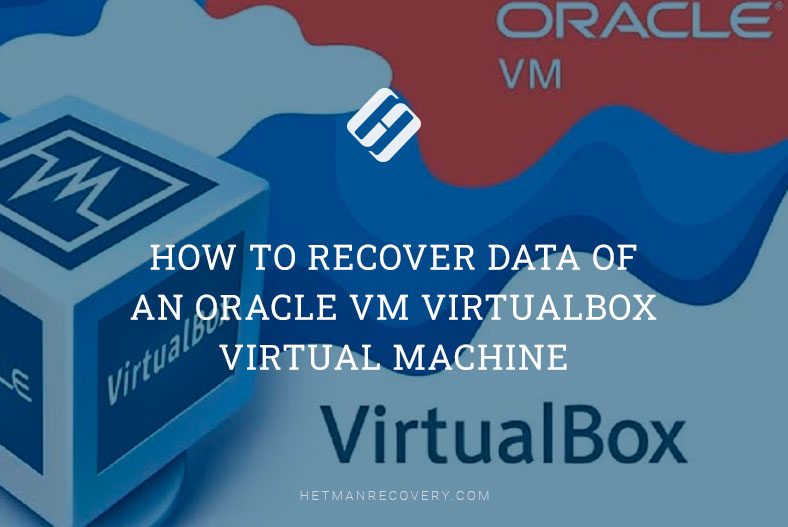
Connect to the ESXi console via SSH;
Stop the USB arbitrator service.
Connect an empty USB drive to the ESXi host;
You can identify the USB drive name from /var/log/vmkernel.log or via /dev/disks: # ls /dev/disks/