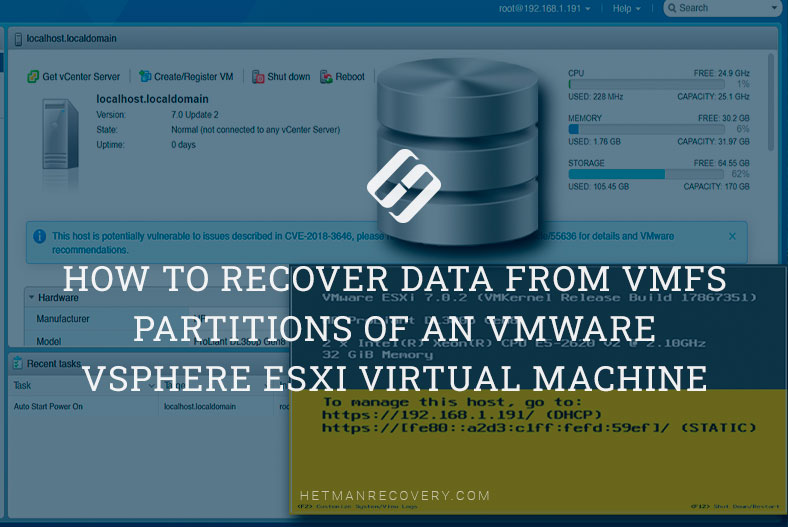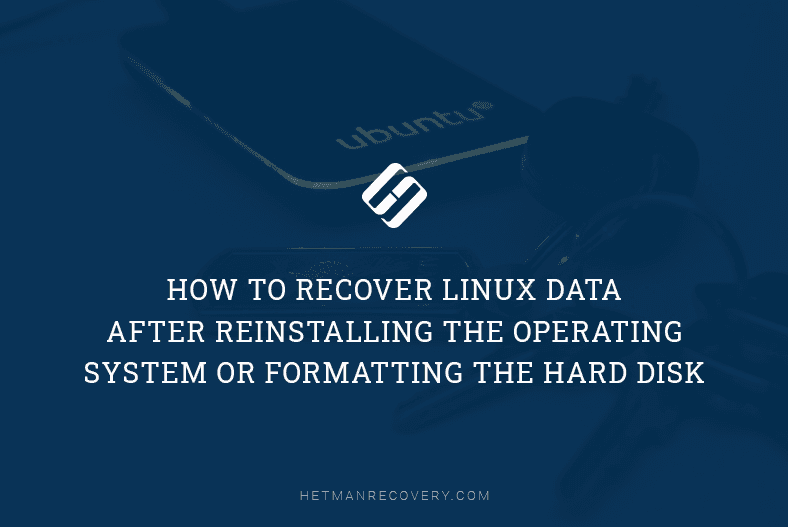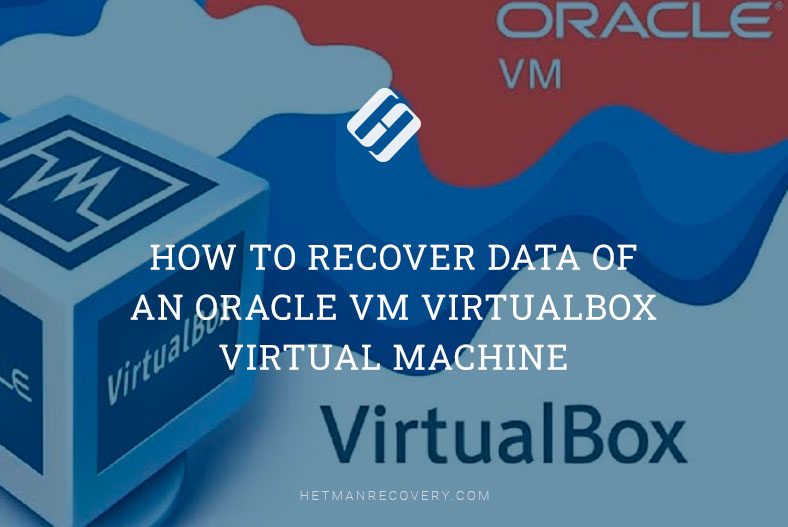VMware Virtual Machine Data Recovery Mastery: Essential Tips!
Learn how to recover data of a VMware virtual machine with ease in this comprehensive guide. Discover step-by-step instructions and essential tips to seamlessly recover your valuable virtual machine data. Dive deep into VMware Workstation and VMware Player virtual machine data recovery techniques and explore insider strategies to maximize your chances of successful data restoration.

How to Create a VMWare Virtual Machine: Recover Data from a VMDK Disk 💻📦⚕️
VMware is one of the most stable and safest platform for virtualization that allows more flexibilty and effectiveness for many IT specialists and software developers.
| Feature | VMware Workstation | VMware Workstation Player |
|---|---|---|
| Main Purpose | Professional virtualization software | Simple tool for running virtual machines |
| Ability to create new VMs | Yes | Yes |
| Ability to run multiple VMs simultaneously | Yes | Yes (with limitations) |
| VM grouping | Yes (group creation and management) | No |
| Support for advanced network configurations | Yes | Limited (basic support) |
| Interface | More advanced with additional settings | Simplified interface |
| Advanced VM configuration (resources, USB, network) | Yes (detailed settings) | Limited (basic settings) |
| 3D Graphics Support | Yes (for more complex applications and testing) | Limited 3D graphics support |
| Support for various OS (Windows, Linux) | Yes | Yes |
| Snapshot Support | Yes | No |
| VM Cloning Support | Yes | No |
| Virtual Network Support (NAT, Bridged, Host-only) | Yes | Yes |
| License | Paid (after trial period) | Free for personal use, paid for commercial use |
| Price | Around $250 – $300 (depending on version) | Free for personal use (paid for business) |
| Multi-core processor support | Yes | Yes |
| Virtualization for software development and testing | Yes | Yes, but with fewer features |
- VMware Workstation System Files
- Method 1. How to Recover a Deleted Virual Machine
- Method 2. How to Recover the Hard Disk Contents of a VMware Virtual Machine
- Method 3. How to Recover the Virtual Disk File of a VMware Virtual Machine From the Virtual Machine Itself
- Questions and answers
- Comments
VMware Workstation System Files
It means that VMware Workstation is a virtual operating system that works inside the operating system of your computer. All files of this operating system (both system files and user files) are stored on the computer’s hard disk, and by default they are located in this folder:
C:\Users\UserName\Documents\Virtual Machines\VirtualMachineName
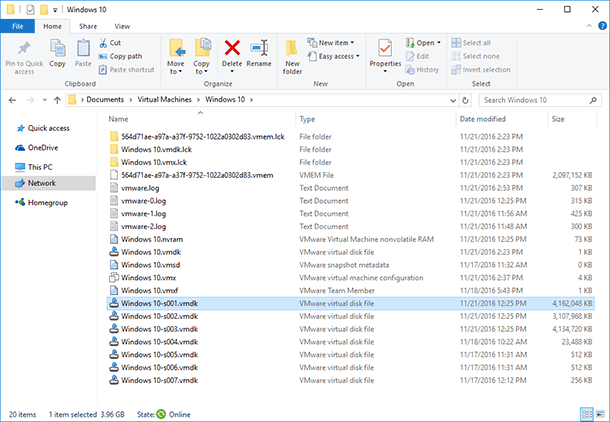
Most often, users do not need to know the names and location of VMware virtual machine files. The application itself manages its files. Yet there can be situations when such knowledge is necessary, for example, if a virtual machine needs to be recovered after it was lost, or when you need to recover files deleted from such machine and so on.
As you can see from the screenshot above, a virtual machine folder consists of a certain set of files. VMware creates such separate folder for every virtual machine and gives it the name of the virtual machine which was given to it by the user, when such virtual operating system was installed.
Main files of a virtual machine have the following extensions:
- *.log – VMware Workstation key activity log. It is used to eliminate errors if they emerge
- *.nvram – the file containing conditions and BIOS settings of the virtual machine
- *.vmdk – a virtual disk file where contents of the virtual machine hard disk are stored
Note. Depending on VMware Workstation settings, the virtual machine disk can consist of one or several *.vmdk files. When files are added to such disk, its size becomes bigger. - *.vmem – the virtual machine paging file. It is created and can be seen only when the virtual machine is in use.
- *.vmsd – the file containing current snapshot parameters
- *.vmsn – snapshot condition file which stores the current condition of the virtual machine when it is used
- *.vmss – a condition file of the suspended virtual machine
- *.vmtm – the configuration file, one of parameter files of the virtual machine
- *.vmx – the main configuration file where all virtual machine parameters are stored
- *.vmxf – an additional configuration file.
Note. The files we have described above are the main files of a virtual machine. In the folder of the virtual machine there can be other files and folders as well, including those which are only shown when the machine is running.
Method 1. How to Recover a Deleted Virual Machine
Accidental deletion, formatting of the hard disk or damaging the file system – all of these misfortunes can result in a loss of data. As a rule, however, virtualization software does not provide built-in recovery options. In this connection, the issue of recovering virtual machine data becomes quite complicated for the users.
In the previous paragraph, we have described the main file types that a virtual machine consists of, and where all of its data is stored. By recovering them and opening in VMware the main configuration file, where all virtual machine parameters are stored, any user can restore a lost virtual machine..
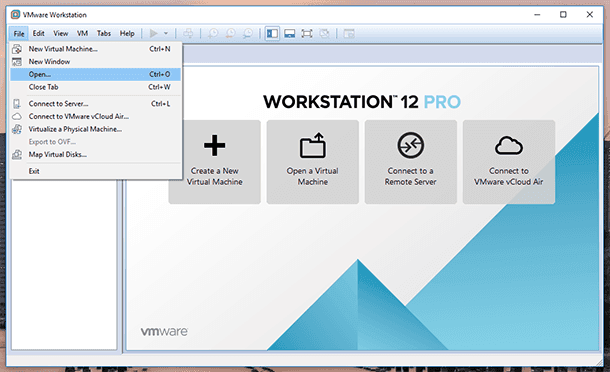
To recover a deleted virtual machine, do the following:
-
Run Hetman Partition Recovery and scan the hard disk where the virtual machine was created
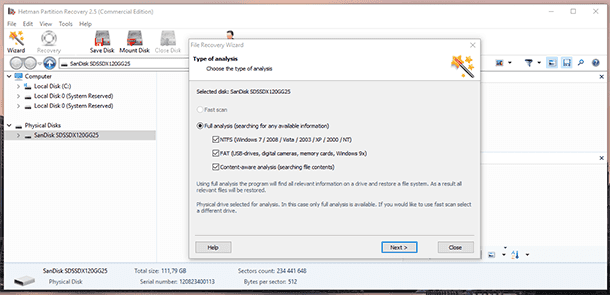
-
Using this application, go to the folder from where the virtual machine was lost or deleted
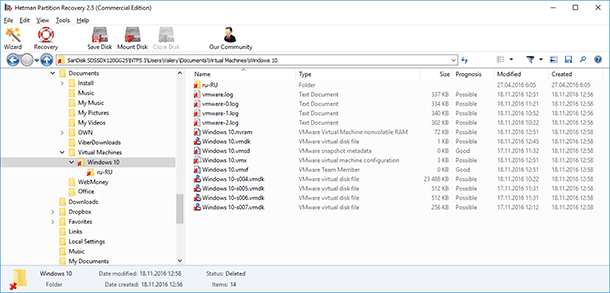
-
Move all files of such folder to the Recovery list and recover them
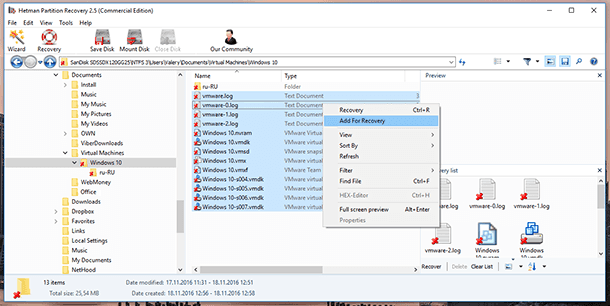
-
Open the .vmx file of the recovered virtual machine with the use of VMware Workstation
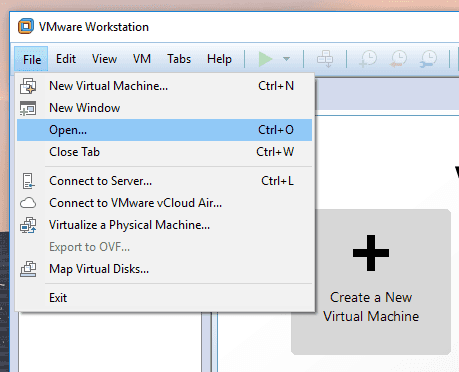
-
Start the virtual machine
Method 2. How to Recover the Hard Disk Contents of a VMware Virtual Machine
As we have already said, all files stored in virtual machine disks are located in .vmdk files of the virtual disk. Hetman Partition Recovery, the program for hard disk data recovery has the function of mounting virtual disks and recovering data from such disks.
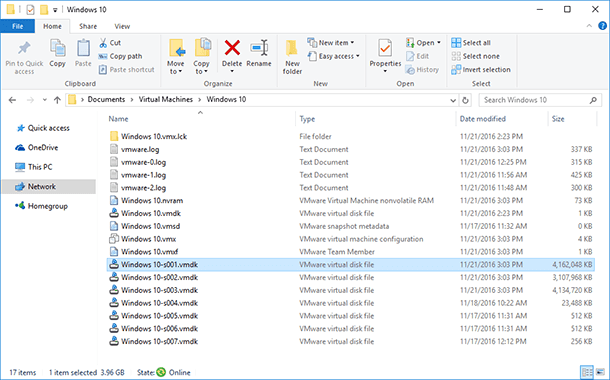
If for some reason your virtual machine is no longer working, and there are important files on its disks, this data can be recovered. To do it:
-
Run Hetman Partition Recovery and mount the virtual machine disk. If there are several of them, you can mount them all at once or one by one.
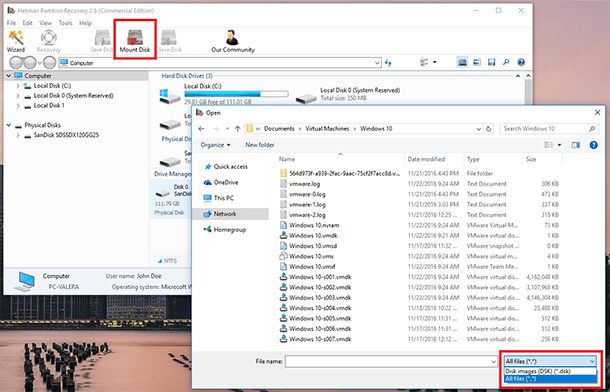
Note. To mount a virtual disk with the help of Hetman Partition Recovery, click on Mount Disk in the quick access menu of the program. As a result, the window of choosing a virtual disk will open. In the right lower corner, specify the file type as «All files (*.*),» go to the folder containing the virtual machine and choose the required .vmdk file.
-
As you do that, the section «Mounted Disks» containing the list of mounted virtual disks will appear in the window, where all disks found by the application are shown. If you mount several disks, you will see the entire disk list there.
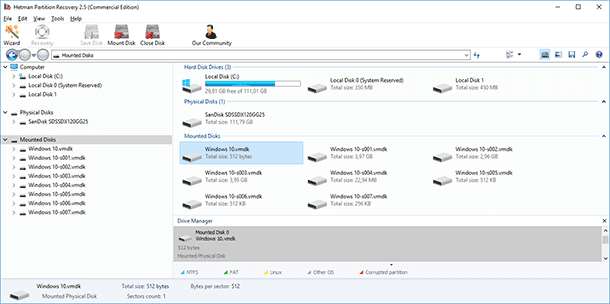
-
Scan the disk with the application by double-clicking on the disk in the disk manager.
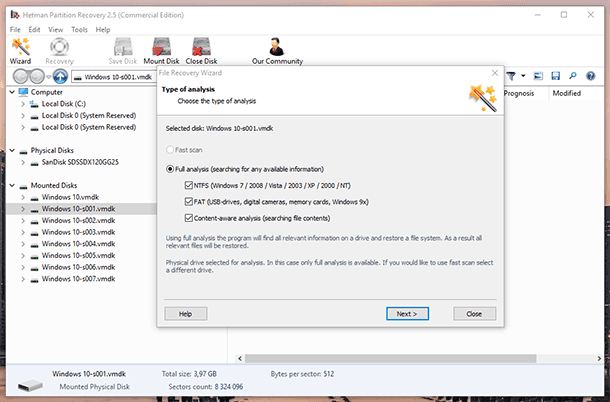
-
After the analysis, the application will show the directory tree of the scanned disk. Find and recover the required files.
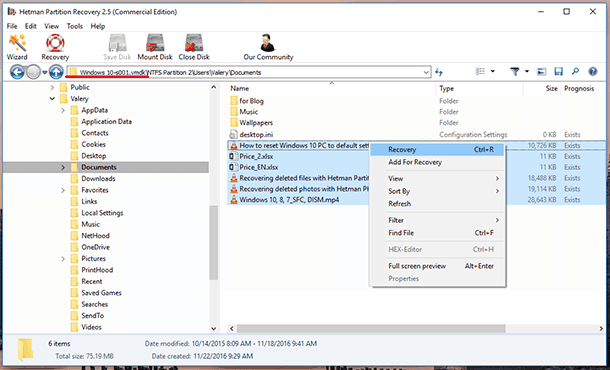
Method 3. How to Recover the Virtual Disk File of a VMware Virtual Machine From the Virtual Machine Itself
As a result of experiments we have established that files deleted or lost inside a virtual machine cannot be recovered.
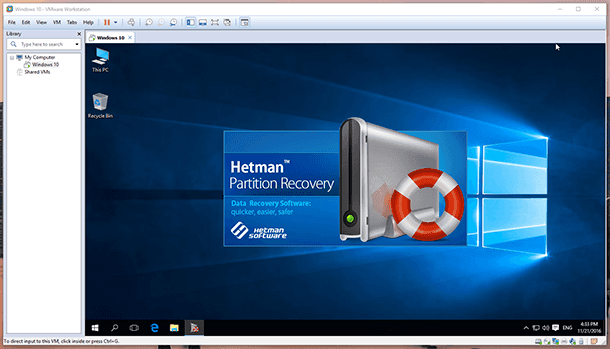
Though VMware Workstation is a virtual machine, it can contain real data. Because of that, loss of access to the virtual machine or its deletion can become an unpleasant surprise, while an opportunity to recover it will keep user data safe from possible irreparable loss.

How to Create an Oracle VirtualBox Virtual Machine and Recover Data from a VDI Disk 💻📦⚕️

How to Create a Microsoft Hyper V Virtual Machine and Recover Data from a VHDX Disk 💻📦⚕️