Як відновити дані з VMFS розділів віртуальної машини VMware vSphere ESXi
У цій статті поговоримо про встановлення гіпервізора vmw ESXi на сервер Hp ProLiant DL380p. Як відновити дані з віртуальної машини VMware, а також розділів з файловою системою VMFS.

- Як встановити VMWare ESXi
- Як створити віртуальну машину
- Як відновити дані з віртуальної машини
- Як відновити дані з диска хост-сервера
- Питання та відповіді
- Коментарі
Гіпервізор дозволяє віртуалізувати сервери для управління ІТ-інфраструктурою, що дозволяє консолідувати додатки, економлячи час та ресурси. Cьогодні ми розглянемо гіпервізор vSphere ESXi від VMWare. В основний пакет VMware vSphere входять два компоненти – це ESXi та vCenter Server. Далі, ми більш детально розглянемо як встановити на сервер ESXi 7 версії.
VMWare ESXi – це гіпервізор, який встановлюється на фізичний сервер, він дозволяє запускати декілька операційних систем на одному комп’ютері. Ці ОС працюють окремо один від одного, але можуть взаємодіяти по мережі.
Існують платна та безкоштовна версія VMware ESXi. Функціонал безкоштовної версії дещо обмежений. Вона дозволяє об’єднувати на одному комп’ютері обмежену кількість ОС, а також неможливо керувати через центральний сервер управління – vCenter. Проте, безкоштовна версія гіпервізора під’єднується до віддалених сховищ, де можна створювати та зберігати віртуальні машини.

⚙️ Як відновити дані c VMFS розділів віртуальної машини VMware vSphere ESXi ⚙️
Як встановити VMWare ESXi
Перше, що потрібно зробити перед початком встановлення ESXI – це завантажити інсталяційний образ з офіційного сайту VMware. Посилання на завантаження безкоштовної версії гіпервізора ви отримаєте тільки після реєстрації. Пробний період діє 60 днів, цього буде цілком достатньо для ознайомлення.
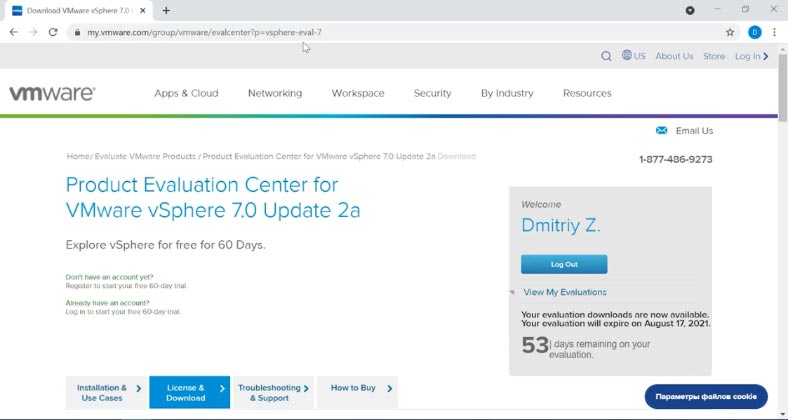
Після завантаження образу, потрібно його записати на флешку або диск. Для створення носія з автозавантаженням можна скористатися будь-яким доступним інструментом, який підтримує цю функцію (наприклад: rufus).
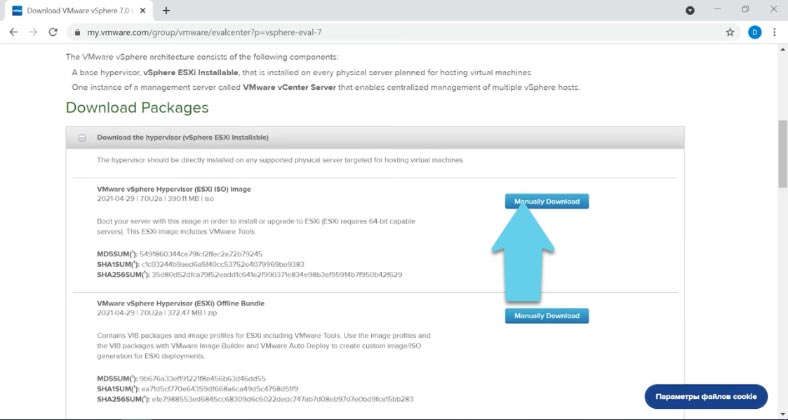
Як тільки носій буде готовий, переходимо до встановлення. Ми встановимо ESXI 7 на сервер HP ProLiant DL380p без ОС.
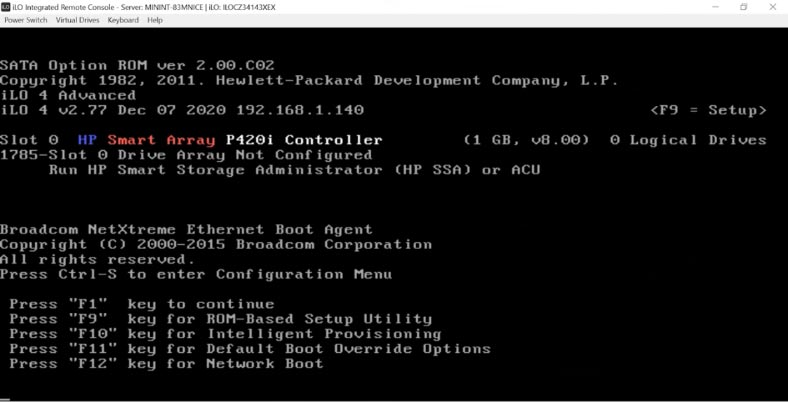
Завантажуємося з флешки або диска. Вибираємо інсталяційний носій і тиснемо Enter, для початку процесу інсталяції.
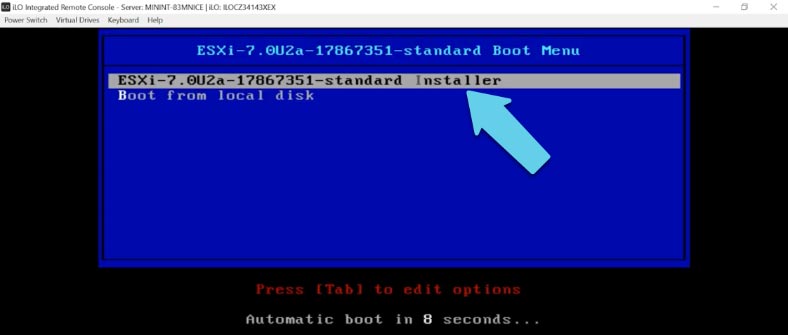
Після чого ви повинні побачити завантаження інсталятора ESXI. Далі, на екрані з’явиться коротка системна інформація про сервер, продовжиться ініціалізація та завантаження компонентів.
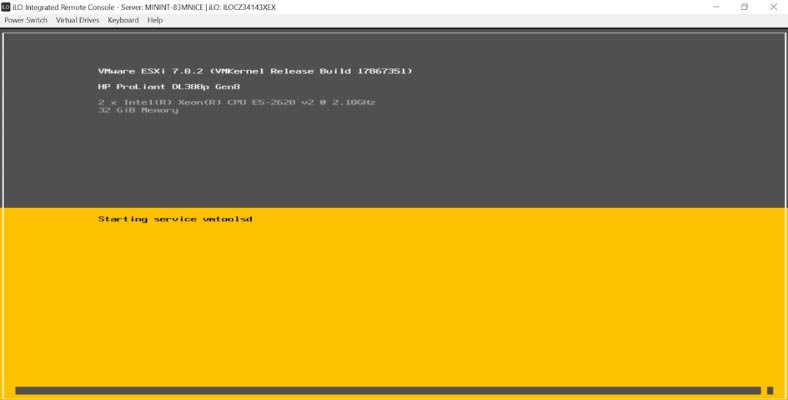
Після закінчення буде виведено запрошення інсталятора ESXi. Натисніть Enter для продовження або Esc для відміни.
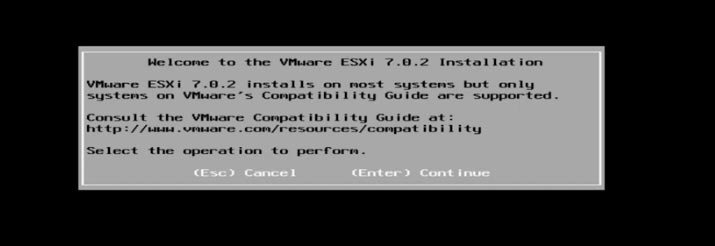
Потрібно прийняти ліцензійну угоду (клавіша F11), після чого почнеться сканування доступних пристроїв зберігання для встановлення системи.
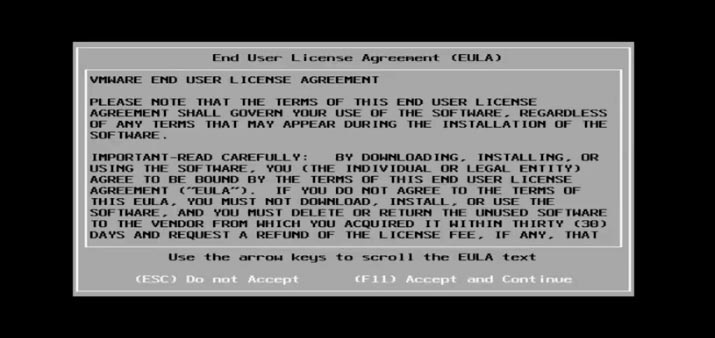
Програма визначила наш носій, тиснемо Enter для продовження встановлення. У моєму випадку система встановлення повідомляє, що процесор даного хоста може не підтримуватися в майбутніх версіях ESXi. Для продовження потрібно натиснути Enter.
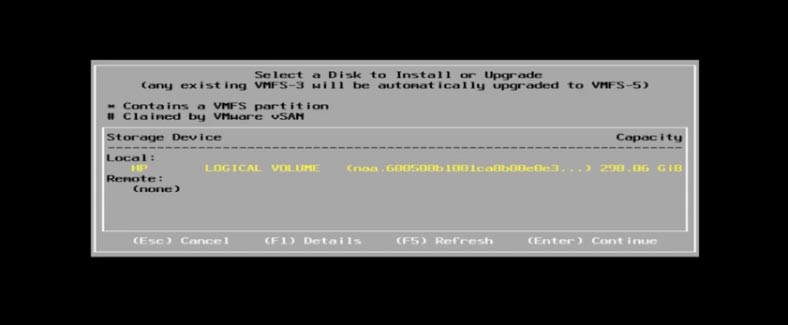
В налаштуваннях клавіатури нічого не змінюємо, залишаємо за замовчуванням US Default, приймаємо – Enter.
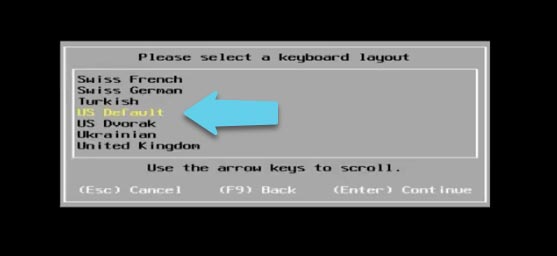
Після цього, інсталятор запропонує встановити пароль root-а, під яким будемо здійснювати вхід в консоль управління ESXI. Вводимо пароль, ще раз для підтвердження, та тиснемо Enter.
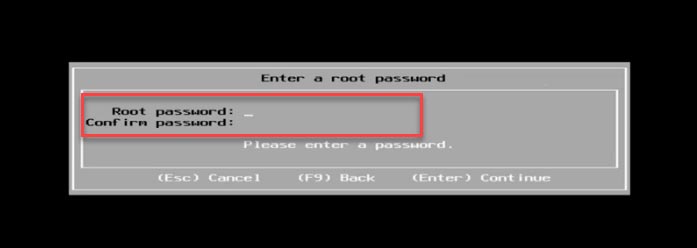
Тепер потрібно підтвердити встановлення: тиснемо клавішу F11, після чого відбудеться процес встановлення.
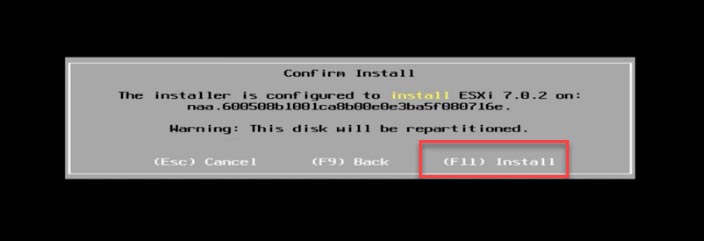
Після цього система запропонує видалити інсталяційний накопичувач та зробити перезавантаження – клавіша Enter. На цьому процес встановлення завершений, чекаємо перезавантаження сервера.
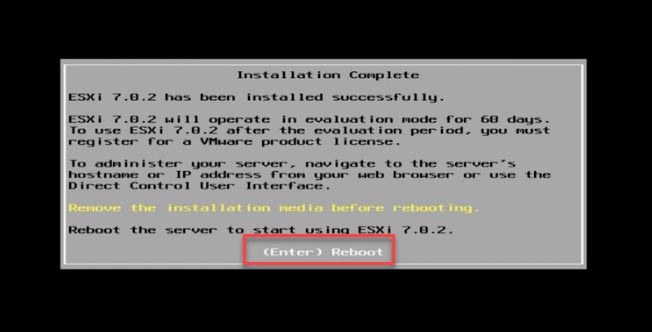
Отже, система завантажилась, вгорі вказані короткі характеристики сервера, а нижче вказана IP-адреса сервера, через який до нього можливо підключитися по мережі. Якщо потрібно, є можливість змінити в налаштуваннях.
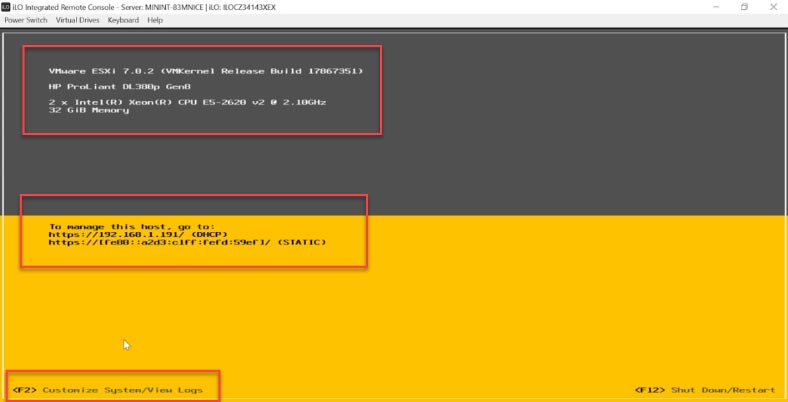
Відкрити меню налаштувань можливо натиснувши клавішу F2, вводимо логін та пароль root-а.
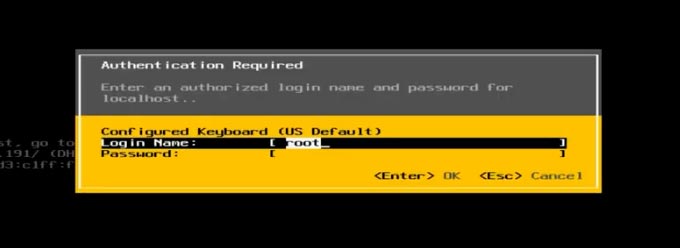
В меню налаштувань доступні такі функції: зміна пароля облікового запису, налаштування мережі, перезавантаження менеджера мережі, налаштування конфігурації клавіатури, можливий перегляд логу, перехід в консоль, в самому низу є скидання системних параметрів (всі раніше внесені налаштування будуть скинуті за замовчуванням). Після налаштування є можливість з’єднатися з сервером з іншого ПК даної мережі.
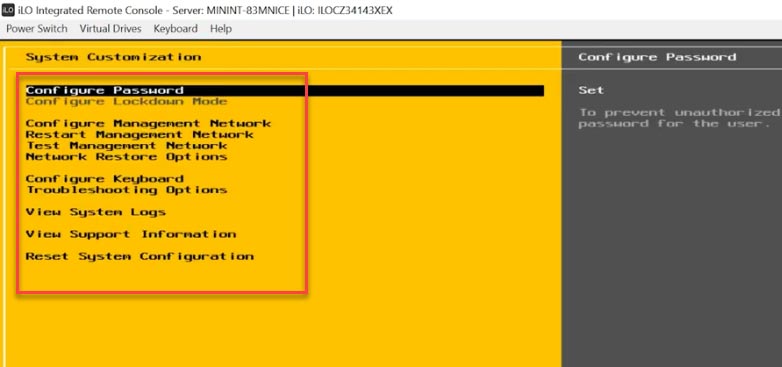
Відкриваємо браузер, вводимо IP адресу сервера. Приймаємо сертифікат. На сторінці вказуємо облікові записи користувача root, пароль, який вказали під час встановлення ESXI. Тиснемо “Увійти”.
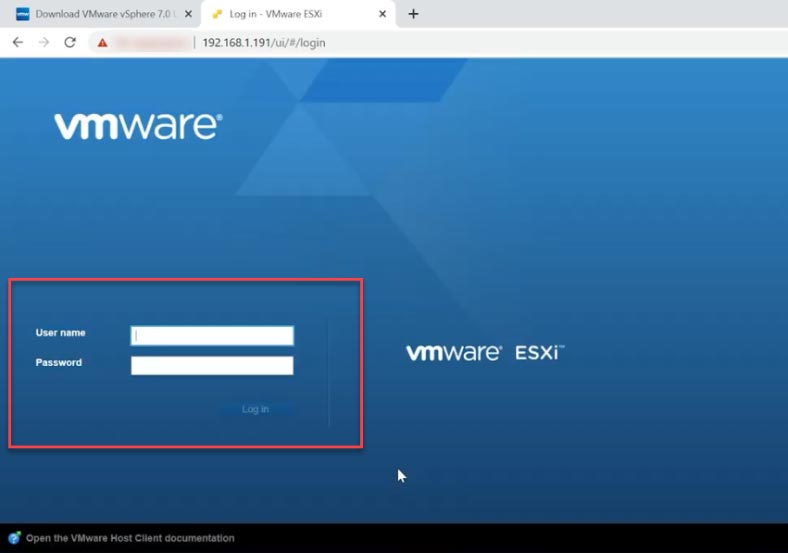
Тут вказана версія ESXI, стан – не підключений до VCenter Server. Наступним кроком буде розгортання та налаштування віртуальної машини. Система виявила сховище, визначила тип диска, частину даних виділила під віртуальні машини. Також можна переглянути параметри мережі.
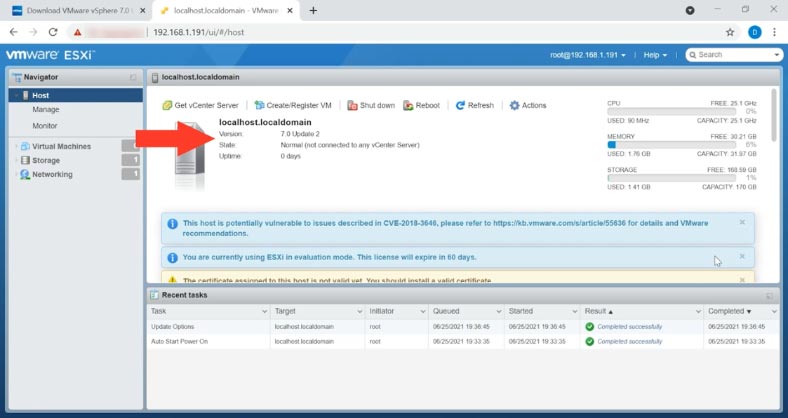
Як створити віртуальну машину
Відкрийте навігатор, перейдіть у вкладку віртуальні машини.
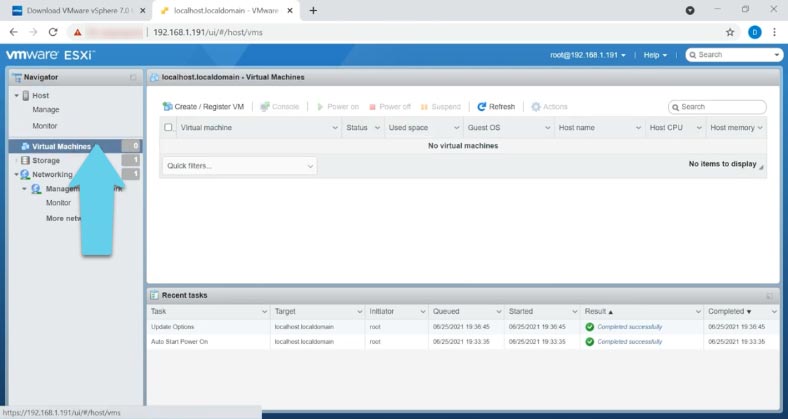
У правому вікні натисніть Create / Register VM і виберіть відповідний пункт: створити нову віртуальну машину.
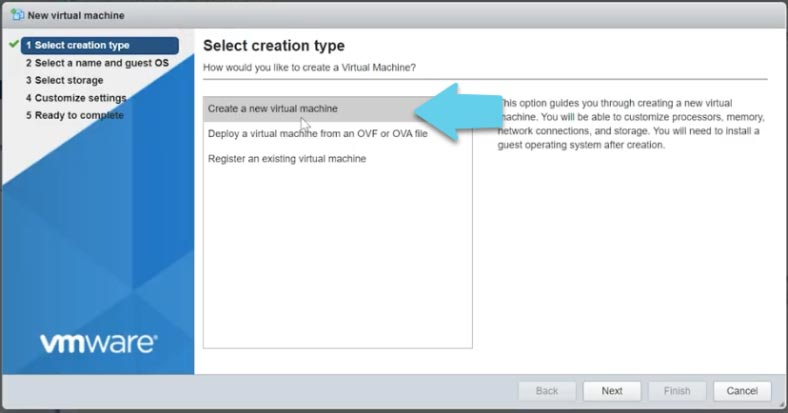
На наступному етапі потрібно задати ім’я майбутньої машини, вибрати тип ОС, її версію, натискаємо Next. Обираємо сховище, знову тиснемо Next.
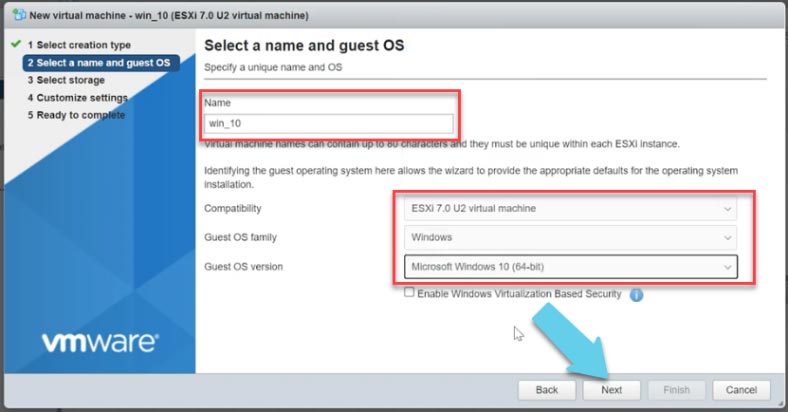
На вкладці “Virtual Hardware” вкажіть параметри майбутньої машини. Кількість процесорів, обсяг ОЗУ, які будуть виділені. Далі вкажіть обсяг дискового простору.
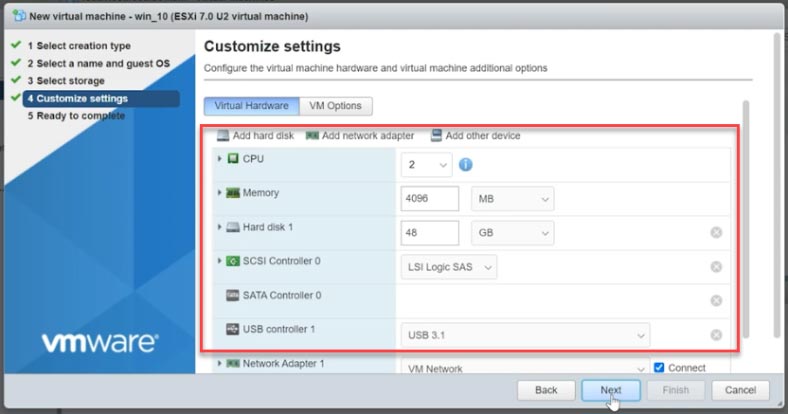
У групі налаштувань CD/DVD Drive, виберіть тип диска – Datastore ISO File, після чого відкриється вікно вибору файлу.
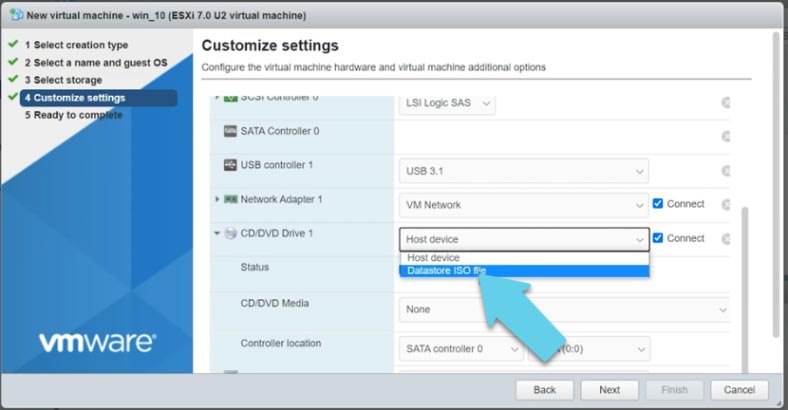
На цьому етапі налаштувань не забудьте встановити позначку – Під’єднуватись при увімкненні, інакше ОС не завантажиться з диска.
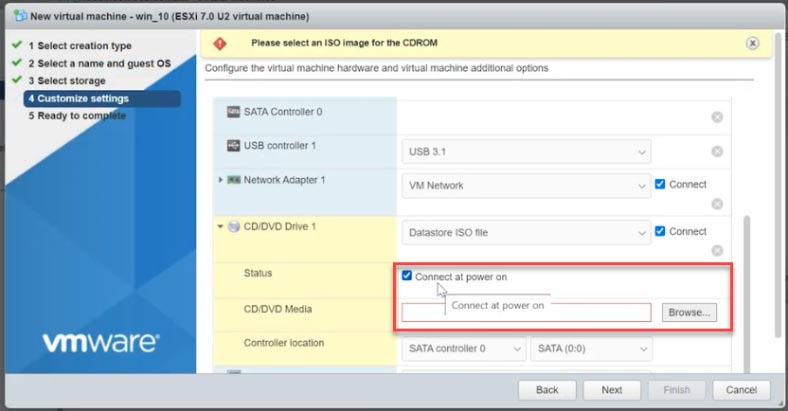
Далі, вгорі вікна натисніть «Upload», і вкажіть шлях до раніше завантаженого ISO образу ОС, а потім натисніть «Відкрити», дочекайтеся закінчення завантаження. Після цього, позначте його та натисніть «Обрати» (Select) / «Next». Перевіряємо параметри, якщо все добре, тиснемо «Finish», після чого нова машина з’явиться в списку.
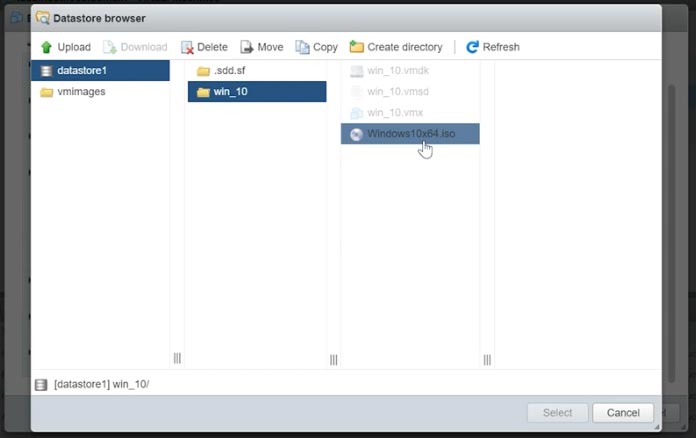
Тепер залишилось запустити її та встановити ОС. Виділяємо потрібну віртуальну машину, далі – тиснемо «Power on». Для запуску потрібно натиснути будь-яку клавішу.
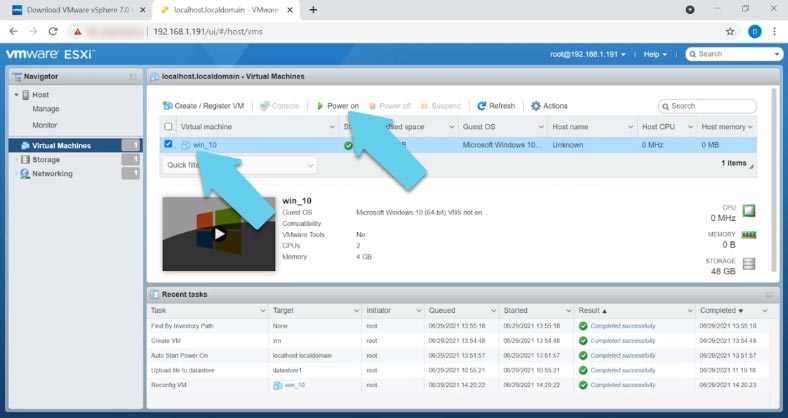
Процес встановлення ОС на віртуальну машину нічим не відрізняється від звичайного встановлення на комп’ютер, виконайте кроки інсталятора.
Як відновити дані з віртуальної машини
Як відновити дані з vm-візору ESXi.
Як відомо файли гіпервізора ESXi зберігаються на диску в розділах з файловою системою VMFS. Проблема полягає в тому, що при поломці хоста ESXI, інформацію, яка залишилася на дисках без додаткового софту, дістати не вийде. Справа в тому, що класичні ОС Windows та Linux за замовчуванням не бачать розділів з файловою системою VMFS. Програма для відновлення даних Hetman Partition Recovery на даний момент не підтримує файлову систему VMFS, але з її допомогою ви зможете просканувати диск даної файлової системи та дістати з нього інформацію.
Якщо ви випадково видалили важливі дані всередині віртуальної машини, то просто встановіть та запустіть програму. Далі проскануйте накопичувач, на якому лежали випадково видалені файли. Програма знайде ці файли, і ви зможете їх повернути.
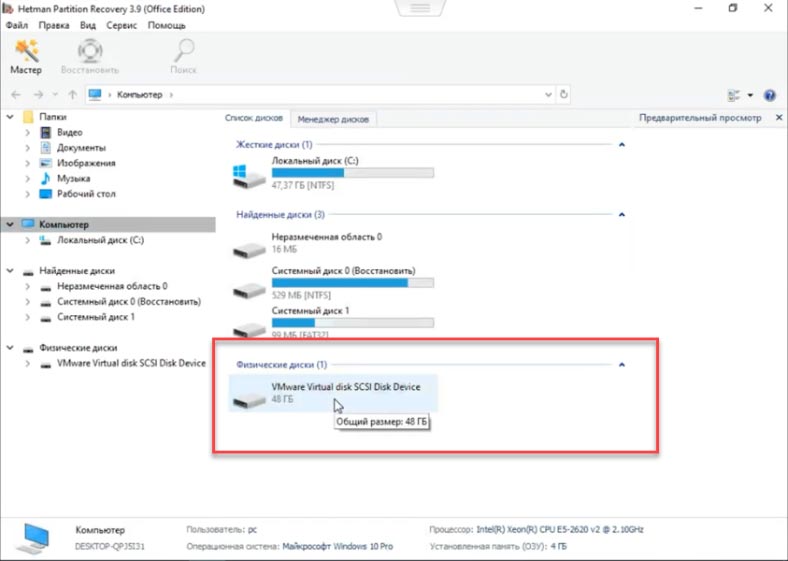
Виберіть диск, з якого потрібно відновити втрачені дані.
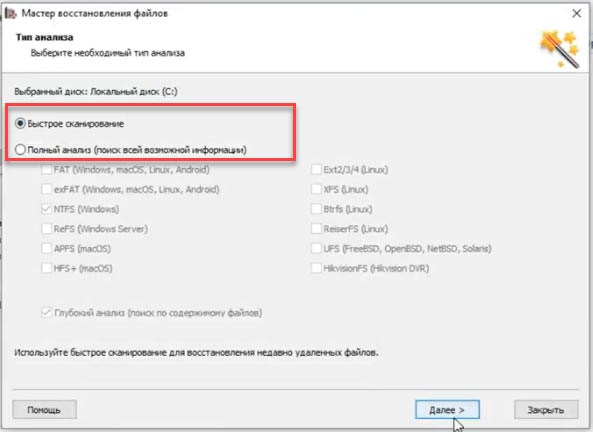
Виберіть тип аналізу, натисніть «Далі», дочекайтеся закінчення процесу сканування. Після завершення, перейдіть в каталог з видаленими файлами. Як бачите програма легко змогла їх знайти, видалені файли позначені червоним хрестиком.
Виділіть потрібні та натисніть «Відновити». Вкажіть шлях куди їх зберегти, ще раз «Відновити». Після завершення, вони будуть знаходитись в зазначеному каталозі.
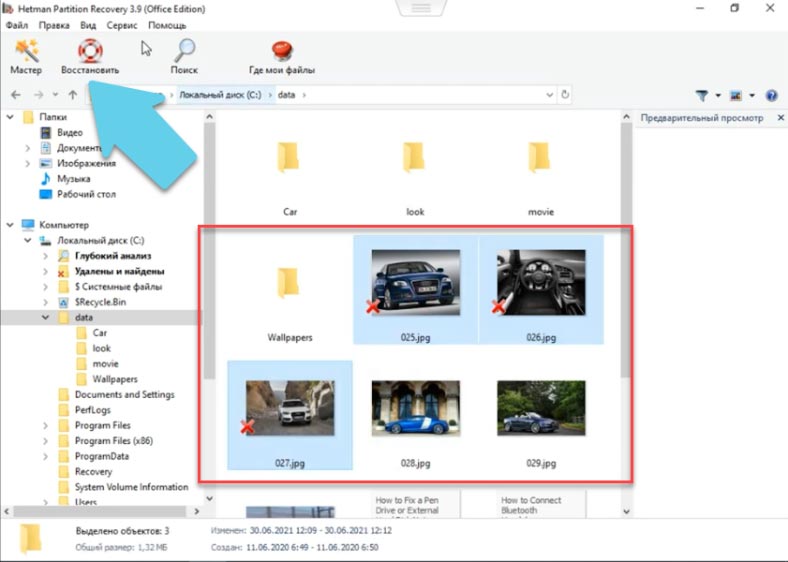
Як відновити дані з диска хост-сервера
При пошкодженні операційної системи на сервері або при критичному збої в роботі хоста, відновлення даних ускладнюється. Підключивши диск до ПК з робочою операційною системою ви не зможете завантажити з нього інформацію. Hetman Partition Recovery, при аналізі в режимі пошуку інформації файлової системи NTFS, знаходить дані на розділах накопичувача з файловою системою VMFS. В результаті, ви зможете отримати дані з диска віртуальної машини з Windows.
Відкрийте програму, виберіть розділ на якому знаходяться файли віртуальних машин і запустіть аналіз, в такому випадку швидке сканування недоступно.
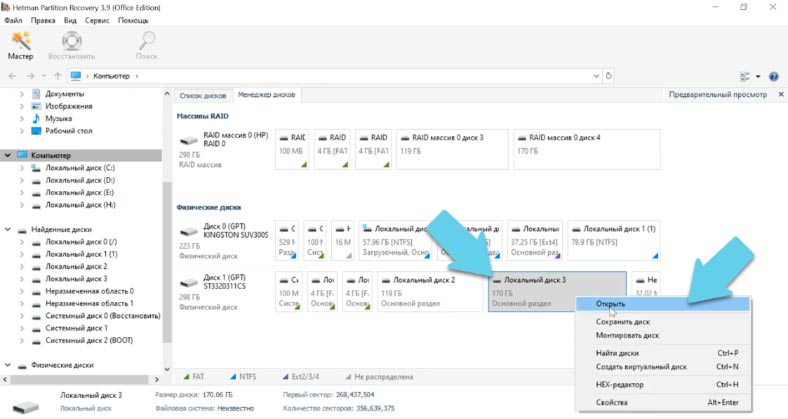
Оберіть «Повний аналіз», вкажіть файлову систему диска віртуальної машини (у моєму випадку це NTFS, файлова система Windows), і натисніть «Далі».
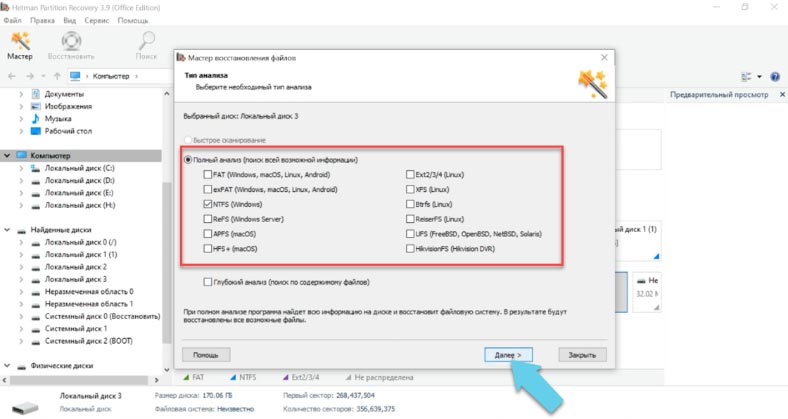
Як бачите, програмі вдалось знайти розділ Windows на віртуальній машині з файловою системою NTFS, який розташований в томі з файловою системою VMFS.
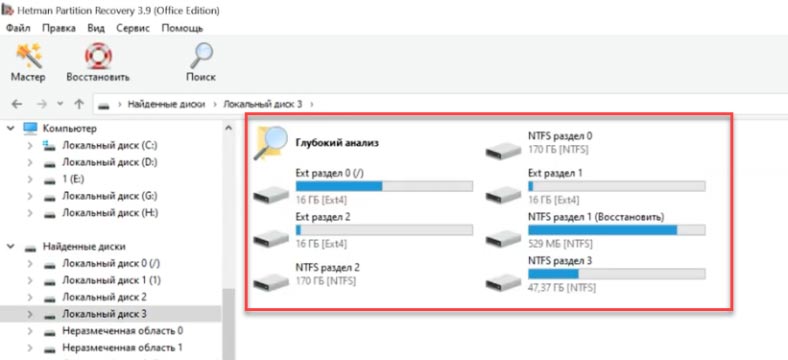
Відкриваємо знайдений розділ і бачимо наступне – утиліта відображає всі файли, навіть ті, які раніше були видалені, вони позначені червоним хрестиком.
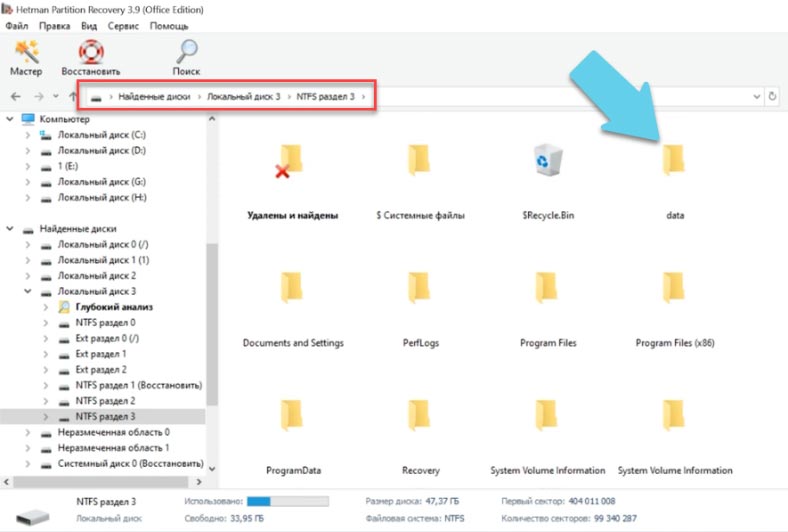
Відмітьте ті, які потрібно відновити, та натисніть «Відновити», вкажіть шлях куди їх зберегти. Всі файли знаходитимуться в зазначеній папці, після відновлення.
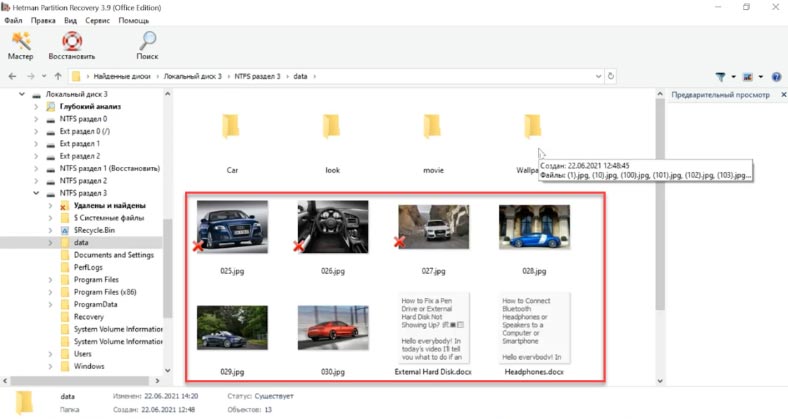

🔷 Як розширити диск віртуальної машини або додати нові диски до VMWare, VirtualBox, Hyper-V








Підключитися до консолі ESXi через SSH;
Зупиніть службу арбітрів USB.
Під'єднайте порожній USB-накопичувач до вузла ESXi;
Визначити назву диска USB можна за допомогою log /var/log/vmkernel.log або за допомогою /dev/diss: # ls /dev/diss/