Recuperar Datos de Particiones VMFS en VMware vSphere ESXi
Este artículo hablará sobre la instalación del hipervisor vmw ESXi en un servidor Hp ProLiant DL380p. También cómo recuperar los datos de la máquina virtual VM-vmw, así como las particiones del sistema de archivos VMFS.

- Cómo instalar VMWare ESXi
- Cómo crear una máquina virtual
- Cómo recuperar los datos de una máquina virtual
- Cómo recuperar los datos de un disco del servidor anfitrión
- Preguntas y respuestas
- Comentarios
Hypervisor le permite virtualizar servidores para gestionar su infraestructura de TI, lo que le permite consolidar las aplicaciones mientras ahorra tiempo y recursos. En este caso, nos fijamos en el hipervisor vSphere ESXi de VMWare. El núcleo de VMware vSphere incluye dos componentes, ESXi y vCenter Server. A continuación, veremos con más detalle cómo instalar la versión 7 de ESXi en el servidor.
VMWare ESXi es un hipervisor que se instala en un servidor físico y permite ejecutar varios sistemas operativos en la misma máquina. Estos sistemas operativos se ejecutan por separado, pero pueden comunicarse a través de una red.

⭐Cómo recuperar datos de las particiones VMFS de una máquina virtual VMware vSphere ESXi⭐
Hay versiones de pago y gratuitas de VMware ESXi. Las funciones de la versión gratuita son algo limitadas. Sólo permite consolidar un número limitado de sistemas operativos en una sola máquina y no se puede gestionar a través de un servidor de gestión central, vCenter. Sin embargo, la versión gratuita del hipervisor se conecta a un almacenamiento remoto donde se pueden crear y almacenar máquinas virtuales.
Cómo instalar VMWare ESXi
Lo primero que hay que hacer antes de iniciar el proceso de instalación de ESXi es descargar la imagen de instalación que se puede descargar desde la web oficial de vmware. Sólo obtendrá el enlace de descarga de la versión gratuita del hipervisor después de registrarse. El período de prueba se da por 60 días, que es tiempo suficiente para familiarizarse con él.
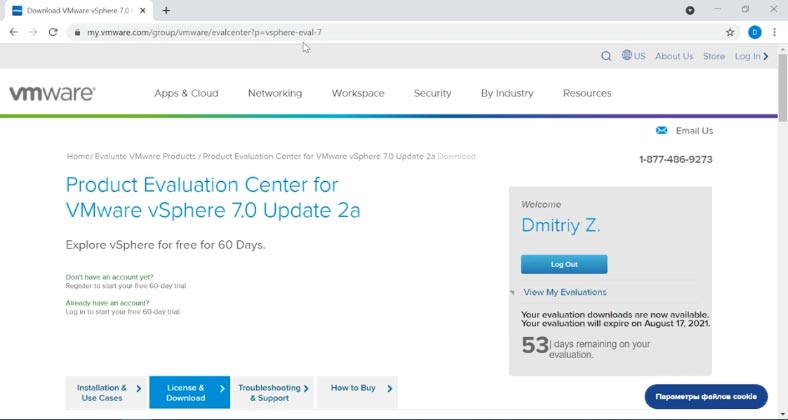
Después de descargar la imagen, debe escribirla en una unidad flash o disco. Puedes utilizar cualquier herramienta disponible que soporte esto, como rufus, para crear medios de arranque.
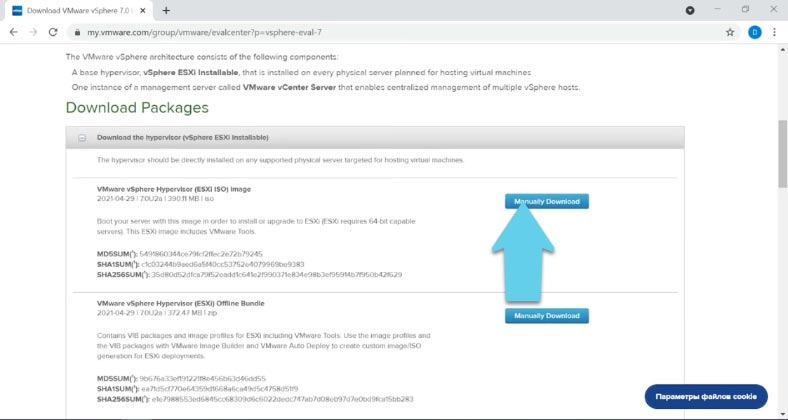
Cuando el medio de arranque esté listo, puedes empezar a instalar. Instalaremos ESXI 7 en un servidor HP ProLiant DL380p sin sistema operativo.
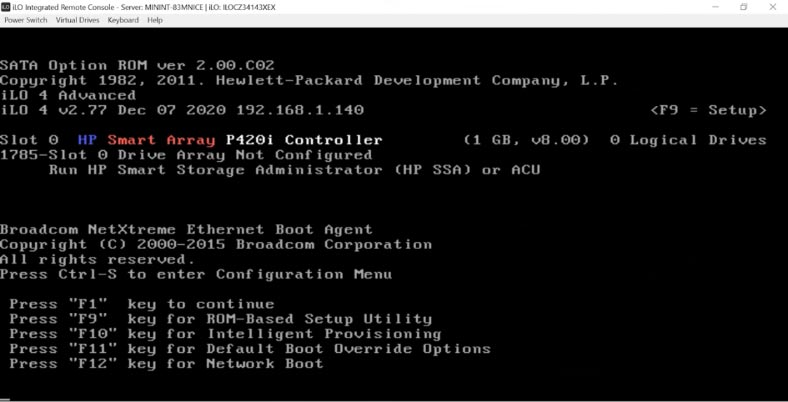
Abrir desde una unidad flash o disco de instalación. Seleccione el medio de instalación y pulse Enter para iniciar el proceso de instalación.
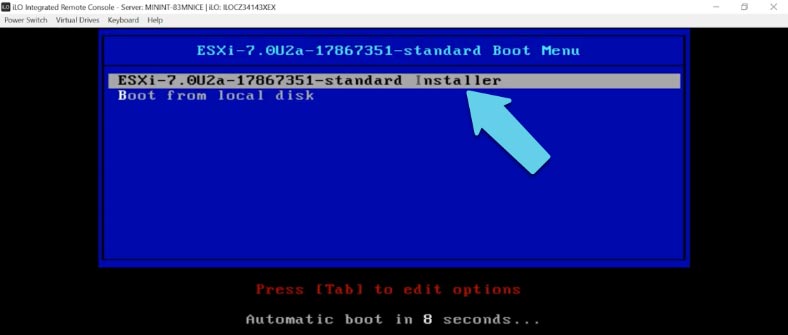
Entonces debería ver el instalador de ESXI arrancar. A continuación, debería ver un breve resumen del sistema del servidor, y proceder a inicializar y arrancar los componentes.
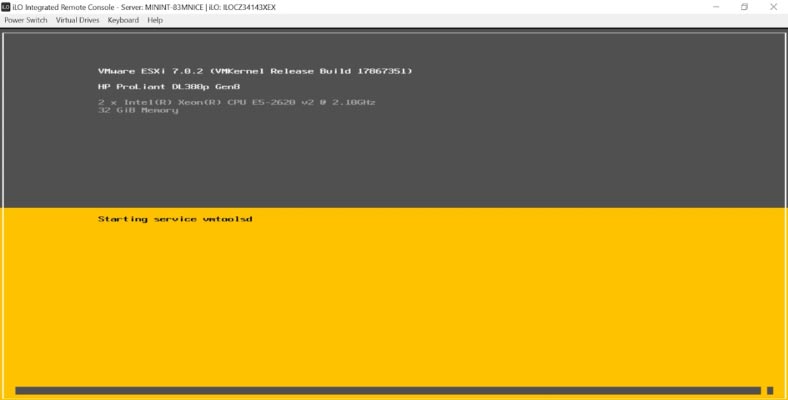
El prompt del instalador de ESXi se mostrará cuando termine, pulse Enter para continuar o Esc para cancelar.
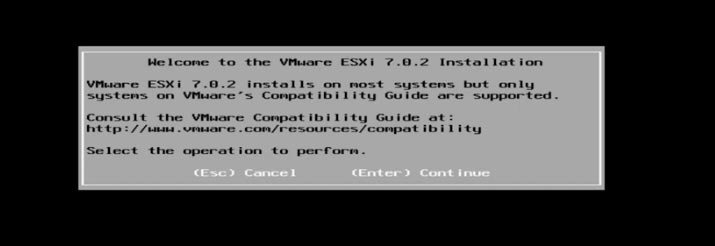
A continuación, tienes que aceptar el acuerdo de licencia, pulsar F11, y comenzará a buscar dispositivos de almacenamiento disponibles para instalar el sistema.
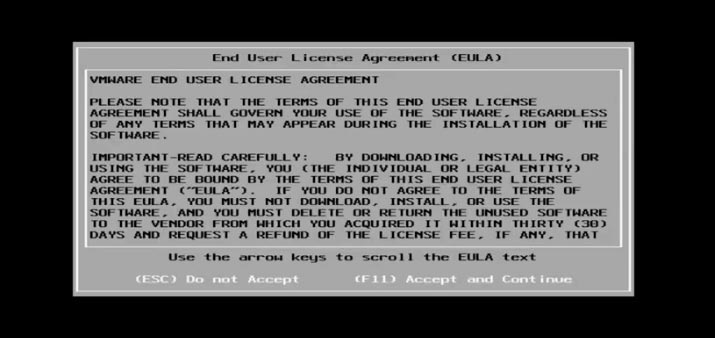
El software ha detectado nuestro host, pulse Enter para continuar la instalación en ese host. En mi caso el sistema de instalación informa que el procesador de este host puede no estar soportado en futuras versiones de ESXi, debo pulsar Enter para continuar.
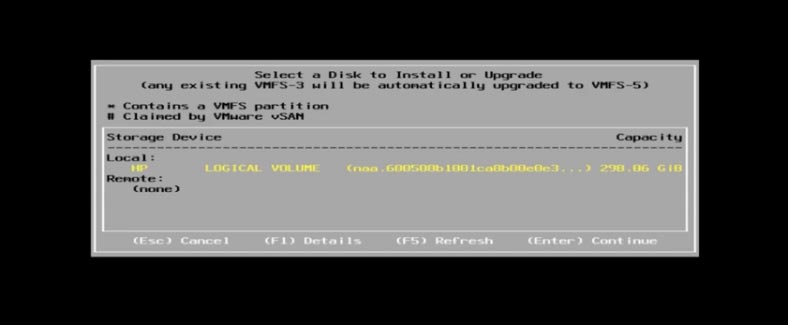
En la configuración del teclado, no cambies nada, déjalo establecido en US Default, acepta con la tecla Enter.
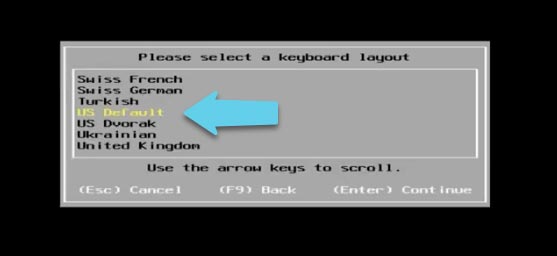
Después de eso, el instalador le pedirá que establezca una contraseña, root, que puede utilizar para iniciar sesión en la consola de gestión de ESXI. Introduce la contraseña, una vez más para confirmarla, y luego pulsa Enter.
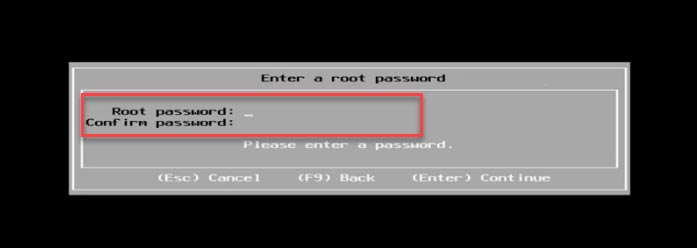
Entonces el instalador pide confirmación para instalar, pulse F11, y la instalación debería comenzar.
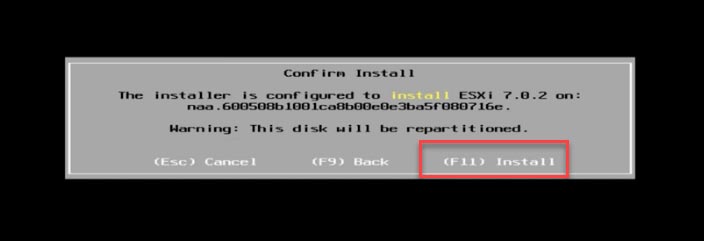
Después de eso, el sistema le pedirá que desinstale la unidad de instalación y reinicie – pulse Enter. Esto completa el proceso de instalación, espere a que el servidor se reinicie.
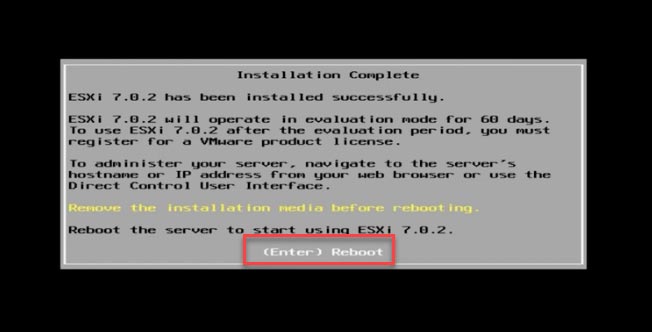
Así que el sistema está en marcha, en la parte superior hay un breve resumen del servidor, y debajo está la dirección IP del servidor a través de la cual se puede conectar a él a través de la red. Puedes cambiar esto en la configuración si lo necesitas.
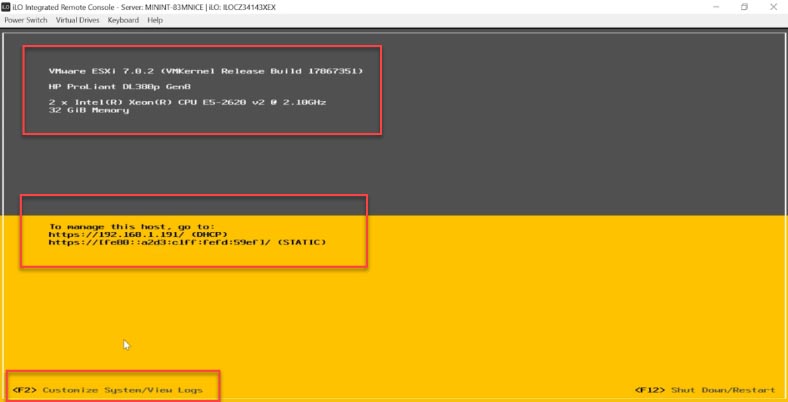
Abre el menú de configuración pulsando F2, introduciendo tu nombre de usuario y contraseña de root.
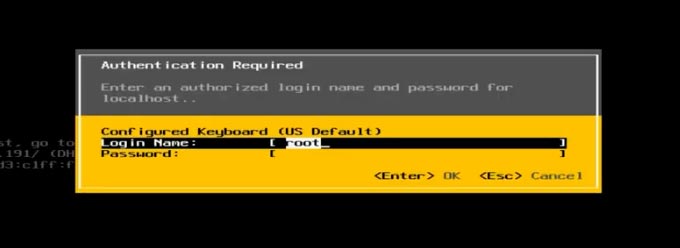
En el menú de ajustes, están disponibles las siguientes funciones: cambiar la contraseña de la cuenta, configurar la red, restablecer el administrador de la red, configurar la configuración del teclado, ver el registro, ir a la consola directa, en la parte inferior hay restablecer la configuración del sistema, todos los ajustes realizados anteriormente se restablecerán a los valores predeterminados. Una vez configurado, puede conectarse al servidor desde otro PC de esta red.
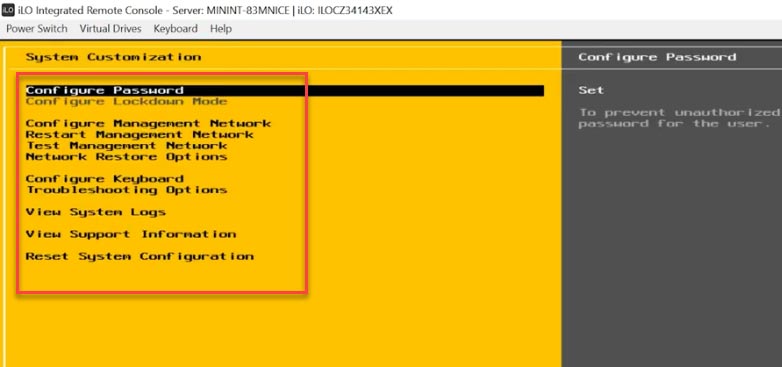
Abra el navegador, introduzca la dirección IP del servidor. Acepte el riesgo de un certificado no fiable. En la página que aparece, introduzca la cuenta raíz, la contraseña que utilizó cuando instaló ESXI. Haga clic en Login.
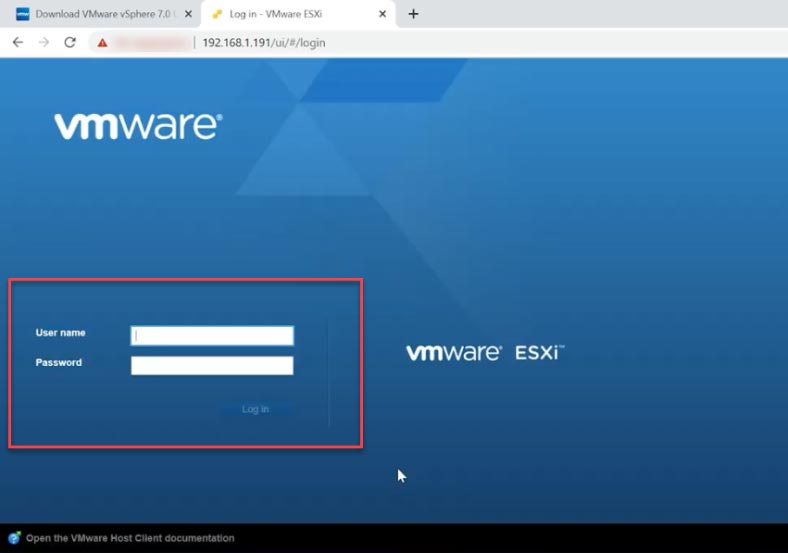
Esto especifica la versión de ESXI, el estado no está conectado a VCenter Server. El siguiente paso es desplegar y configurar la máquina virtual. El sistema detectó el almacenamiento, determinó el tipo de disco y asignó parte de los datos a las máquinas virtuales. También puedes ver la configuración de tu red.
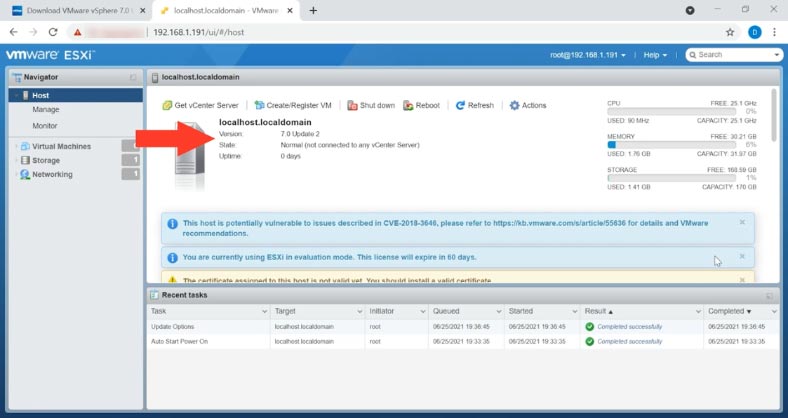
Cómo crear una máquina virtual
Abra el navegador, haga clic en la pestaña de máquinas virtuales.
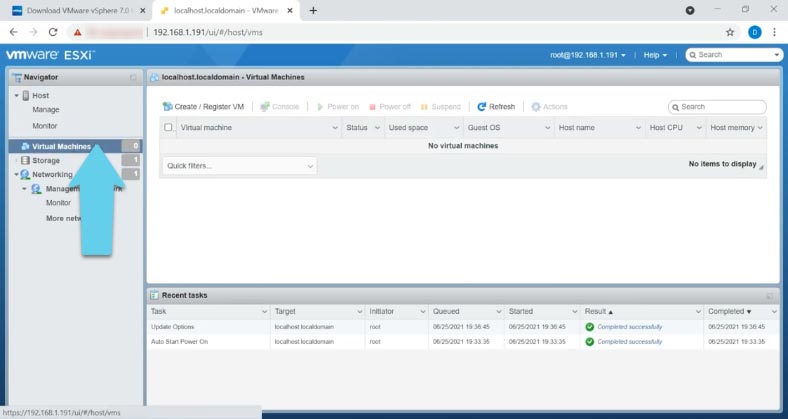
En la ventana de la derecha, haga clic en Crear/Registrar VM y seleccione la opción adecuada: crear una nueva máquina virtual.
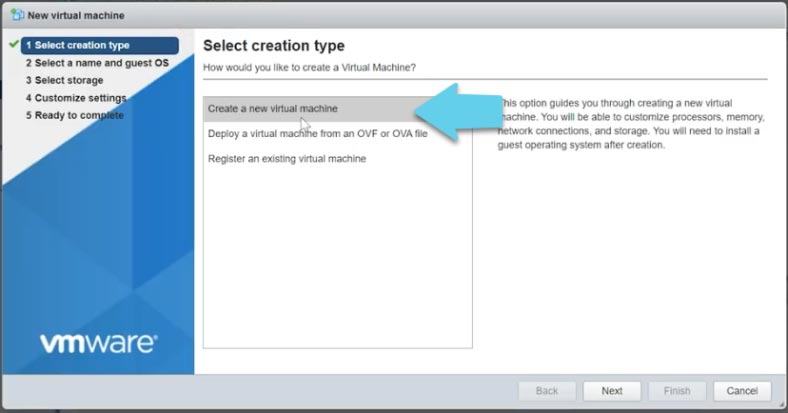
El siguiente paso es nombrar a la futura máquina, seleccionar la familia de sistemas operativos, la versión del sistema operativo y hacer clic en Siguiente. Seleccione el almacenamiento, haga clic de nuevo en Siguiente.
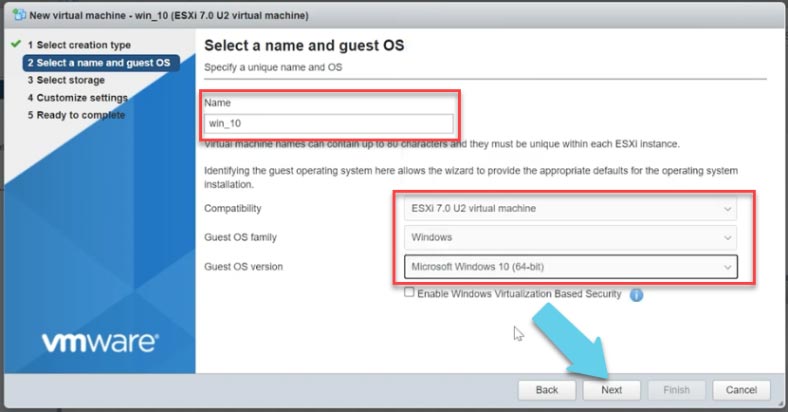
En la pestaña de hardware virtual, especifique los parámetros de la futura máquina. El número de procesadores, la cantidad de RAM que se asignará. A continuación, especifique la cantidad de espacio en disco.
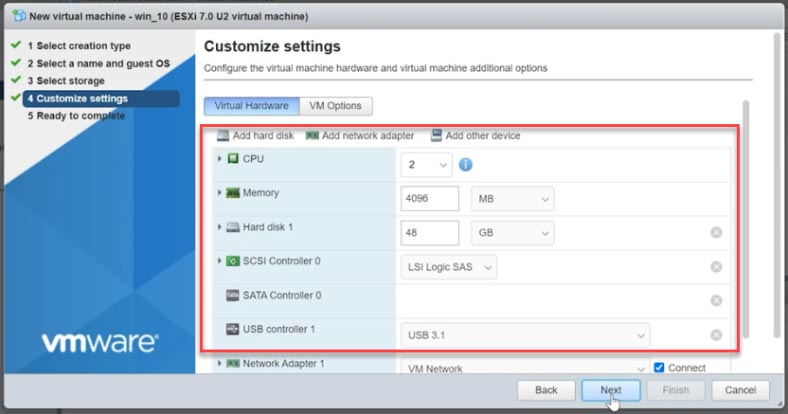
En el grupo de configuración de la unidad de CD/DVD, seleccione el tipo de unidad, Datastore ISO File, y aparecerá la ventana de selección de archivos.
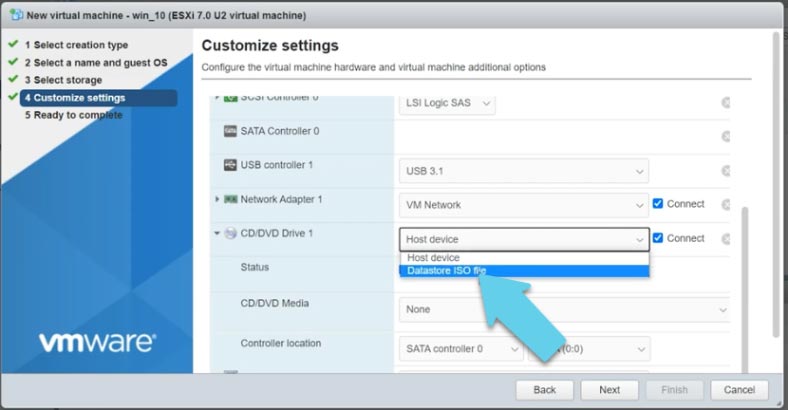
En este paso de configuración, recuerde marcar la casilla etiquetada – Montar en el inicio, o de lo contrario el SO no arrancará desde la unidad.
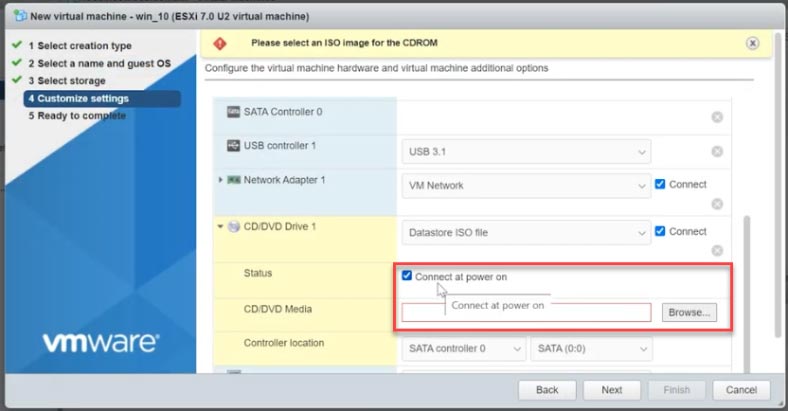
Además, en la ventana que se abre, en la parte superior, haga clic en “Cargar” y especifique la ruta de la imagen ISO del SO previamente descargada, luego haga clic en “Abrir”, espere a que se complete la descarga. A continuación, elíjalo y pulse “Seleccionar”. “Siguiente. Compruebe la configuración, si todo está bien, haga clic en “Finalizar”, entonces la nueva máquina aparecerá en la lista.
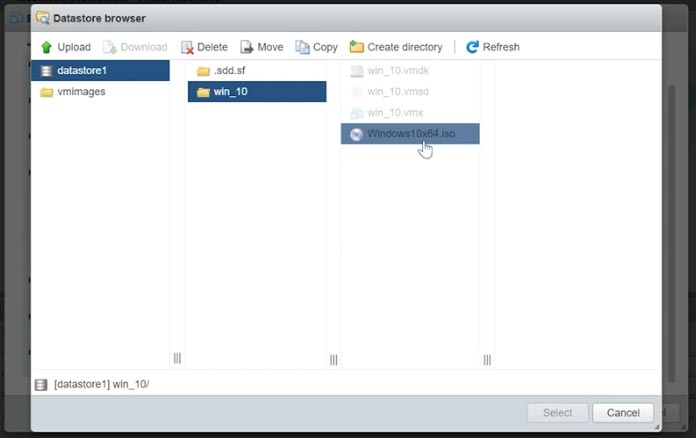
Ahora sólo queda ejecutarlo e instalar el SO. Seleccione la máquina virtual deseada y haga clic en “Encender”. Pulse cualquier tecla para iniciarlo.
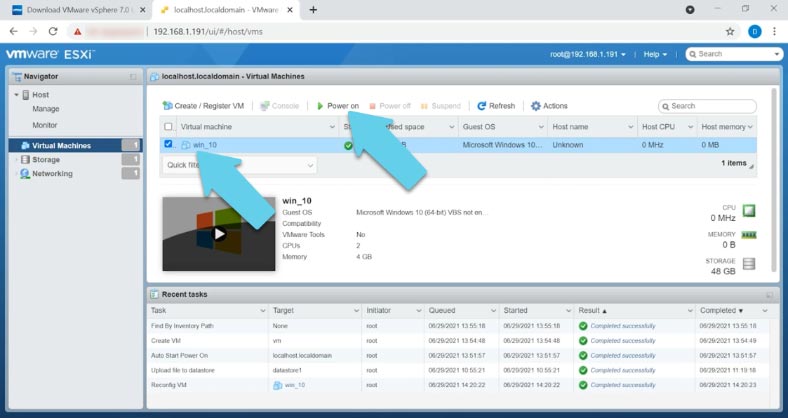
El proceso para instalar el Sistema Operativo en una máquina virtual es el mismo que el de una instalación normal de un PC, sólo hay que seguir los pasos del instalador.

☝️ How to Install or Upgrade to Windows 11 Without TPM and Secure Boot. Windows 11 Clean Install ☝️
Cómo recuperar los datos de una máquina virtual
Cómo recuperar datos perdidos de un visor de vm de ESXi.
Como sabes, los archivos del hipervisor ESXi se almacenan en un disco con una partición del sistema de archivos VMFS. El principal problema es que si el host ESXi se cae, la información que queda en los discos no se puede recuperar sin un software adicional. Esto se debe a que los sistemas operativos Windows y Linux clásicos no ven las particiones VMFS por defecto. Actualmente, Hetman Partition Recovery no es compatible con el sistema de archivos VMFS, pero puede utilizarlo para analizar y extraer información de un disco con este sistema de archivos.
Si elimina accidentalmente datos importantes dentro de una máquina virtual, simplemente instale, ejecute el software y luego analice la unidad donde se encontraban los archivos eliminados accidentalmente. El software encontrará esos archivos, puedes recuperarlos si hay una vista previa disponible.
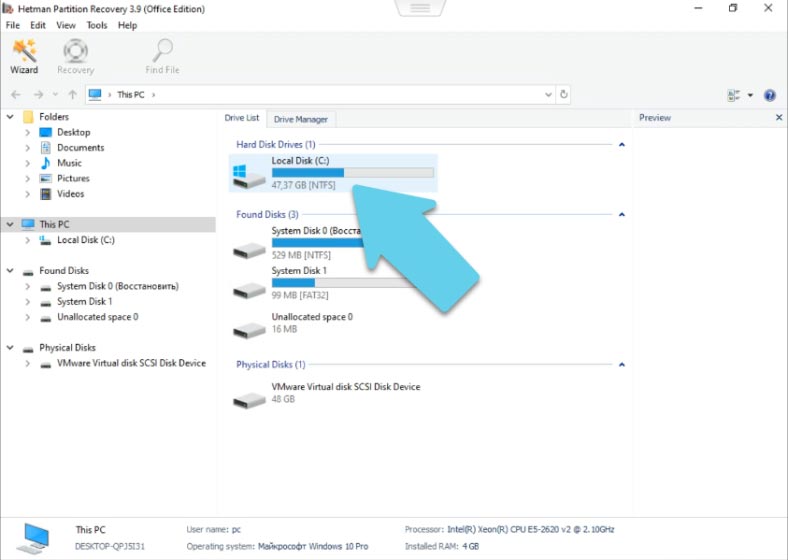
Seleccione la unidad de la que desea recuperar los datos perdidos, haga clic con el botón derecho y haga clic en Abrir.
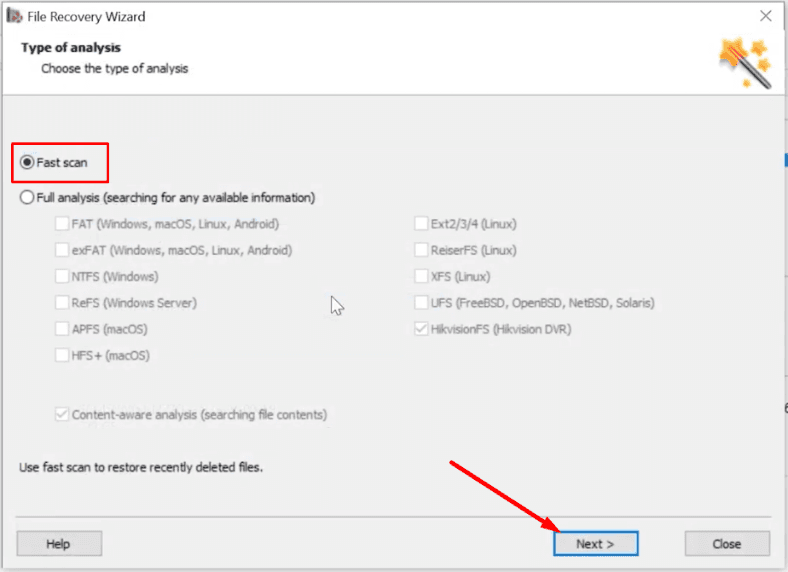
Seleccione el tipo de análisis, haga clic en Siguiente y espere a que se complete el proceso de análisis. Una vez que haya terminado, navegue hasta el directorio de los archivos eliminados; como puede ver, el software fue capaz de localizarlos fácilmente; los archivos eliminados están marcados con una cruz roja.
Seleccione los archivos que desea recuperar y haga clic en Restaurar. Especifique la ruta en la que desea guardarlos y vuelva a hacer clic en Restaurar. Una vez completados, se ubicarán en el directorio especificado.
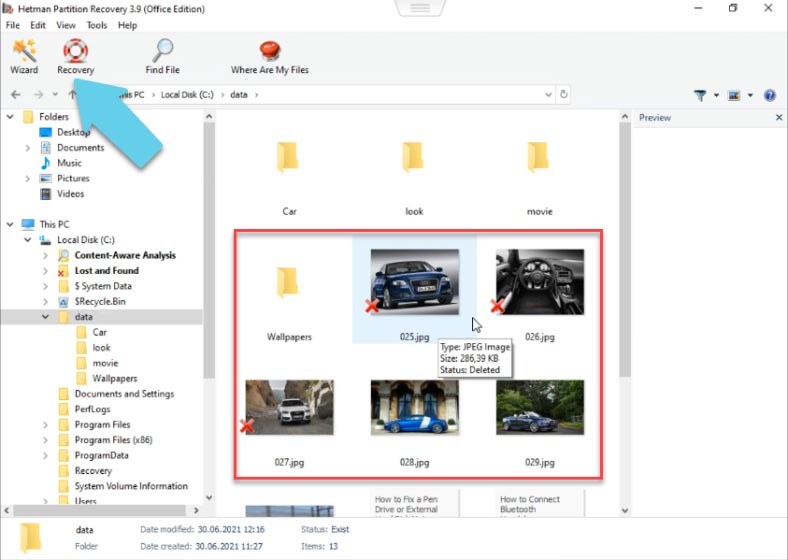
Cómo recuperar los datos de un disco del servidor anfitrión
En el caso de un sistema operativo dañado en el servidor o un error crítico en el host, la recuperación de datos es un poco más complicada, ya que el simple hecho de conectar la unidad a un PC con un sistema operativo en funcionamiento no permitirá recuperar la información de la misma. Hetman Partition Recovery, cuando se analiza en el modo de búsqueda de información del sistema de archivos NTFS, encuentra datos en las particiones de la unidad con un sistema de archivos VMFS. Como resultado, recupera los datos de la máquina virtual desde la unidad con Windows.
Abra el programa, seleccione la partición donde residen los archivos de la VM y ejecute el análisis, en este caso el análisis rápido no está disponible.
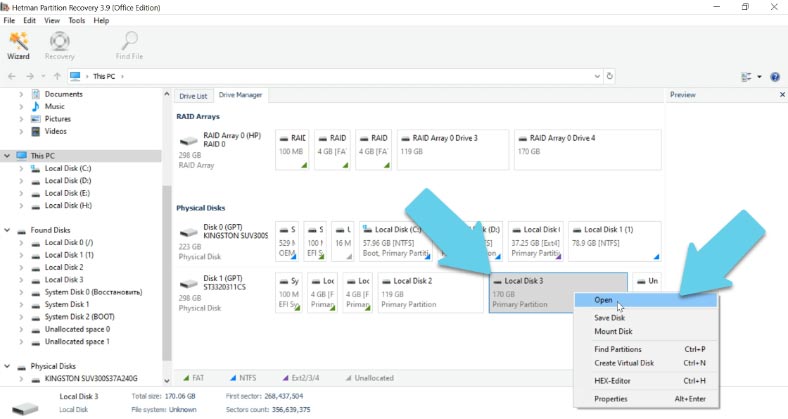
Seleccione “Análisis completo”, seleccione el sistema de archivos del disco de la VM, que en mi caso es NTFS, el sistema de archivos de Windows, y haga clic en Siguiente.
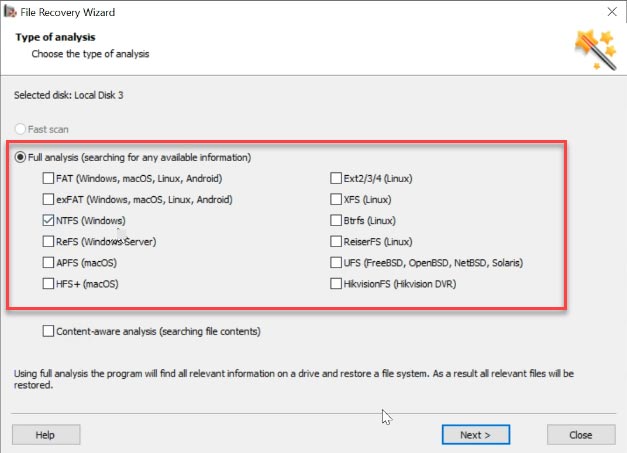
Como puede ver, el programa es capaz de localizar la partición de la máquina virtual de Windows con el sistema de archivos NTFS, que está en el volumen del sistema de archivos VMFS.
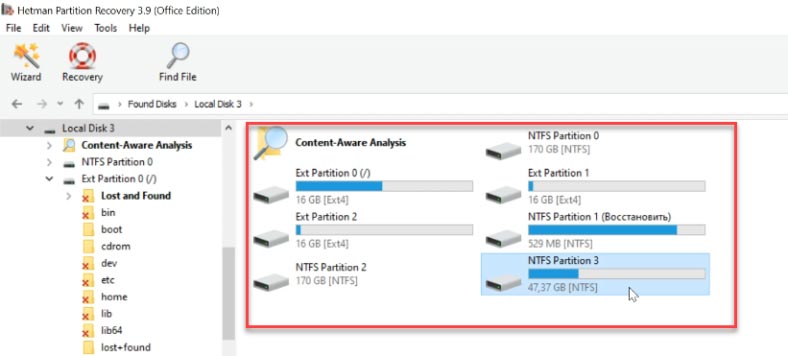
Abra la partición encontrada y vea lo siguiente – muestra todos los archivos, incluso los que fueron eliminados previamente, marcados con una cruz roja.
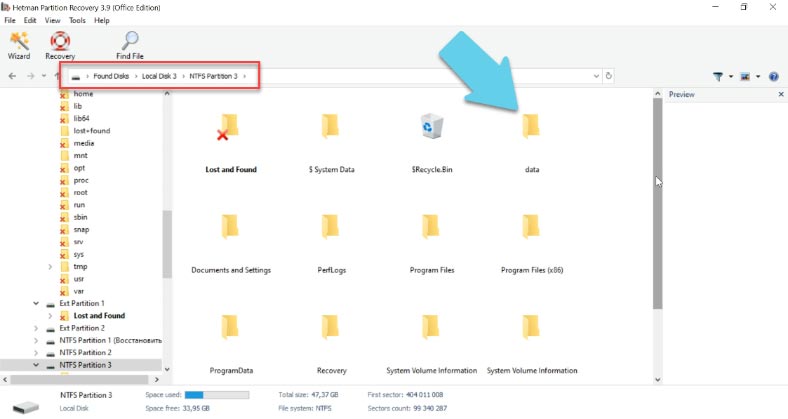
Selecciona los que quieres devolver y haz clic en “Restaurar”, especifica la ruta donde quieres guardarlos. Una vez completado el proceso, todos los archivos se ubicarán en la carpeta especificada.
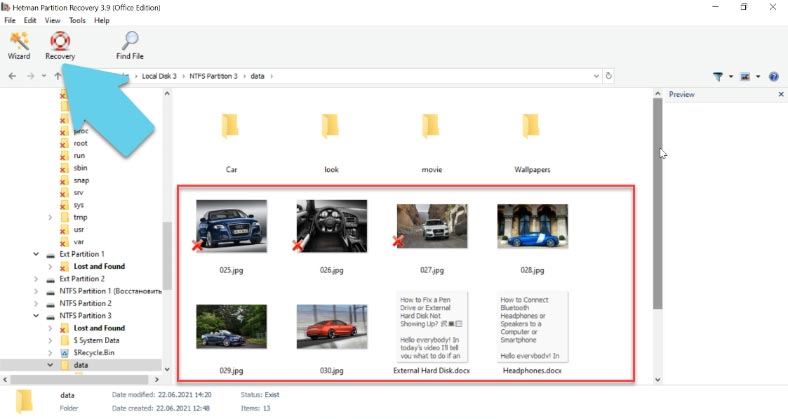



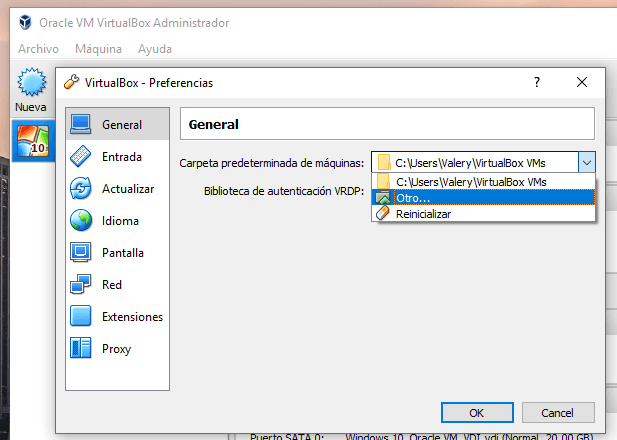
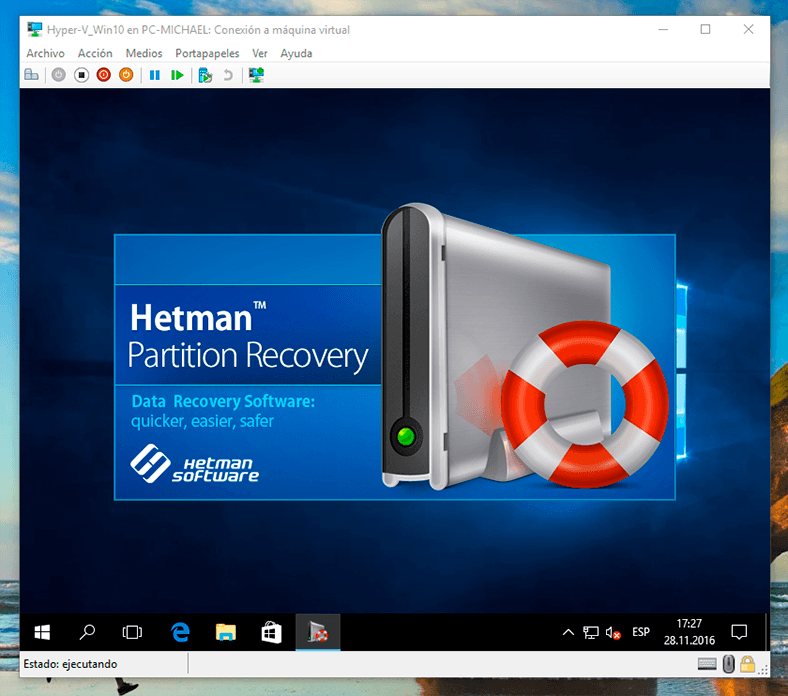
Conéctese a la consola de ESXi mediante SSH;
Detener el servicio de arbitraje USB; .
Conecte una unidad USB vacía al host ESXi;
Puede identificar el nombre de la unidad USB desde /var/log/vmkernel.log o a través de /dev/disks: # ls /dev/disks/