Jak odzyskać dane z partycji VMFS w maszynie wirtualnej VMware vSphere ESXi
Ten temat dotyczy instalacji hypervisora vmw ESXi na serwerze Hp ProLiant DL380p. A także jak odzyskać dane z maszyny wirtualnej VM-vmw, jak również z partycji systemu plików VMFS.

- Jak zainstalować VMWare ESXi
- Jak stworzyć maszynę wirtualną
- Jak odzyskać dane z maszyny wirtualnej
- Jak odzyskać dane z dysku serwera hosta
- Pytania i odpowiedzi
- Komentarze
Hypervisor umożliwia wirtualizację serwerów w celu zarządzania infrastrukturą IT, pozwalając na konsolidację aplikacji przy jednoczesnej oszczędności czasu i zasobów. Tutaj przyglądamy się hypervisorowi vSphere ESXi firmy VMWare. Podstawowy pakiet VMware vSphere składa się z dwóch komponentów: ESXi oraz vCenter Server. Następnie przyjrzymy się bliżej, jak zainstalować ESXi w wersji 7 na serwerze.
VMWare ESXi to hypervisor, który jest instalowany na fizycznym serwerze i pozwala na uruchomienie wielu systemów operacyjnych na tej samej maszynie. Te systemy operacyjne działają niezależnie od siebie, ale mogą komunikować się przez sieć.
Istnieją zarówno płatne, jak i bezpłatne wersje VMware ESXi. Funkcje w darmowej wersji są nieco ograniczone. Umożliwia on konsolidację tylko ograniczonej liczby systemów operacyjnych na pojedynczej maszynie i nie można nim zarządzać za pośrednictwem centralnego serwera zarządzania, vCenter. Darmowa wersja hypervisora łączy się jednak ze zdalną pamięcią masową, w której można tworzyć i przechowywać maszyny wirtualne.

Jak odzyskać dane z partycji VMFS w maszynie wirtualnej VMware vSphere ESXi
Jak zainstalować VMWare ESXi
Pierwszą rzeczą jaką należy zrobić przed rozpoczęciem procesu instalacji ESXi jest pobranie obrazu instalacyjnego, który można pobrać z oficjalnej strony vmware. Link do pobrania darmowej wersji hypervisora otrzymacie dopiero po zarejestrowaniu się. Okres próbny jest przyznawany na 60 dni, co jest wystarczającym czasem na zapoznanie się z nim.
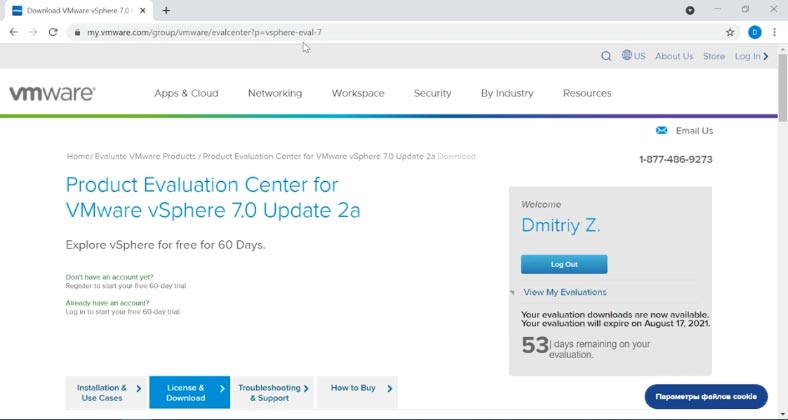
Po pobraniu obrazu, należy zapisać go na pendrive lub dysku. Możecie użyć dowolnego dostępnego narzędzia, które to obsługuje, takiego jak rufus, aby utworzyć nośnik startowy.
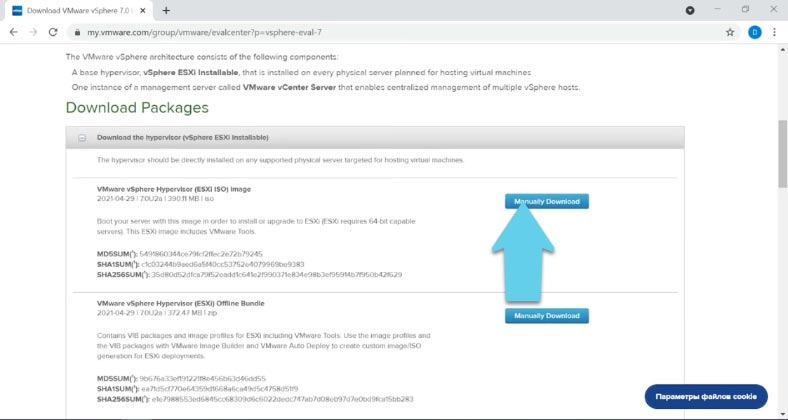
Gdy nośnik startowy jest gotowy, możecie rozpocząć instalację. Zainstalujemy ESXI 7 na serwerze HP ProLiant DL380p bez systemu operacyjnego.
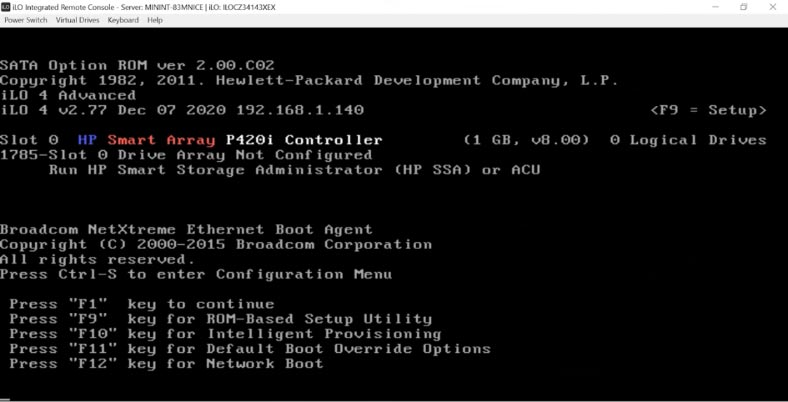
Rozruch z instalacyjnej pamięci flash lub dysku. Wybierzcie nośnik instalacyjny i naciśnijcie Enter, aby rozpocząć proces instalacji.
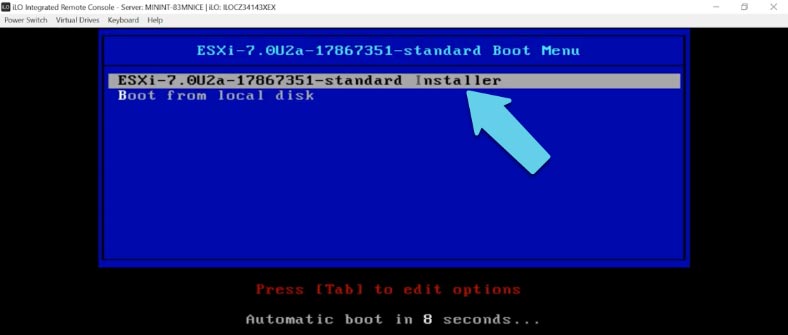
Potem powinieneście zobaczyć, jak uruchamia się instalator ESXI. Następnie powinieneś zobaczyć krótkie podsumowanie systemu serwera i przejść do inicjalizacji i uruchomienia komponentów.
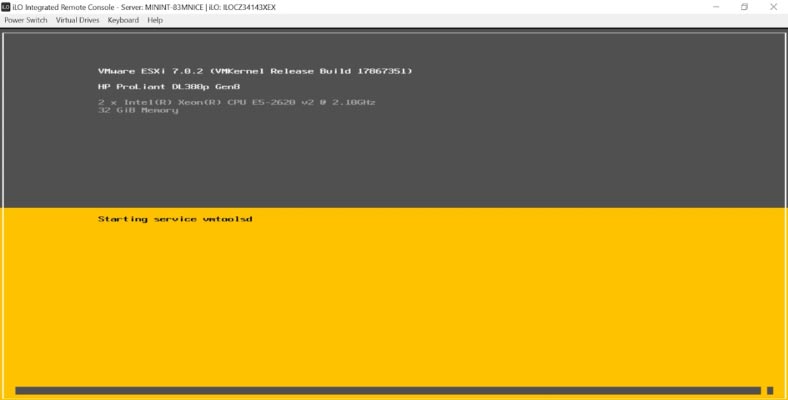
Zostanie wyświetlony monit instalatora ESXi, naciśnijcie Enter, aby kontynuować lub Esc, aby anulować.
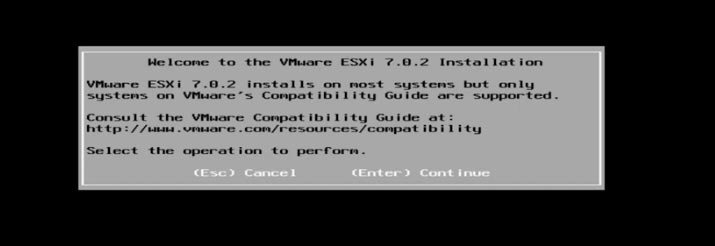
Wtedy musicie zaakceptować umowę licencyjną, nacisnąć F11, a rozpocznie się skanowanie w poszukiwaniu dostępnych urządzeń pamięci masowej w celu zainstalowania systemu.
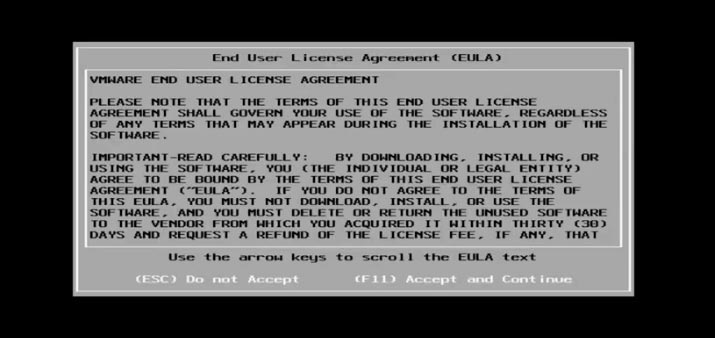
Program wykrył nasz dysk, naciśnijcie Enter, aby kontynuować instalację na tym dysku. W moim przypadku system instalacyjny zgłasza, że procesor na tym hoście może nie być obsługiwany w przyszłych wersjach ESXi, muszę nacisnąć Enter, aby kontynuować.
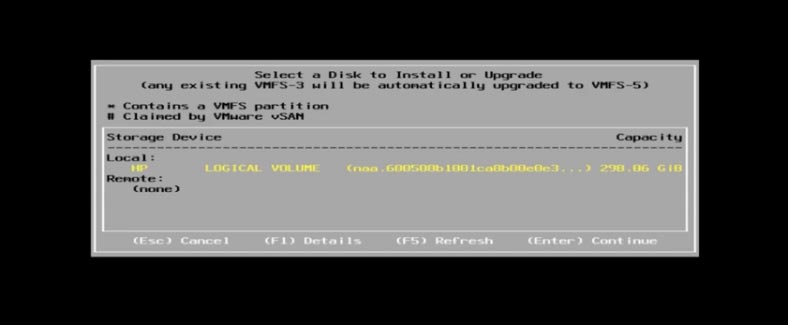
W ustawieniach klawiatury nic nie zmieniajcie, pozostawcie ją ustawioną na US Default, zaakceptujcie klawiszem Enter.
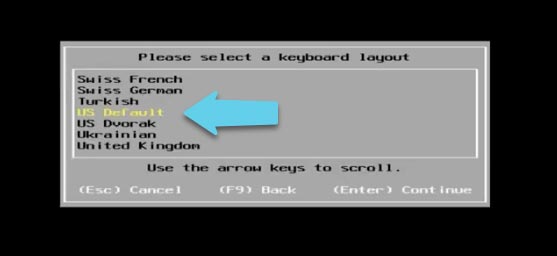
Po tym, instalator poprosi Was o ustawienie hasła, root, którego będziecie mogli użyć do zalogowania się do konsoli zarządzania ESXI. Wprowadźcie hasło, jeszcze raz, aby je potwierdzić, a następnie naciśnij Enter.
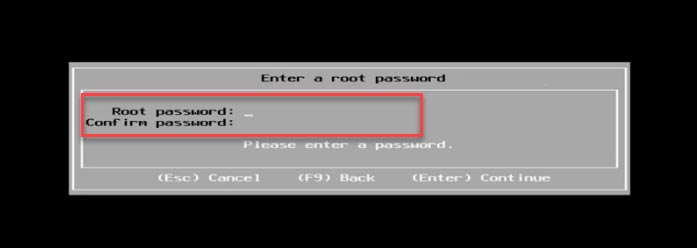
Kiedy instalator poprosi o potwierdzenie instalacji, naciśnijcie F11, a instalacja powinna się rozpocząć.
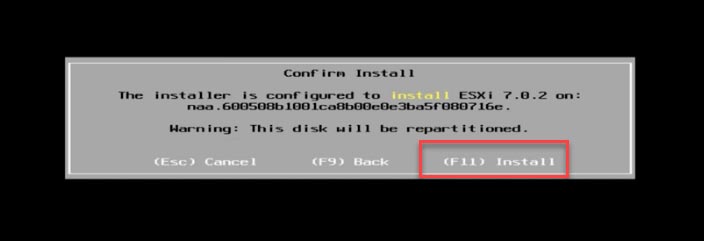
Następnie system poprosi o usunięcie dysku instalacyjnego i ponowne uruchomienie komputera – naciśnijcie Enter. To kończy proces instalacji, poczekajcie na ponowne uruchomienie serwera.
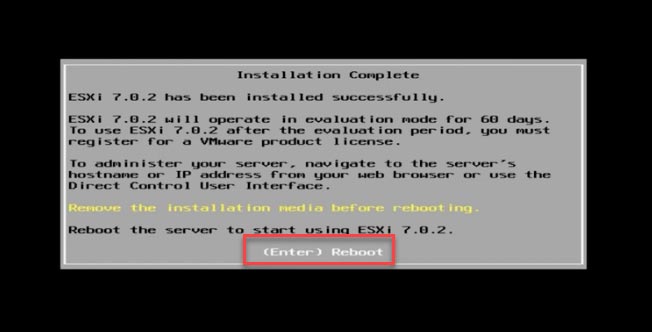
Więc system jest uruchomiony, na górze znajduje się krótkie podsumowanie serwera, a poniżej adres IP serwera, przez który można się z nim połączyć przez sieć. Możecie to zmienić w ustawieniach, jeśli potrzebujecie.
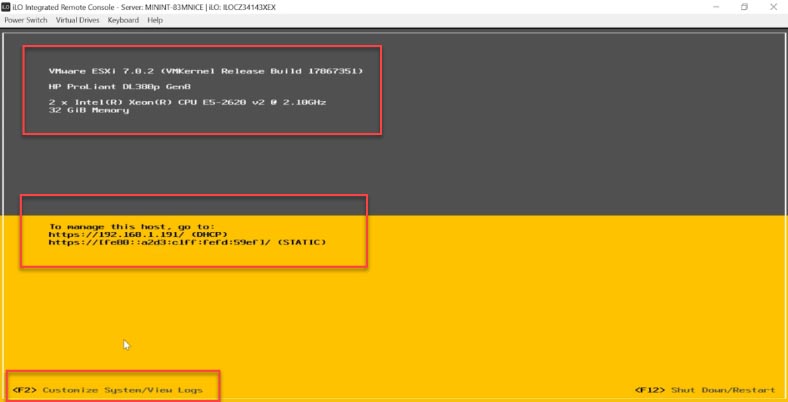
Otwórzcie menu ustawień naciskając F2, wpisując nazwę użytkownika root i hasło.
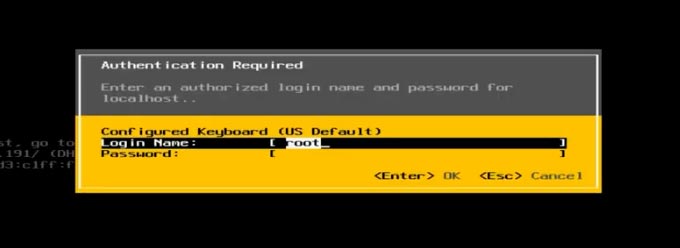
W menu ustawień dostępne są następujące funkcje: zmiana hasła do konta, konfiguracja sieci, resetowanie menedżera sieci, konfiguracja konfiguracji klawiatury, zobaczcie log, przejdźcie do konsoli bezpośredniej, na samym dole znajduje się resetowanie ustawień systemowych, wszystkie wcześniej wprowadzone ustawienia zostaną przywrócone do wartości domyślnych. Po skonfigurowaniu, można połączyć się z serwerem z innego komputera w tej sieci.
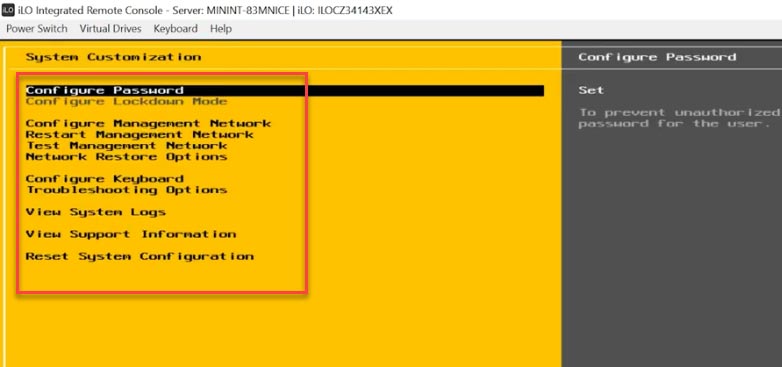
Otwórzcie przeglądarkę, wpiszcie adres IP serwera. Zaakceptujcie ryzyko niezaufanego certyfikatu. Na stronie, która się pojawi, wpiszcie konto root, hasło, którego użyłyście podczas instalacji ESXI. Kliknijcie przycisk Zaloguj.
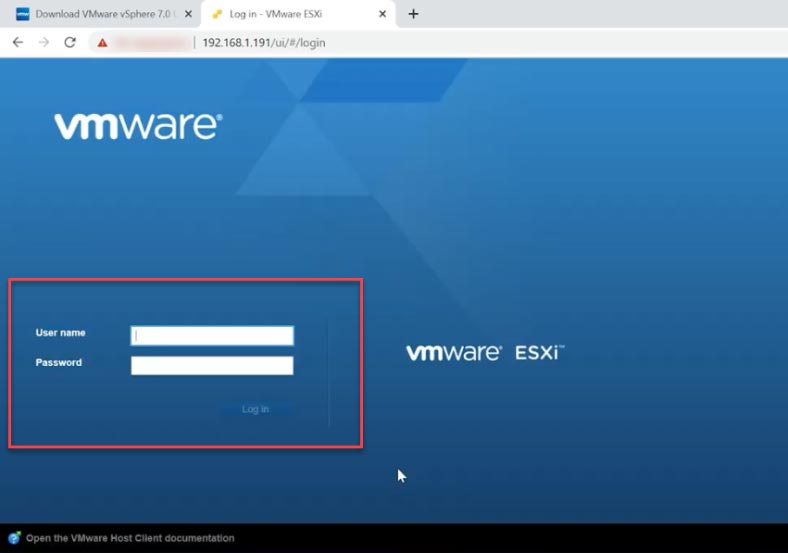
To określa wersję ESXI, status nie jest podłączony do VCenter Server. Kolejnym krokiem jest wdrożenie i skonfigurowanie maszyny wirtualnej. System wykrywał pamięć masową, określał typ dysku i przydzielał część danych maszynom wirtualnym. Można również zobaczyć ustawienia sieci.
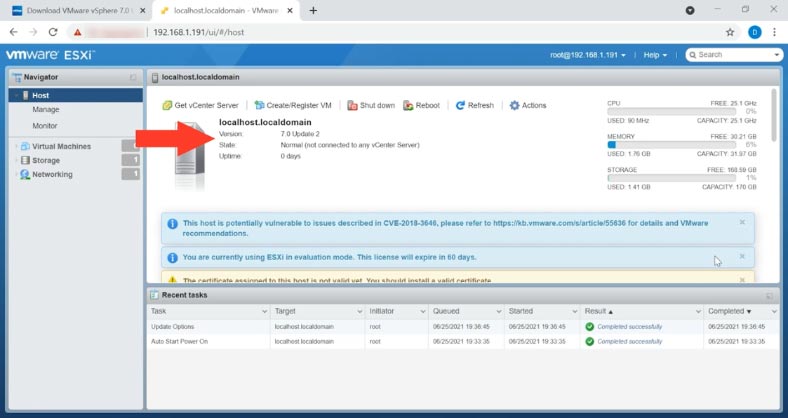
Jak stworzyć maszynę wirtualną
Otwórzcie okno Nawigator, kliknijcie kartę Maszyny wirtualne.
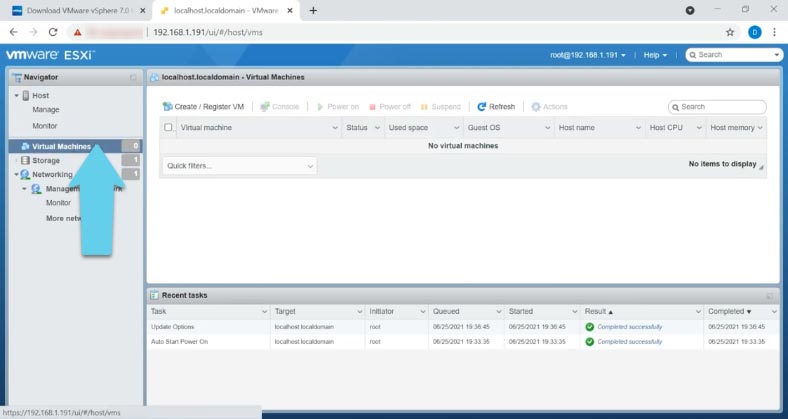
W prawym oknie klikamy Create/Register VM i wybieramy odpowiednią opcję: create new virtual machine.
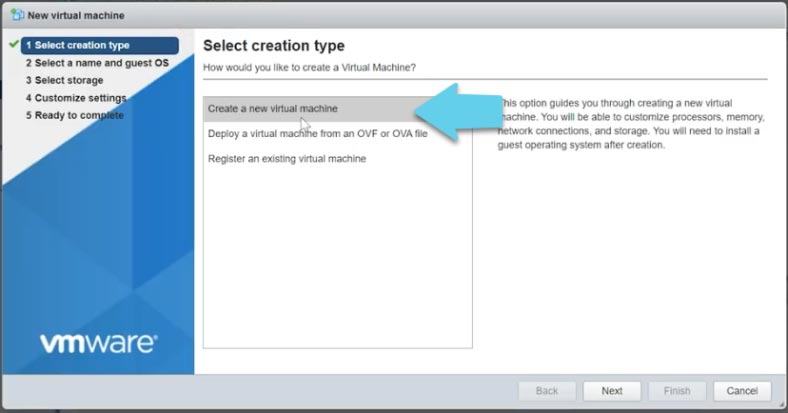
Następnym krokiem jest nadanie przyszłej maszynie nazwy, wybranie rodziny systemu operacyjnego, jego wersji, a następnie kliknięcie przycisku Next. Wybierzcie repozytorium, a następnie ponownie kliknij Next.
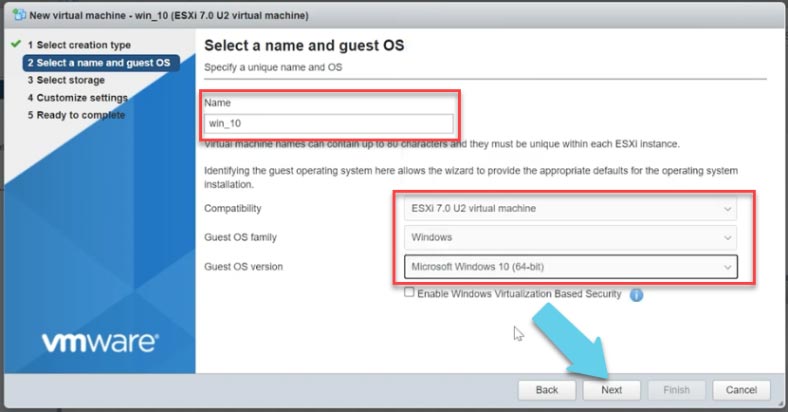
W zakładce Sprzęt wirtualny określcie parametry przyszłej maszyny. Liczba procesorów, ilość pamięci RAM, która zostanie przydzielona. Następnie należy określić ilość miejsca na dysku.
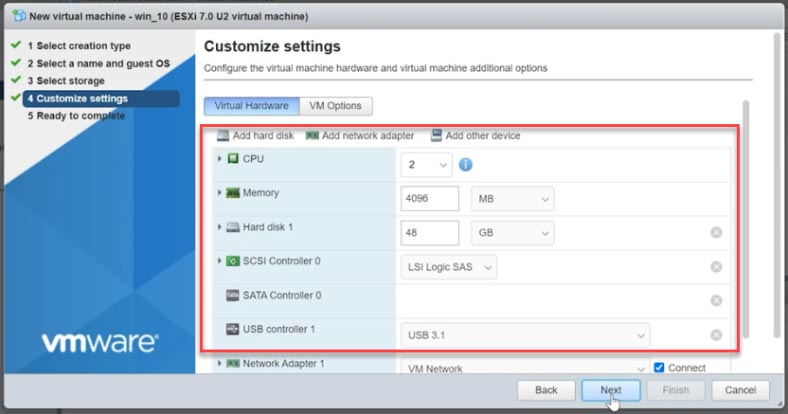
W grupie ustawień napędu CD/DVD wybierzcie typ napędu, Datastore ISO File, po czym pojawi się okno wyboru pliku.
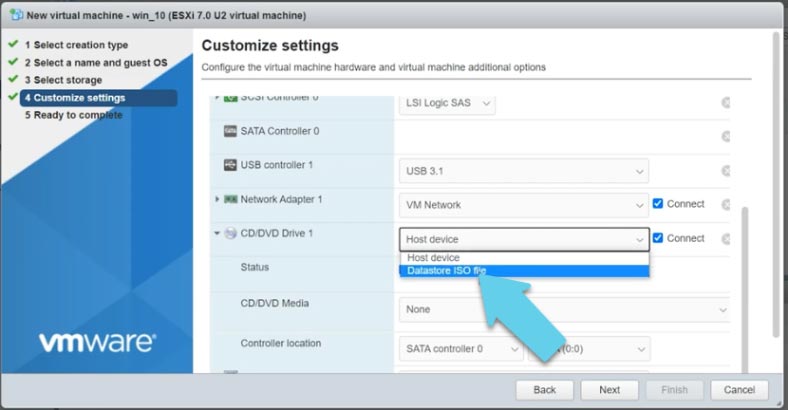
W tym kroku konfiguracji należy pamiętać o zaznaczeniu pola wyboru – Mount on Startup, w przeciwnym razie system operacyjny nie uruchomi się z dysku.
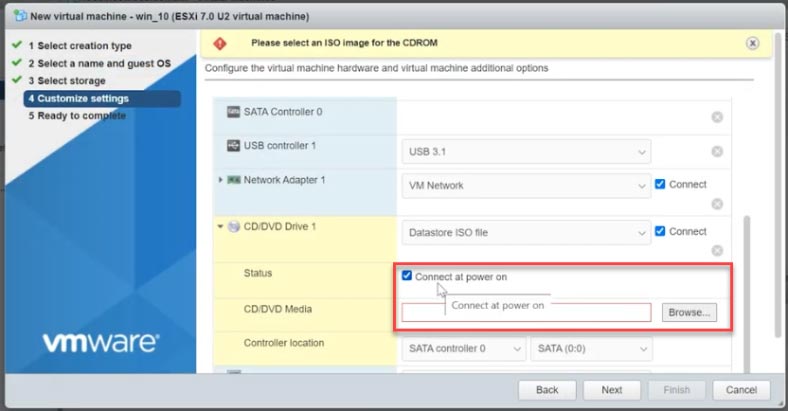
Ponadto, w oknie, które się otworzy, u góry, kliknijcie “Prześlij” i określcie ścieżkę do wcześniej pobranego obrazu ISO systemu operacyjnego, a następnie kliknijcie “Otwórz”, poczekajcie na zakończenie pobierania. Następnie wybierzcie go i naciśnijcie “Wybierz”. “Następny. Sprawdźcie ustawienia, jeśli wszystko jest w porządku, kliknijcie “Zakończ”, wtedy nowa maszyna pojawi się na liście.
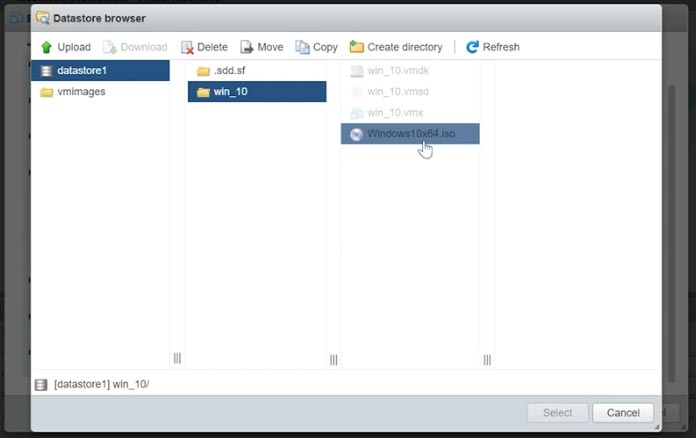
Teraz pozostaje tylko uruchomić go i zainstalować system operacyjny. Podświetl wybraną maszynę wirtualną i kliknijcie na “Włącz”. Naciśnijcie dowolny klawisz, aby go uruchomić.
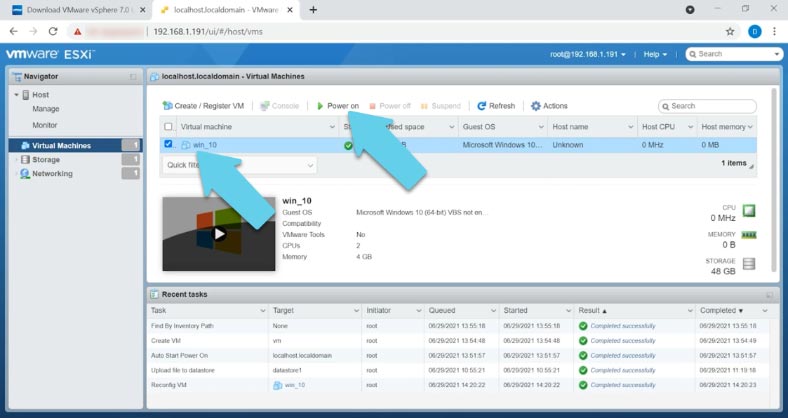
Instalacja systemu operacyjnego na nie ma różnicy między instalacją maszyny wirtualnej a normalną instalacją na komputerze, wystarczy postępować zgodnie z krokami instalatora.
Instalacja maszyny wirtualnej jest taka sama jak instalacja na komputerze, wystarczy postępować zgodnie z krokami instalatora.
Jak odzyskać dane z maszyny wirtualnej

Jak przywrócić dane maszyny wirtualnej z systemu plików VMFS VMWare vSphere hypervisor ESXi
Jak odzyskać utracone dane z przeglądarki vm ESXi.
Jak wiadomo, pliki hypervisora ESXi są przechowywane na dysku z partycją systemu plików VMFS. Główny problem polega na tym, że w przypadku awarii hosta ESXi, informacji, które pozostały na dyskach nie da się odzyskać bez dodatkowego oprogramowania. Dzieje się tak dlatego, że klasyczne systemy operacyjne Windows i Linux nie widzą domyślnie partycji VMFS. Hetman Partition Recovery obecnie nie obsługuje systemu plików VMFS, ale można go użyć do skanowania i wyodrębnić informacje z dysku z tym systemem plików.
Jeśli przypadkowo usuniecie ważne dane z maszyny wirtualnej, po prostu zainstalujcie i uruchomcie oprogramowanie, a następnie przeskanujcie dysk, na którym znajdowały się przypadkowo usunięte pliki. Oprogramowanie znajdzie te pliki, można je odzyskać, jeśli podgląd jest dostępny.
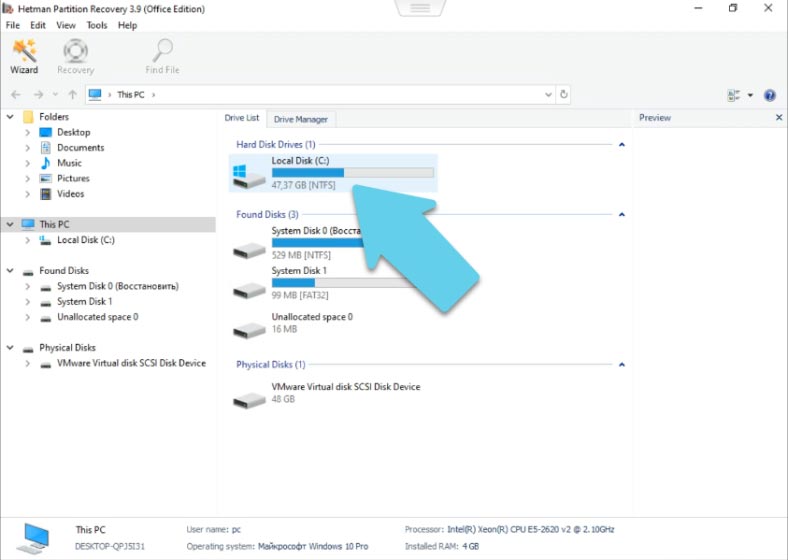
Wybierzcie dysk, z którego chcecie odzyskać utracone dane, kliknijcie prawym przyciskiem myszy i kliknijcie Otwórz.
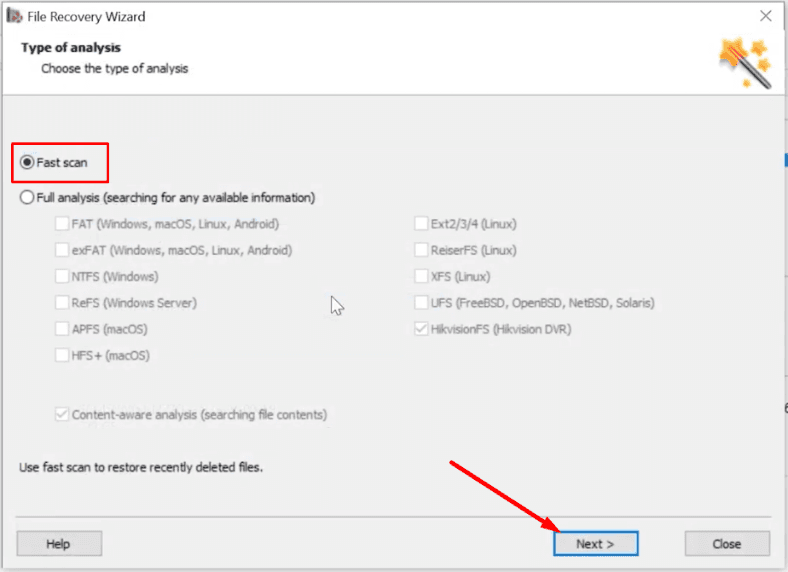
Wybierzcie typ analizy, kliknijcie przycisk Dalej i poczekajcie na zakończenie procesu skanowania. Po zakończeniu przejdźcie do katalogu z usuniętymi plikami; jak widać, oprogramowanie było w stanie łatwo je zlokalizować; usunięte pliki są oznaczone czerwonym krzyżykiem.
Wybierzcie pliki, które chcecie odzyskać i kliknijcie przycisk Przywróć. Określcie ścieżkę, w której chcecie je zapisać, i ponownie kliknijcie przycisk Przywróć. Po wykonaniu zostaną one umieszczone w podanym katalogu.
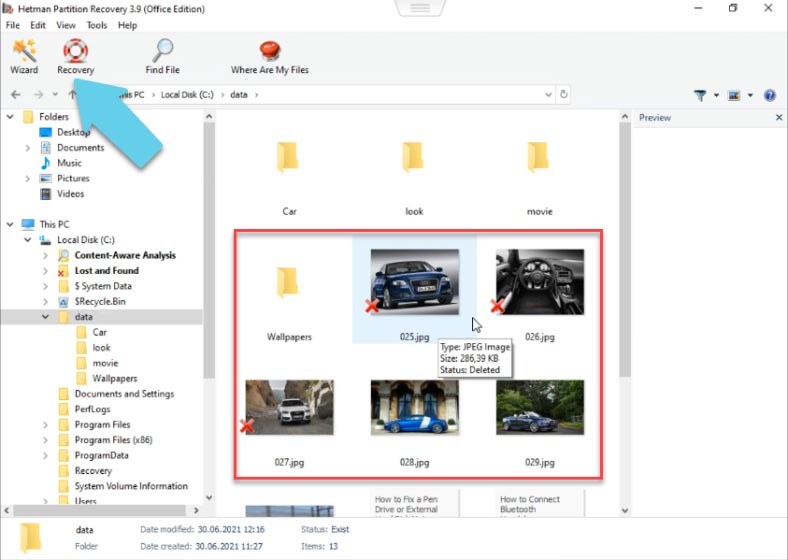
Jak odzyskać dane z dysku serwera hosta
Jeśli system operacyjny na serwerze jest uszkodzony lub jeśli wystąpi błąd krytyczny na hoście, odzyskiwanie danych staje się nieco trudniejsze, ponieważ samo podłączenie dysku do komputera z działającym systemem operacyjnym nie pozwoli na odzyskanie informacji z dysku. Hetman Partition Recovery, podczas analizy w trybie wyszukiwania informacji o systemie plików NTFS, znajduje dane na partycjach na dysku z systemem plików VMFS. W rezultacie będzie można odzyskać dane maszyny wirtualnej z dysku za pomocą systemu Windows.
Otwórzcie program, zaznaczcie partycję, na której znajdują się pliki maszyny wirtualnej i uruchomcie analizę, w tym przypadku szybkie skanowanie nie jest dostępne.
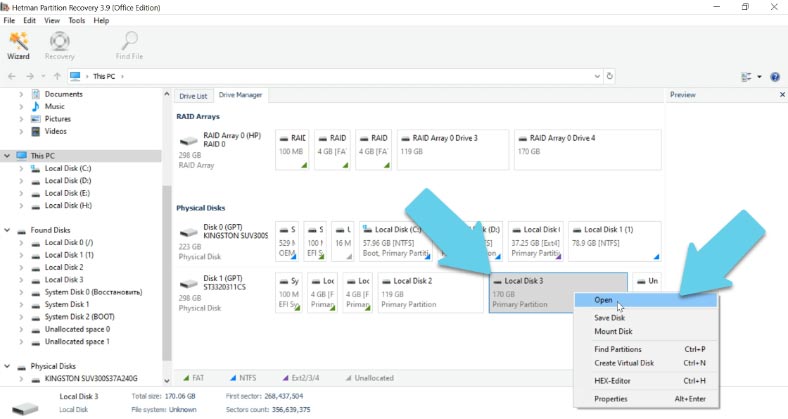
Wybierzcie opcję “Pełna analiza”, wybierzcie system plików na dysku maszyny wirtualnej, w moim przypadku jest to NTFS, czyli system plików Windows, a następnie kliknij przycisk Dalej.
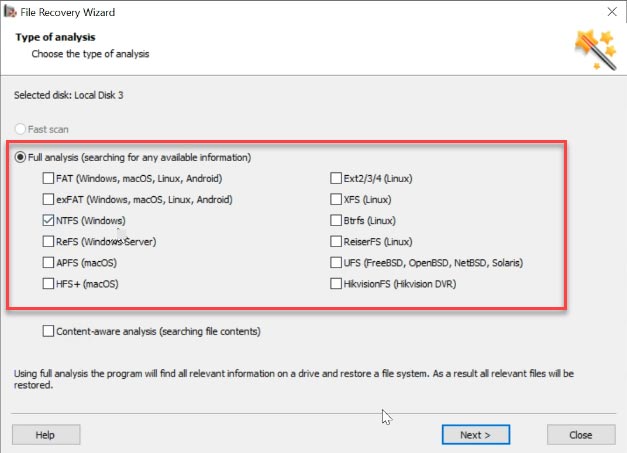
Jak widać, program jest w stanie zlokalizować partycję maszyny wirtualnej Windows z systemem plików NTFS, która znajduje się w woluminie systemu plików VMFS.
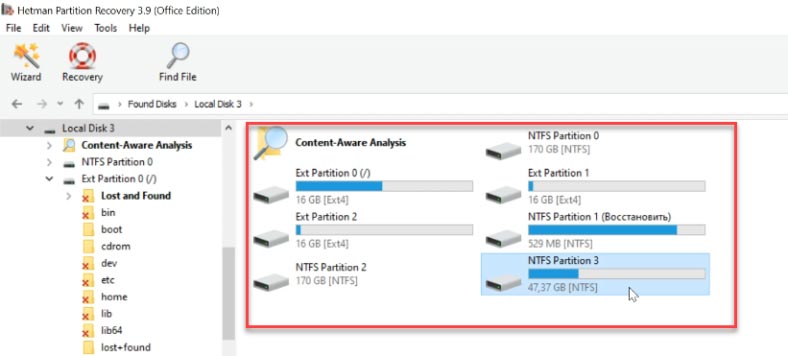
Otwórzcie znalezioną partycję i zobaczcie co następuje – pokazuje ona wszystkie pliki, nawet te, które zostały wcześniej usunięte, zaznaczone czerwonym krzyżykiem.
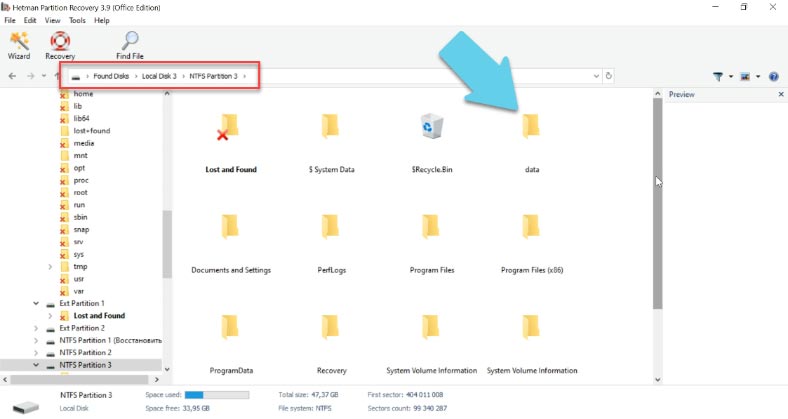
Wybierzcie te, które chcecie przywrócić i kliknijcie “Przywróć”, podajcie ścieżkę, gdzie chcecie je zapisać. Po zakończeniu procesu wszystkie pliki zostaną umieszczone we wskazanym folderze.
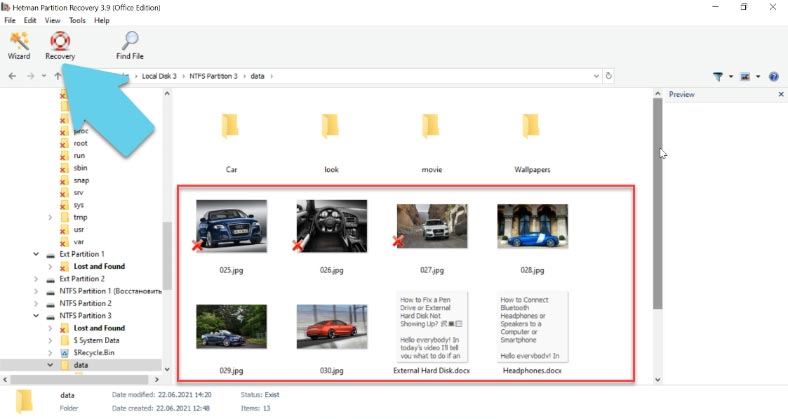




Połącz się z konsolą ESXi poprzez SSH;
Zatrzymanie usługi arbitra USB; .
Podłącz pusty dysk USB do hosta ESXi;
Możesz zidentyfikować nazwę dysku USB z /var/log/vmkernel.log lub poprzez /dev/disks: # ls /dev/disks/
Do odzyskiwania danych z partycji VMFS można użyć następujących narzędzi: