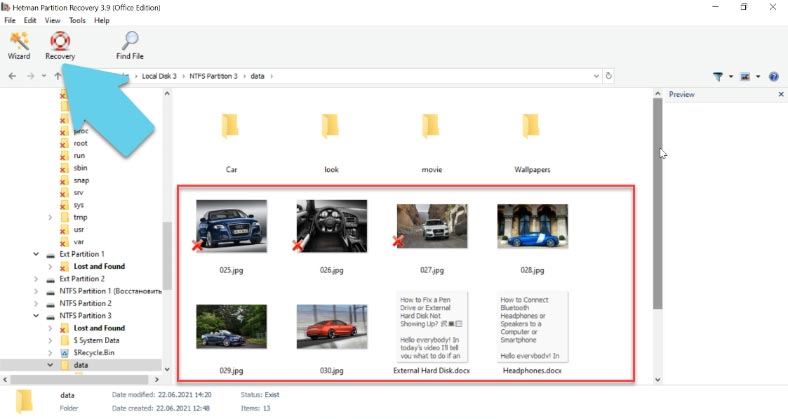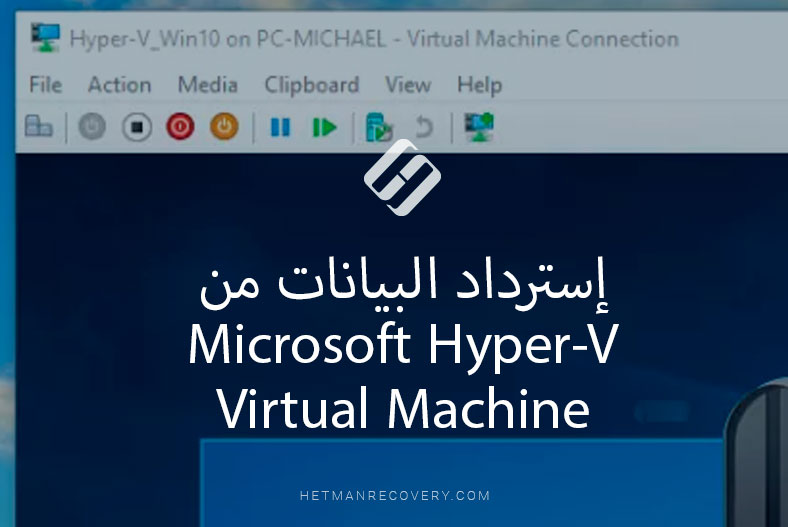كيفية إسترداد البيانات من أقسام VMFS لجهاز إفتراضي VMware vSphere ESXi
في هذا المقال، سنناقش تثبيت برنامج Hypervisor VMW ESXi على خادم HP ProLiant DL380p. أيضًا، سوف نستكشف كيفية إسترداد البيانات من جهاز إفتراضي لـ VM Hypervisor ومن الأقسام بإستخدام نظام ملفات VMFS.

- كيفية تثبيت برنامج VMWare ESXi
- كيفية إنشاء جهاز إفتراضي
- كيفية إسترداد البيانات من جهاز إفتراضي
- كيفية إسترداد البيانات من قرص الخادم المضيف
- أسئلة وأجوبة
- التعليقات
يتيح لك برنامج Hypervisor جعل الخوادم إفتراضية لإدارة العديد من البنى التحتية لتكنولوجيا المعلومات، بحيث يتيح لك دمج التطبيقات مع توفير الوقت والموارد. في هذا المقال، سنغطي vSphere ESXi hypervisor بواسطة VMWare. تتضمن الحزمة الأساسية لبرنامج VMware vSphere مكونين رئيسيين – ESXi و vCenter Server. سنستكشف بالتفصيل عملية تثبيت ESXi 7 على الخادم.

⚙️How to Recover Data from VMFS Partitions of a VMware vSphere ESXI Virtual Machine⚙️
برنامج VMWare ESXi هو برنامج Hypervisor يمكن تثبيته على خادم فعلي ويتيح لك تشغيل العديد من أنظمة التشغيل على كمبيوتر مضيف واحد. تعمل أنظمة التشغيل هذه بشكل منفصل عن بعضها البعض ولكنها قد تتفاعل داخل الشبكة.
هناك إصدارات مجانية وتجارية من برنامج VMware ESXi. وظائف الإصدار المجاني محدودة إلى حد ما. يتيح لك دمج عدد محدود من أنظمة التشغيل على جهاز كمبيوتر واحد، ولا يمكن إدارته بإستخدام الخادم المركزي، vCenter. ومع ذلك، يمكن للإصدار المجاني من برنامج Hypervisor الإتصال بسهولة بالتخزين عن بعد حيث يمكنك إنشاء الأجهزة الإفتراضية وتخزينها و إستخدامها.
كيفية تثبيت برنامج VMWare ESXi
الخطوة الأولى التي يجب إتخاذها قبل أن تتمكن من تثبيت ESXi هي تنزيل صورة التثبيت من موقع VMWare الرسمي. للحصول على رابط تنزيل الإصدار المجاني من برنامج Hypervisor، يلزمك تسجيل الدخول. تبلغ الفترة التجريبية 60 يومًا مما يمنحك وقتًا كافيًا للتعرف على هذه الأداة.
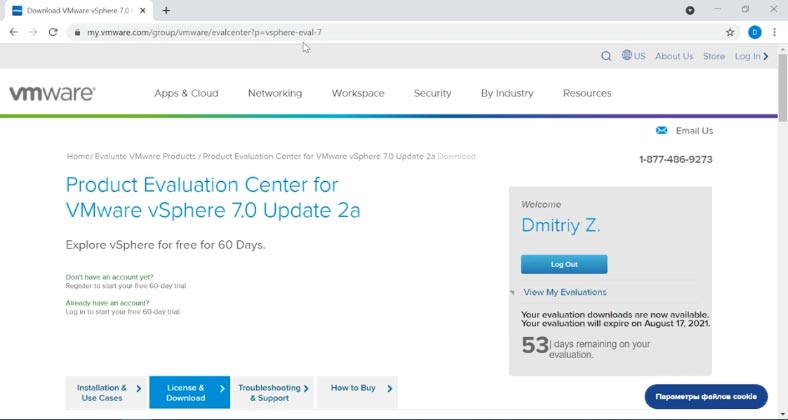
عندما يتم تنزيل الصورة، يجب عليك تسجيلها على محرك أقراص أو وحدة تخزين. لإنشاء محرك أقراص قابل للتمهيد، يمكنك إستخدام أي أداة متاحة تدعم هذه الميزة – على سبيل المثال، Rufus.
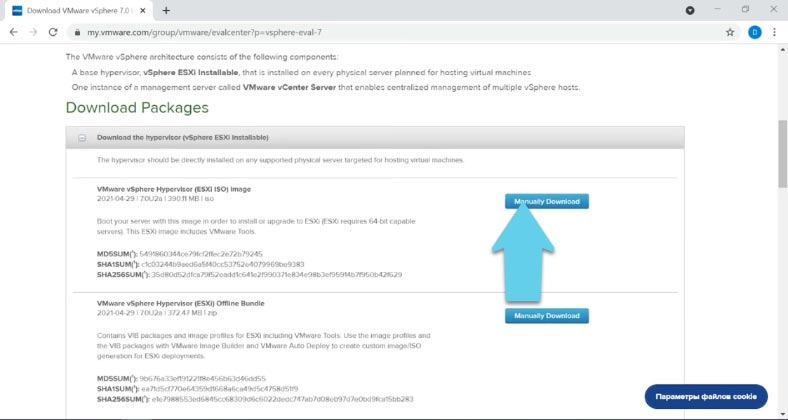
بمجرد أن يصبح محرك الأقراص القابل للتمهيد جاهزًا، يمكنك بدء عملية التثبيت. سنقوم بتثبيت ESXI 7 على الخادم HP ProLiant DL380p بدون نظام التشغيل.
.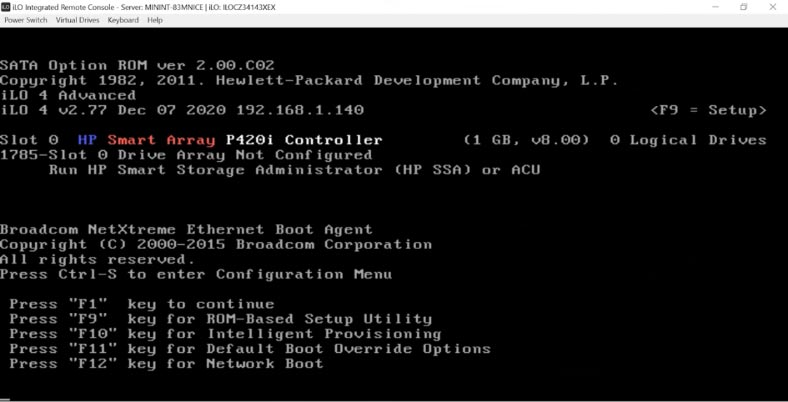
قم بالتمهيد بإستخدام محرك الأقراص أو وحدة التخزين القابل للتمهيد. قم بتحديد جهاز التثبيت و إضغط على Enter لبدء عملية التثبيت.
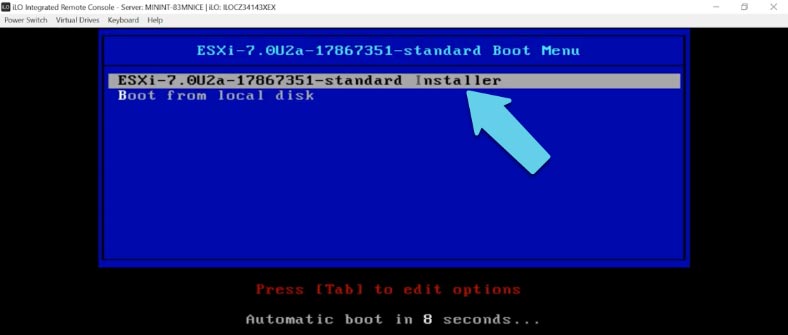
بعد ذلك، سترى تحميل مثبت ESXI. ستظهر معلومات موجزة عن النظام حول الخادم على الشاشة، وبعد ذلك ستتم تهيئة المكونات وتشغيلها.
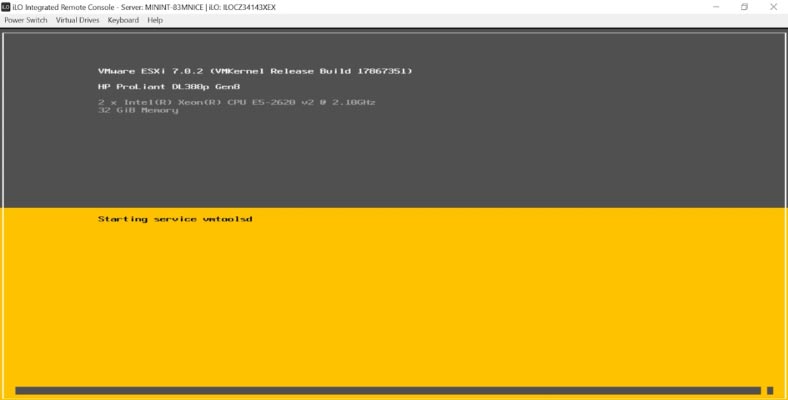
في النهاية، سترى شاشة الترحيب الخاصة ببرنامج تثبيت ESXI، لذا إضغط على Enter للمتابعة، أو Esc لإلغاء العملية.
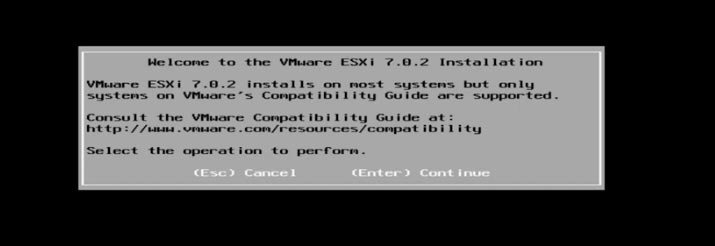
بعد ذلك، قم بقبول إتفاقية الترخيص بالضغط على المفتاح F11، وبعد ذلك سيتم فحص أجهزة التخزين المتاحة للتثبيت.
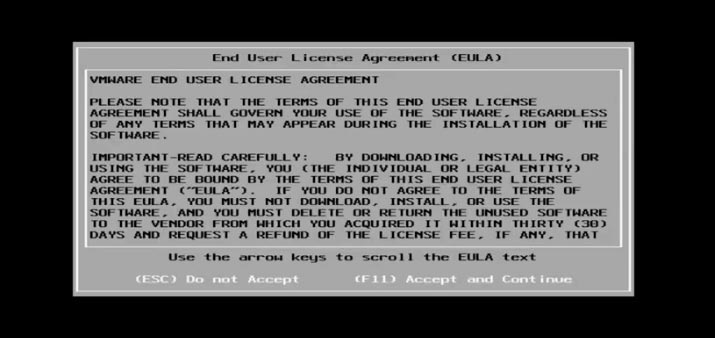
تمكن البرنامج من العثور على القرص، لذا إضغط على Enter للمتابعة وتثبيت البرنامج هناك. في حالتي، سيعرض المثبت تحذيرًا بأن المعالج المركزي في هذا المضيف قد لا يكون مدعومًا في إصدارات ESXI المستقبلية؛ إضغط على Enter للمتابعة.
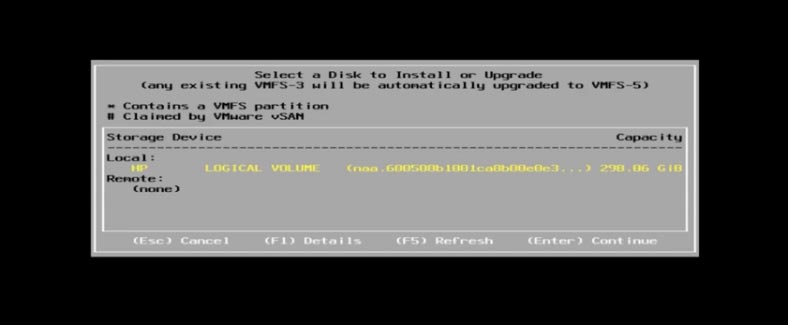
في إعدادات لوحة المفاتيح، لا تغير أي شيء، و إترك الخيارات كما هي – US Default – و إضغط على Enter لقبولها.
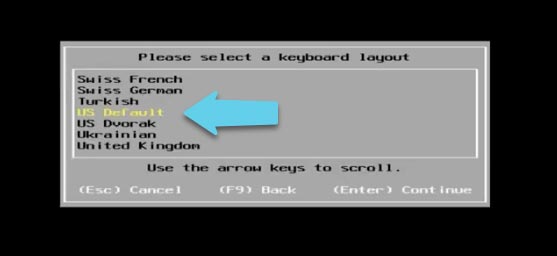
بعد ذلك، سيقترح المثبّت تعيين كلمة مرور الجذر التي ستستخدمها للدخول إلى وحدة التحكم في إدارة ESXi. إكتب كلمة المرور، وأكدها، ثم إضغط على Enter للمتابعة.
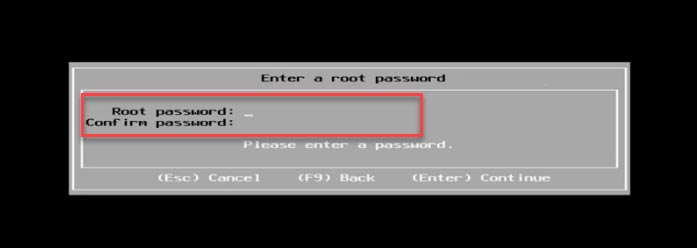
الآن يطلب منك المثبت تأكيد التثبيت: إضغط على مفتاح F11 لبدء هذه العملية.
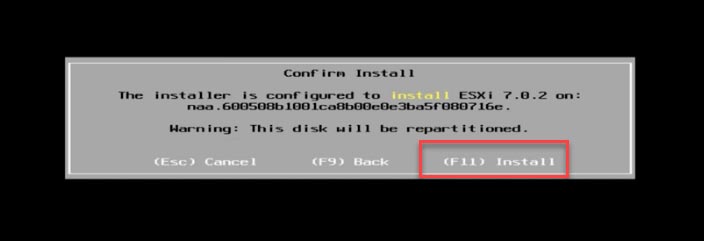
إثر عملية التثبيت، سيُطلب منك إزالة وسائط التثبيت ثم إعادة التشغيل – لذا إضغط على مفتاح Enter للقيام بذلك. هذه هي الخطوة الأخيرة في عملية التثبيت، والآن عليك الإنتظار حتى يتم إعادة تشغيل الخادم.
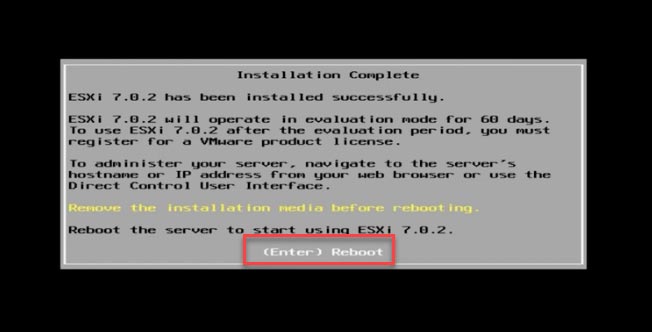
الآن النظام يعمل؛ أعلاه، يمكنك الإطلاع على لمحة موجزة عن خصائص الخادم، وأسفل عنوان IP الذي يمكنك إستخدامه للإتصال بالخادم عبر الشبكة. يمكن تعديله في الإعدادات، إذا لزم الأمر.
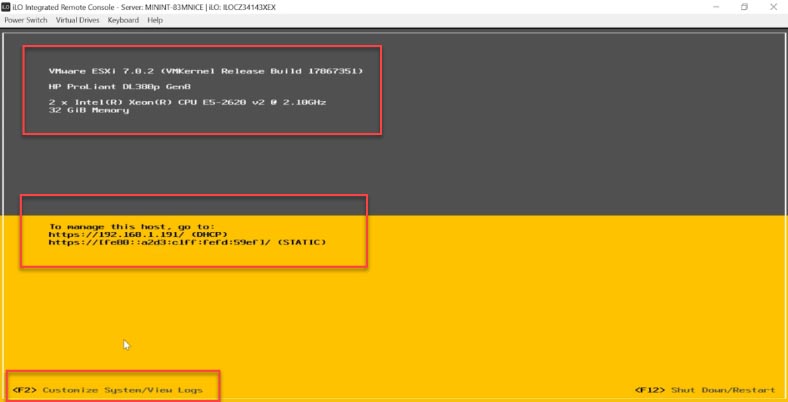
يمكنك الوصول إليهم بالضغط على المفتاح F2، وكتابة تسجيل الدخول وكلمة مرور الجذر.
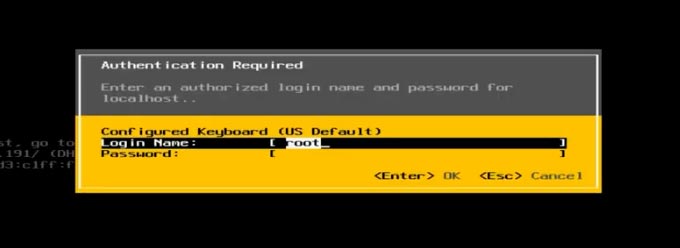
فيما يلي الخيارات التي يمكنك الوصول إليها من خلال قائمة الإعدادات: تعديل كلمة المرور، ضبط إعدادات الشبكة، إعادة تشغيل مدير الشبكة، ضبط إعدادات لوحة المفاتيح، عرض سجلات النظام، الوصول إلى وحدة التحكم؛ أدناه، لديك خيار إعادة تعيين إعدادات النظام إلى القيم القياسية. بعد إكتمال عملية التهيئة، ستتمكن من الإتصال بهذا الخادم من كمبيوتر آخر في هذه الشبكة.
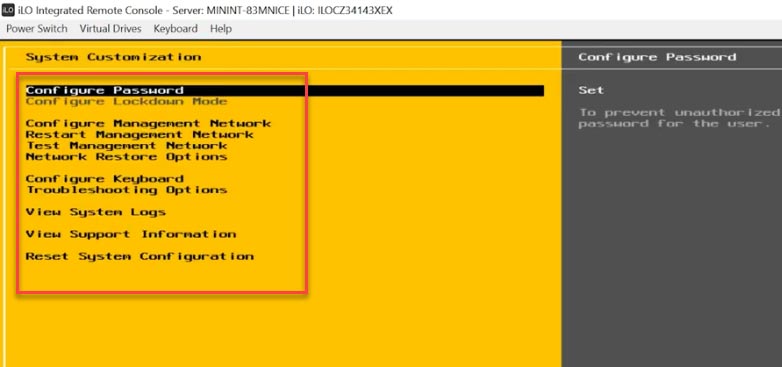
إفتح المتصفح و إكتب عنوان IP الخاص بالخادم. قم بالموافقة على التعامل مع شهادة غير موثوق بها. في الصفحة التي ستفتح، قم بإدخال إسم المستخدم وكلمة المرور لحساب الجذر الذي حددته أثناء تثبيت ESXi. إنقر فوق “تسجيل الدخول”.
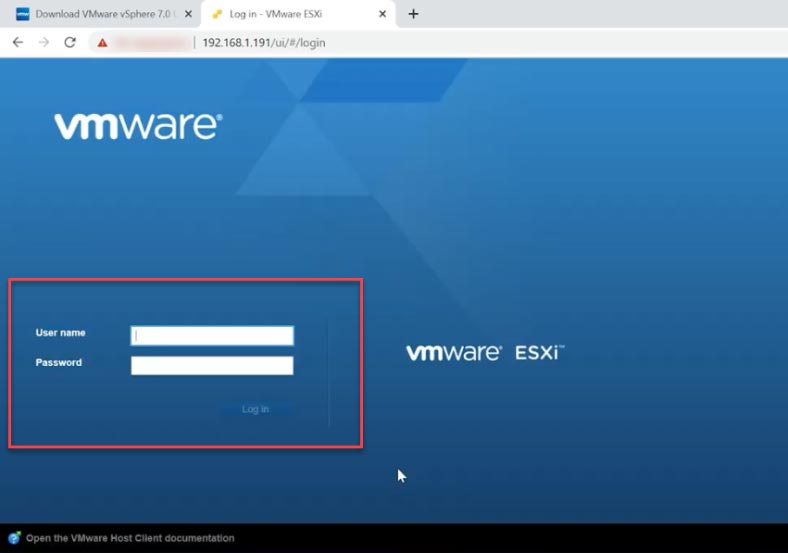
هنا، يمكنك رؤية إصدار ESXi وحالته: غير متصل بأي خادم VCenter. الخطوة التالية هي إنشاء جهاز إفتراضي وضبط إعداداته. تمكن النظام من إكتشاف وحدة التخزين، وقام بتحديد نوع محرك الأقراص وقام بتوفير بعض المساحة للأجهزة الإفتراضية. يمكنك التحقق من إعدادات الشبكة أيضًا.
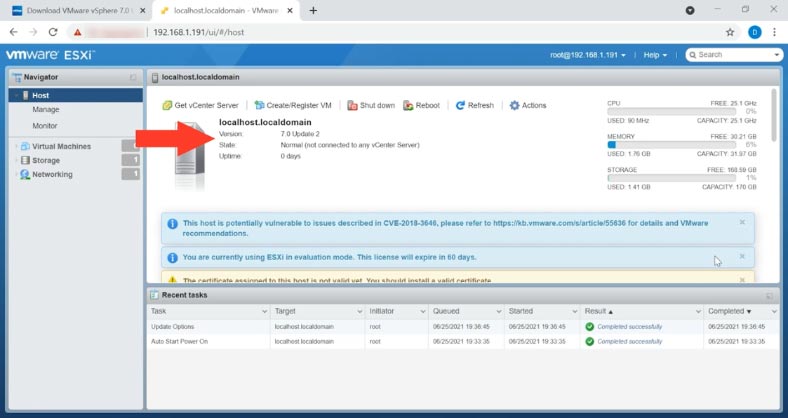
كيفية إنشاء جهاز إفتراضي
قم بفتح المتصفح و إنتقل إلى علامة التبويب “الأجهزة الإفتراضية”.
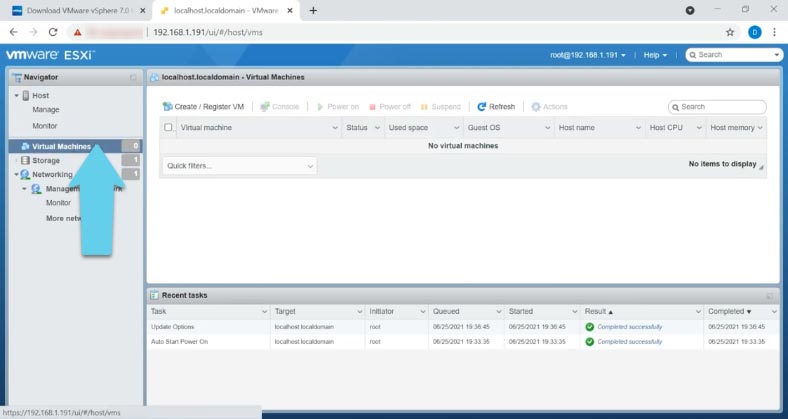
في النافذة اليمنى، إنقر فوق إنشاء/ تسجيل VM وقم بتحديد أحد العناصر لإنشاء جهاز إفتراضي جديد.
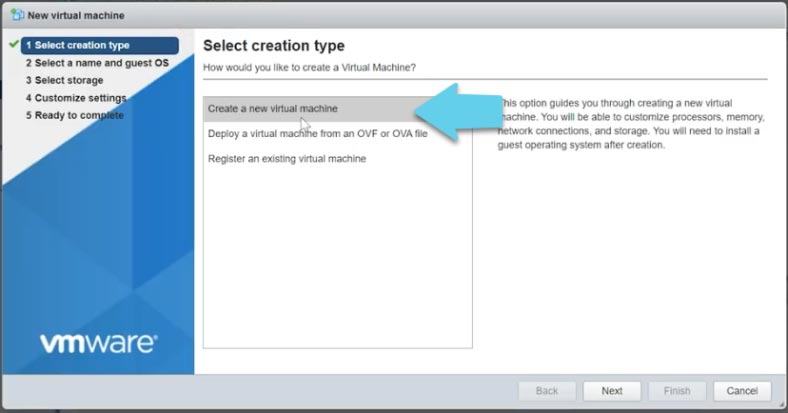
في المرحلة التالية، قم بتسمية الجهاز المستقبلي، وتحديد نظام التشغيل والإصدار، ثم إنقر على “التالي”. قم بتحديد وحدة التخزين ثم إنقر على “التالي” مرة أخرى.
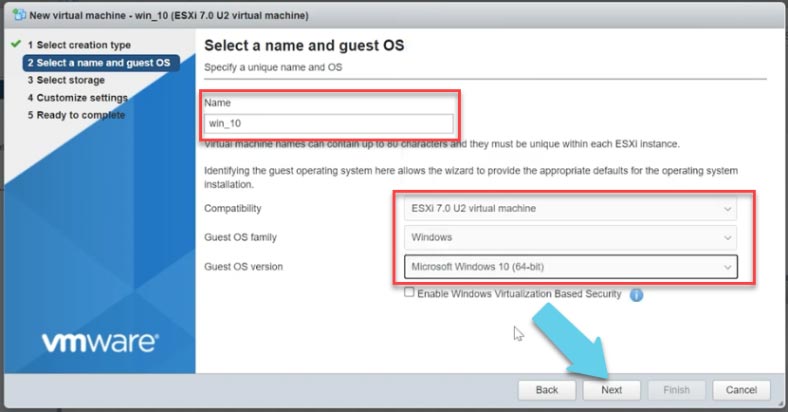
في علامة التبويب Virtual Hardware، قم بتحديد إعدادات الجهاز الإفتراضي الجديد. عدد المعالجات ومقدار ذاكرة الوصول العشوائي التي سيتم تخصيصها للجهاز. أيضًا، لا تنس تخصيص بعض مساحة القرص.
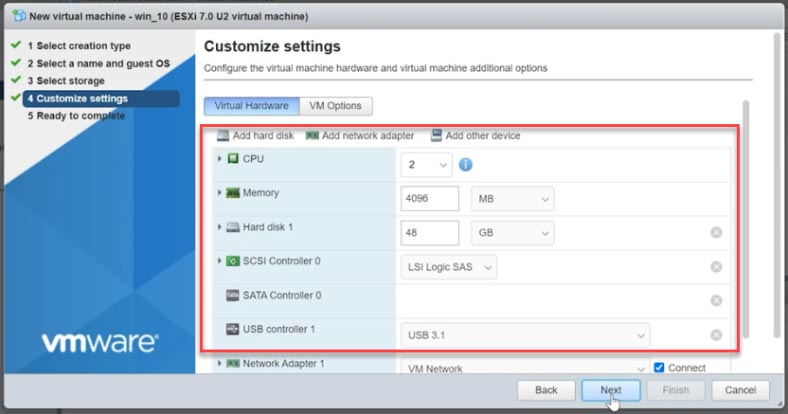
في إعدادات محرك الأقراص المضغوطة/أقراص الفيديو الرقمية، قم بتحديد نوع القرص كملف Datastore ISO File، وستفتح نافذة جديدة تتيح لك إختيار الملف.
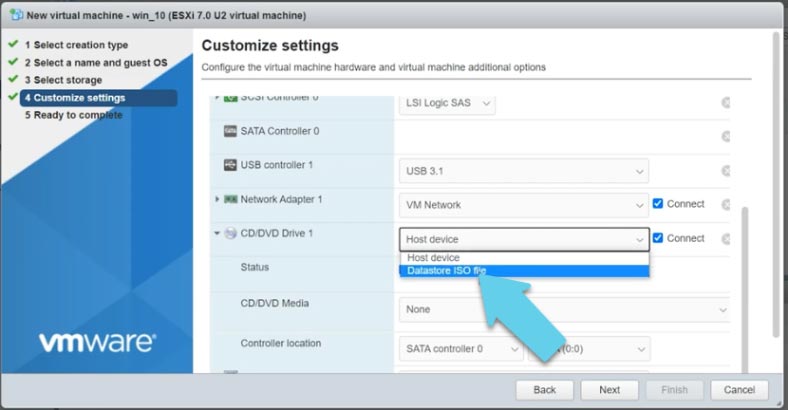
في هذه المرحلة، تذكر تحديد المربع الخاص بخيار “الإتصال عند التشغيل”، وإلا فسيرفض النظام التمهيد من القرص.
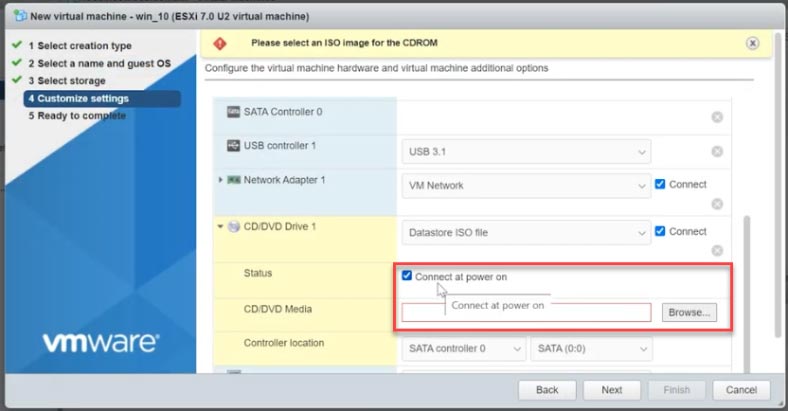
في النافذة التي ستفتح، إنظر إلى الزاوية اليسرى العلوية، و إنقر على “تحميل” وقم بتحديد المسار إلى صورة ISO لنظام التشغيل الذي قمت بتنزيله مسبقًا؛ إنقر فوق “إفتح” و إنتظر حتى تصبح الصورة جاهزة. بعد ذلك، قم بتمييزه و إنقر فوق “تحديد” – “التالي”. تحقق الآن من جميع الخصائص ثم إنقر فوق “إنهاء” – سيظهر الجهاز الجديد في القائمة.
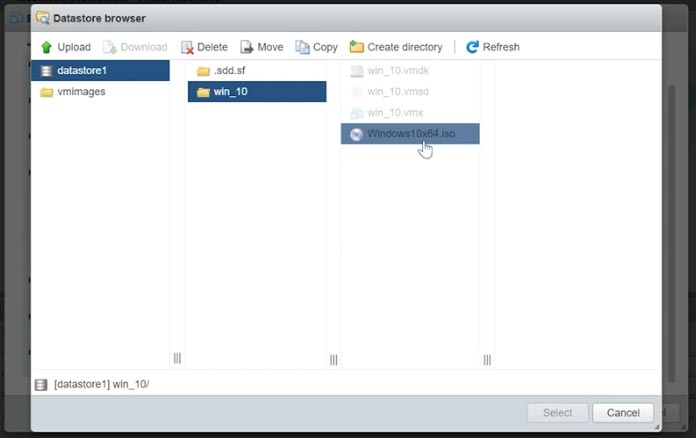
الشيء الوحيد المتبقي هو بدء تشغيله وتثبيت نظام التشغيل. قم بتحديد الجهاز الإفتراضي و إنقر على “تشغيل”. لتشغيله من محرك الأقراص الإفتراضي، إضغط على أي مفتاح.
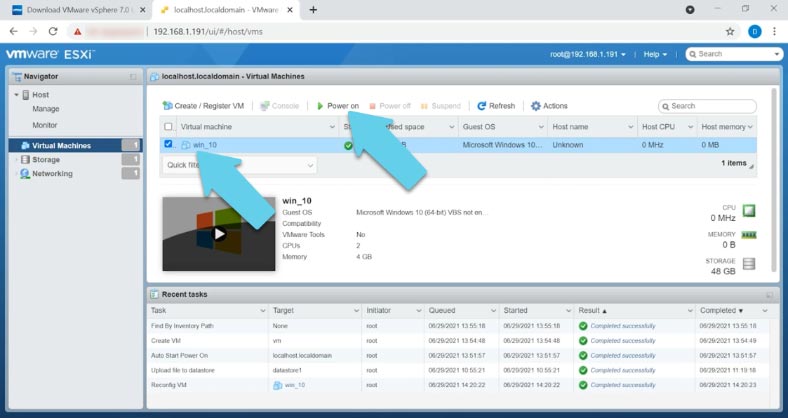
العملية الفعلية لتثبيت نظام التشغيل على جهاز إفتراضي هي نفسها كما لو كنت تقوم بتثبيته على جهاز الكمبيوتر الخاص بك، لذلك فقط قم بإتباع تعليمات المعالج.
كيفية إسترداد البيانات من جهاز إفتراضي
كيفية إسترداد البيانات من جهاز إفتراضي تم إنشاؤه بإستخدام ESXi VM visor.
كما نعلم، يتم تخزين ملفات الأجهزة الإفتراضية التي يديرها ESXi hypervisor على القرص، في مجلدات بنظام ملفات VMFS. المشكلة الأكبر هي أنه عندما يتعطل مضيف ESXi، لا توجد طريقة لإسترداد المعلومات المخزنة على أقراصه – إلا إذا كنت تستخدم بعض البرامج المتخصصة. يعود هذا الأمر لكون أن أنظمة تشغيل Windows و Linux الكلاسيكية لا يمكنها التعرف على وحدات التخزين أو الأقسام التي تستخدم نظام ملفات VMFS. في الوقت الحالي، لا تدعم أداة إسترداد البيانات مثل Hetman Partition Recovery VMFS ، ولكن لا يزال بإمكانك إستخدام البرنامج لفحص القرص بنظام الملفات هذا وإستخراج المعلومات.
إذا قمت بإزالة بعض البيانات المهمة عن طريق الخطأ داخل الجهاز الإفتراض ، فما عليك سوى تثبيت برنامجنا وتشغيله وفحص محرك الأقراص الذي إستخدمته لتخزين الملفات التي تمت إزالتها عن طريق الخطأ. سيجد البرنامج الملفات، وستتمكن من إستعادتها.
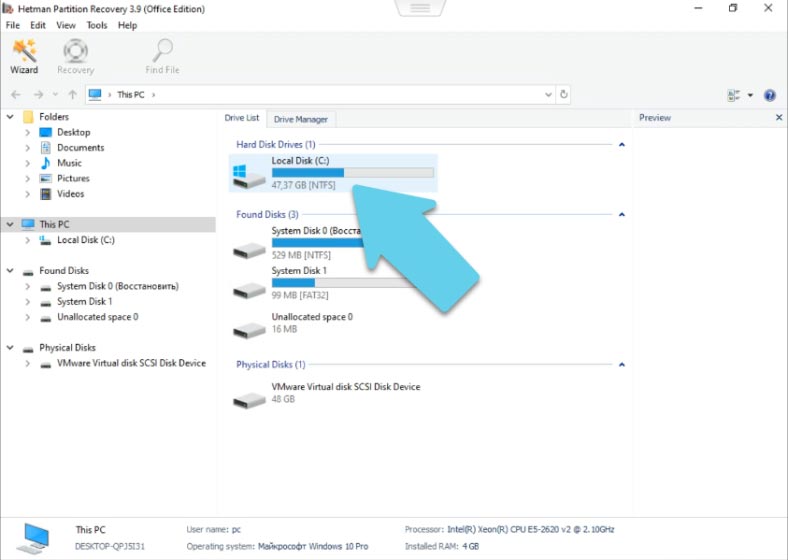
قم بتحديد القرص لإسترداد البيانات المفقودة منه، و إنقر بزر الماوس الأيمن فوقه وإختر “إفتح”.
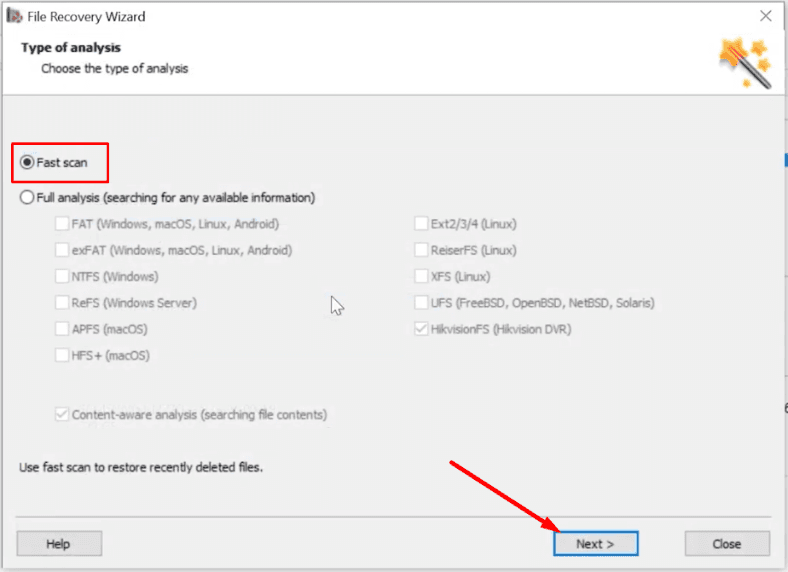
قم بتحديد نوع الفحص، و إنقر فوق “التالي”، ثم إنتظر حتى تنتهي العملية. بعد ذلك، قم بالإنتقال إلى الدليل الذي يحتوي على الملفات المحذوفة؛ يمكنك أن ترى أن البرنامج وجدها بسهولة، والآن تم تمييزها بعلامة تقاطع حمراء.
قم بتحديد الملفات التي تريد إستردادها و إنقر على “الإسترداد”. إختر المسار الذي تريد حفظها فيه ثم إنقر على “الإسترداد” مرة أخرى. عند إنتهاء العملية بأكملها، ستجد الملفات المستردة في المجلد الذي إخترته من قبل.
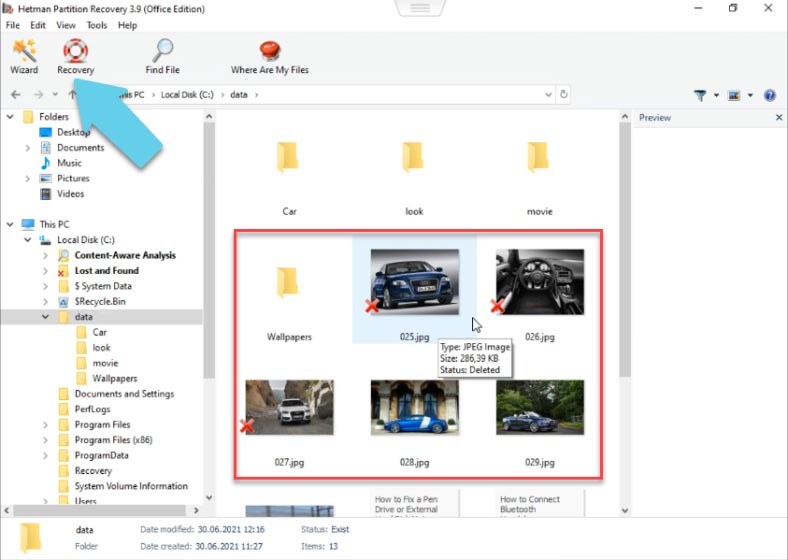
كيفية إسترداد البيانات من قرص الخادم المضيف
عندما يكون نظام التشغيل على الخادم تالفًا، أو يعاني المضيف من خطأ فادح، يصبح إسترداد البيانات أكثر تعقيدًا بعض الشيء، لأنه لا يمكنك ببساطة توصيل قرص بكمبيوتر آخر وإستخراج جميع البيانات التي تحتاجها. عند التشغيل بإستخدام خيار فحص NTFS، يجد برنامج Hetman Partition Recovery البيانات في أقسام VMFS لمحرك الأقراص. نتيجة لذلك، ستتمكن من الحصول على بيانات الجهاز الإفتراضي من محرك الأقراص.
قم بتشغيل البرنامج، وتحديد القسم حيث يتم تخزين ملفات الجهاز الإفتراضي ، وقم بتشغيل التحليل: لا يتوفر خيار الفحص السريع في هذه الحالة.
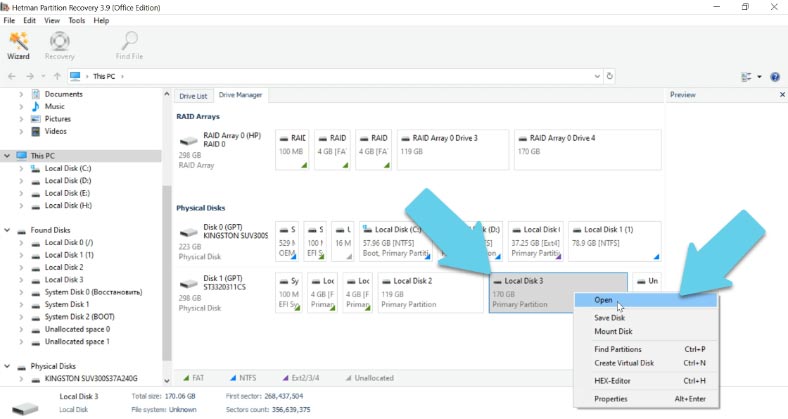
قم بتحديد “الفحص كامل”، وتحديد نظام الملفات لقرص الجهاز الإفتراضي – في حالتي، هو نظام ملفات NTFS على Windows، و إنقر على “التالي”.
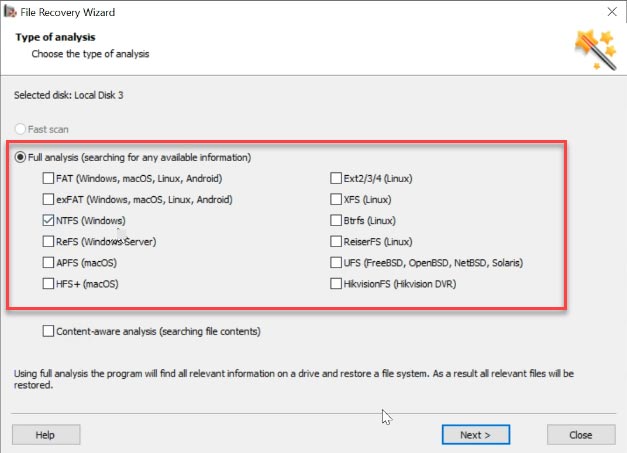
كما ترى، تمكن البرنامج من العثور على قسم الجهاز الإفتراضي مع نظام التشغيل Windows ونظام ملفات NTFS، الموجود في المجلد الذي يحتوي على نظام ملفات VMFS.
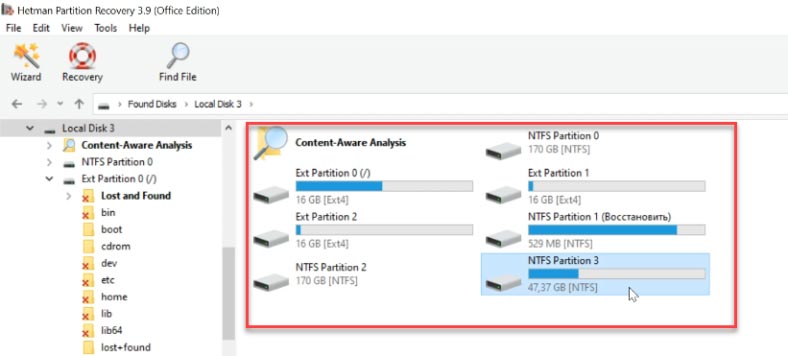
قم بفتح القسم المكتشف لمعرفة أن الأداة المساعدة تعرض جميع الملفات، حتى تلك التي تم حذفها (تم تمييزها بعلامة تقاطع حمراء).
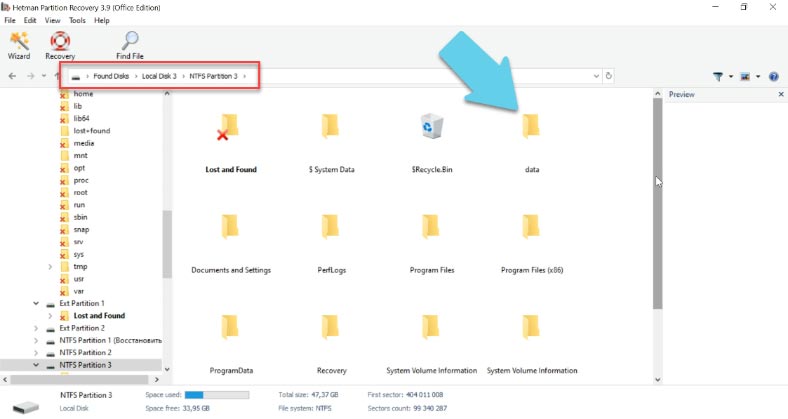
قم بتحديد الملفات التي تريد إستردادها ثم إنقر فوق “الإسترداد”، وقم بتحديد المكان الذي تريد حفظها فيه. عند إنتهاء العملية، ستجد الملفات المستردة في المجلد الذي حددته من قبل.