Como recuperar dados de partições VMFS numa máquina virtual VMware vSphere ESXi
Este artigo falará sobre a instalação do hypervisor vmw ESXi em um servidor Hp ProLiant DL380p. Também como recuperar os dados da máquina virtual VM-vmw, bem como as partições do sistema de arquivos VMFS.

- Como instalar VMWare ESXi
- Como criar uma máquina virtual
- Como recuperar dados de uma máquina virtual
- Como recuperar dados de um disco de servidor host
- Perguntas e respostas
- Comentários
O Hypervisor permite virtualizar servidores para gerenciar sua infraestrutura de TI, permitindo que você consolide aplicativos enquanto economiza tempo e recursos. Nesse caso, analisamos o hipervisor vSphere ESXi da VMWare. O núcleo do VMware vSphere inclui dois componentes, ESXi e vCenter Server. A seguir, veremos com mais detalhes como instalar a versão 7 do ESXi no servidor.
VMWare ESXi é um hipervisor que é instalado em um servidor físico e permite executar vários sistemas operacionais na mesma máquina. Esses sistemas operacionais são executados separadamente, mas podem se comunicar em uma rede.

⭐Cómo recuperar datos de las particiones VMFS de una máquina virtual VMware vSphere ESXi⭐
Existem versões gratuitas e pagas do VMware ESXi. Os recursos da versão gratuita são um pouco limitados. Ele só permite que um número limitado de sistemas operacionais seja consolidado em uma única máquina e não pode ser gerenciado por meio de um servidor de gerenciamento central, o vCenter. No entanto, a versão gratuita do hipervisor se conecta ao armazenamento remoto onde as máquinas virtuais podem ser criadas e armazenadas.
Como instalar VMWare ESXi
A primeira coisa a fazer antes de iniciar o processo de instalação do ESXi é descarregar a imagem de instalação que pode ser descarregada a partir do sítio oficial do vmware. Receberá o link para descarregar a versão gratuita do hipervisor apenas após o registo. O período experimental é dado por 60 dias, o que é tempo suficiente para se familiarizar com ele.
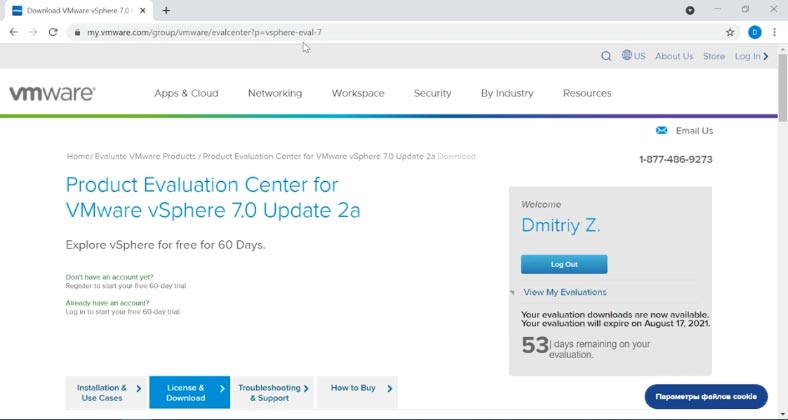
Depois de descarregar a imagem, deve escrevê-la numa pen drive ou disco. Pode utilizar qualquer ferramenta disponível que suporte isto, como o rufus, para criar suportes de arranque.
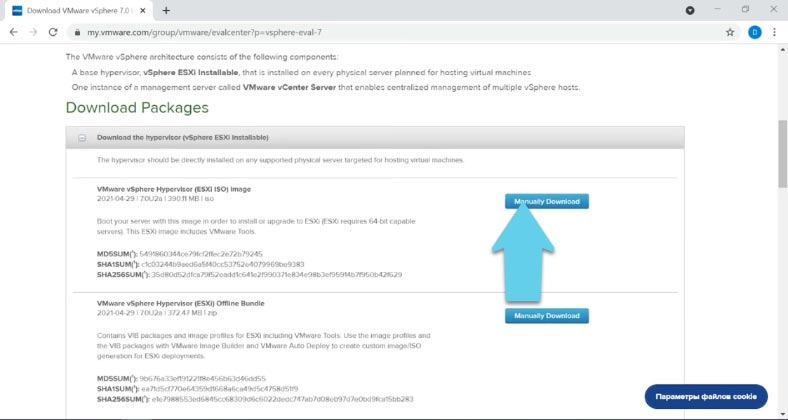
Quando o suporte de arranque estiver pronto, pode começar a instalar. Instalaremos ESXI 7 num servidor HP ProLiant DL380p sem sistema operativo.
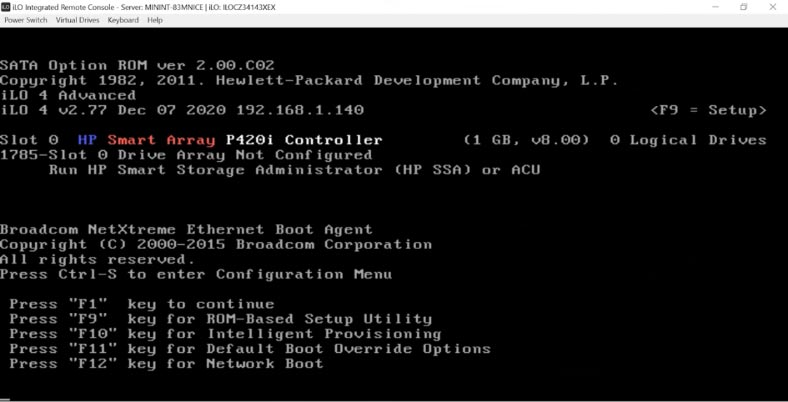
Abrir a partir de uma unidade flash ou disco de instalação. Seleccione o suporte de instalação e prima Enter para iniciar o processo de instalação.
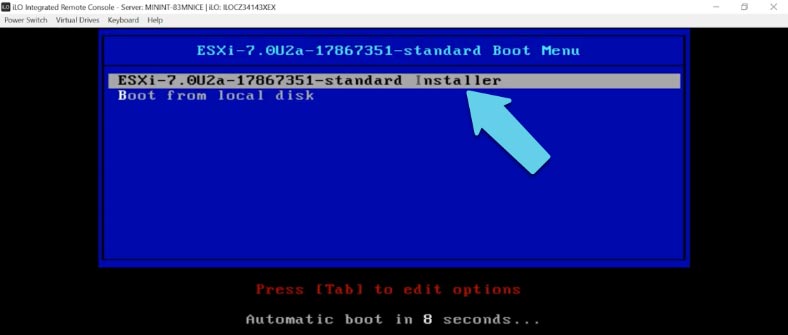
Deve-se então ver a bota do instalador ESXI. Deverá então ver uma breve panorâmica do sistema do servidor, e proceder à inicialização e arranque dos componentes.
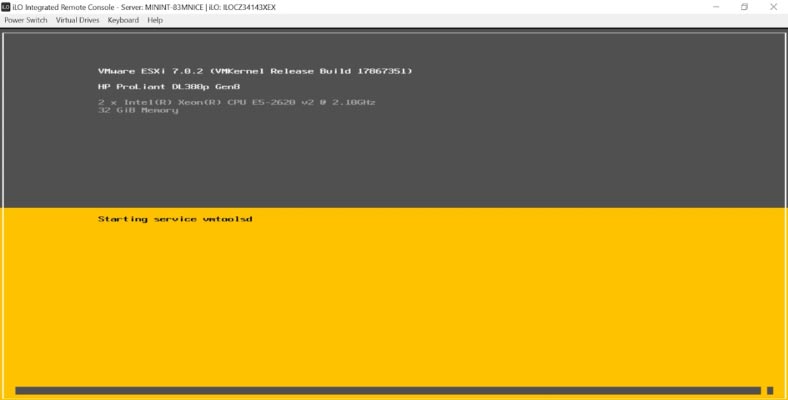
O prompt do instalador do ESXi será exibido quando terminar, pressione Enter para continuar ou Esc para cancelar.
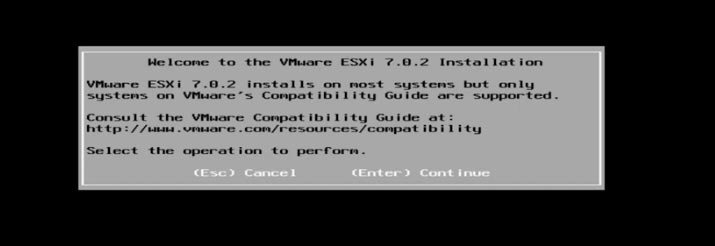
Em seguida, você deve aceitar o contrato de licença, pressionar F11 e ele começará a procurar os dispositivos de armazenamento disponíveis para instalar o sistema.
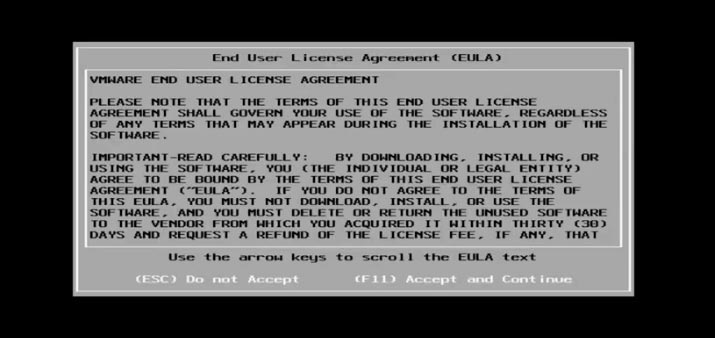
O software detectou nosso host, pressione Enter para continuar a instalação nesse host. No meu caso o sistema de instalação informa que o processador deste host pode não ser suportado em versões futuras do ESXi, devo pressionar Enter para continuar.
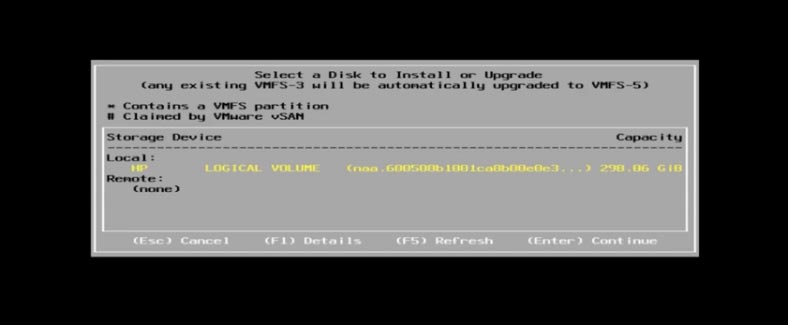
Nas configurações do teclado, não altere nada, deixe definido como US Default, aceite com a tecla Enter.
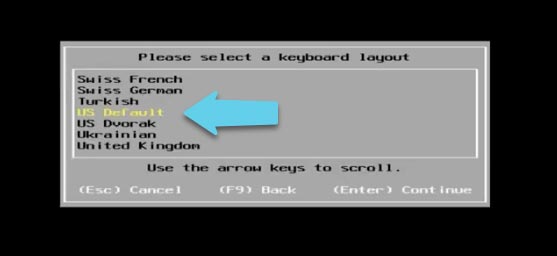
Depois disso, o instalador solicitará que você defina uma senha, root, que você pode usar para fazer login no ESXI Management Console. Digite a senha, mais uma vez para confirmá-la e pressione Enter.
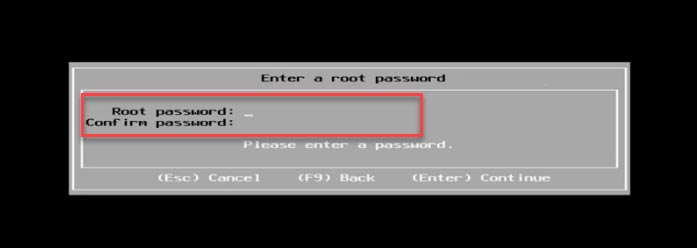
Em seguida o instalador pede confirmação para instalar, prima F11, e a instalação deve começar.
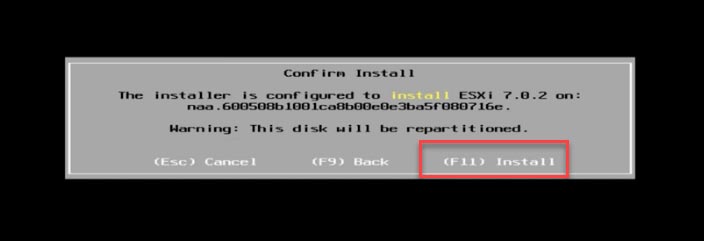
Após isso, o sistema irá pedir-lhe para desinstalar a unidade de instalação e reiniciar – prima Enter. Isto completa o processo de instalação, aguardar que o servidor reinicie.
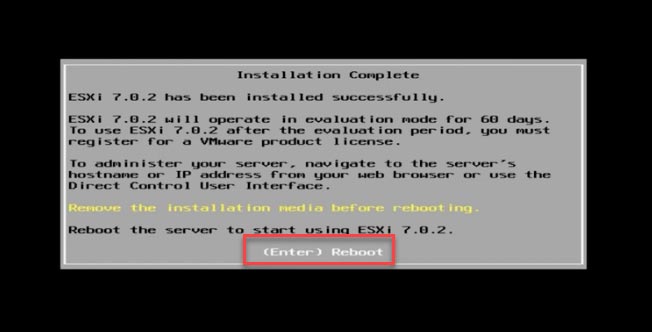
Então o sistema está instalado e a funcionar, no topo está um breve resumo do servidor, e abaixo está o endereço IP do servidor através do qual se pode ligar a ele através da rede. Pode alterar isto na configuração, se necessário.
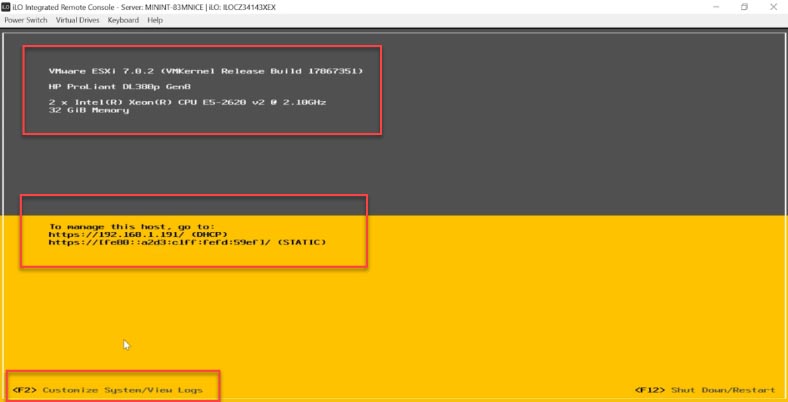
Abra o menu de configuração pressionando F2, introduzindo o seu nome de utilizador raiz e palavra-passe.
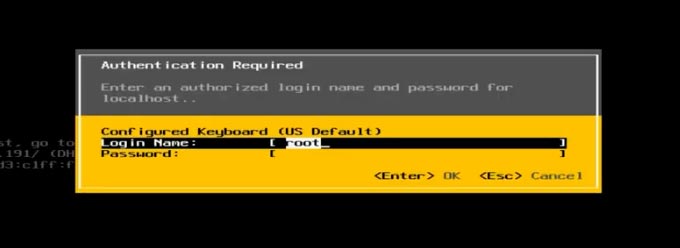
No menu de definições, estão disponíveis as seguintes funções: alterar a password da conta, configurar a rede, reiniciar o administrador da rede, configurar as definições do teclado, ver o registo, ir para a consola directa, na parte inferior há reiniciar a configuração do sistema, todas as definições feitas anteriormente serão reiniciadas para os valores por defeito. Uma vez configurado, pode ligar-se ao servidor a partir de outro PC nesta rede.
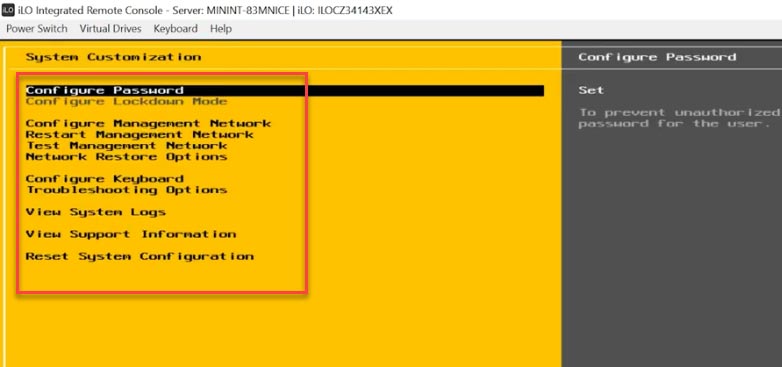
Abrir o navegador, introduzir o endereço IP do servidor. Aceitar o risco de um certificado não confiável. Na página que aparece, introduza a conta raiz, a palavra-passe que utilizou quando instalou ESXI. Clique em Login.
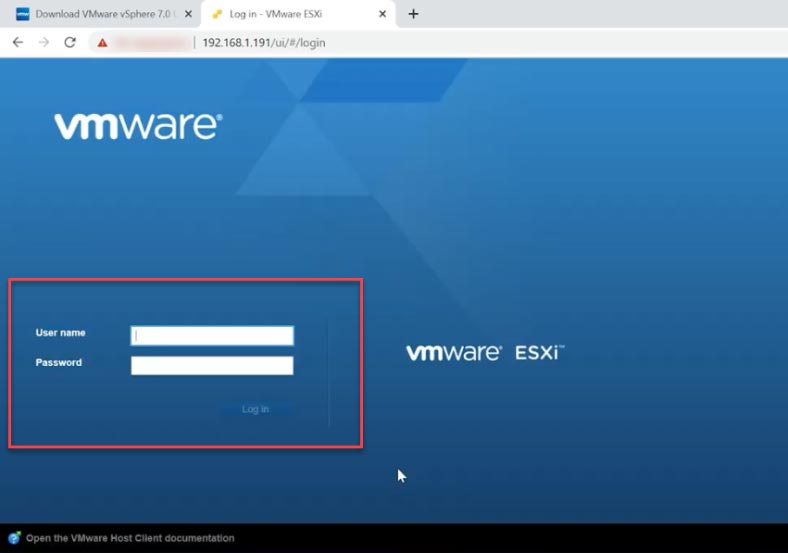
Este especifica a versão ESXI, o estado não está ligado ao VCenter Server. O passo seguinte é a implantação e configuração da máquina virtual. O sistema detectou o armazenamento, determinou o tipo de disco e atribuiu alguns dos dados às máquinas virtuais. Também pode ver a configuração da sua rede.
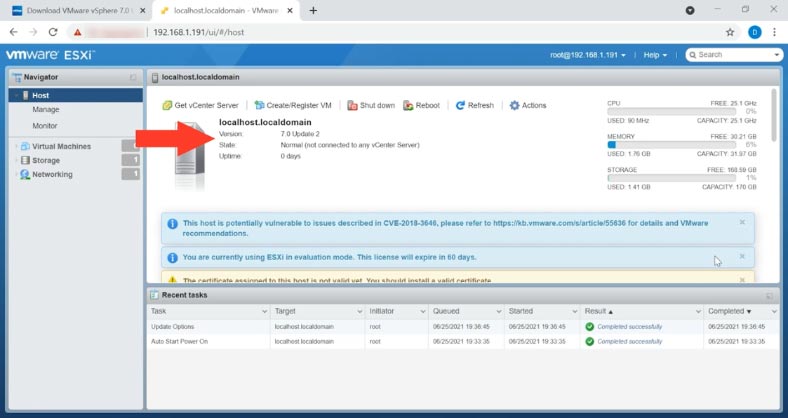
Como criar uma máquina virtual
Abrir o navegador, clicar no separador das máquinas virtuais.
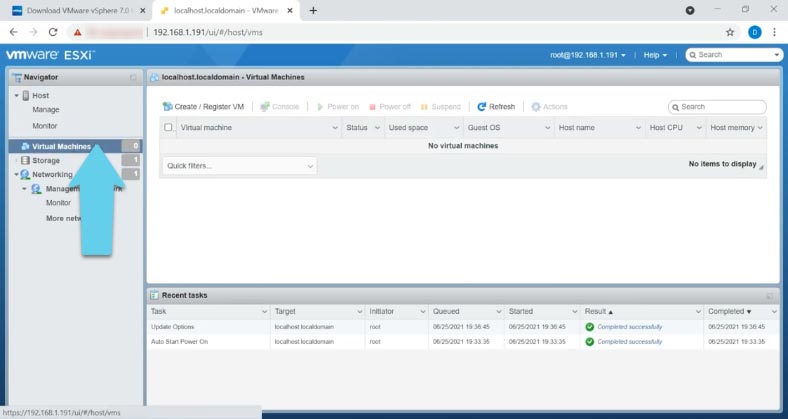
Na janela da direita, clique em Criar/Registar VM e seleccione a opção apropriada: criar uma nova máquina virtual.
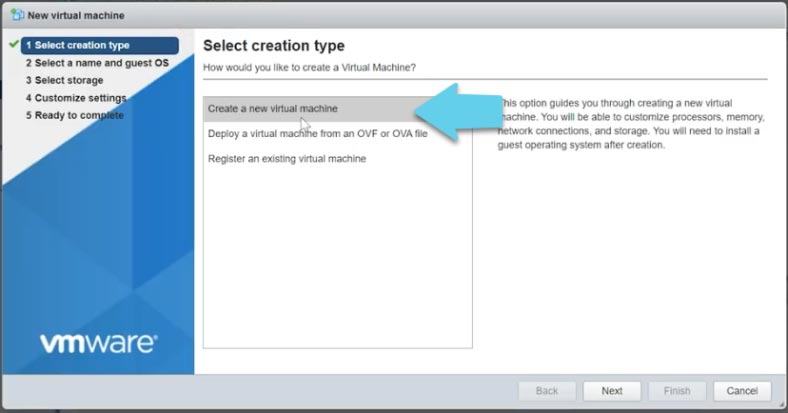
A próxima etapa é nomear a máquina futura, selecionar a família do SO, a versão do SO e clicar em Avançar. Selecione o armazenamento e clique em Avançar novamente.
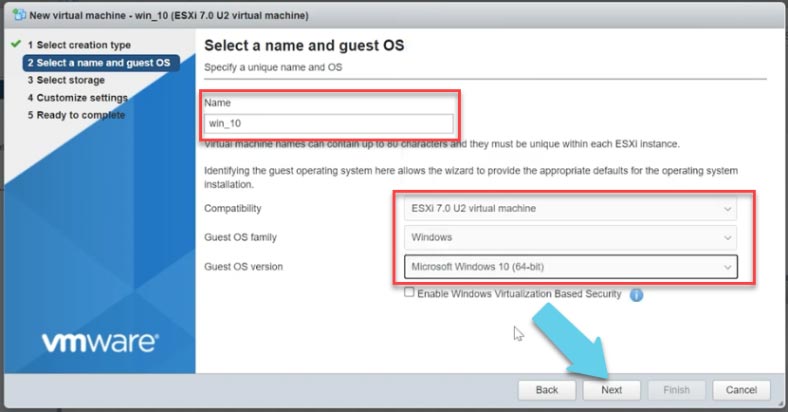
Na guia de hardware virtual, especifique os parâmetros da máquina futura. O número de processadores, a quantidade de RAM a ser alocada. Em seguida, especifique a quantidade de espaço em disco.
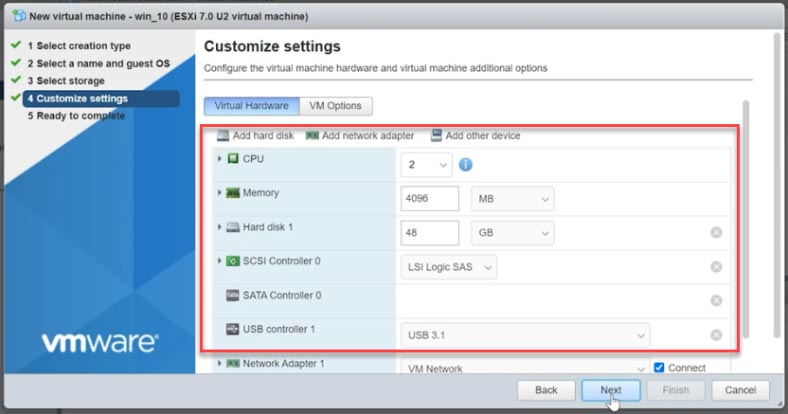
No grupo de configuração da unidade de CD/DVD, selecione o tipo de unidade, Arquivo ISO do armazenamento de dados e a janela de seleção de arquivo será exibida.
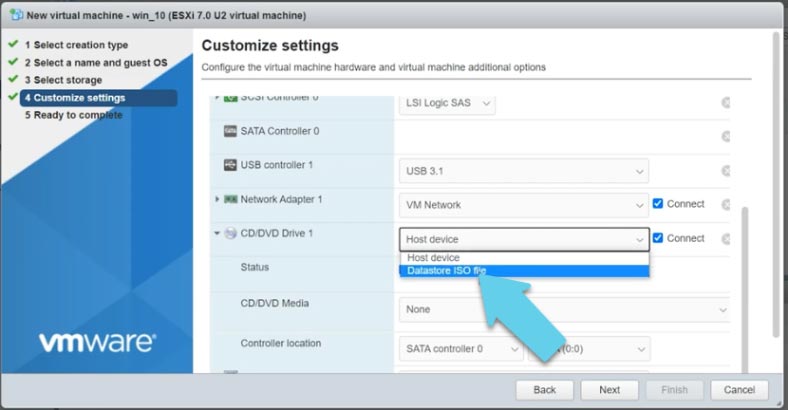
Nesta etapa de configuração, lembre-se de marcar a caixa rotulada – Montar na inicialização, caso contrário o sistema operacional não inicializará a partir da unidade.
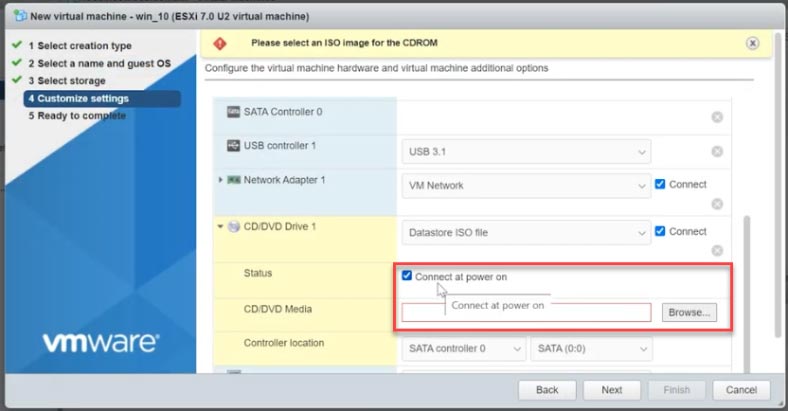
Além disso, na janela que se abre, na parte superior, clique em “Carregar” e especifique o caminho da imagem ISO do SO baixada anteriormente, depois clique em “Abrir”, aguarde a conclusão do download. Em seguida, escolha-o e pressione “Selecionar”.
Próximo. Verifique as configurações, se tudo estiver ok, clique em “Concluir”, então a nova máquina será listada.
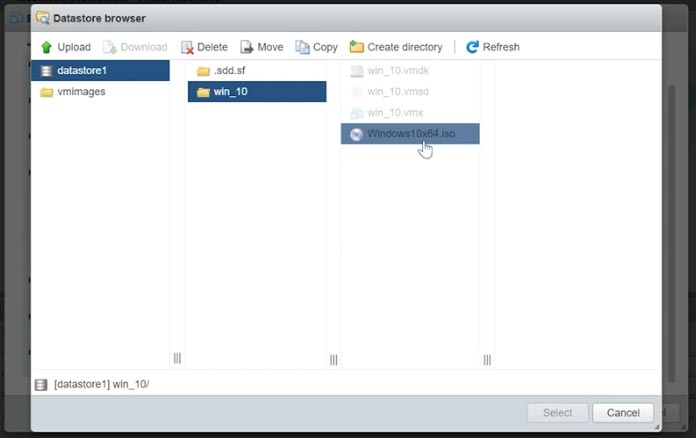
Agora tudo o que resta é executá-lo e instalar o sistema operacional. Selecione a máquina virtual desejada e clique em “Ligar”. Pressione qualquer tecla para iniciá-lo.
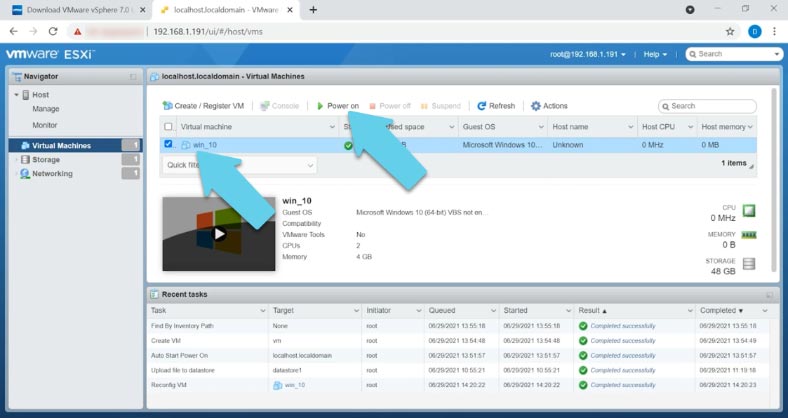
O processo de instalação do Sistema Operacional em uma máquina virtual é o mesmo de uma instalação normal de um PC, basta seguir os passos do instalador.
Como recuperar dados de uma máquina virtual
Como recuperar dados perdidos de um visualizador ESXi vm.
Como você sabe, os arquivos do hipervisor ESXi são armazenados em um disco com uma partição do sistema de arquivos VMFS. O principal problema é que, se o host ESXi ficar inativo, as informações deixadas nos discos não poderão ser recuperadas sem software adicional. Isso ocorre porque os sistemas operacionais Windows e Linux clássicos não veem partições VMFS por padrão. Atualmente, o Hetman Partition Recovery não suporta o sistema de arquivos VMFS, mas você pode usá-lo para analisar e extrair informações de um disco com este sistema de arquivos.
Se você excluir acidentalmente dados importantes dentro de uma máquina virtual, basta instalar, executar o software e, em seguida, verificar a unidade onde os arquivos excluídos acidentalmente estavam localizados. O software encontrará esses arquivos, você poderá recuperá-los se houver uma visualização disponível.
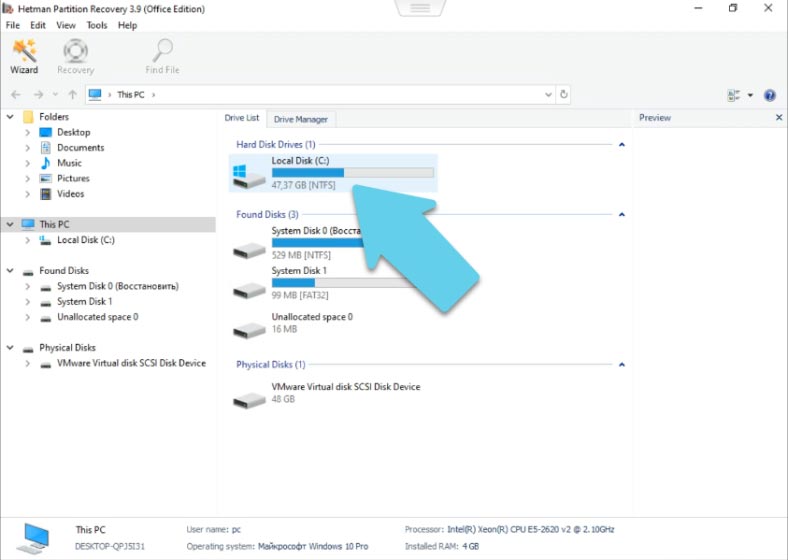
Selecione a unidade da qual você deseja recuperar os dados perdidos, clique com o botão direito do mouse e clique em Abrir.
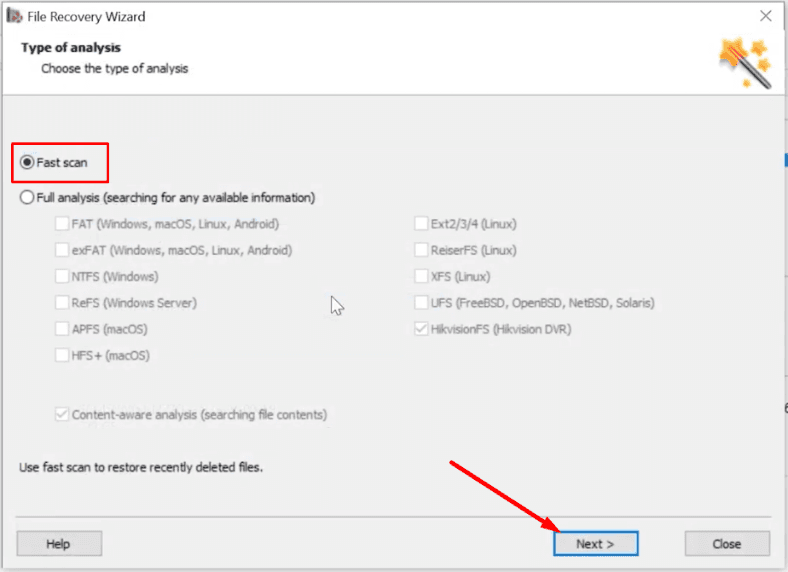
Selecione o tipo de verificação, clique em Avançar e aguarde a conclusão do processo de verificação. Quando terminar, navegue até o diretório dos arquivos excluídos; Como você pode ver, o software conseguiu localizá-los facilmente; os arquivos excluídos são marcados com uma cruz vermelha.
Selecione os arquivos que deseja recuperar e clique em Restaurar. Especifique o caminho onde deseja salvá-los e clique em Restaurar novamente. Depois de concluídos, eles serão colocados no diretório especificado.
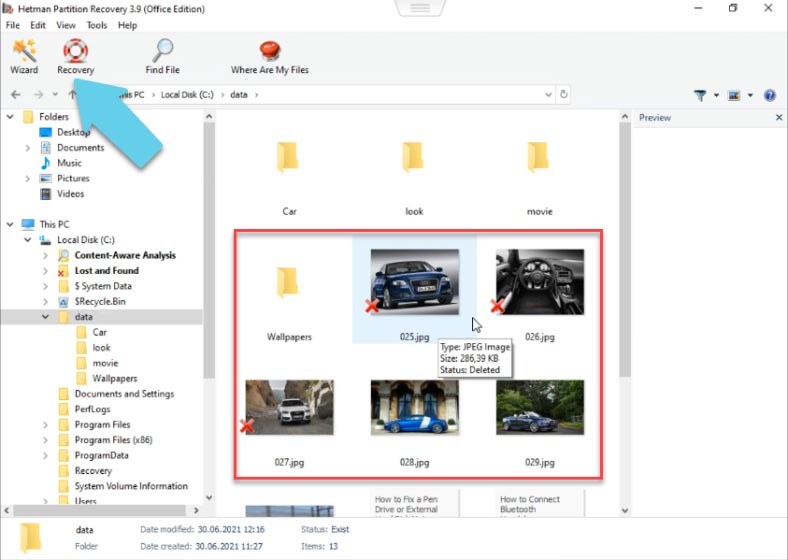
Como recuperar dados de um disco de servidor host
No caso de um sistema operacional danificado no servidor ou uma falha crítica do host, a recuperação de dados é um pouco mais complicada, pois basta conectar a unidade a um PC com um sistema operacional em funcionamento. Não permitirá que você recupere as informações a partir dele. O Hetman Partition Recovery, quando verificado no modo de pesquisa de informações do sistema de arquivos NTFS, encontra dados nas partições da unidade com um sistema de arquivos VMFS. Como resultado, ele recupera os dados da máquina virtual da unidade do Windows.
Abra o programa, selecione a partição onde residem os arquivos da VM e execute a verificação, neste caso a verificação rápida não está disponível.
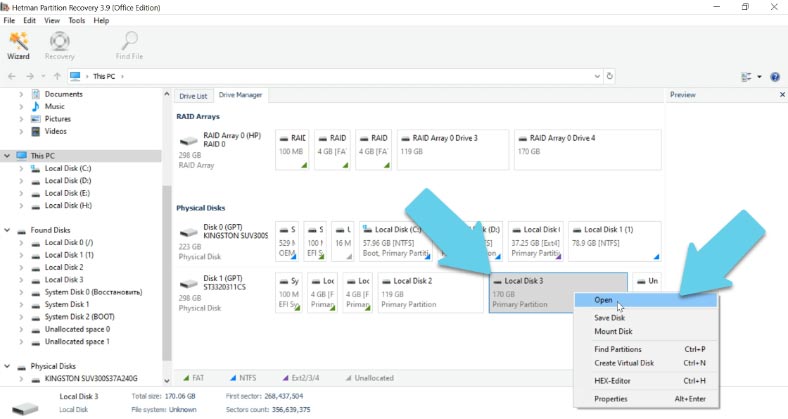
Selecione “Verificação Completa”, selecione o sistema de arquivos do disco da VM, que no meu caso é NTFS, o sistema de arquivos do Windows, e clique em Avançar.
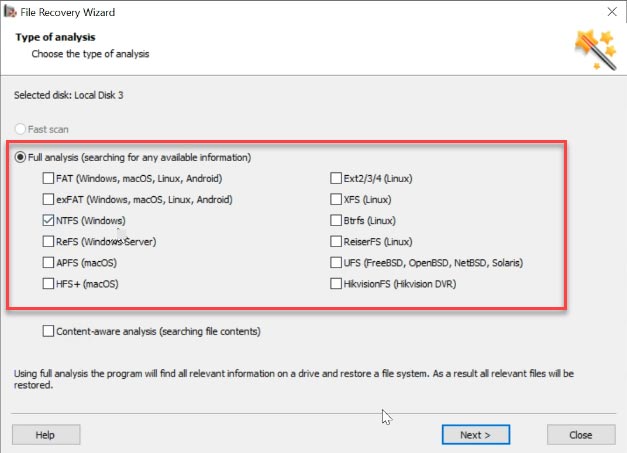
Como você pode ver, o programa é capaz de localizar a partição da máquina virtual Windows com o sistema de arquivos NTFS, que está no volume do sistema de arquivos VMFS.
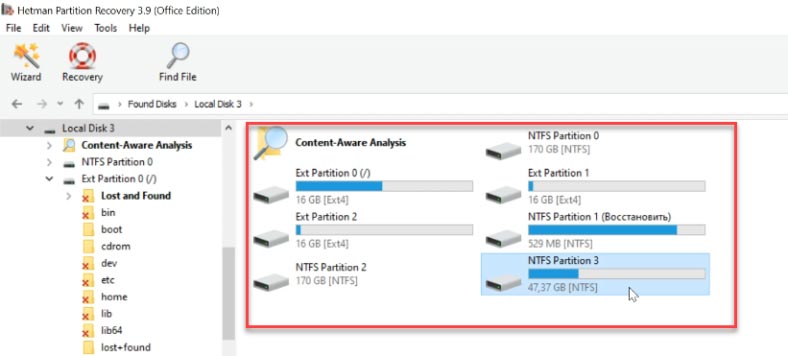
Abra a partição encontrada e veja o seguinte – ela mostra todos os arquivos, mesmo aqueles que foram excluídos anteriormente, marcados com uma cruz vermelha.
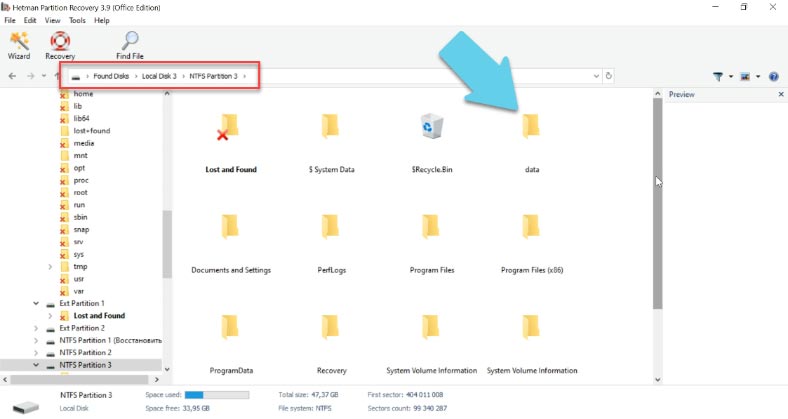
Selecione os que deseja retornar e clique em “Restaurar”, especifique o caminho onde deseja salvá-los. Quando o processo estiver concluído, todos os arquivos serão colocados na pasta especificada.
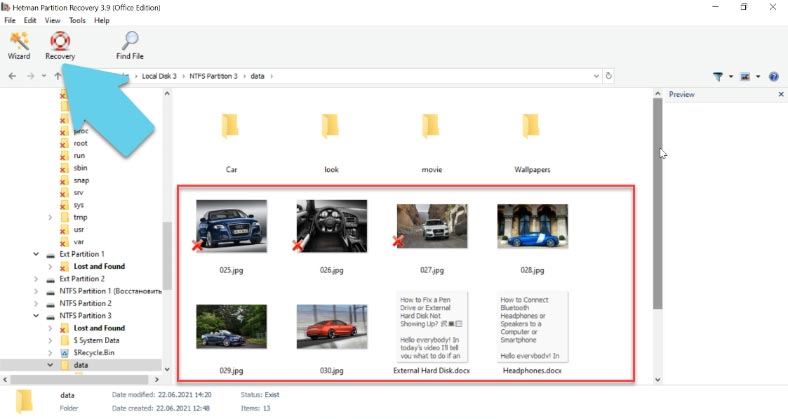









1. Utilize o software de backup para fazer cópias regulares de todos os dados armazenados em partições VMFS.
2. Utilize snapshots para garantir que os dados sejam recuperáveis caso ocorra algum erro.
3. Verifique periodicamente os discos para detectar e corrigir problemas antes que eles possam afetar os dados.
4. Utilize o VMware High Availability (HA) para evitar a perda de dados devido a falhas de servidor.
5. Verifique se todas as partições VMFS estão sendo montadas corretamente e que não existem problemas com as configurações de compartilhamento de arquivos.
6. Utilize o VMware vSphere Replication para replicar dados entre servidores para garantir que os dados estejam seguros.
7. Desative a escrita direta nas partições VMFS, pois isso pode causar danos irreversíveis aos dados.