Datenwiederherstellung aus VMFS-Partitionen von VMware vSphere ESXi
Dieser Artikel behandelt die Information über die Installation des vmw ESXi Hypervisors auf einem Hp ProLiant DL380p Server. Außerdem erfahren Sie, wie Sie Daten von den VMvisor- und VMFS-Dateisystempartitionen der virtuellen Maschine wiederherstellen.

- So installieren Sie VMWare ESXi
- So erstellen Sie eine virtuelle Maschine
- So stellen Sie Daten von einer virtuellen Maschine wieder her
- Wiederherstellen von Daten von einer Host-Server-Festplatte
- Fragen und Antworten
- Bemerkungen
Mit Hypervisor können Sie Server virtualisieren, um Ihre IT-Infrastruktur zu verwalten. So können Sie Anwendungen konsolidieren und gleichzeitig Zeit und Ressourcen sparen. Dieses Video konzentriert sich auf den Hypervisor vSphereESXi von VMWare. Das Kernpaket von VMware vSphere enthält zwei Kernkomponenten, ESXi und vCenter Server. In diesem Tutorial zeige ich Ihnen, wie Sie die ESXi 7-Version auf Ihrem Server installieren.
VMWare ESXi ist ein Hypervisor, der auf einem physischen Server installiert wird und es Ihnen ermöglicht, mehrere Betriebssysteme auf einem einzigen Host-Computer auszuführen. Diese Betriebssysteme laufen getrennt voneinander, können aber über das Netzwerk kommunizieren
Es gibt eine kostenpflichtige und eine kostenlose Version von VMwareESXi. Der Funktionsumfang der kostenlosen Version ist etwas eingeschränkt. Sie ermöglicht die Konsolidierung einer begrenzten Anzahl von Betriebssystemen auf einem einzigen Computer und kann nicht über einen zentralen Management-Server, vCenter, verwaltet werden. Die kostenlose Version des Hypervisors stellt jedoch eine Verbindung zu entfernten Speichern her, auf denen virtuelle Maschinen erstellt, gespeichert und verwendet werden können.

⚙️So stellen Sie Daten aus VMFS-Partitionen einer virtuellen VMwarevSphereESXi-Maschine wieder her⚙️
So installieren Sie VMWare ESXi
Bevor Sie mit der ESXI-Installation beginnen, müssen Sie zunächst das Installations-Image herunterladen. Sie können es von der offiziellen vmware-Website herunterladen. Erst nach der Registrierung erhalten Sie einen Link zum Herunterladen der kostenlosen Version des Hypervisors. 60 Tage lang ist eine Testphase vorgesehen, die ausreicht, um sich mit diesem System vertraut zu machen.
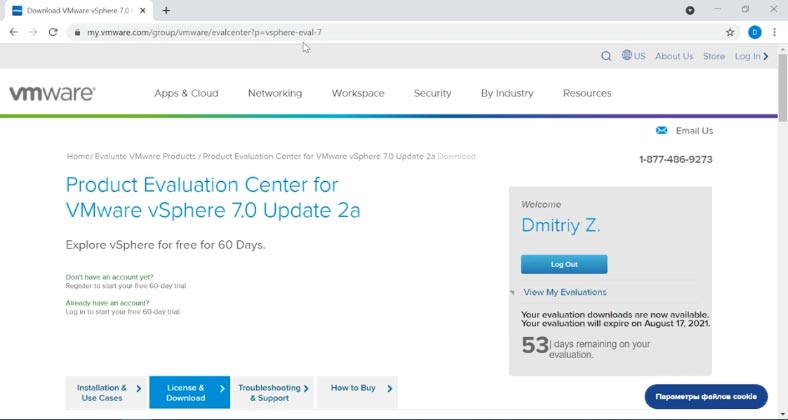
Nachdem Sie das Image heruntergeladen haben, müssen Sie es auf ein USB-Flash-Laufwerk oder eine Diskette schreiben. Um ein bootfähiges Medium zu erstellen, können Sie jedes verfügbare Tool verwenden, das diese Funktion unterstützt, z. B. rufus.
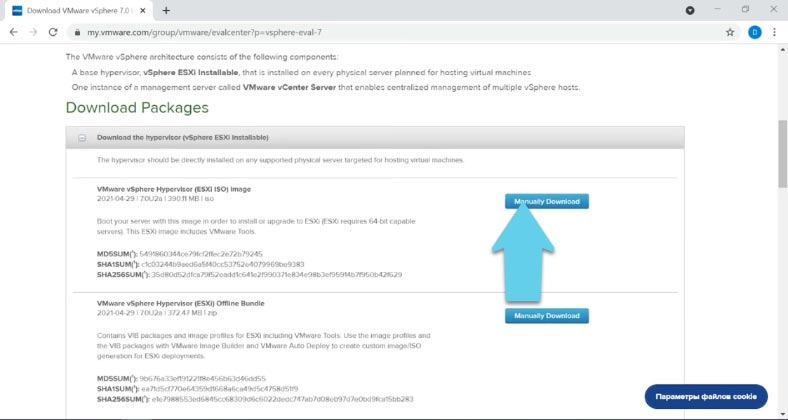
Sobald das Boot-Medium fertig ist, können Sie mit der Installation beginnen. Sie werden ESXI 7 auf dem HP ProLiant DL380p Server ohne Betriebssystem installieren.
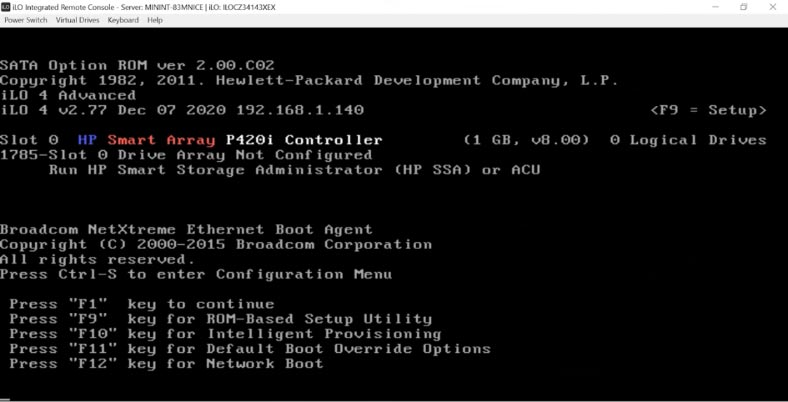
Booten Sie von einem Installations-Flash-Laufwerk oder einer Diskette. Wählen Sie das Installationsmedium und drücken Sie die Eingabetaste, um den Installationsvorgang zu starten.
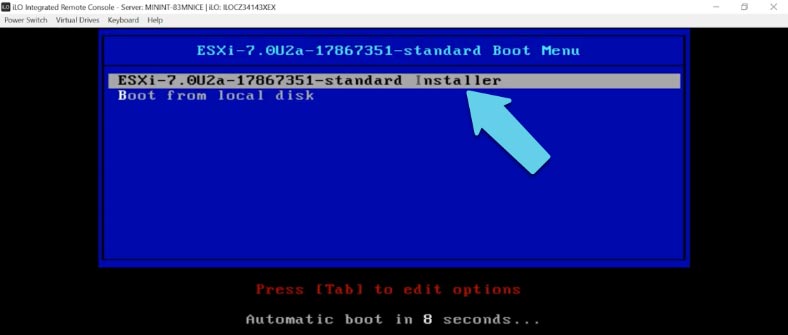
Sie sollten dann sehen, wie das ESXI-Installationsprogramm hochfährt. Sie sollten dann eine kurze Systemübersicht des Servers sehen und mit der Initialisierung und dem Laden von Komponenten fortfahren.
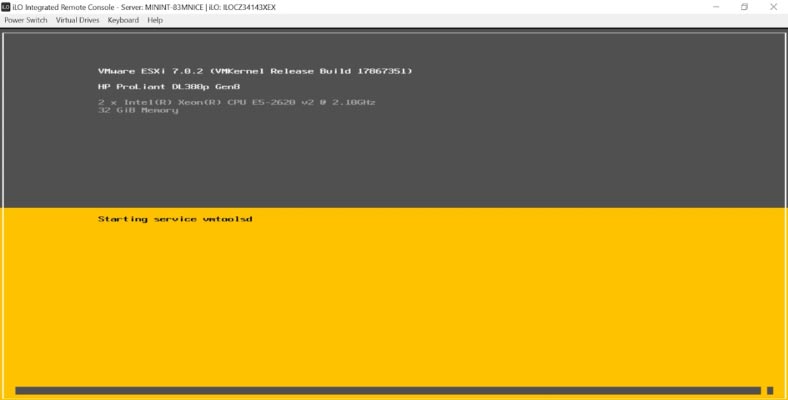
Wenn Sie fertig sind, sollten Sie die Aufforderung des ESXi-Installationsprogramms sehen, drücken Sie die Eingabetaste, um fortzufahren, oder Esc, um abzubrechen.
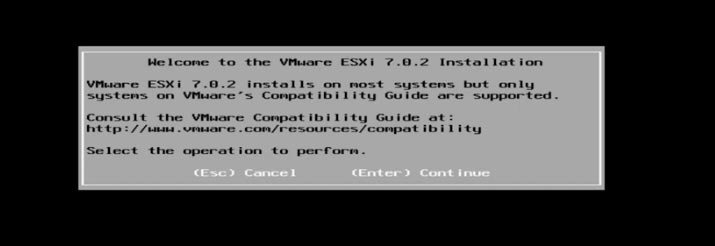
Als Nächstes müssen Sie die Lizenzvereinbarung akzeptieren, drücken Sie F11, wonach ein Scan der verfügbaren Speichergeräte für die Installation des Systems beginnt.
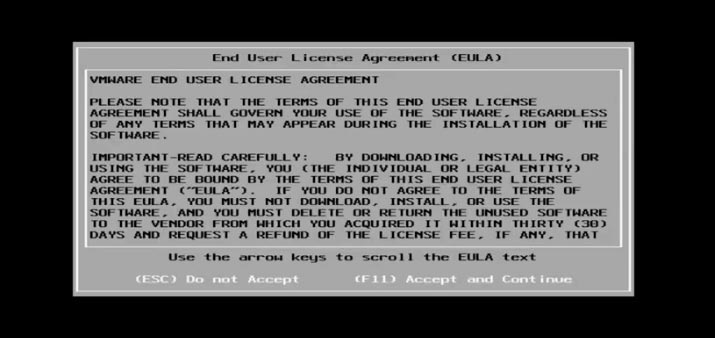
Das Programm hat die Festplatte erkannt, drücken Sie die Eingabetaste, um die Installation auf diesem Laufwerk fortzusetzen. In meinem Fall meldet das Installationssystem, dass der Prozessor dieses Hosts in zukünftigen Versionen von ESXi möglicherweise nicht unterstützt wird, um fortzufahren, müssen Sie die Eingabetaste drücken.
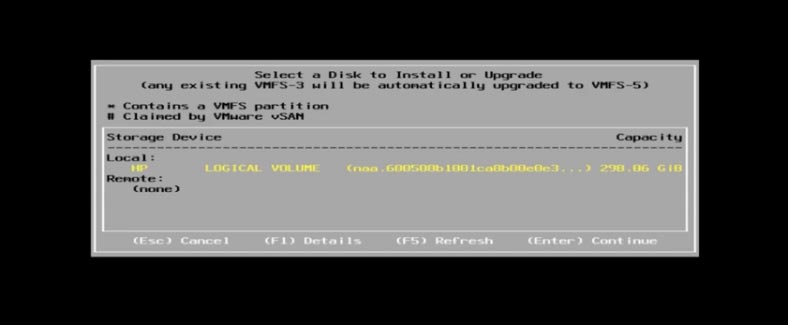
Ändern Sie nichts an den Tastatureinstellungen, belassen Sie in der Voreinstellung US Default, übernehmen Sie sie – Enter-Taste.
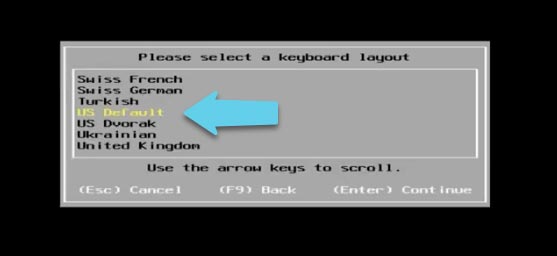
Das Installationsprogramm fordert Sie auf, ein Passwort (root) festzulegen, mit dem Sie sich an der ESXI-Verwaltungskonsole anmelden können. Geben Sie das Passwort ein, und noch einmal zur Bestätigung, dann drücken Sie die Eingabetaste.
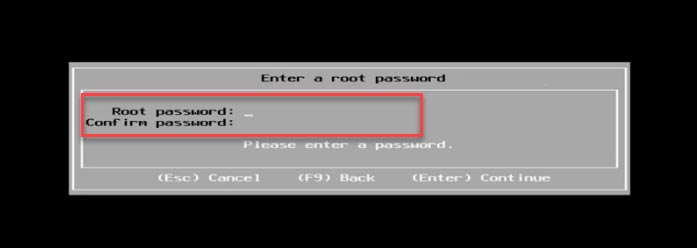
Das Installationsprogramm fragt nach einer Bestätigung für die Installation, drücken Sie F11, dann sollte die Installation beginnen.
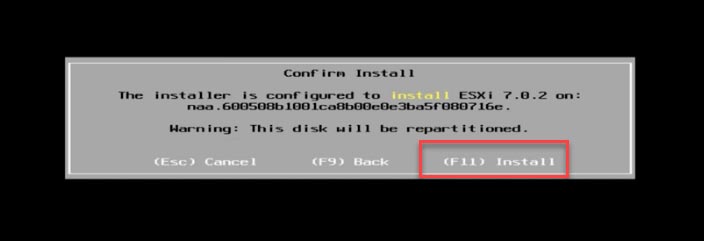
Nach der Installation werden Sie aufgefordert, das Installationslaufwerk zu deinstallieren, und drücken Sie die Eingabetaste, um neu zu starten. Damit ist der Installationsvorgang abgeschlossen, warten Sie auf den Neustart des Servers.
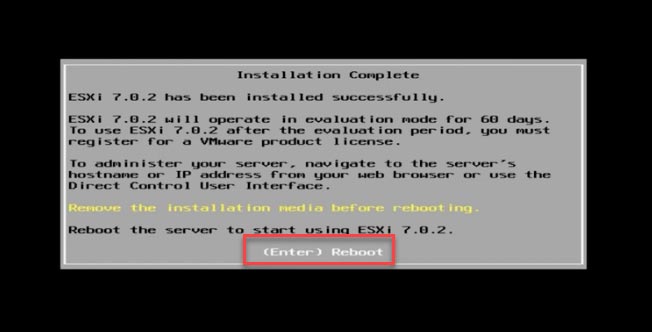
So, das System läuft, oben stehen kurze Charakteristiken des Servers und darunter die IP-Adresse des Servers, über die Sie sich mit ihm im Netzwerk verbinden können. Bei Bedarf können Sie dies in den Einstellungen ändern.
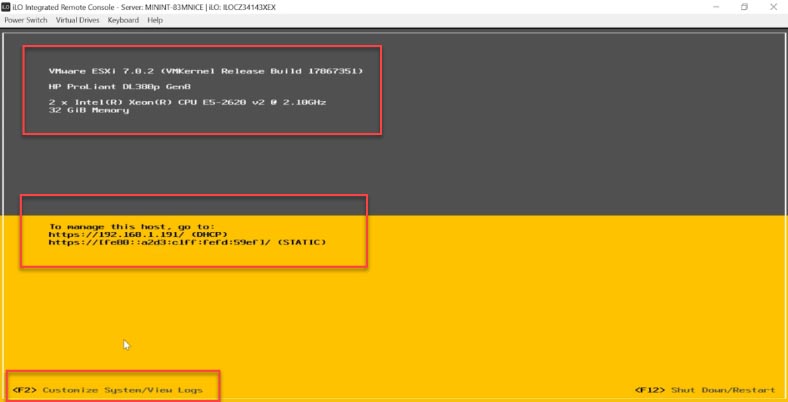
Sie können das Einstellungsmenü öffnen, indem Sie die Taste F2 drücken und Ihren Benutzernamen und Ihr Passwort als root eingeben.
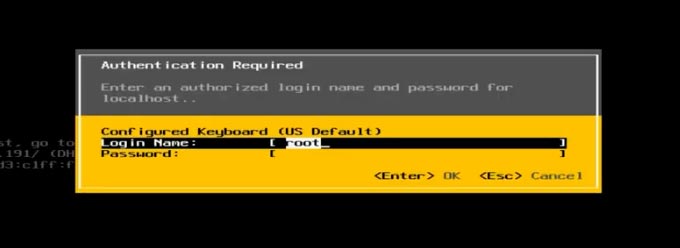
Im Einstellungsmenü sind die folgenden Funktionen verfügbar: Kontopasswort ändern, Netzwerk konfigurieren, Netzwerkmanager zurücksetzen, Tastaturkonfiguration konfigurieren, Logdatei einsehen und zur direkten Konsole gelangen, ganz unten steht Systemeinstellungen zurücksetzen, alle zuvor vorgenommenen Einstellungen werden auf die Standardwerte zurückgesetzt. Nach der Konfiguration können Sie sich von einem anderen PC im Netzwerk mit dem Server verbinden.
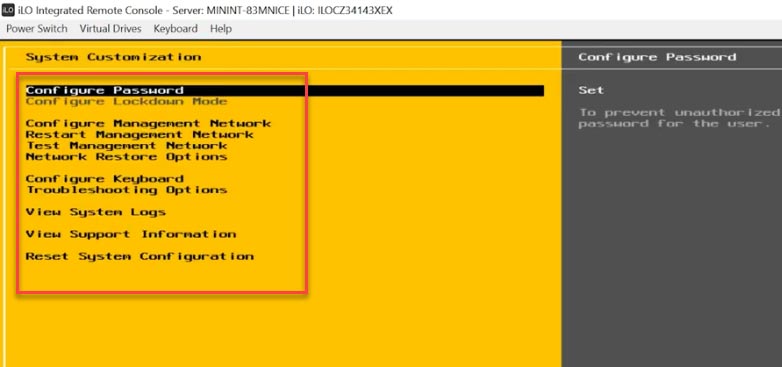
Öffnen Sie den Browser und geben Sie die IP-Adresse des Servers ein. Akzeptieren Sie die Gefahr eines nicht vertrauenswürdigen Zertifikats. Geben Sie auf der sich öffnenden Seite die Anmeldedaten des root-Benutzers an, das Passwort, das Sie bei der ESXI-Installation angegeben haben. Klicken Sie auf Anmelden.
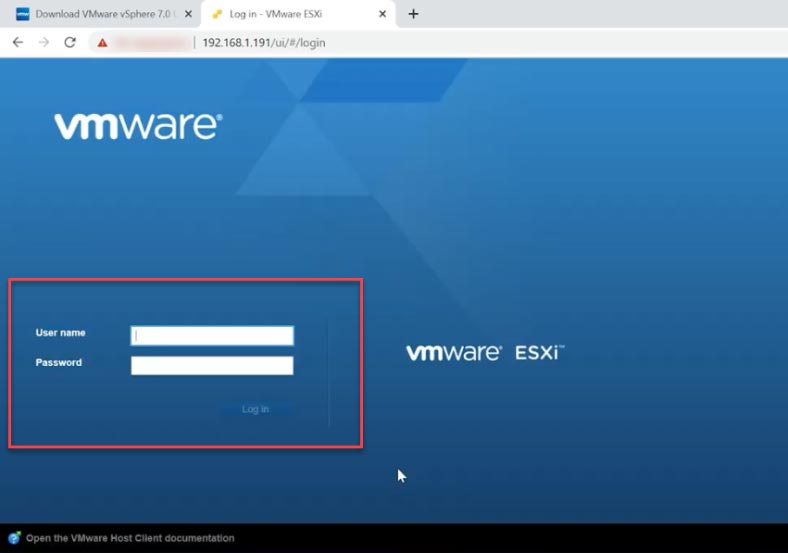
Hier wird die ESXI-Version aufgeführt und der Zustand ist nicht mit dem VCenterServer verbunden. Der nächste Schritt ist die Bereitstellung und Konfiguration der virtuellen Maschine. Das System hat den Speicher erkannt, den Festplattentyp identifiziert und einen Teil der Daten den virtuellen Maschinen zugewiesen. Sie können auch die Netzwerkparameter sehen.
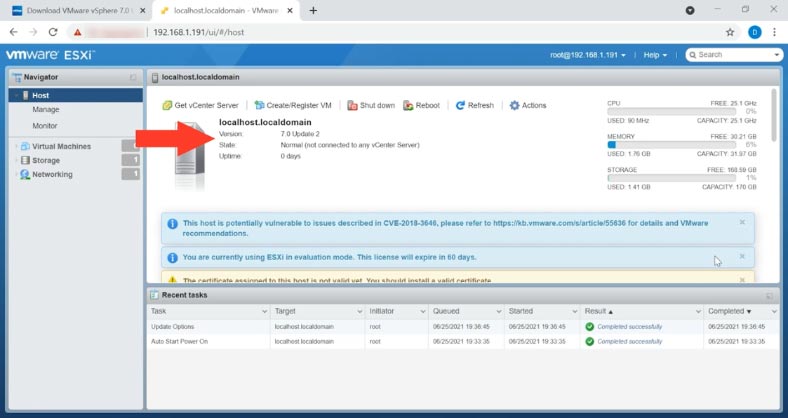
So erstellen Sie eine virtuelle Maschine
Öffnen Sie den Navigator und gehen Sie auf die Registerkarte Virtuelle Maschinen.
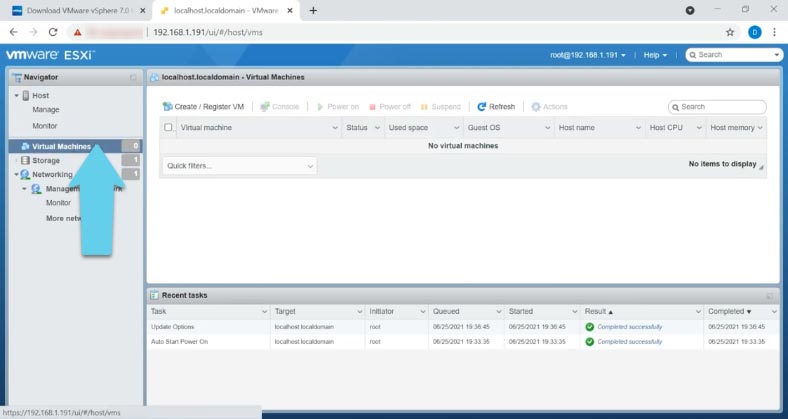
Klicken Sie im rechten Fenster auf Create/Register VM und wählen Sie das entsprechende Element: Erstellen Sie eine neue virtuelle Maschine.
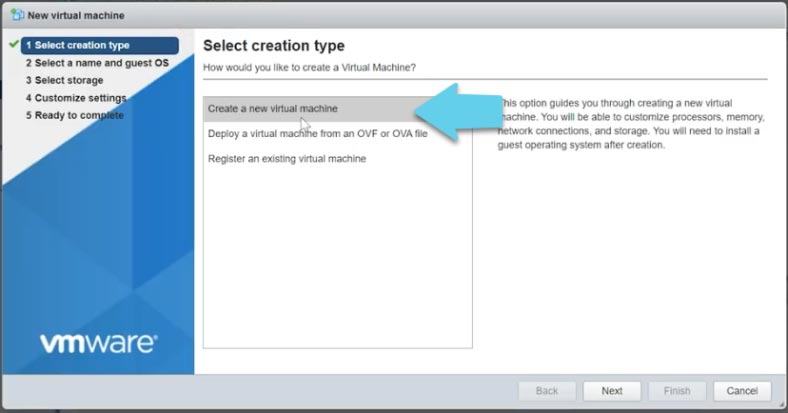
Im nächsten Schritt geben Sie dem zukünftigen Rechner einen Namen, wählen die Betriebssystemfamilie und die Version aus, klicken auf Next (Weiter), wählen den Speicher aus und klicken wieder auf Next (Weiter).
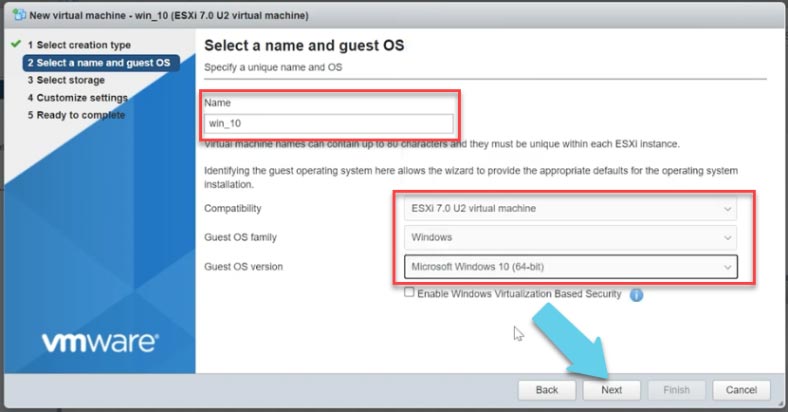
Auf der Registerkarte Virtuelle Hardware geben Sie die Parameter der zukünftigen virtuellen Maschine an. Geben Sie die Anzahl der Prozessoren und die Menge des Arbeitsspeichers an, die der virtuellen Maschine zugewiesen werden soll. Geben Sie als Nächstes die Größe des Festplattenplatzes an.
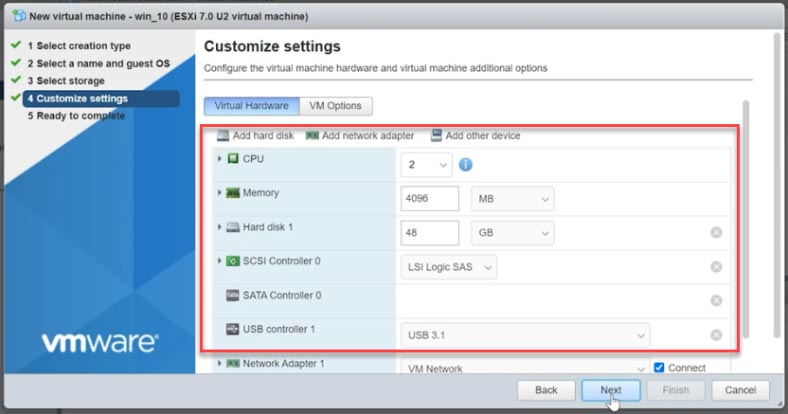
Wählen Sie in der Gruppe CD/DVD-Laufwerkseinstellungen den Laufwerkstyp – Datastore ISO File, dann öffnet sich das Dateiauswahlfenster.
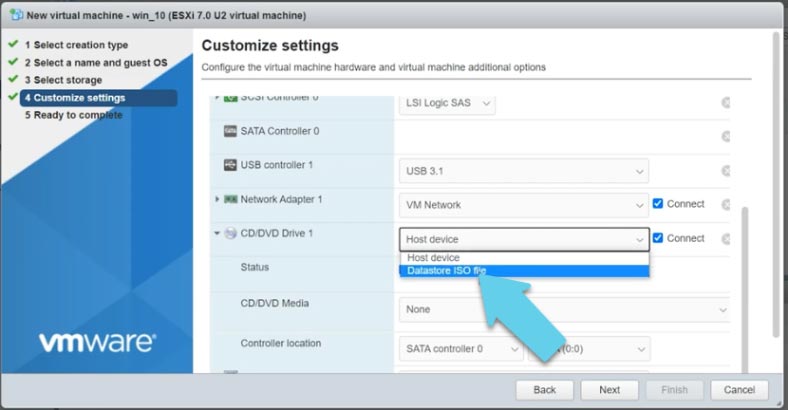
Vergessen Sie in diesem Schritt der Einrichtung nicht, das Kontrollkästchen Beim Start verbinden zu aktivieren, da das System sonst nicht von der Festplatte bootet.
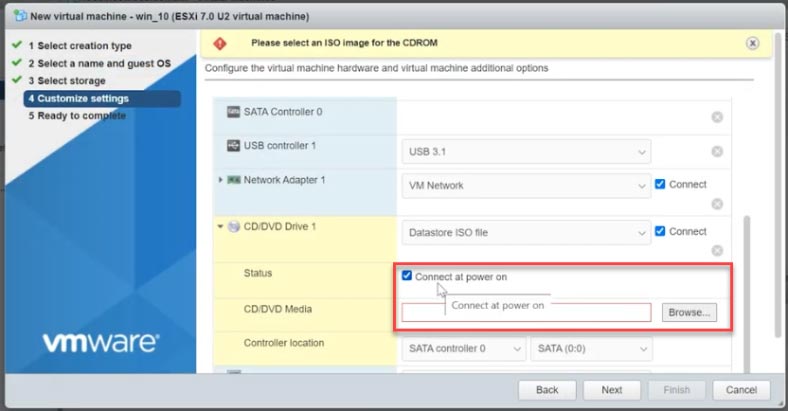
Als nächstes klicken Sie im geöffneten Fenster oben auf «Upload» (Hochladen) und geben den Pfad zu Ihrem zuvor heruntergeladenen Betriebssystem-ISO-Image an, klicken Sie dann auf «Öffnen» und warten, bis der Download abgeschlossen ist. Markieren Sie es dann und klicken Sie auf «Auswählen» (Select). «Next».Überprüfen Sie die Parameter und klicken Sie auf «Finish», woraufhin die neue Maschine in der Liste der virtuellen Maschinen erscheint.
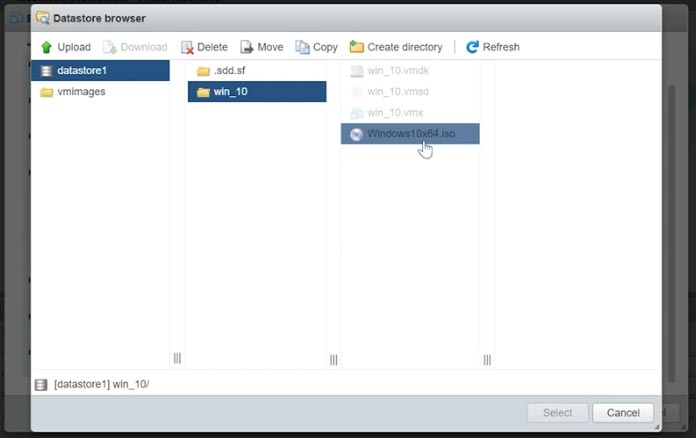
Jetzt müssen Sie es nur noch ausführen und das Betriebssystem installieren. Markieren Sie die virtuelle Maschine und drücken Sie «Power on». Um vom virtuellen Laufwerk zu starten, müssen Sie eine beliebige Taste drücken.
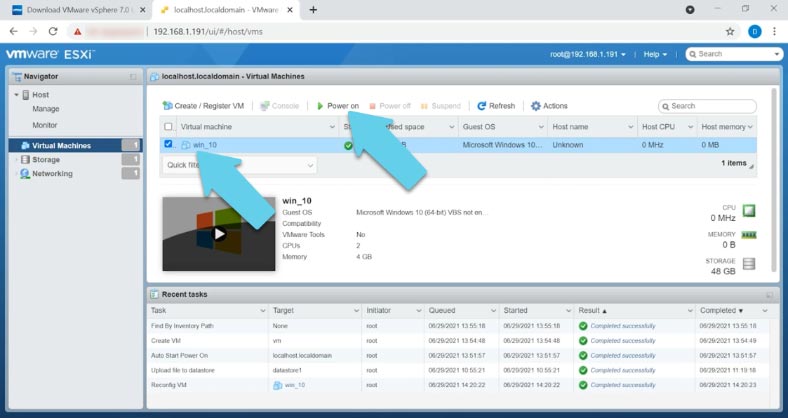
Der Prozess der Installation eines Betriebssystems in einer virtuellen Maschine unterscheidet sich nicht von einer normalen Installation, folgen Sie einfach den Schritten des Installationsprogramms.

☝️ So installieren oder aktualisieren Sie Windows 11 ohne TPM und Secureboot ☝️
So stellen Sie Daten von einer virtuellen Maschine wieder her
So stellen Sie verlorene Daten von der virtuellen ESXi vm visor-Maschine wieder her.
Es ist bekannt, dass die Dateien von virtuellen Maschinen des ESXi-Hypervisors auf der Festplatte in Partitionen mit dem VMFS-Dateisystem gespeichert werden. Das Hauptproblem besteht darin, dass bei einem Ausfall des ESXI-Hosts die auf den Festplatten verbleibenden Informationen ohne zusätzliche Software nicht funktionieren. Das liegt daran, dass die klassischen Windows- und Linux-Betriebssysteme standardmäßig keine Partitionen mit dem VMFS-Dateisystem sehen. Hetman Partition Recovery unterstützt derzeit nicht das VMFS-Dateisystem, aber Sie können es verwenden, um Daten von einem Datenträger mit diesem Dateisystem zu scannen und zu extrahieren.
Wenn Sie versehentlich wichtige Daten innerhalb der virtuellen Maschine gelöscht haben, installieren Sie einfach das Programm, führen es aus und scannen das Laufwerk, auf dem sich die versehentlich gelöschten Dateien befanden. Das Programm wird diese Dateien finden und Sie können sie wiederherstellen.
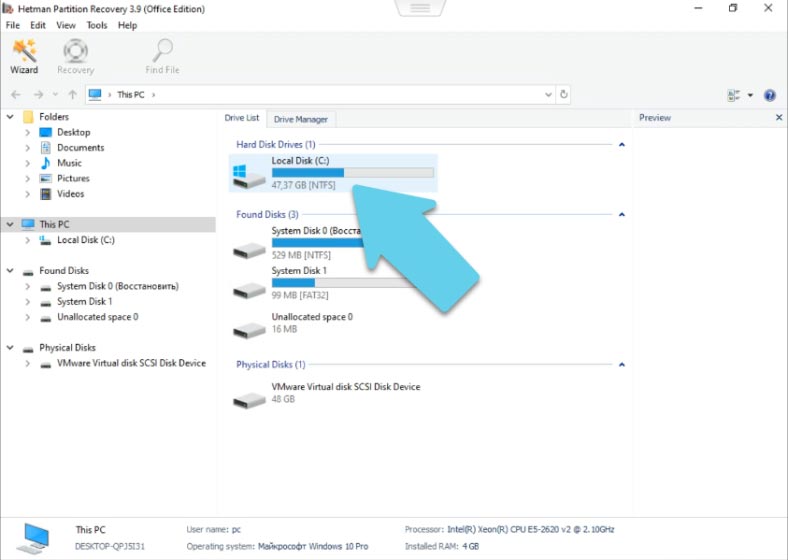
Wählen Sie das Laufwerk aus, von dem Sie die verlorenen Daten wiederherstellen möchten, klicken Sie mit der rechten Maustaste darauf und dann auf Öffnen.
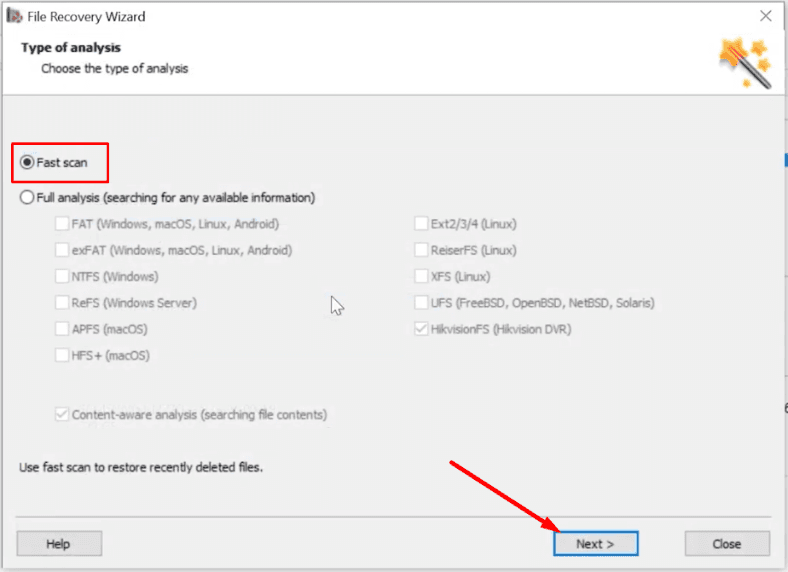
Wählen Sie die Art der Analyse und klicken Sie auf «Weiter», warten Sie, bis der Scanvorgang abgeschlossen ist. Wenn es fertig ist, navigieren Sie zu dem Verzeichnis mit den gelöschten Dateien, wie Sie sehen können, konnte das Programm sie leicht finden, die gelöschten Dateien sind mit einem roten Kreuz markiert.
Wählen Sie die Dateien, die Sie wiederherstellen möchten, und klicken Sie auf Wiederherstellen. Wählen Sie den Pfad, in dem sie gespeichert werden sollen, und klicken Sie auf Wiederherstellen. Sobald sie fertig sind, befinden sie sich in dem angegebenen Verzeichnis.
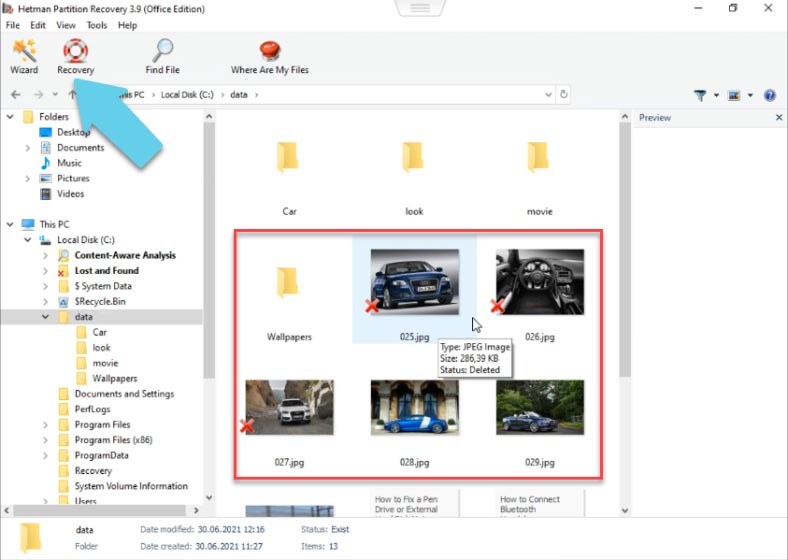
Wiederherstellen von Daten von einer Host-Server-Festplatte
Wenn das Betriebssystem des Servers beschädigt ist oder ein kritischer Fehler im Host auftritt, wird die Datenrettung etwas komplizierter, denn durch einfaches Anschließen der Festplatte an einen PC mit funktionierendem Betriebssystem können Sie keine Informationen von ihr abrufen. Hetman Partition Recovery findet bei der Analyse im Suchmodus nach Informationen des NTFS-Dateisystems Daten auf Partitionen eines Laufwerks mit einem VMFS-Dateisystem Als Ergebnis können Sie die Daten der virtuellen Windows-Maschinen von der Festplatte abrufen.
Öffnen Sie das Programm, wählen Sie die Partition mit den Dateien der virtuellen Maschine aus und führen Sie die Analyse aus. In diesem Fall ist der Schnellscan nicht verfügbar.
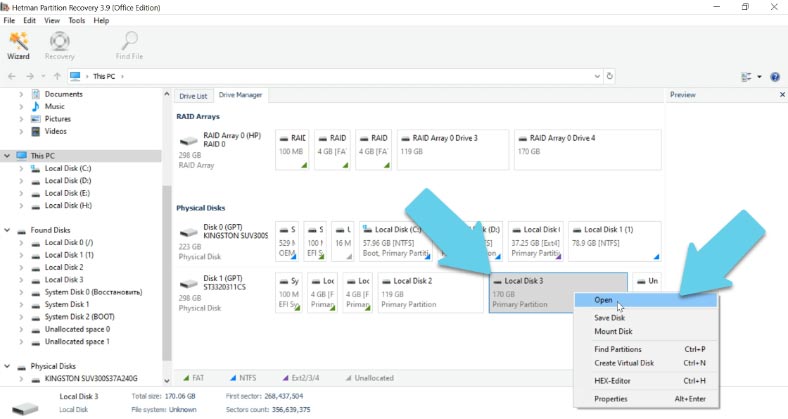
Wählen Sie «Vollständige Analyse», geben Sie das Dateisystem der Festplatte der virtuellen Maschine an, in meinem Fall ist es NTFS, Windows-Dateisystem, und klicken Sie auf «Weiter».
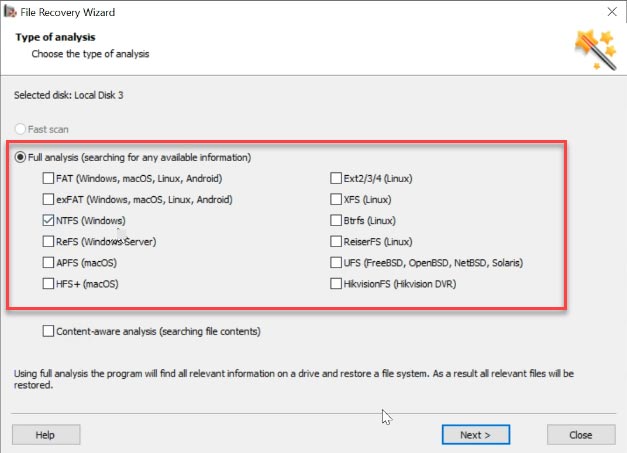
Wie Sie sehen können, konnte das Programm eine Partition der virtuellen Windows-Maschine mit NTFS-Dateisystem finden, die sich im VMFS-Dateisystem-Volume befindet.
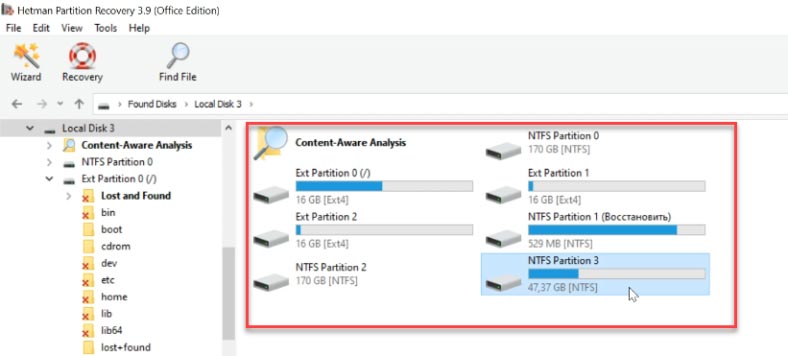
Öffnen Sie die gefundene Partition und sehen Sie folgendes – das Dienstprogramm zeigt alle Dateien an, auch solche, die zuvor gelöscht wurden, sie sind mit einem roten Kreuz markiert.
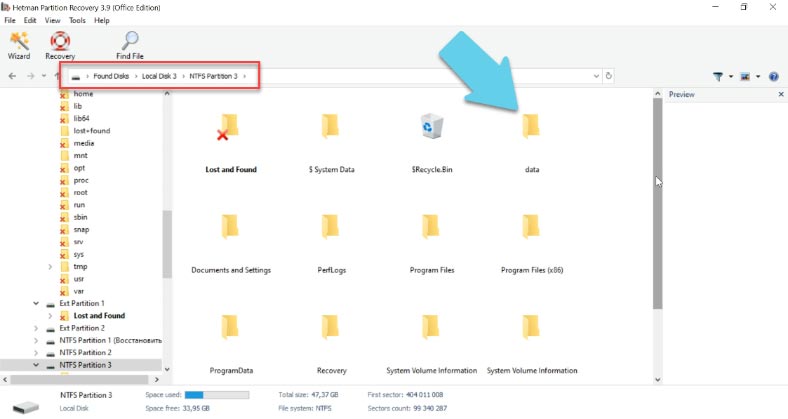
Wählen Sie die Dateien, die Sie wiederherstellen möchten, und klicken Sie auf «Wiederherstellen», und geben Sie an, wo sie gespeichert werden sollen. Wenn der Vorgang abgeschlossen ist, befinden sich alle Dateien in dem angegebenen Ordner.
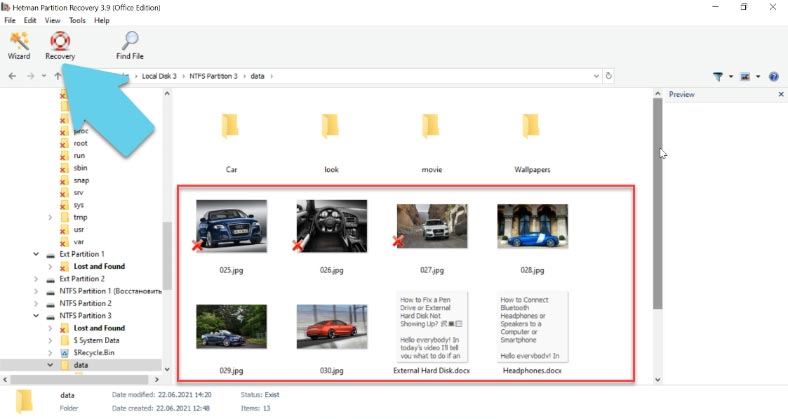





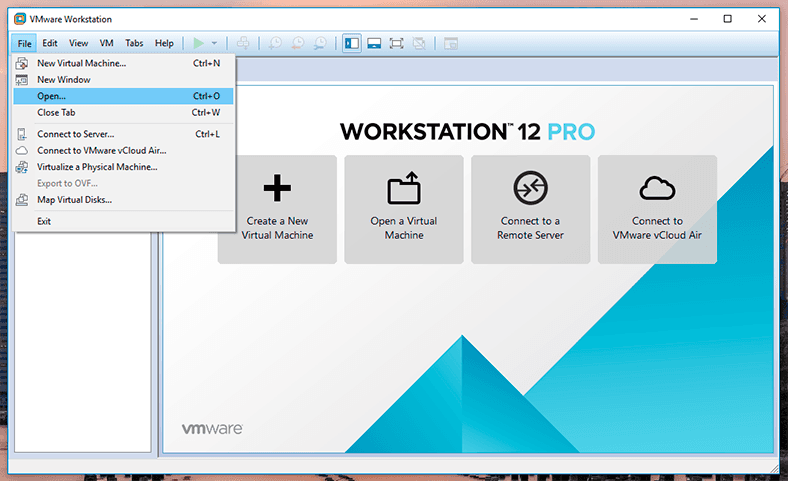
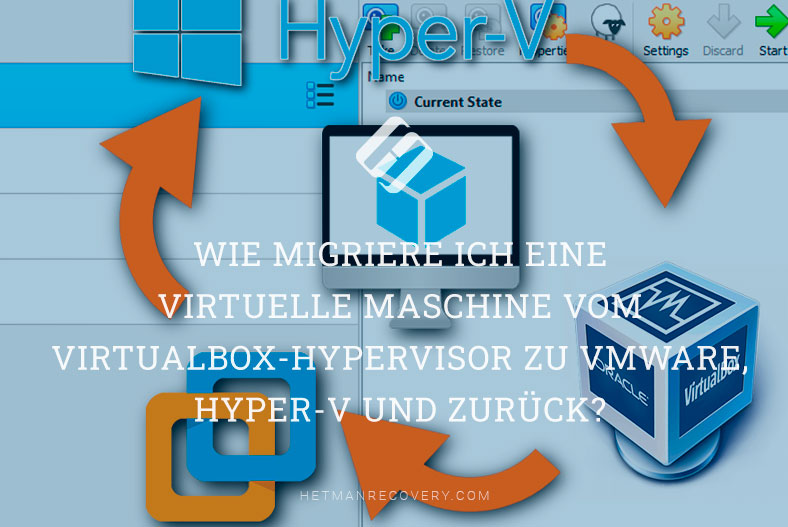


Verbinden Sie sich mit der ESXi-Konsole über SSH;
Beenden Sie den USB-Arbitrator-Dienst; .
Schließen Sie ein leeres USB-Laufwerk an den ESXi-Host an;
Sie können den Namen des USB-Laufwerks aus /var/log/vmkernel.log oder über /dev/disks ermitteln: # ls /dev/disks/
Um festzustellen, ob Daten auf VMFS-Partitionen verloren gegangen sind, können Sie die folgenden Schritte ausführen:
Überprüfen Sie die VMFS-Partitionen auf dem Server, um zu sehen, ob die Partitionen noch vorhanden sind. Wenn sie nicht mehr vorhanden sind, wurden die Daten möglicherweise gelöscht oder verschoben. Wenn die Partitionen noch vorhanden sind, überprüfen Sie die Dateien und Ordner auf den Partitionen, um zu sehen, ob sie noch vorhanden sind. Wenn einige Dateien oder Ordner fehlen, wurden die Daten möglicherweise gelöscht oder verschoben. Verwenden Sie ein Datenwiederherstellungsprogramm, um die verlorenen Daten wiederherzustellen. Einige Programme können Daten von VMFS-Partitionen wiederherstellen.