Простой и эффективный способ восстановления данных c VMFS разделов в VMware vSphere ESXi
В этой статье мы представляем подробное руководство по восстановлению данных c VMFS разделов виртуальной машины VMware vSphere ESXi. Мы рассмотрим различные методы и техники, которые помогут вам вернуть ваши важные данные без потерь. Узнайте все секреты восстановления данных c VMFS разделов в VMware vSphere ESXi!

- Как установить VMWare ESXi
- Как создать виртуальную машину
- Как восстановить данные с виртуальной машины
- Как восстановить данные с диска хост-сервера
- Вопросы и ответы
- Комментарии
Гипервизор позволяет виртуализировать серверы для управления ИТ-инфраструктурой, что позволяет консолидировать приложения, экономя при этом время и ресурсы. Здесь мы рассмотрим гипервизор vSphere ESXi от VMWare. В основной пакет VMware vSphere входят два компонента – это ESXi и vCenter Server. Далее мы более подробно остановимся на том как установить на сервер ESXi 7 версии.
VMWare ESXi – это гипервизор, который устанавливается на физический сервер, позволяет запускать несколько операционных систем на одном компьютере. Эти ОС работают отдельно друг от друга, но могут взаимодействовать по сети.
Существуют платная и бесплатная версии VMware ESXi. Функционал бесплатной версии несколько ограничен. Она позволяет консолидировать на одном компьютере ограниченное количество ОС, а также ею нельзя управлять через центральный сервер управления — vCenter. Тем не менее, бесплатная версия гипервизора подключается к удалённым хранилищам, где можно создавать и хранить виртуальные машины.

Как восстановить данные c VMFS разделов виртуальной машины VMware vSphere ESXi
Как установить VMWare ESXi
Первое что нужно сделать перед началом процесса установки ESXI – это скачать установочный образ, загрузить его можно с официального сайта vmware. Ссылку на скачивание бесплатной версии гипервизора вы получите только после регистрации. Пробный период дается на 60 дней, этого будет вполне достаточно для ознакомления.
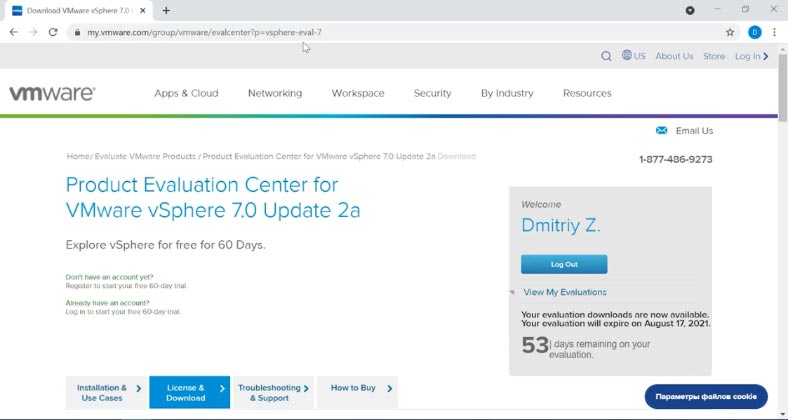
После загрузки образа, нужно его записать на флешку или диск. Для создания загрузочного носителя можно использовать любой доступный инструмент, который поддерживает эту функцию, к примеру, rufus.
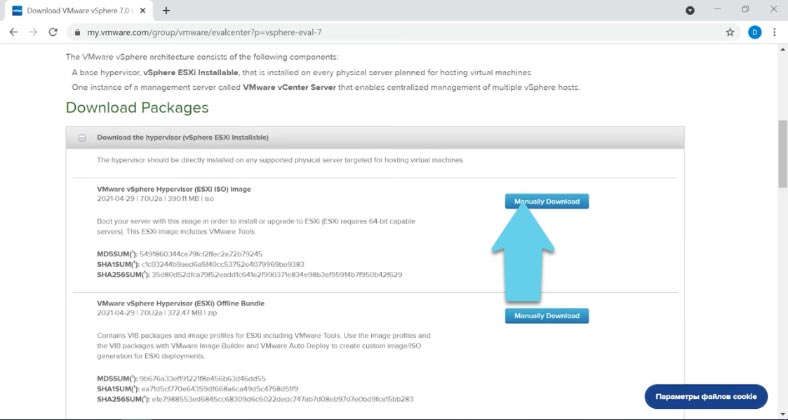
Как только загрузочный носитель будет готов можно приступать к установке. Мы установим ESXI 7 на сервер HP ProLiant DL380p без ОС.
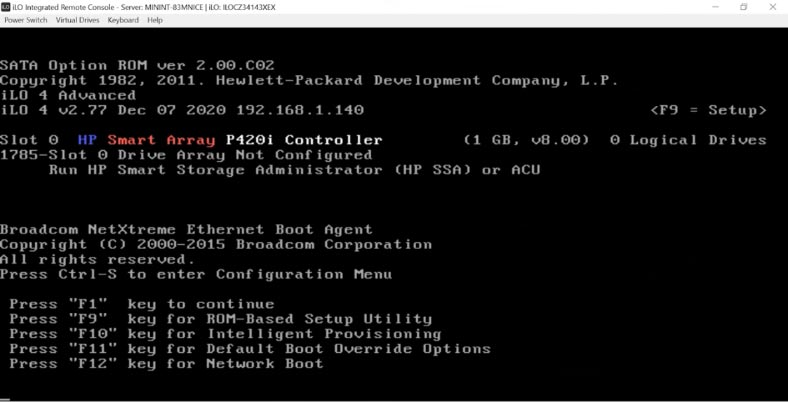
Загружаемся с установочной флешки или диска. Выбираем установочный носитель и жмем Enter, ля начала процесса инсталляции.
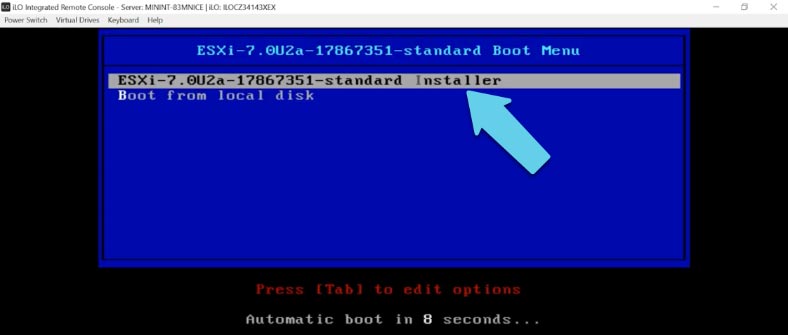
После чего вы должны увидеть загрузку установщика ESXI. Далее на экране появится краткая системная информация о сервере, и продолжится инициализация и загрузка компонентов.
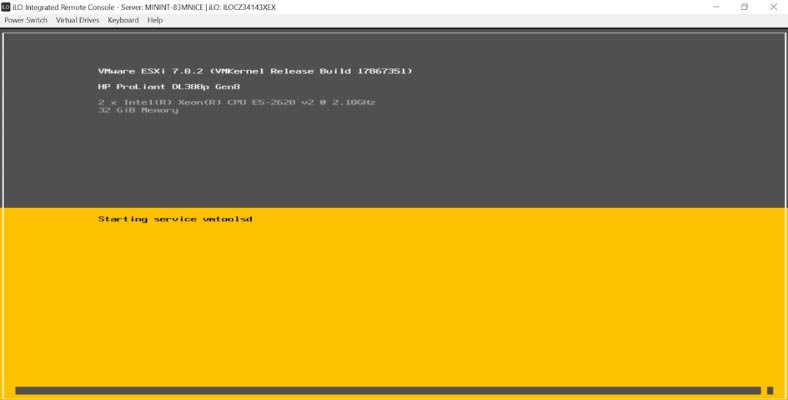
По окончанию будет выведено приглашение установщика ESXi, нажмите Enter для продолжения или Esc для отмены.
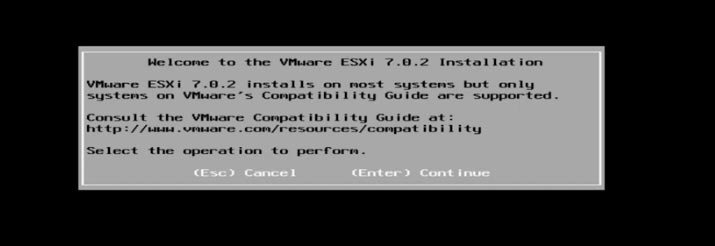
Далее нужно принять лицензионное соглашение, клавиша F11, после чего начнется сканирование доступных устройств хранения для установки системы.
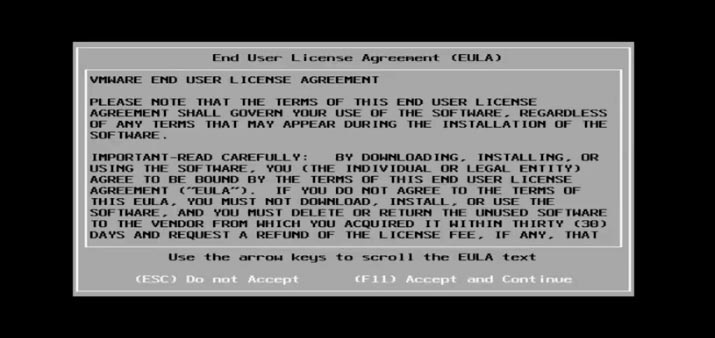
Программа определила наш носитель, жмем Enter для продолжения установки на данный накопитель. В моем случае система установки сообщает что процессор данного хоста может не поддерживаться в будущих версиях ESXi, для продолжения нужно нажать Enter.
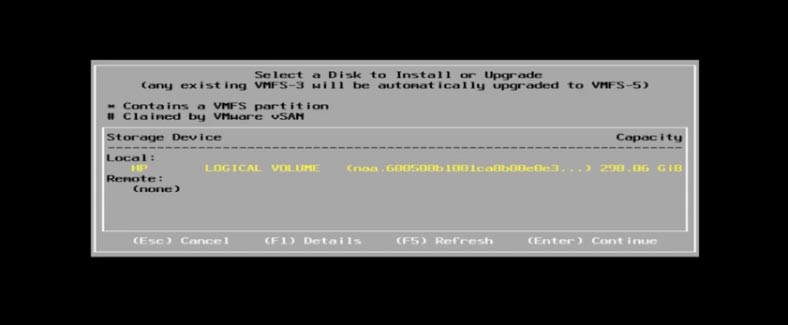
В параметрах клавиатуры ничего не меняем оставляем по умолчанию US Default, принимаем их – клавиша Enter.
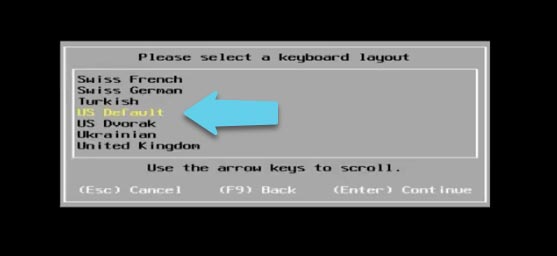
После установщик предложит задать пароль, root-а, под которым можно будет входить в консоль управления ESXI. Вводим пароль, еще раз для подтверждения, а затем жмем Enter.
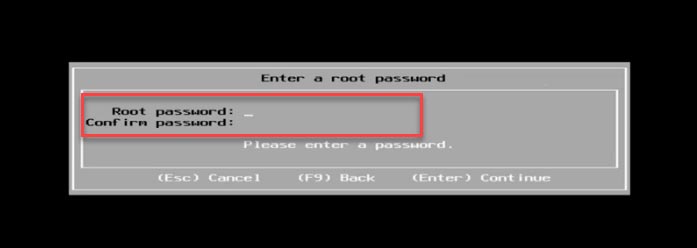
Далее установщик запросит подтверждение на установку, жмем клавишу F11, после чего должна начаться установка.
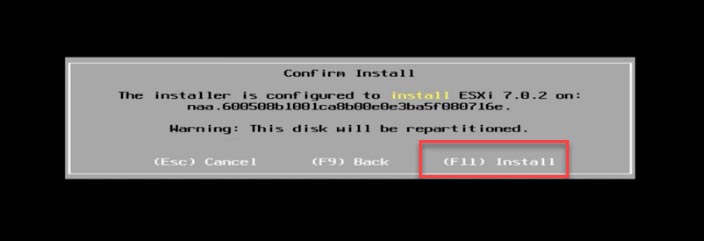
После этого система попросит удалить установочный накопитель и произвести перезагрузку – клавиша Enter. На этом процесс установки завершен, ждем перезагрузки сервера.
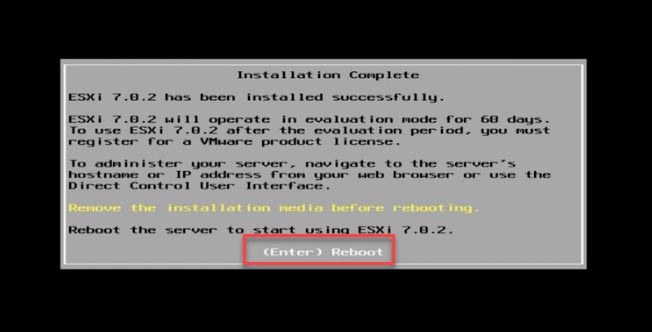
Итак, система запустилась, вверху указаны краткие характеристики сервера, а ниже указан IP адрес сервера, через который можно к нему подключиться по сети. Если нужно, его можно изменить в настройках.
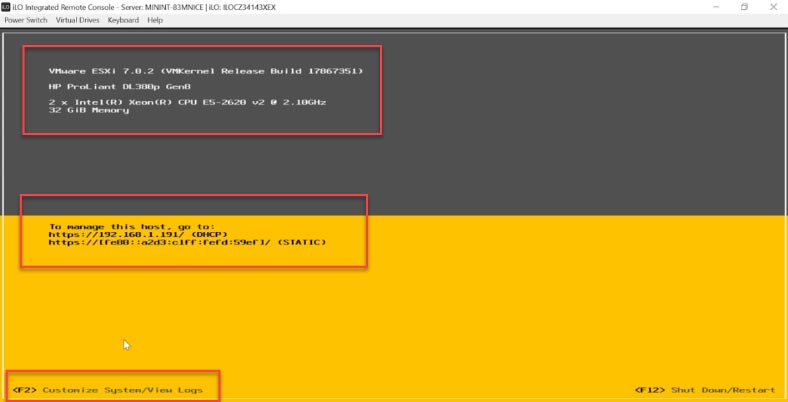
Открыть меню настроек можно нажав клавишу F2, вводим логин и пароль root-а.
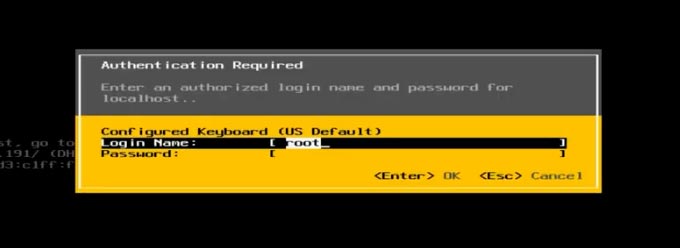
В меню настроек доступны такие функции: изменение пароля учетной записи, настройка сети, перезагрузка менеджера сети, настройка конфигурации клавиатуры, посмотреть лог, перейти в прямую консоль, в самом низу есть сброс системных параметров, все ранее внесенные настройки будут сброшены по умолчанию. После настройки можно будет соединится с сервером с другого ПК данной сети.
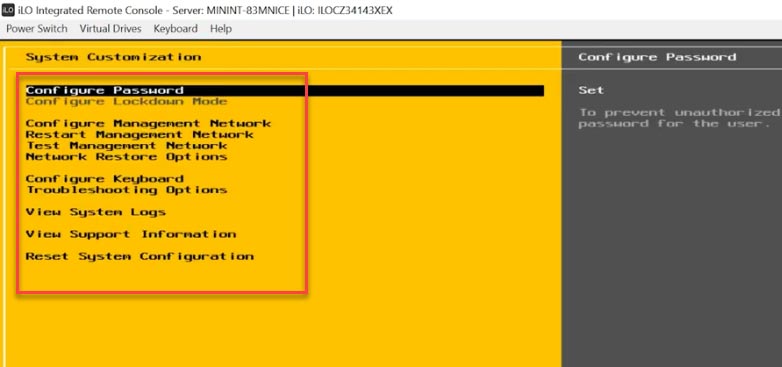
Открываем браузер, вводим IP адрес сервера. Принимаем опасность не доверенного сертификата. На открывшейся странице указываем учетные записи пользователя root, пароль, который указали во время установки ESXI. Жмем Вход.
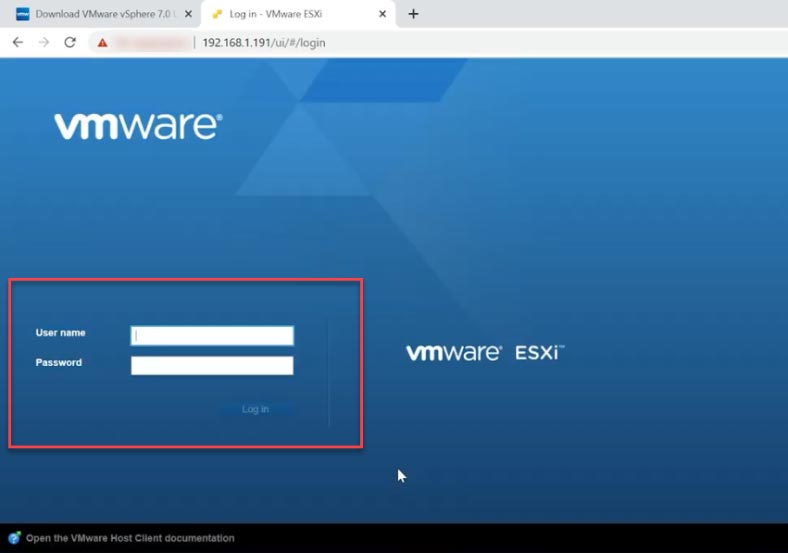
Здесь указана версия ESXI, состояние – не подключен к VCenter Server. Следующим шагом будет развертывание и настройка виртуальной машины. Система обнаружила хранилище, определила тип диска, часть данных выделила под виртуальные машины. Также можно посмотреть параметры сети.
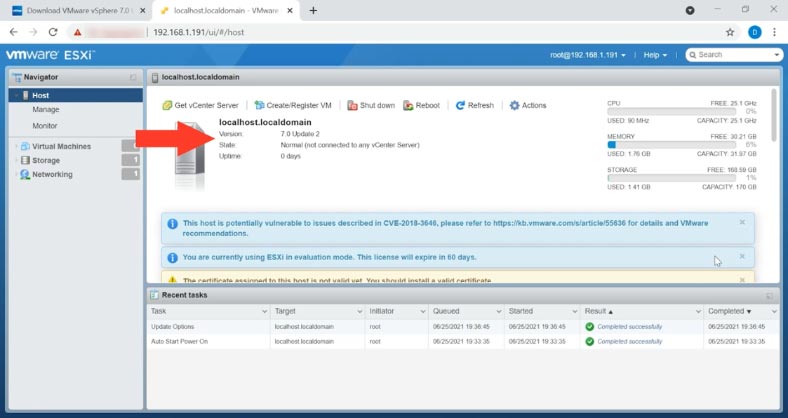
Как создать виртуальную машину
Откройте навигатор, перейдите во вкладку виртуальные машины.
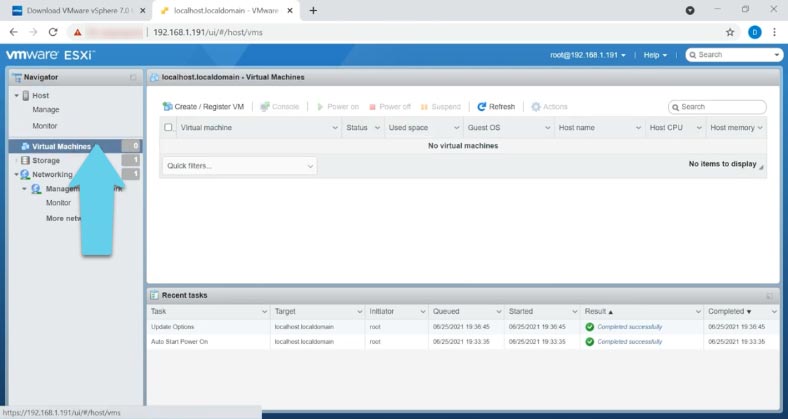
В правом окне нажмите Create/Register VM и выберите соответствующий пункт: создать новую виртуальную машину.
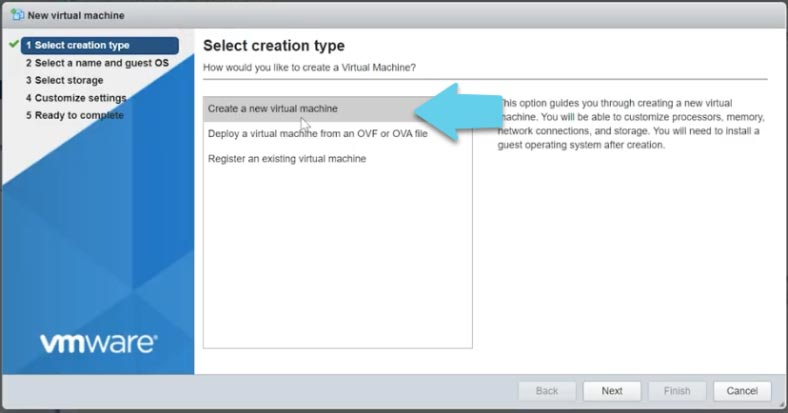
На следующем этапе нужно задать имя будущей машине, выбрать семейство ОС, ее версию, далее нажимаем Next. Выбираем хранилище, снова жмем Next.
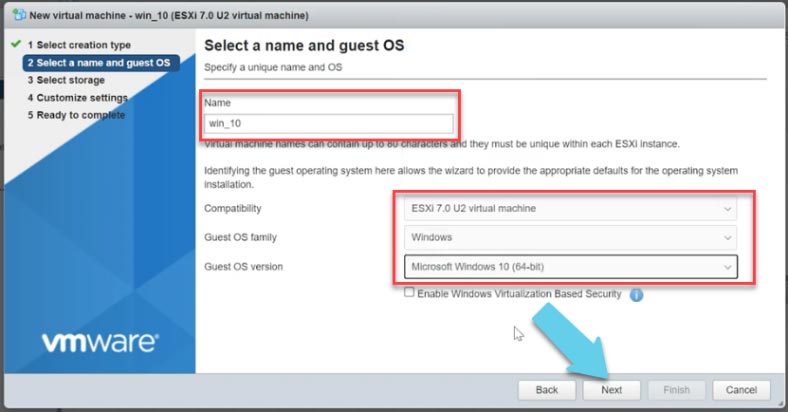
На вкладке виртуальное оборудование укажите параметры будущей машины. Количество процессоров, объём ОЗУ, которые будут выделены. Далее укажите объём дискового пространства.
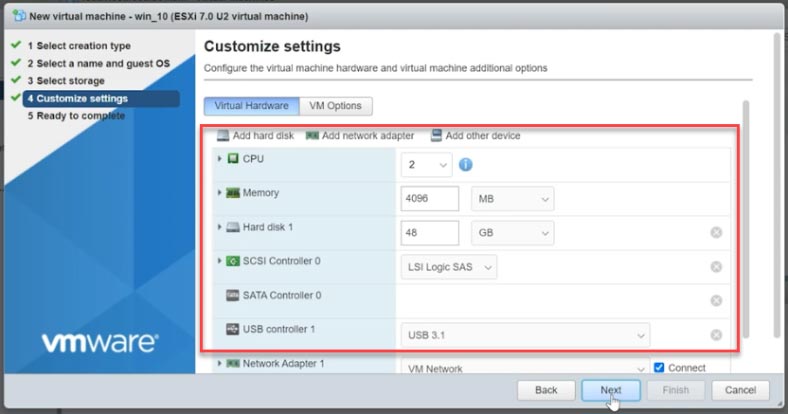
В группе настроек CD / DVD Drive, выберите тип диска – Datastore ISO File, после чего откроется окно выбора файла.
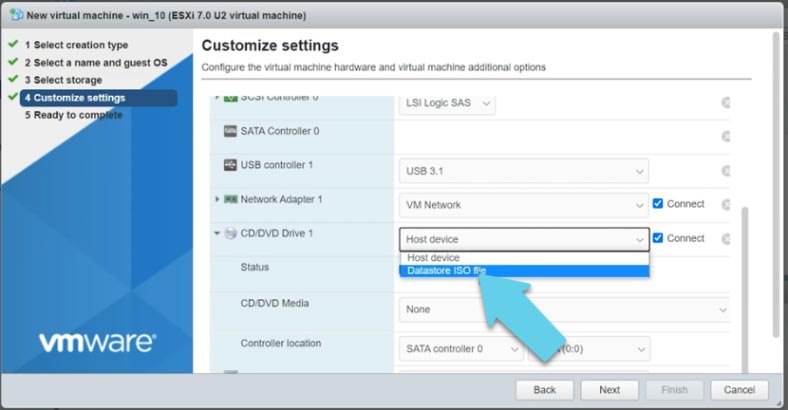
На этом этапе настройки не забудьте установить отметку – Подключаться при включении, иначе ОС не загрузится с диска.
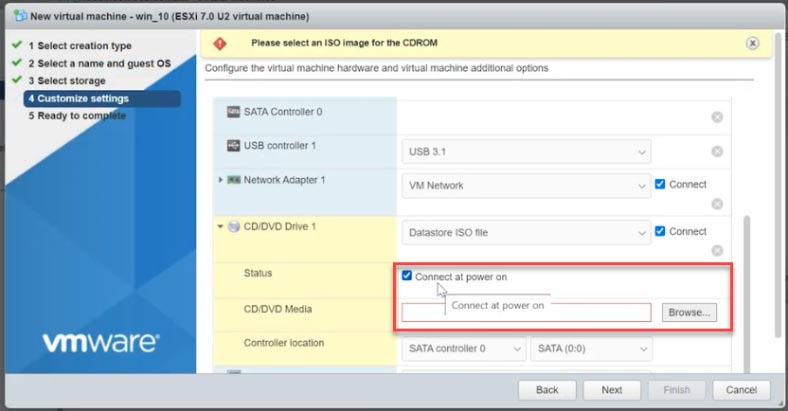
Далее в открывшемся окне, вверху, нажмите «Upload» и укажите путь к ранее скачанному ISO образу ОС, а затем нажмите «Oткрыть», дождитесь окончания загрузки. После отметьте его и нажмите «Выбрать» (Select). «Next». Проверяем параметры, если все хорошо, жмем «Finish», после чего новая машина появится в списке.
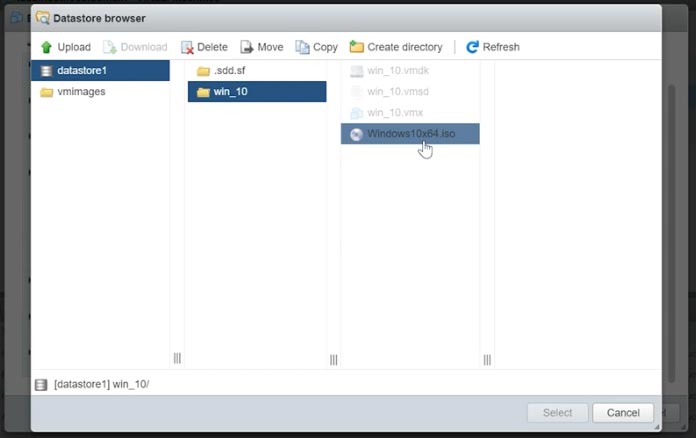
Теперь осталось запустить ее и установить ОС. Выделяем нужную виртуальную машину, далее – жмем «Power on». Для запуска нужно нажать любую клавишу.
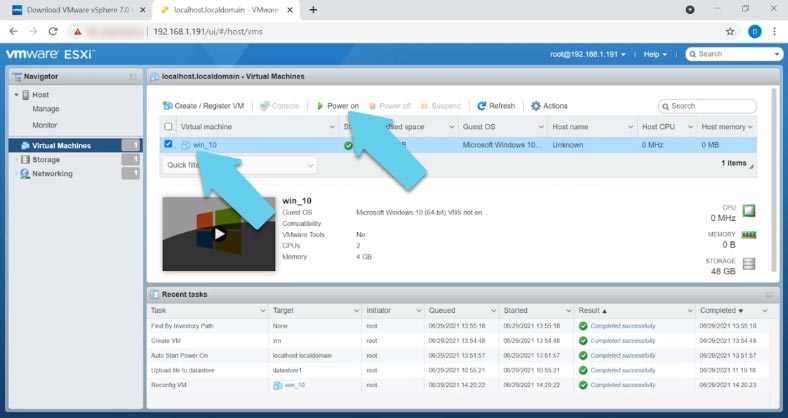
Процесс установки ОС на виртуальную машину ничем не отличается от обычной установки на компьютер, просто следуйте шагам установщика.

Как установить Windows 7 на компьютер или ноутбук с сохранением программ, драйверов и данных 💽💻🛠️
Как восстановить данные с виртуальной машины
Как восстановить утерянные данные с vm-визора ESXi.
Как известно файлы гипервизора ESXi хранятся на диске в разделах с файловой системой VMFS. Основная проблема состоит в том, что при выходе из строя хоста ESXI, информацию, которая осталась на дисках без дополнительного софта достать не получится. Дело в том, что классические ОС Windows и Linux по умолчанию не видят разделов с файловой системой VMFS. Программа для восстановления данных Hetman Partition Recovery на данный момент не поддерживает файловую систему VMFS, но с ее помощью вы сможете просканировать диск с данной файловой системой и достать из него информацию.
Если вы случайно удалили важные данные внутри виртуальной машины просто установите, запустите программу, далее просканируйте накопитель, на котором лежали случайно удаленные файлы. Программа найдет эти файлы, вы сможете их вернуть если будет доступно превью.
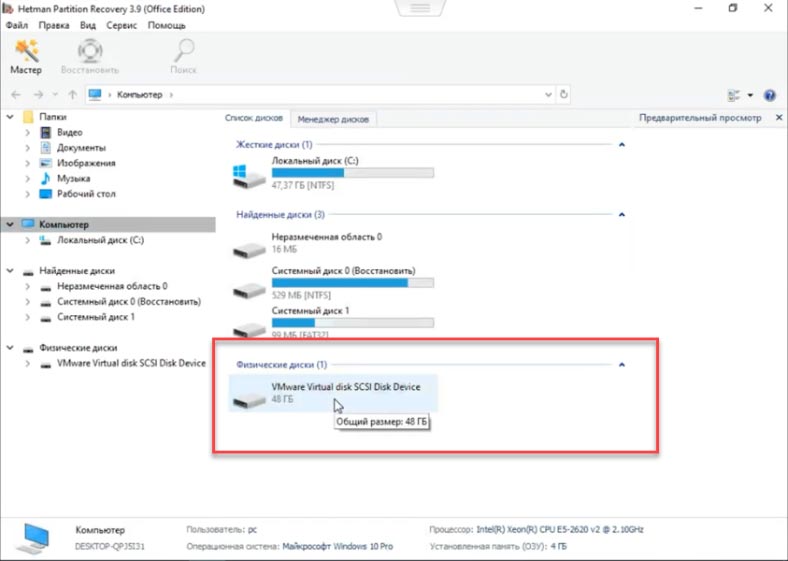
Выберите диск, с которого нужно вернуть утерянные данные, кликните по нему правой кнопкой мыши, нажмите Открыть.
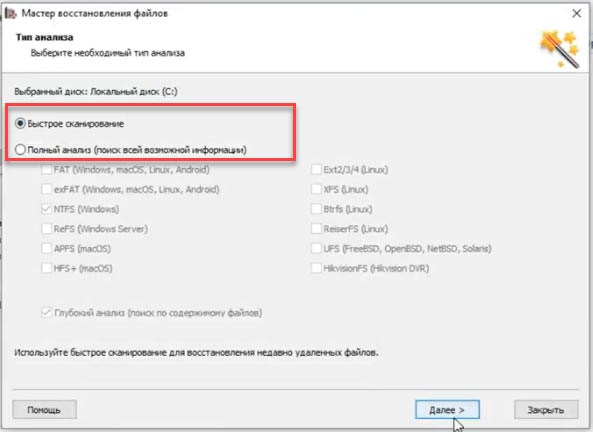
Выберите тип анализа, нажмите «Далее», дождитесь окончания процесса сканирования. По завершению перейдите в каталог с удаленными файлами, как видите программа без труда смогла их найти, удаленные файлы помечены красным крестиком.
Выделите те, которые нужно вернуть и нажмите Восстановить. Укажите путь куда их сохранить, еще раз Восстановить. По завершению они будут лежать в указанном каталоге.
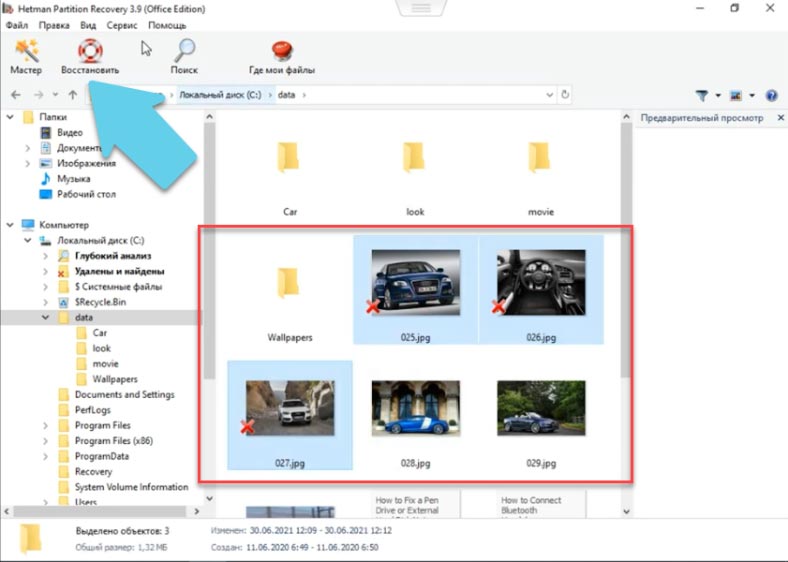
Как восстановить данные с диска хост-сервера
При повреждении операционной системы на сервере или при критической ошибке в работе хоста, восстановление данных немного усложняется, так как просто подключив диск к ПК с рабочей операционной системой вы не сможете достать из него информацию. Hetman Partition Recovery при анализе в режиме поиска информации файловой системы NTFS находит данные на разделах накопителя с файловой системой VMFS. В результате вы сможете получить из диска данные виртуальных машин с Windows.
Откройте программу, выделите раздел, на котором лежат файлы виртуальных машин и запустите анализ, в таком случае быстрое сканирование недоступно.
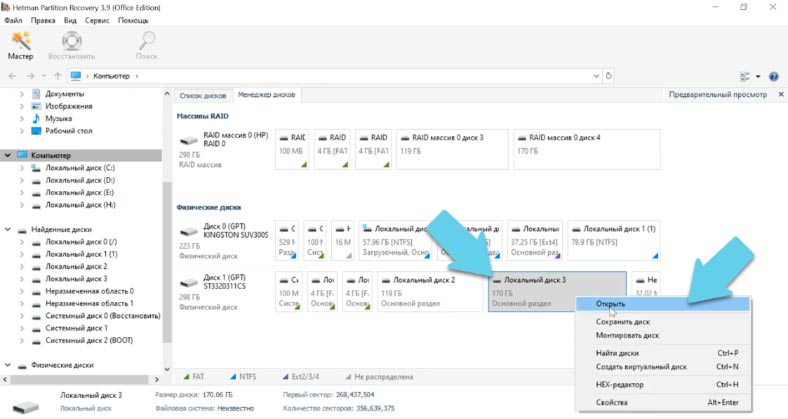
Выберите «Полный анализ», укажите файловую систему диска виртуальной машины, в моем случае это NTFS, файловая система Windows, и нажмите «Далее».
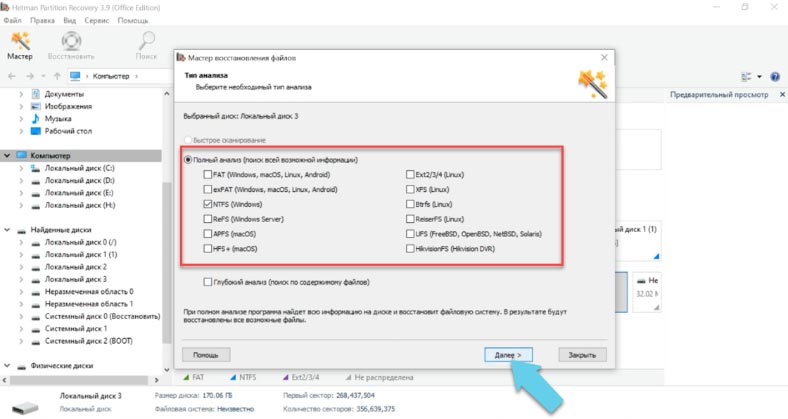
Как видите программе удалось найти раздел виртуальной машины c Windows и файловой системой NTFS, который расположен в томе с файловой системой VMFS.
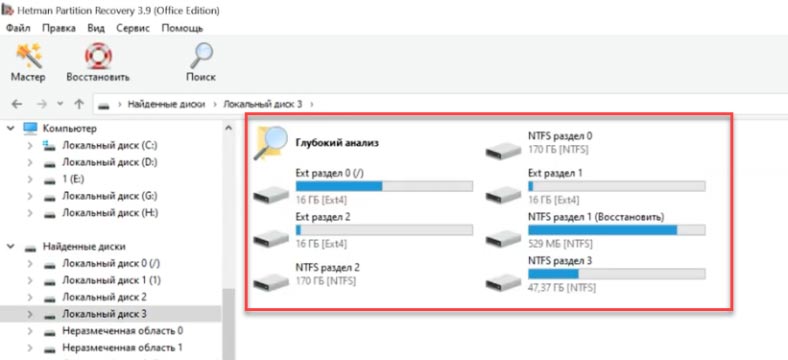
Открываем найденный раздел, и видим следующее – утилита отображает все файлы, даже те, которые ранее были удалены, они отмечены красным крестиком.
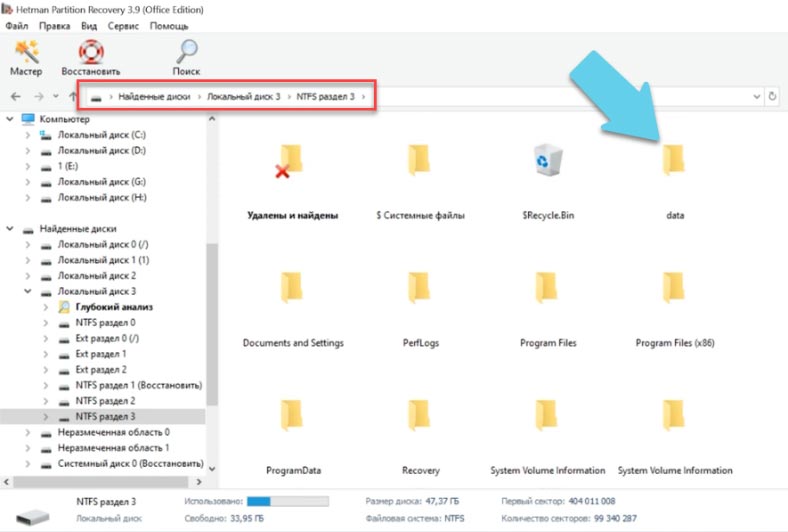
Отметьте те, которые нужно вернуть и нажмите «Восстановить», укажите путь куда их сохранить. По завершению процесса все файлы будут лежать в указанной папке.
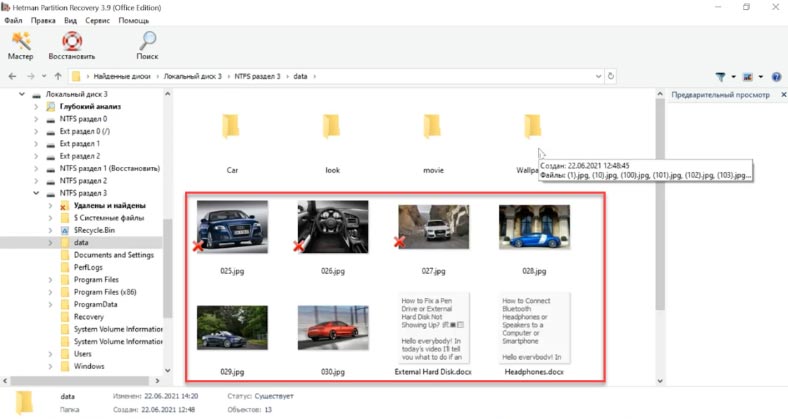








Подключитесь к консоли ESXi по SSH;
Остановите службу USB arbitrator. ...
Подключите пустой USB накопитель к хосту ESXi;
Вы можете идентифицировать имя USB диска по логу /var/log/vmkernel.log или через /dev/disks: # ls /dev/disks/