Comment récupérer des données à partir de partitions VMFS d’une machine virtuelle VMware vSphere ESXi
Dans cet article, nous aborderons l’installation d’un hyperviseur VMW ESXi sur un serveur HP ProLiant DL380p. Nous explorerons également comment récupérer des données depuis une machine virtuelle de l’hyperviseur VM et depuis des partitions avec le système de fichiers VMFS.

- Comment installer VMWare ESXi
- Comment créer une machine virtuelle
- Comment récupérer les données d'une machine virtuelle
- Comment récupérer des données à partir du disque du serveur hôte
- Questions et réponses
- Commentaires
L’hyperviseur vous permet de virtualiser les serveurs pour gérer diverses infrastructures informatiques, il vous permet donc de consolider les applications tout en économisant du temps et des ressources. Dans cet article, nous allons couvrir l’hyperviseur vSphere ESXi de VMWare. Le package de base de VMware vSphere comprend deux composants principaux – ESXi et vCenter Server. Nous allons explorer en détail l’installation d’ESXi 7 sur un serveur.

⚙️How to Recover Data from VMFS Partitions of a VMware vSphere ESXI Virtual Machine⚙️
VMWare ESXi est un hyperviseur qui peut être installé sur un serveur physique et vous permet d’exécuter plusieurs systèmes d’exploitation sur un seul ordinateur hôte. Ces systèmes d’exploitation fonctionnent séparément les uns des autres mais ils peuvent interagir au sein d’un réseau.
Il existe des versions gratuites et commerciales de VMware ESXi. La fonctionnalité de la version gratuite est un peu limitée. Il vous permet de consolider un nombre limité de systèmes d’exploitation sur un seul ordinateur, et il ne peut pas être géré avec le serveur central, le vCenter. Néanmoins, la version gratuite de l’hyperviseur peut facilement se connecter à un stockage distant où vous pouvez créer, stocker et utiliser des machines virtuelles.
Comment installer VMWare ESXi
La première étape à suivre avant de pouvoir installer ESXi consiste à télécharger l’image d’installation à partir du site Web officiel de VMWare. Pour obtenir un lien de téléchargement pour la version gratuite de l’hyperviseur, vous devez vous inscrire. La période d’essai est de 60 jours, ce qui vous laisse suffisamment de temps pour vous familiariser avec cet outil.
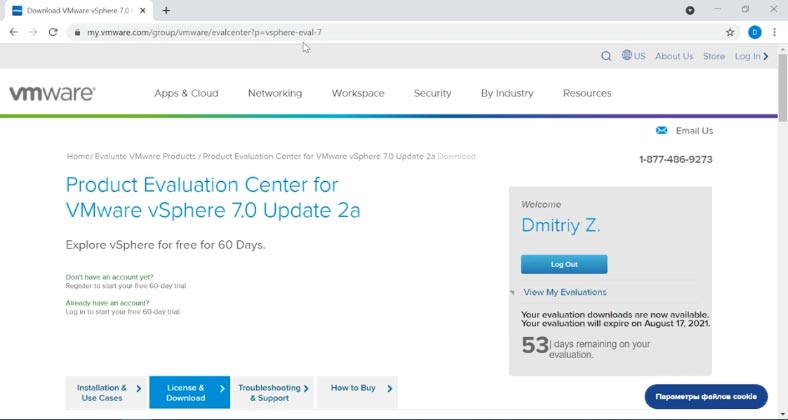
Lorsque l’image est téléchargée, vous devez l’enregistrer sur une clé USB ou un disque. Pour créer un lecteur amorçable, vous pouvez utiliser n’importe quel outil disponible prenant en charge cette fonctionnalité – par exemple, Rufus.
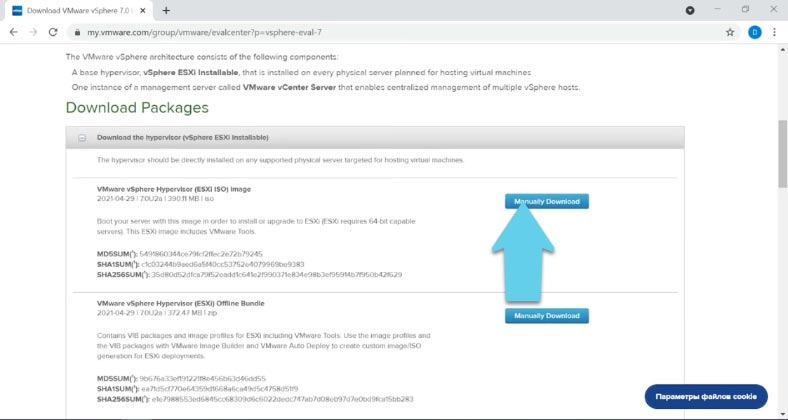
Dès que le lecteur amorçable est prêt, vous pouvez commencer l’installation. Nous allons installer ESXI 7 sur le serveur HP ProLiant DL380p sans le système d’exploitation.
.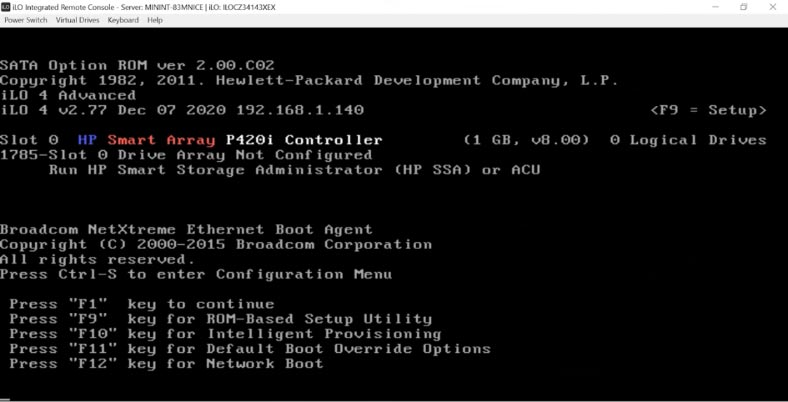
Démarrez avec la clé USB ou le disque amorçable. Sélectionnez le périphérique d’installation et appuyez sur Entrée pour démarrer l’installation.
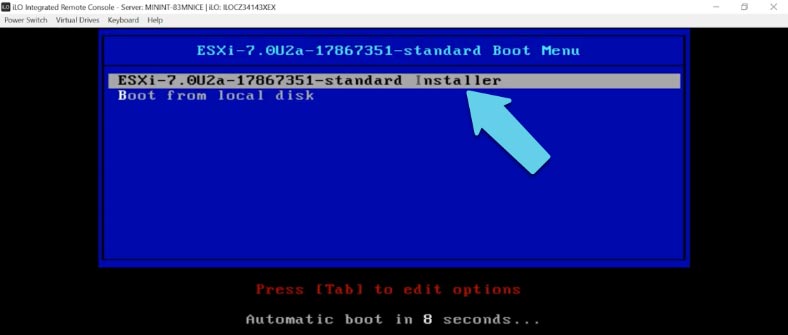
Après cela, vous verrez le chargement du programme d’installation ESXI. De brèves informations système à propos de serveur apparaîtront à l’écran, puis les composants s’initialiseront et démarreront.
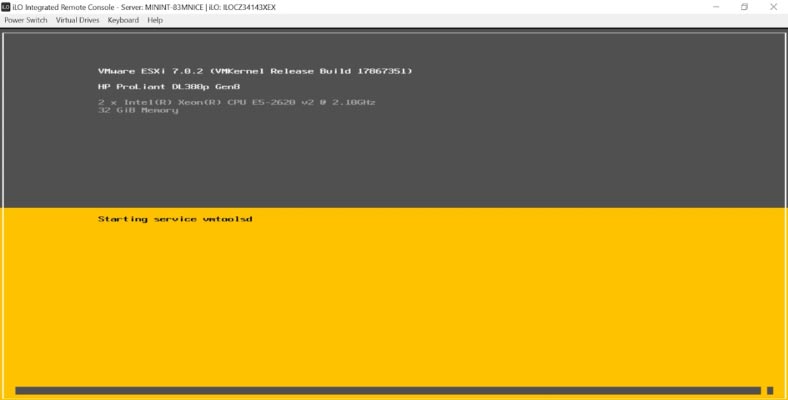
À la fin, vous verrez l’écran de bienvenue du programme d’installation d’ESXI, alors appuyez sur Entrée pour continuer ou sur Échap pour annuler l’opération.
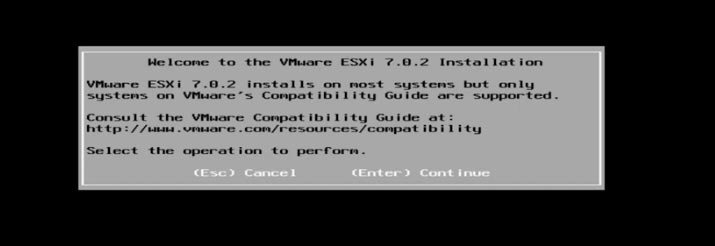
Après cela, acceptez le contrat de licence en appuyant sur la touche F11, puis les périphériques de stockage disponibles pour l’installation seront analysés.
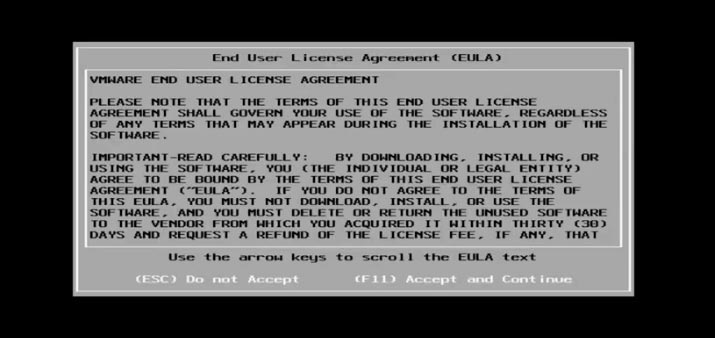
Le programme a trouvé le disque, alors appuyez sur Entrée pour continuer et y installer le logiciel. Dans mon cas, le programme d’installation affiche un avertissement indiquant que le processeur central de cet hôte peut ne pas être pris en charge dans les futures versions d’ESXI; appuyez sur Entrée pour continuer.
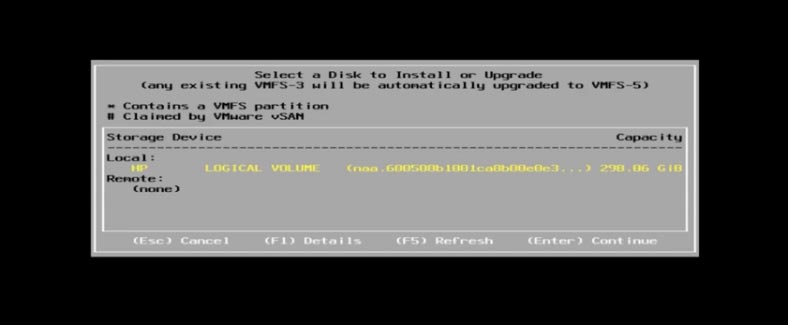
Dans les paramètres du clavier, ne changez rien et laissez les options telles qu’elles sont – US Default – et appuyez sur Entrée pour accepter.
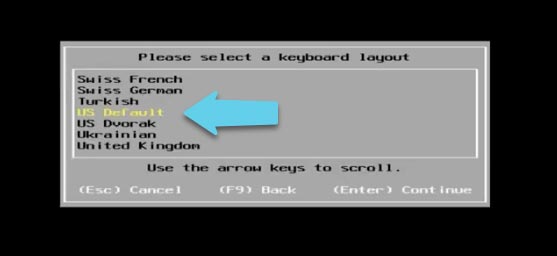
Après cela, le programme d’installation vous proposera de définir un mot de passe root que vous utiliserez pour accéder à la console de gestion ESXi. Tapez le mot de passe, confirmez-le et appuyez sur Entrée pour continuer.
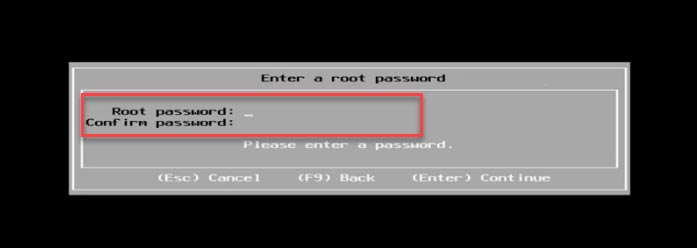
Maintenant, le programme d’installation vous demande de confirmer l’installation: appuyez sur la touche F11 pour lancer cette opération.z.$+
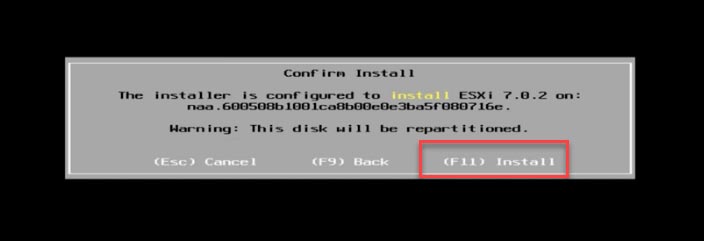
Après l’installation, il vous sera demandé de supprimer le support d’installation, puis de redémarrer – appuyez donc sur la touche Entrée pour le faire. Il s’agit de la dernière étape du processus d’installation et vous devez maintenant attendre que le serveur redémarre.
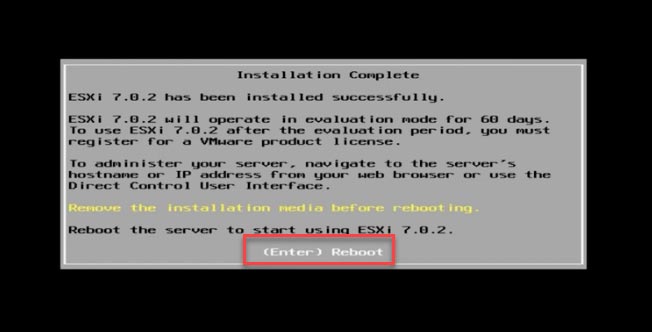
Maintenant, le système est opérationnel; ci-dessus, vous pouvez voir un bref aperçu des caractéristiques du serveur, et ci-dessous, l’adresse IP que vous pouvez utiliser pour vous connecter au serveur via le réseau. Il peut être modifié dans les paramètres, si nécessaire.
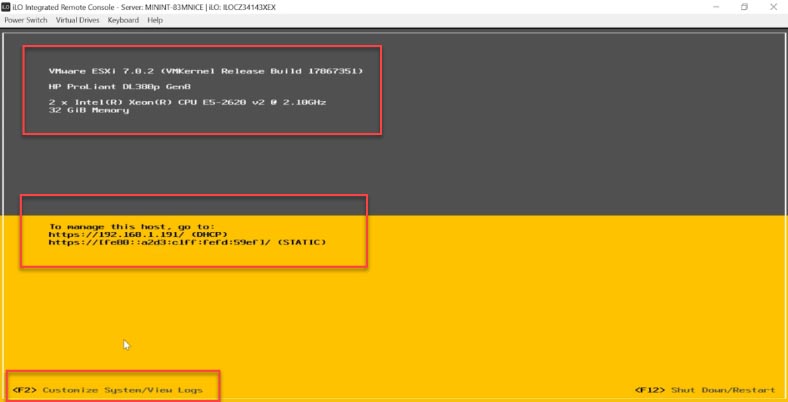
Vous pouvez y accéder en appuyant sur la touche F2 et en tapant le login et le mot de passe root.
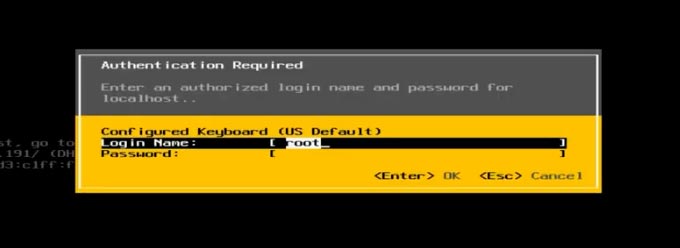
Voici les options auxquelles vous pouvez accéder via le menu des paramètres: modifier le mot de passe, configurer le réseau, redémarrer le gestionnaire de réseau, configurer le clavier, afficher les journaux système, accéder à la console; ci-dessous, vous avez la possibilité de réinitialiser la configuration du système aux valeurs par défaut. Une fois la configuration terminée, vous pourrez vous connecter à ce serveur à partir d’un autre ordinateur de ce réseau.
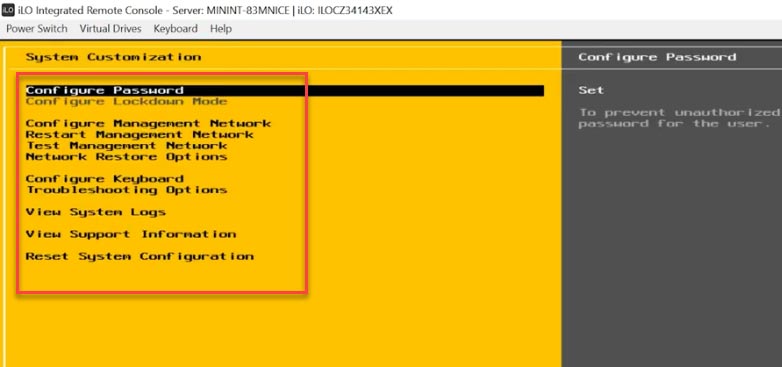
Ouvrez le navigateur et saisissez l’adresse IP du serveur. Accepter de traiter un certificat non approuvé. Sur la page qui s’ouvre, indiquez le nom d’utilisateur et le mot de passe du compte root que vous avez spécifié lors de l’installation d’ESXi. Cliquez sur “Connexion”.
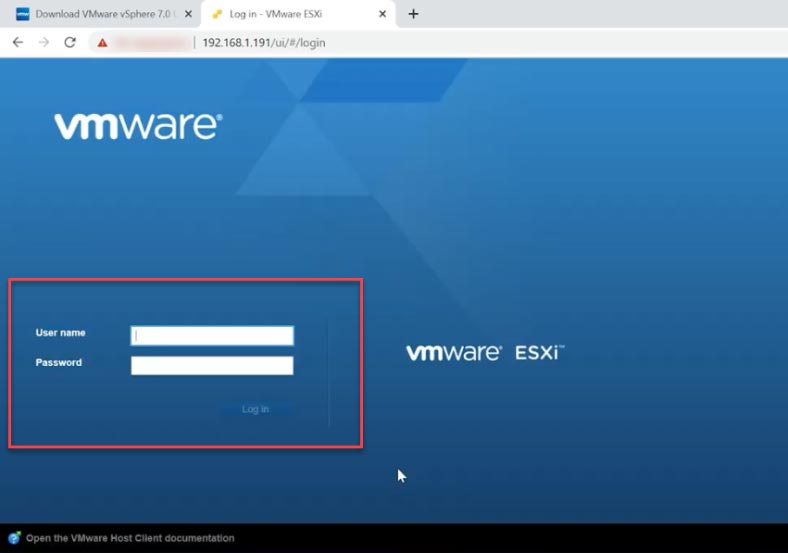
Ici, vous pouvez voir la version d’ESXi et son état: n’est connecté à aucun serveur VCenter. L’étape suivante consiste à créer et configurer une machine virtuelle. Le système a détecté le stockage, identifié le type de lecteur et approvisionné de l’espace pour les machines virtuelles. Vous pouvez également vérifier les paramètres réseau.
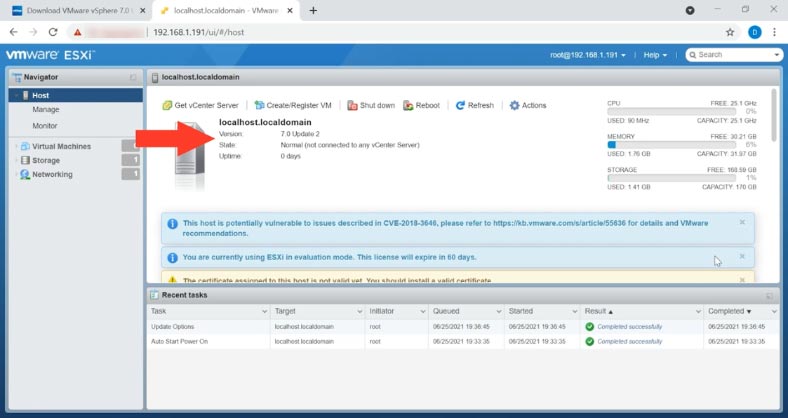
Comment créer une machine virtuelle
Ouvrez le navigateur et allez dans l’onglet “Machines virtuelles”.
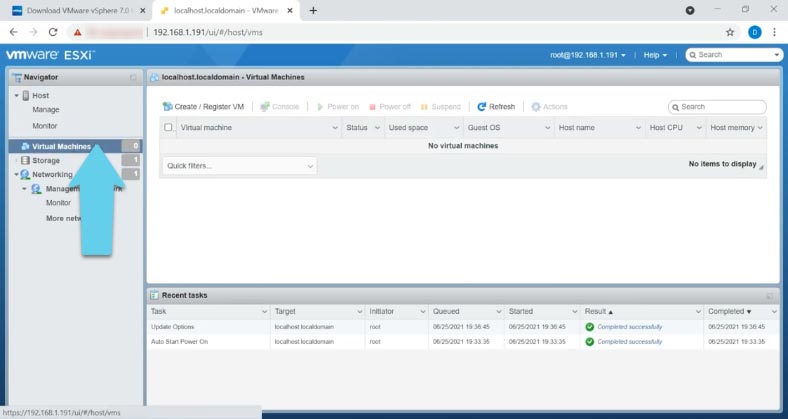
Dans la fenêtre de droite, cliquez sur Créer/Enregistrer une machine virtuelle et sélectionnez l’un des éléments pour créer une nouvelle machine virtuelle.
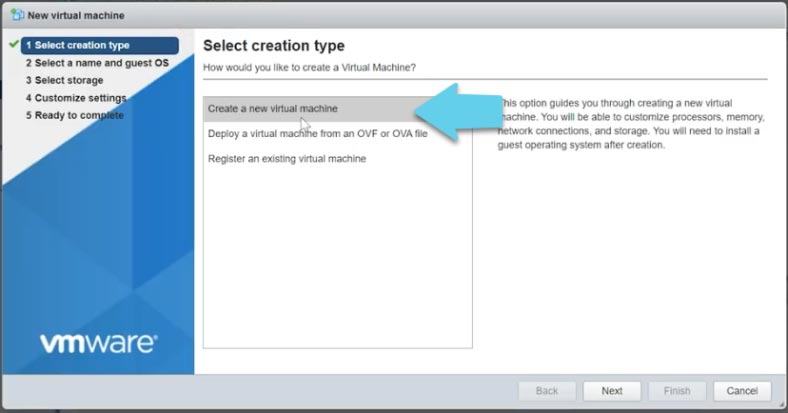
A l’étape suivante, donnez un nom à la future machine, sélectionnez la famille de son système d’exploitation et la version, puis cliquez sur “Suivant”. Sélectionnez le stockage et cliquez à nouveau sur “Suivant”.
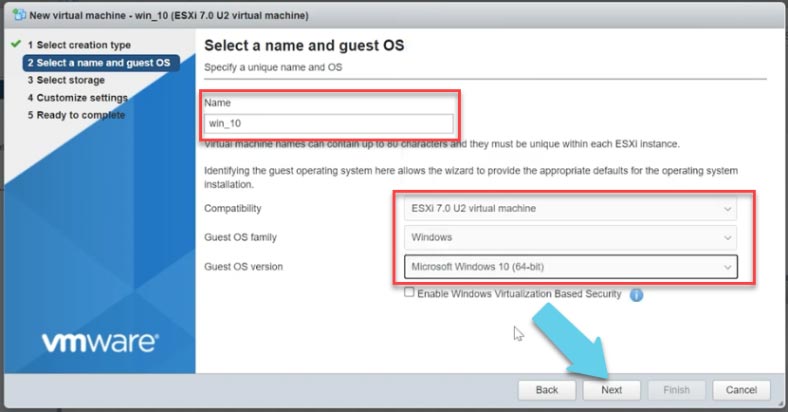
Dans l’onglet Matériel virtuel, spécifiez les paramètres de la nouvelle machine virtuelle. Le nombre de processeurs et la quantité de RAM à allouer à la machine. N’oubliez pas non plus d’allouer de l’espace disque.
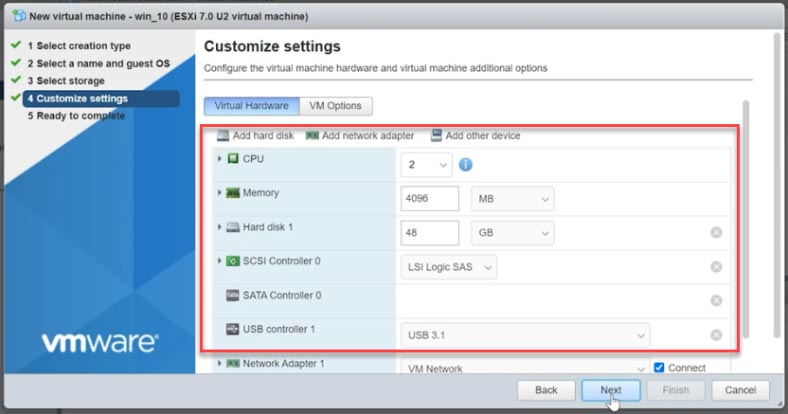
Dans les paramètres du lecteur de CD / DVD, sélectionnez le type de disque comme fichier ISO Datastore, et une nouvelle fenêtre s’ouvre pour vous permettre de choisir le fichier.
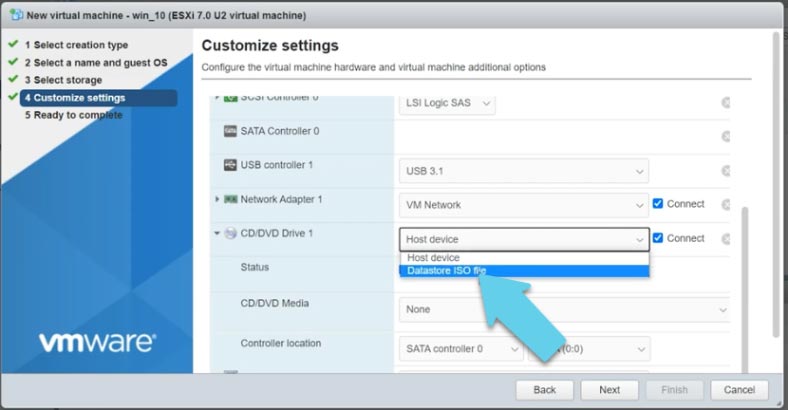
A ce stade, pensez à cocher la case de l’option “Se connecter à la mise sous tension”, sinon, le système refusera de démarrer à partir du disque.
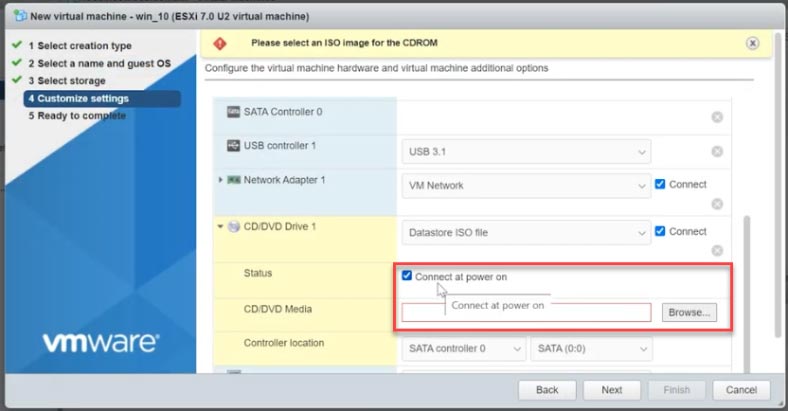
Dans la fenêtre qui s’ouvre, regardez dans le coin supérieur gauche, cliquez sur “Télécharger” et indiquez le chemin d’accès à l’image ISO du système d’exploitation que vous avez préalablement téléchargée; cliquez sur “Ouvrir” et attendez que l’image soit prête. Après cela, mettez-le en surbrillance et cliquez sur “Sélectionner” – “Suivant”. Vérifiez maintenant toutes les propriétés et cliquez sur “Terminer” – la nouvelle machine apparaîtra dans la liste.
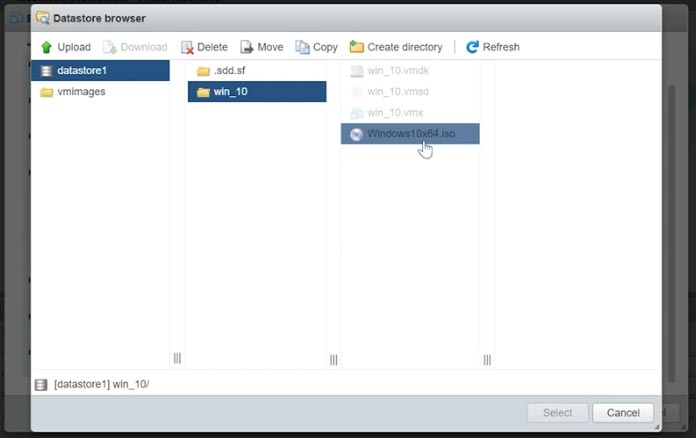
Il ne reste plus qu’à le démarrer et à installer le système d’exploitation. Sélectionnez la machine virtuelle et cliquez sur “Mise sous tension”. Pour l’exécuter à partir du lecteur de disque virtuel, appuyez sur n’importe quelle touche.
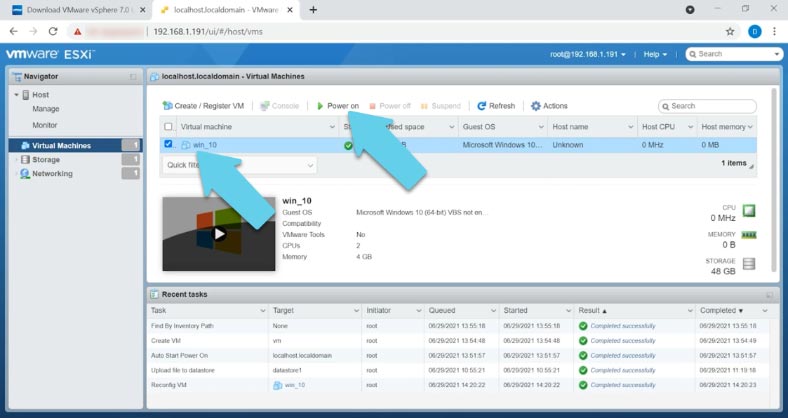
Le processus réel d’installation d’un système d’exploitation sur une machine virtuelle est le même que si vous l’installiez sur votre ordinateur, il vous suffit donc de suivre les instructions de l’assistant.

☝️ How to Install or Upgrade to Windows 11 Without TPM and Secure Boot. Windows 11 Clean Install ☝️
Comment récupérer les données d’une machine virtuelle
Comment récupérer les données d’une machine virtuelle créée avec ESXi VM visor.
Comme nous le savons, les fichiers des machines virtuelles gérées par l’hyperviseur ESXi sont stockés sur le disque, dans des volumes ayant le système de fichiers VMFS. Le plus gros problème est que lorsqu’un hôte ESXi tombe en panne, il n’y a aucun moyen de récupérer les informations stockées sur ses disques – à moins que vous n’utilisiez un logiciel spécialisé. Le problème est que les systèmes d’exploitation Windows et Linux classiques ne peuvent pas reconnaître les volumes ou les partitions avec le système de fichiers VMFS. Pour le moment, un outil de récupération de données tel que Hetman Partition Recovery ne prend pas en charge VMFS, mais vous pouvez toujours utiliser le programme pour analyser le disque avec ce système de fichiers et extraire les informations.
Si vous avez accidentellement supprimé des données importantes à l’intérieur de la machine virtuelle, installez simplement notre programme, exécutez-le et analysez le lecteur sur lequel vous avez utilisé pour stocker les fichiers supprimés accidentellement. Le programme trouvera les fichiers et vous pourrez les récupérer.
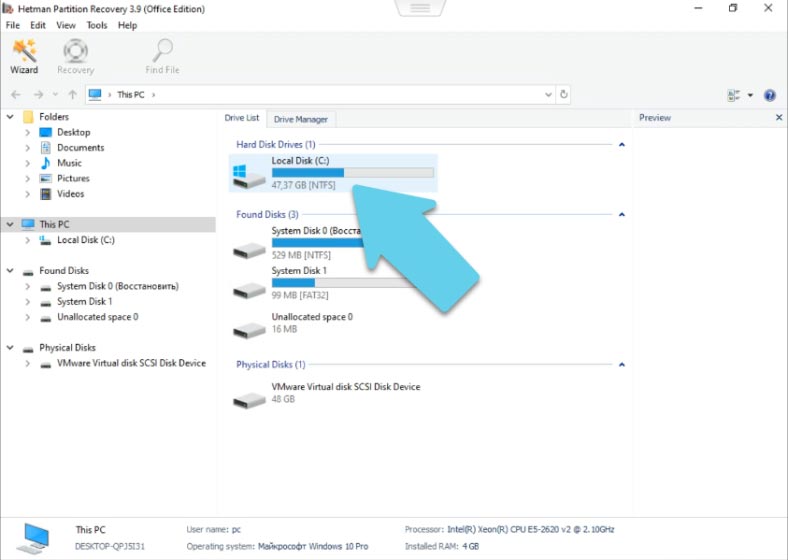
Sélectionnez le disque à partir duquel vous allez récupérer les données perdues, faites un clic droit dessus et choisissez Ouvrir.
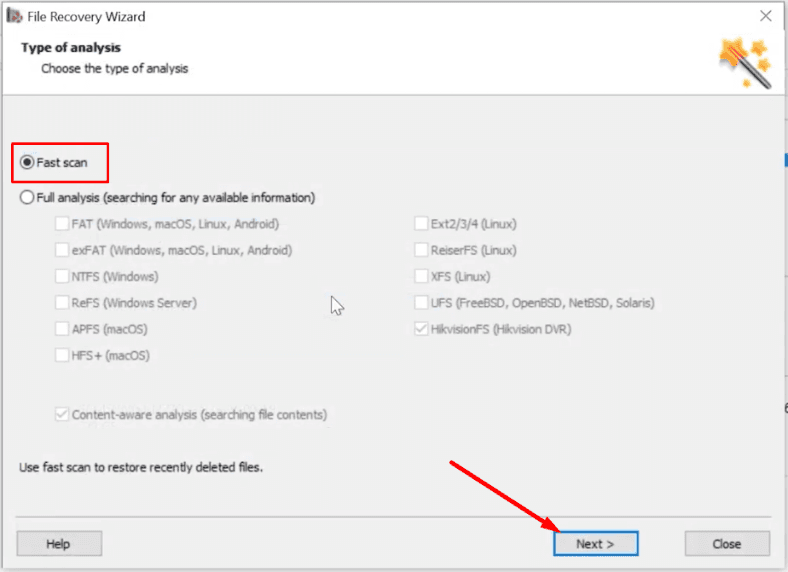
Sélectionnez le type d’analyse, cliquez sur “Suivant”, puis attendez la fin du processus. Après cela, allez dans le répertoire contenant les fichiers supprimés; vous pouvez voir que le programme les a trouvés facilement, et maintenant ils sont marqués d’une croix rouge.
Sélectionnez les fichiers que vous souhaitez restaurer et cliquez sur “Récupération”. Choisissez le chemin où les enregistrer et cliquez à nouveau sur “Récupération”. Lorsque tout le processus est terminé, vous trouverez les fichiers récupérés dans le dossier que vous avez choisi.
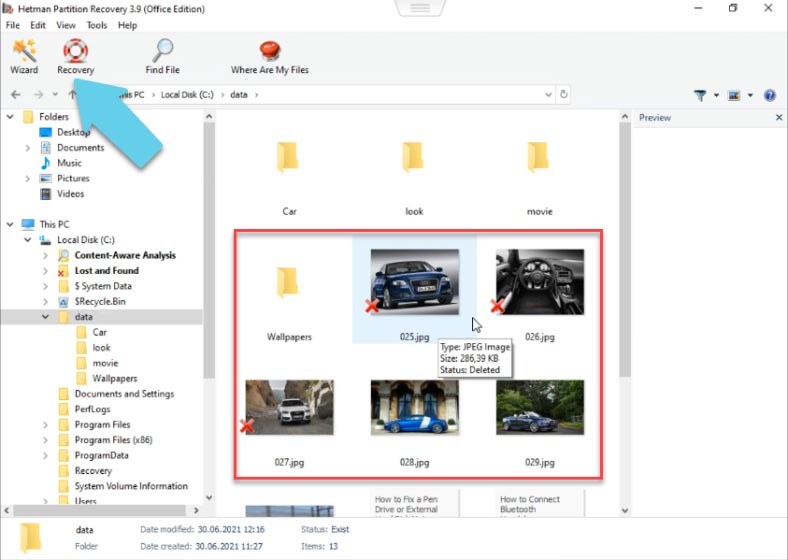
Comment récupérer des données à partir du disque du serveur hôte
Lorsque le système d’exploitation du serveur est endommagé ou que l’hôte souffre d’une erreur critique, la récupération des données devient un peu plus compliquée, car vous ne pouvez pas simplement connecter un disque à un autre ordinateur et extraire toutes les données dont vous avez besoin. Lors de l’exécution avec l’option d’analyse NTFS, Hetman Partition Recovery trouve des données dans les partitions VMFS du lecteur. En conséquence, vous pourrez obtenir les données de la machine virtuelle à partir du lecteur.
Démarrez le programme, sélectionnez la partition sur laquelle les fichiers de la machine virtuelle sont stockés et exécutez l’analyse: l’option d’analyse rapide n’est pas disponible dans ce cas.
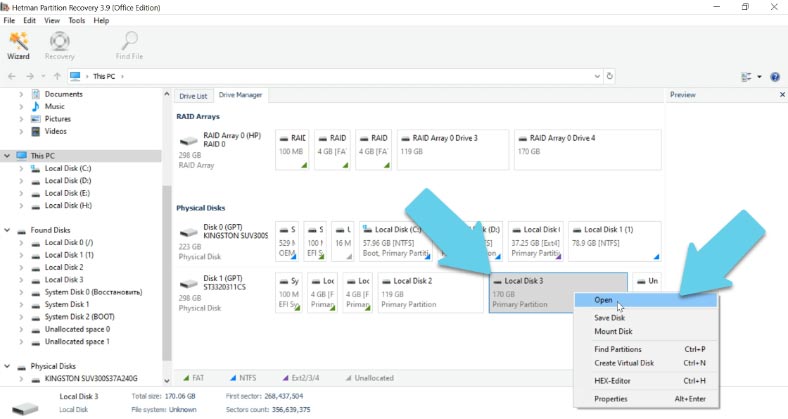
Sélectionnez “Analyse complète”, spécifiez le système de fichiers du disque de la machine virtuelle – dans mon cas, il s’agit de NTFS sous Windows, puis cliquez sur “Suivant”.
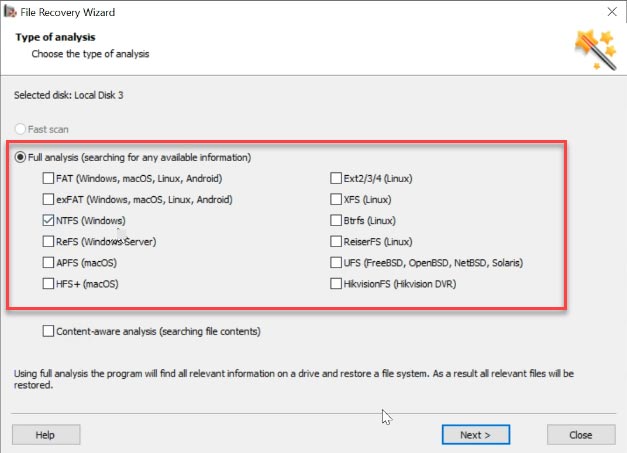
Comme vous pouvez le voir, le programme a réussi à trouver la partition de la machine virtuelle avec Windows et le système de fichiers NTFS, qui se trouve dans le volume contenant le système de fichiers VMFS.
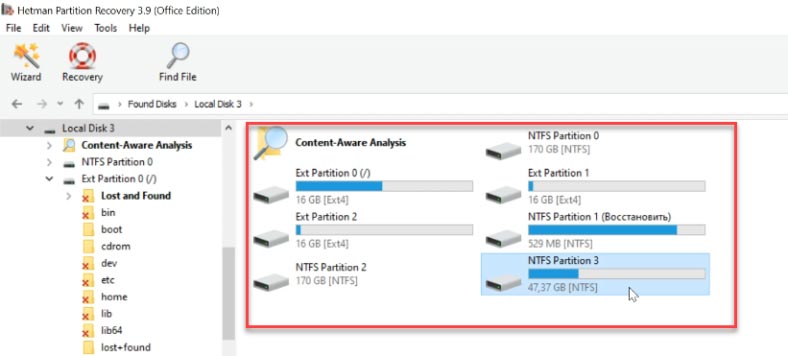
Ouvrez la partition détectée pour découvrir que l’utilitaire affiche tous les fichiers, même ceux qui ont été supprimés (ils sont marqués d’une croix rouge).
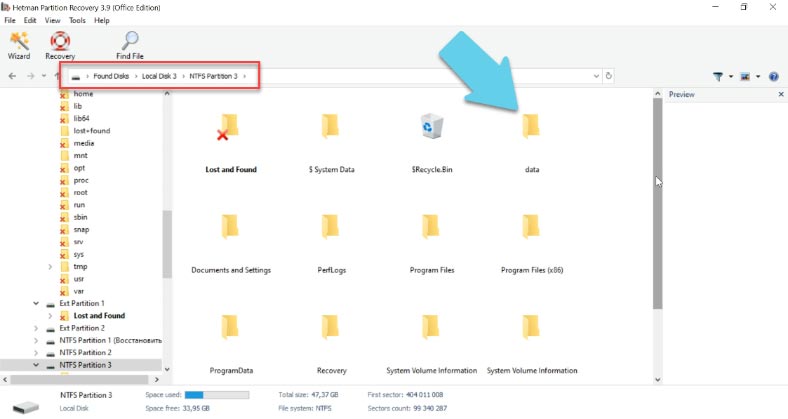
Sélectionnez les fichiers que vous souhaitez récupérer et cliquez sur “Récupération”, sélectionnez l’endroit où vous souhaitez les enregistrer. Lorsque le processus est terminé, vous trouverez les fichiers récupérés dans le dossier que vous avez sélectionné.
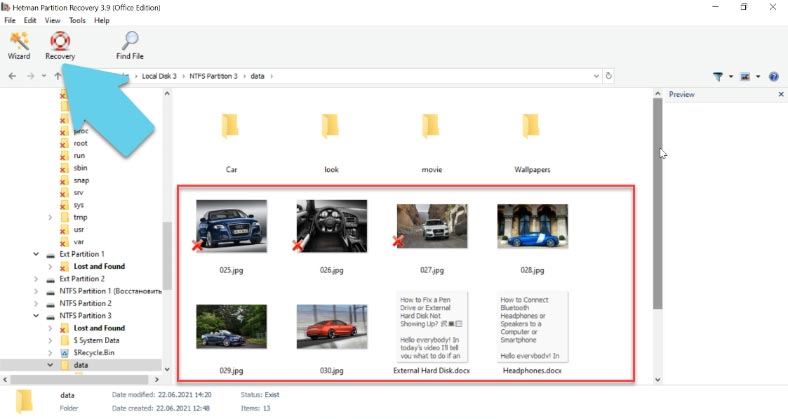

⬆️ Top Tools to Recover Data from VMFS, ESXi, vSphere Hypervisor Virtual Disks








