Fixing “You Need to Format the Disk in Drive” Error on Windows 11
Encountering the “You need to format the disk in drive before you can use it” error message on Windows 11 can be frustrating and alarming, but fear not! In this tutorial, we’ll show you how to resolve this issue and recover your data safely.
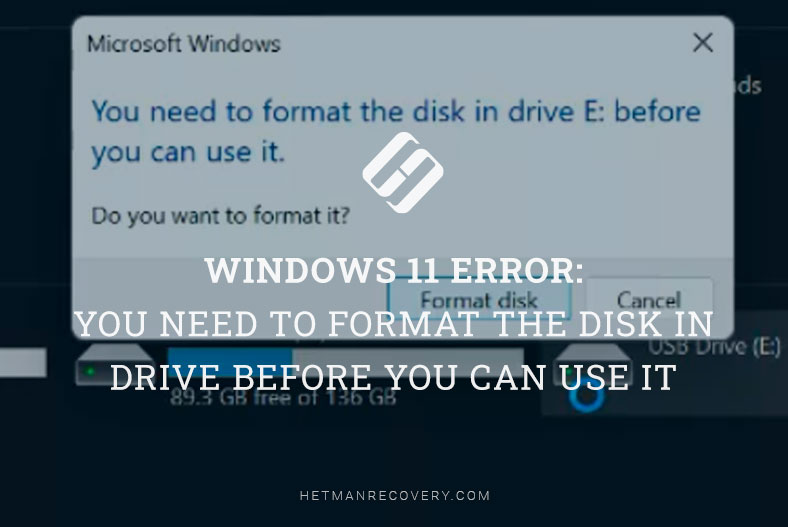

🆘 Windows 11 Error: You Need to Format the Disk in Drive Before You Can Use It. How to Fix It?
Most of the time, when you see the notification saying “You need to format the disk in drive before you can use it” in Windows 10 and 11, it happens due to a file system error which is caused by not removing a drive properly, interrupting a write operation, or by some other logical factors.
However, you may also see this notification in various situations:
If this USB drive or hard disk is a new one, it may come without formatting at all, so it is your first duty to format it before using.
If the drive you are trying to open has been previously formatted and used in Linux or MacOS, and their file systems are not supported in Windows. These include ext3/ext4 for Linux, and HFS (+) or APFS for Mac drives.
If a memory card was used as internal storage on Android.
-
If the disk file system is shown as RAW. In our channel, you can watch a very detailed video about RAW disks and how to fix them.
Go to view
How to Fix a RAW Disk and Recover Data from an HDD with RAW Partitions in 2021💻⚕️🛠️
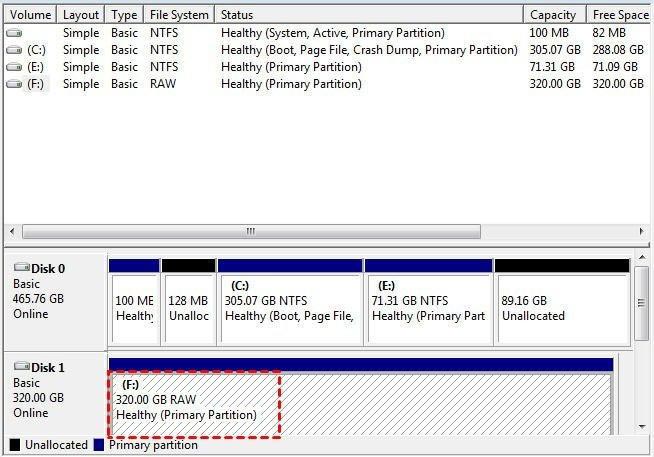
All right, so you have connected your USB drive, memory card, or an external hard disk to a desktop PC or laptop and got the error “You need to format the disk in drive before you can use it.”. What should you do?
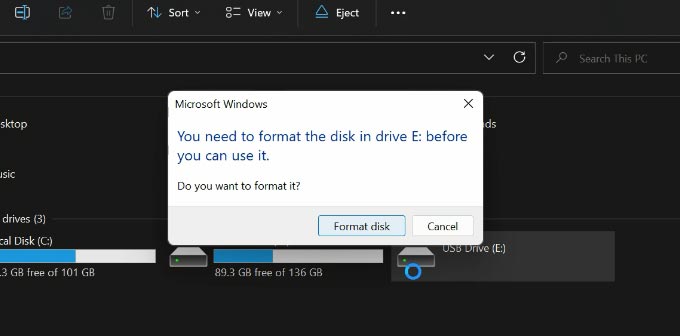
If this drive has no data that you need to save:
If you encounter this error with a disk, volume or USB drive that don’t contain any important or valuable data – or if you have copies of such important files elsewhere. Another case is that the data on the disk is not important at all, so you can fix the disk or USB drive just by formatting them.
You can do it in any way that you find convenient: by clicking the Format button when trying to open a disk, or by right-clicking on it and selecting the Format option, or by using the Disk Management tool.
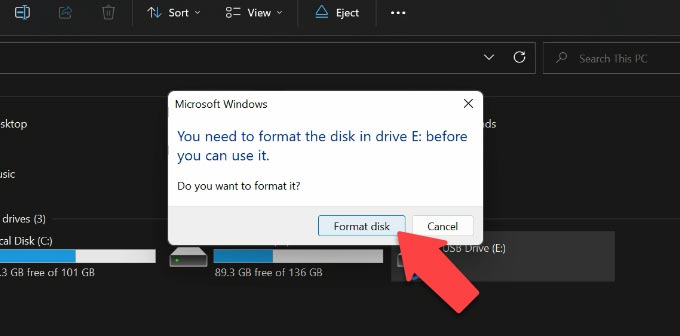
When you do it, all data will be erased, but the disk will start working properly again.
If Windows doesn’t suggest formatting the disk when you try to open it, and you can’t format it in any other way, you can fix the problem (without keeping the files) by using the command “Clean” and the Diskpart tool.
-
To begin with, right-click on the Start menu and click on Command Prompt (Administrator). Then enter the command “Diskpart” and then “list disk”.
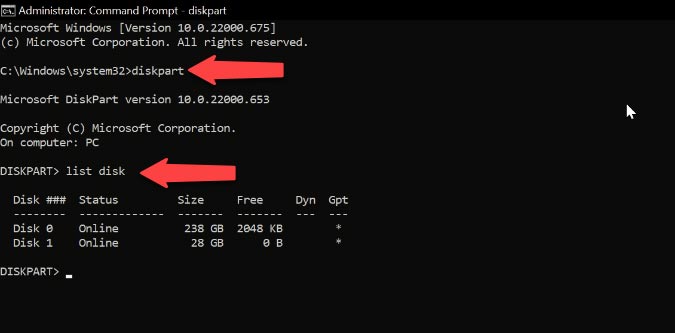
-
In my case, I need to clean a USB pen drive. Be very careful when choosing the volume for this operation. After that, enter “select disk” and the disk number.
-
To clean the volume, type the command “Clean” and press Enter. After the process is complete, we can see a report saying that “Disk cleanup was successful”.
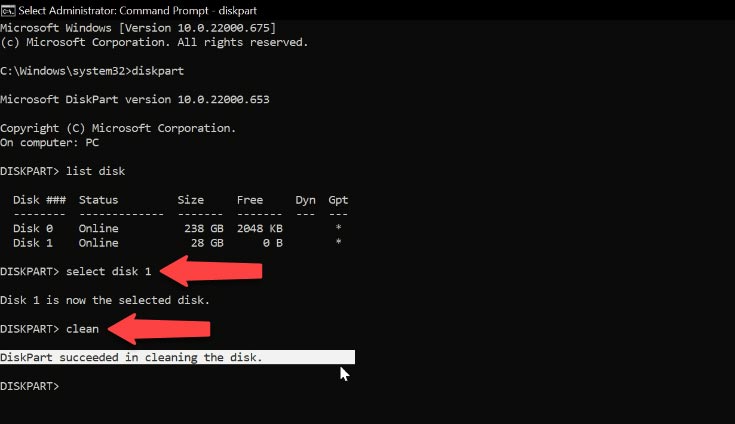
-
After that, type the command “create partition” to create a volume on this pen drive. To choose it, type “select partition”.
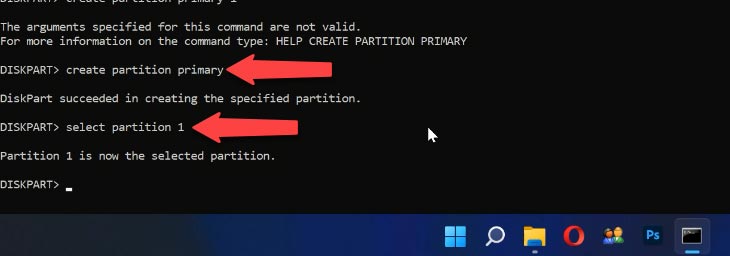
-
Now we need to format the USB pen drive in the chosen file system (for example, NTFS). Enter the command format fs=ntfs quick. The quick command means quick format. Now press Enter and wait until the process is over.
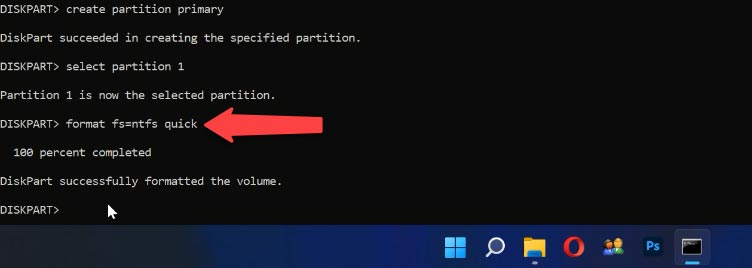
-
Then assign a letter for this pen drive (for example, М) with the help of this command: “assign letter=M”. As you do that, close Diskpart with the command “exit”. Close the Command Prompt, open File Explorer and make sure that the pen drive works properly.
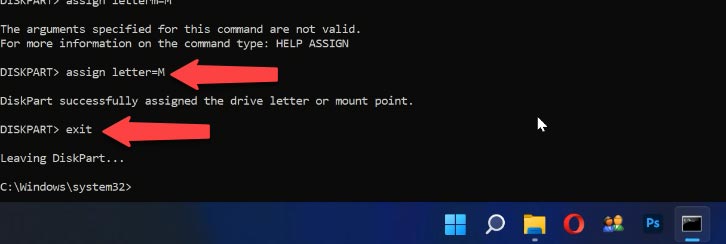
| Command | Description |
|---|---|
| diskpart | Launches the utility for managing disks, partitions, and volumes. |
| list disk | Displays a list of all disks connected to the system. |
| select disk | Selects a specific disk for further operations. |
| clean | Cleans the selected disk by removing all its data and partitions. |
| clean all | Cleans the selected disk by writing zeros to all sectors, making data recovery more difficult. |
| create partition primary | Creates a new primary partition on the selected disk. |
| format | Formats the selected partition. |
| assign | Assigns a drive letter or mount point to the selected partition. |
| delete partition | Deletes the selected partition. |
It’s a much nastier situation when the drive that refused to open used to hold important data – then you have not only to format it, but also to restore the partition containing the data. In this case, don’t format the drive as it will just erase all the information. Instead, do the following to have your files back:
Start the command prompt as Administrator.
Type the command:
chkdsk required_disk_letter: /f
After checking the drive, the computer will repair the damaged sectors and your NTFS file system in this volume.
Remember that this method is only good if the USB drive or hard disk were initially formatted in NTFS.
Let’s go back to our drive, which now works properly. All the files it had before the failure are still there.
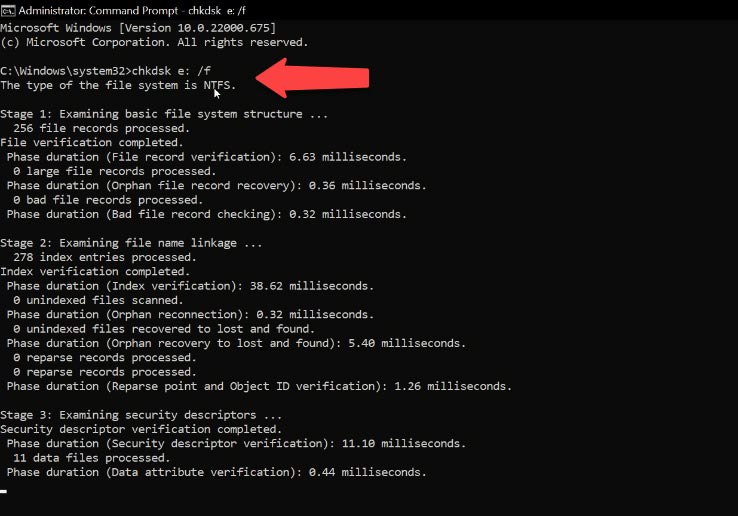
If the drive used to have the FAT file system, you will see this error when trying to run the command chkdsk.
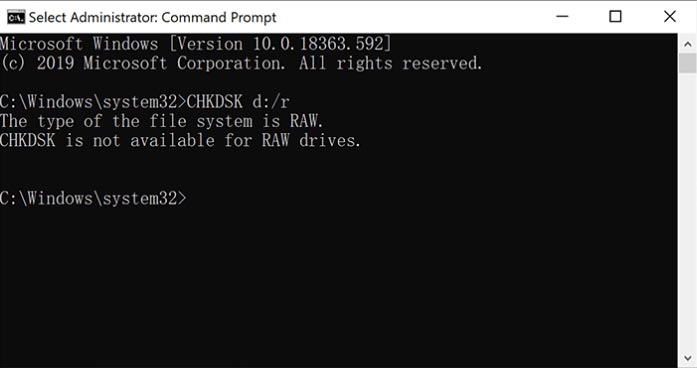
What if the command chkdsk didn’t work properly for some reason, or the RAW drive used to have the FAT file system before? In spite of all that, your files from such drive can still be recovered. Because, in fact, they are not deleted yet. It’s just a file system failure that makes them inaccessible. How can you do that?
-
Here is a disk, and we can’t access the data on it. To restore this data, run Hetman Partition Recovery
The tool recovers data from any devices, regardless of the cause of data loss. -
Select the disk which encounters this error. Click on the disk and select “Full analysis”. After the scan is over, the program will detect and display all partitions. Click on the one you need, and you will see the files stored there in the window on the right.
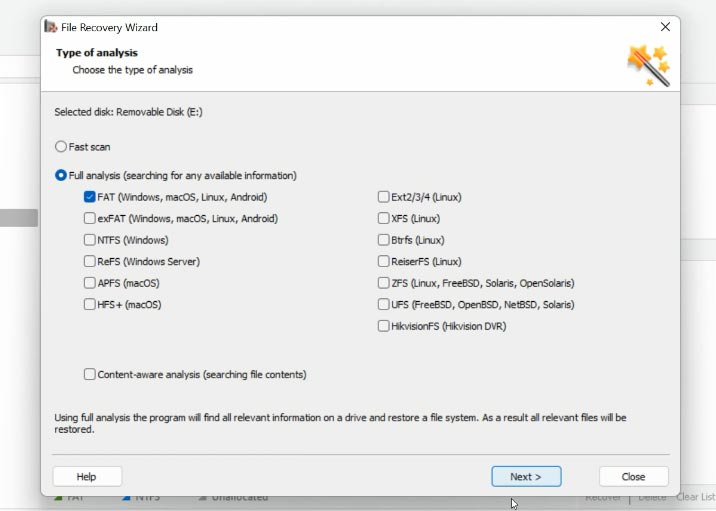
-
If there are many files on this disk, and you need to find and recover a particular one, click on the folder with the name Content-Aware Analysis. Our program has sorted the files to folders by their format. You can use the preview window if you want. To restore the files, drag the necessary items to the Recovery List and click “Recovery.”
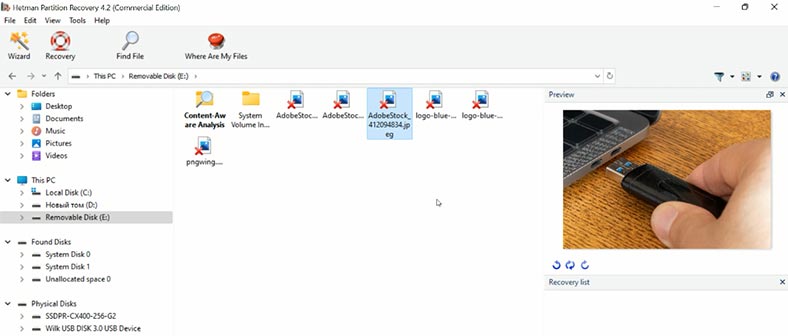
-
Select the method to save the files and specify the path. Then click “Recovery.” The files have been recovered.
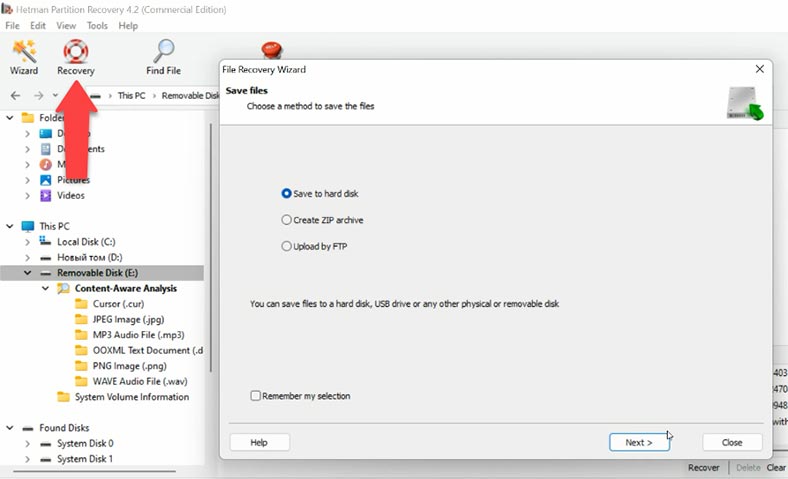




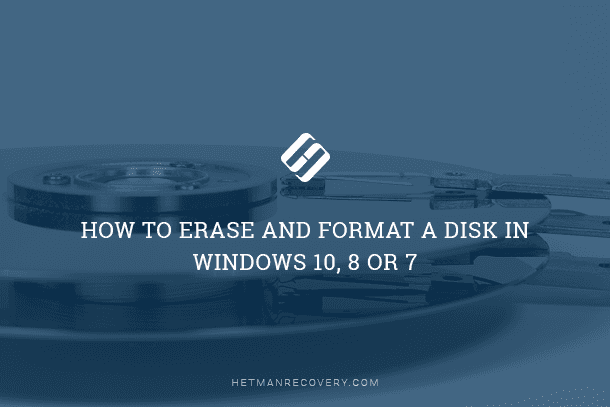


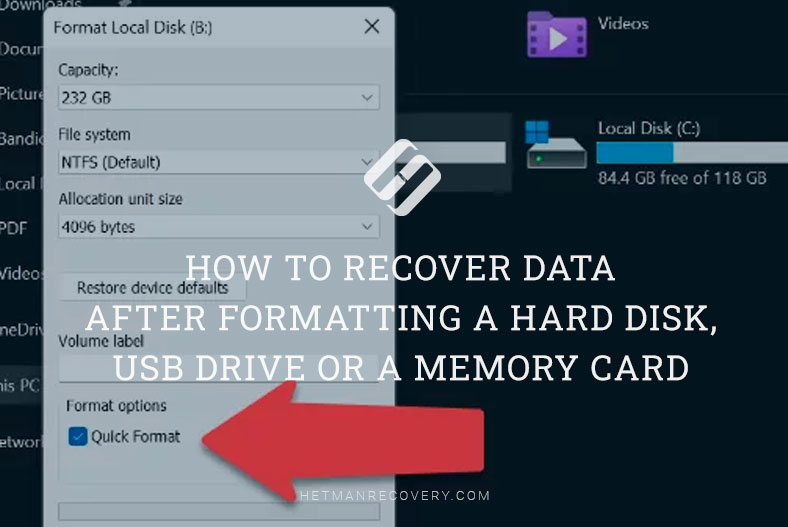
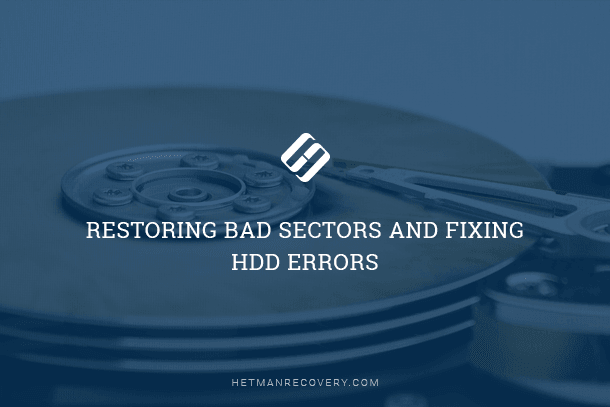
This happens when one of the connected disks is not working properly at the hardware level, simply - it is physically defective.
Alternatively, you can use the chkdsk command line utility with the parameters /f (try to fix detected errors) and /r (find bad clusters and table them and transfer data to non-damaged clusters if possible).
The chkdsk command works with the current disk, so before running it you should navigate to the failed logical disk with the D: command or run a utility specifying that disk (e.g. chkdsk C: /f /R ).
Good day! First of all you should try to delete all partitions on the problem USB flash drive (memory card) and format it with standard system tools.
Check if your flash drive or SD card is write protected. We have already discussed ways to remove write protection from the stick.
I will briefly list the main things you must check: Check the Lock switch on the stick Set WriteProtect = 0 in the registry Check that other similar devices work normally in the same slot/port.
It may be worth taking your flash drive to a specialized service shop. If the memory card is new, check if it is counterfeit