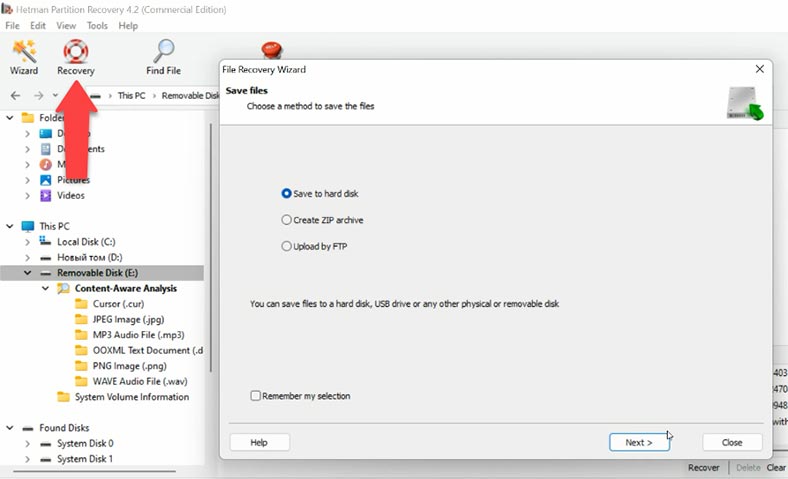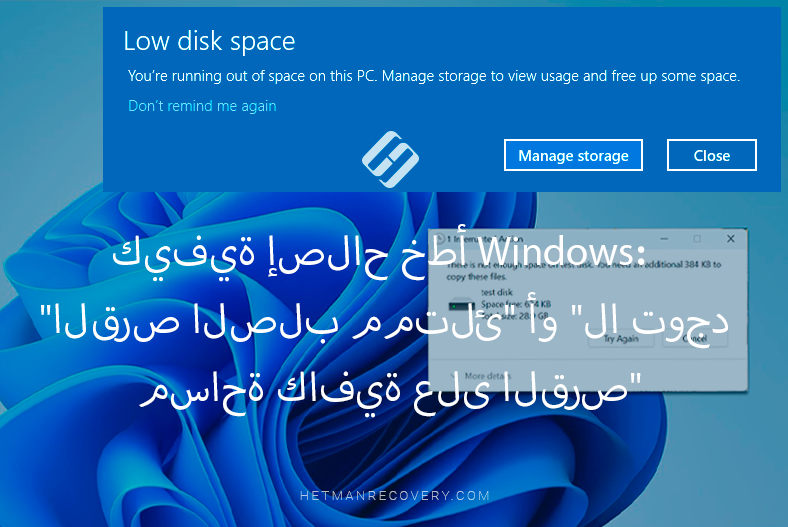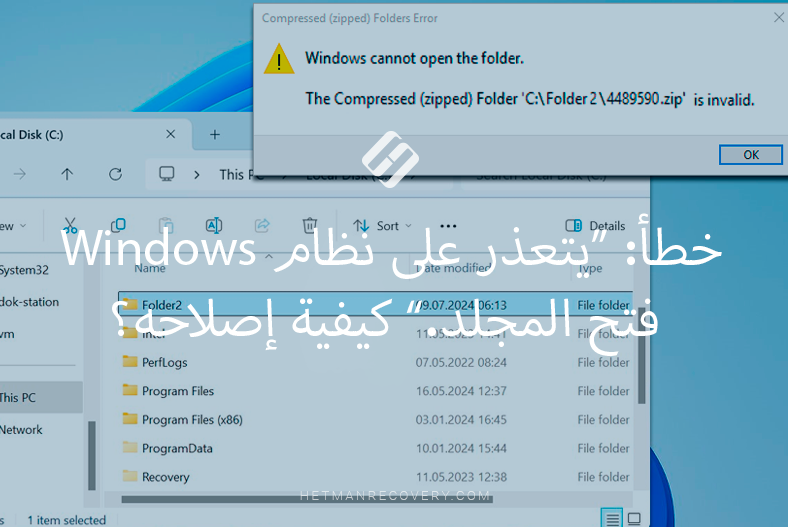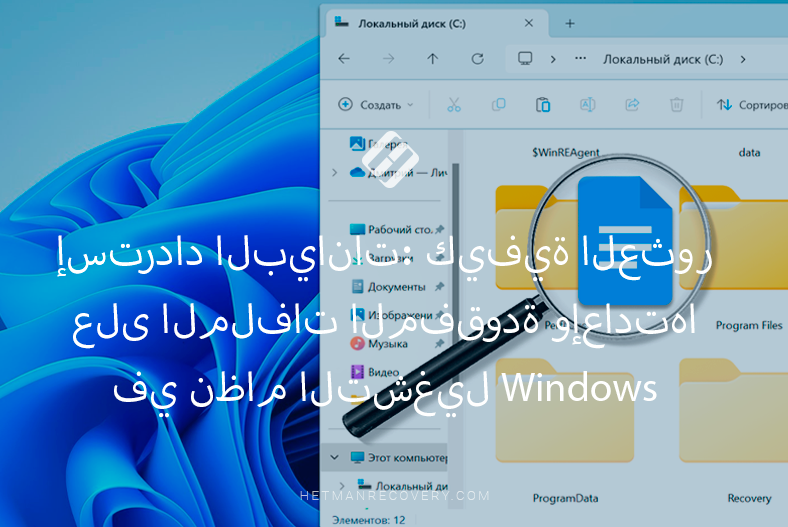خطأ 11 Windows: أنت بحاجة إلى تهيئة القرص في محرك الأقراص قبل أن تتمكن من إستخدامه
عند توصيل محرك أقراص USB أو محرك أقراص صلب خارجي بجهاز كمبيوتر، يحذرك نظام التشغيل من أنه يلزم إعادة تهيئته إذا كنت تريد إستخدامه. في هذا المقال، سوف نستكشف ما يجب فعله إذا كان هناك بعض البيانات على هذا القرص يجب حفظها.
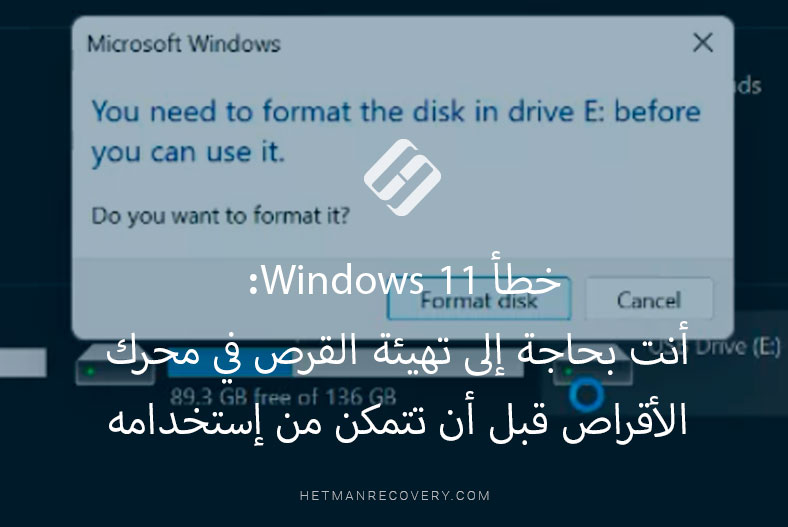

🆘 Windows 11 Error: You Need to Format the Disk in Drive Before You Can Use It. How to Fix It?
في معظم الأحيان، عندما ترى الإشعار “تحتاج إلى إعادة تهيئة القرص في محرك الأقراص قبل أن تتمكن من إستخدامه” في نظامي التشغيل Windows 10 و 11، يحدث ذلك بسبب خطأ في نظام الملفات ناتج عن عدم إزالة محرك الأقراص بشكل صحيح، مقاطعة عملية الكتابة، أو بعض العوامل المنطقية الأخرى.
ومع ذلك، قد ترى هذا الإشعار أيضًا في مواقف مختلفة:
إذا كان محرك أقراص USB هذا أو القرص الصلب جديدًا، فقد يأتي بدون تنسيق على الإطلاق، لذا فمن واجبك أولا تهيئته قبل إستخدامه.
إذا كان محرك الأقراص الذي تحاول فتحه قد تمت تهيئته وإستخدامه مسبقًا في Linux أو MacOS، وأنظمة الملفات الخاصة بهما غير مدعومة في نظام التشغيل Windows. يتضمن ذلك ext3/ext4 لنظام التشغيل Linux و HFS (+) أو APFS لمحركات أقراص Mac.
إذا تم إستخدام بطاقة ذاكرة كوحدة تخزين داخلية على Android.
-
إذا تم عرض نظام ملفات القرص على أنه RAW. في قناتنا، يمكنك مشاهدة فيديو مفصل للغاية حول أقراص RAW وكيفية إصلاحها.
إذهب للعرض
How to Fix a RAW Disk and Recover Data from an HDD with RAW Partitions in 2021💻⚕️🛠️
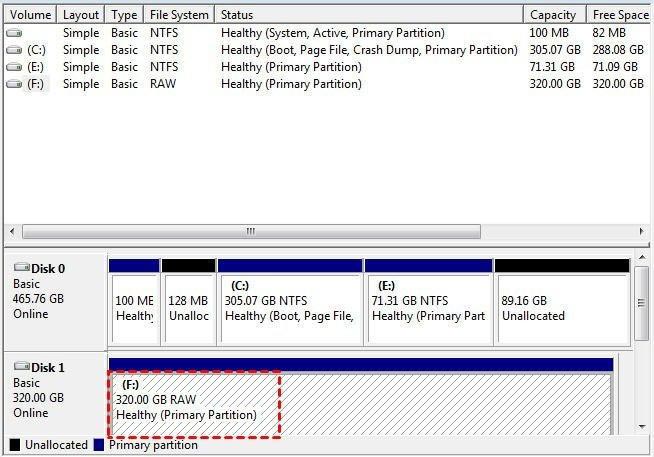
حسنًا، لقد قمت بتوصيل محرك أقراص USB أو بطاقة الذاكرة أو قرص صلب خارجي بجهاز كمبيوتر مكتبي أو كمبيوتر محمول ووجدت الخطأ “تحتاج إلى إعادة تهيئة القرص في محرك الأقراص قبل أن تتمكن من إستخدامه.” ماذا عليك أن تفعل؟
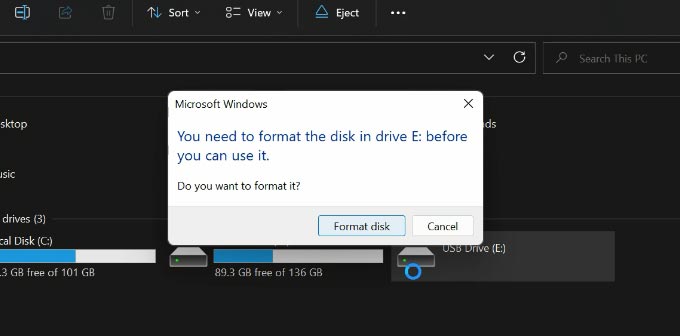
إذا كان محرك الأقراص هذا لا يحتوي على بيانات تحتاج إلى حفظها:
إذا واجهت هذا الخطأ مع قرص أو وحدة تخزين أو محرك أقراص USB لا يحتوي على أي بيانات مهمة أو قيمة – أو إذا كان لديك نسخ من هذه الملفات المهمة في مكان آخر. حالة أخرى هي أن البيانات الموجودة على القرص ليست مهمة على الإطلاق، لذلك يمكنك إصلاح القرص أو محرك أقراص USB فقط عن طريق إعادة تنسيقهما.
يمكنك القيام بذلك بأي طريقة تراها مناسبة: عن طريق النقر فوق الزر “التهيئة” عند محاولة فتح قرص، أو بالنقر بزر الماوس الأيمن فوقه وتحديد خيار “التهيئة”، أو بإستخدام أداة “إدارة الأقراص”.
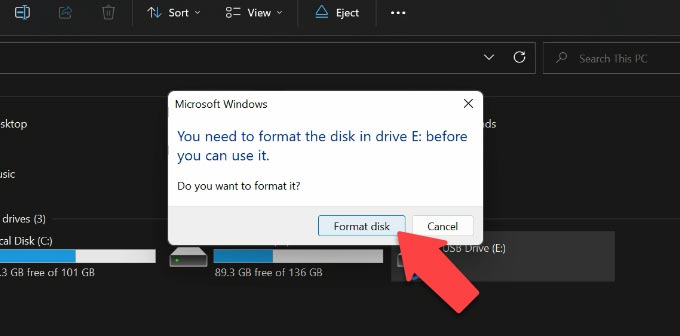
عند القيام بذلك، سيتم حذف جميع البيانات، لكن القرص سيبدأ في العمل بشكل صحيح مرة أخرى.
إذا لم يقترح نظام التشغيل Windows إعادة تهيئة القرص عند محاولة فتحه، ولا يمكنك تهيئته بأي طريقة أخرى، يمكنك حل المشكلة (بدون الإحتفاظ بالملفات) بإستخدام الأمر “Clean” وأداة Diskpart
-
للبدء، إنقر بزر الماوس الأيمن فوق قائمة الإنطلاق وإنقر فوق موجه الأوامر (المسؤول). ثم أدخل الأمر “Diskpart” ثم “قائمة الأقراص”.
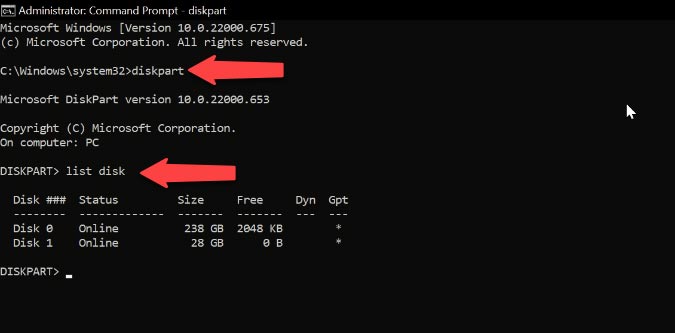
-
في حالتنا، نحتاج إلى تنظيف محرك أقراص USB. كن حذرًا جدًا عند إختيار وحدة التخزين لهذه العملية. بعد ذلك، أدخل “تحديد القرص” ورقم القرص.
-
لتنظيف وحدة التخزين، اكتب الأمر “Clean” وإضغط على Enter. بعد إكتمال العملية، يمكننا رؤية تقرير يفيد بأن “تنظيف القرص تم بنجاح”.
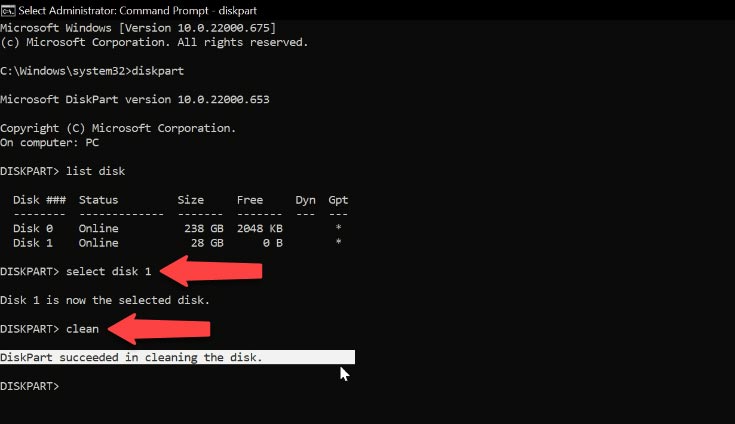
-
بعد ذلك، اكتب الأمر “إنشاء قسم” لإنشاء وحدة تخزين على محرك الأقراص هذا. لإختياره، اكتب “تحديد القسم”.
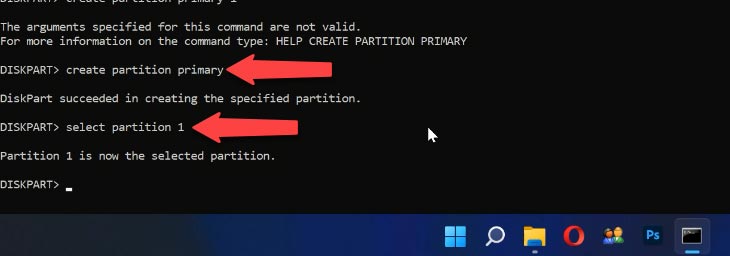
-
نحتاج الآن إلى تهيئة محرك أقراص USB في نظام الملفات المختار (على سبيل المثال، NTFS). أدخل الأمر format fs=ntfs quick. الأمر السريع يعني التنسيق السريع. الآن إضغط على Enter وإنتظر حتى تنتهي العملية.
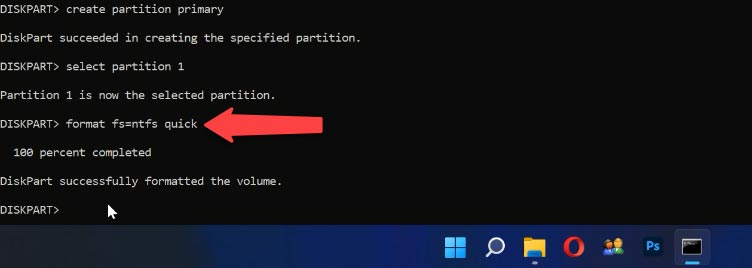
-
ثم قم بتعيين حرف لمحرك الأقراص هذا (على سبيل المثال، М) بمساعدة هذا الأمر: “assign letter=M”. أثناء القيام بذلك، أغلق Diskpart بإستخدام الأمر “exit.”. أغلق موجه الأوامر، وإفتح مستكشف الملفات وتأكد من أن محرك الأقراص يعمل بشكل صحيح.
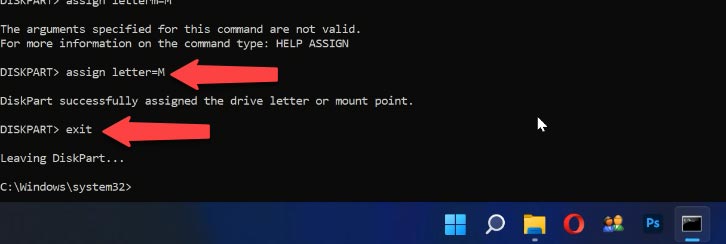
| الأمر | الوصف |
|---|---|
| diskpart | يبدأ الأداة لإدارة الأقراص والأقسام والأحجام. |
| list disk | يعرض قائمة بجميع الأقراص المتصلة بالنظام. |
| select disk | يختار قرصًا معينًا لمزيد من العمليات. |
| clean | ينظف القرص المحدد عن طريق إزالة جميع بياناته وأقسامه. |
| clean all | ينظف القرص المحدد عن طريق كتابة أصفار في جميع القطاعات، مما يجعل استعادة البيانات أكثر صعوبة. |
| create partition primary | ينشئ قسمًا رئيسيًا جديدًا على القرص المحدد. |
| format | يقوم بتهيئة القسم المحدد. |
| assign | يخصص حرف محرك أقراص أو نقطة تحميل للقسم المحدد. |
| delete partition | يحذف القسم المحدد. |
إنه موقف أكثر سوءًا عندما يستخدم محرك الأقراص الذي رُفِض فتحه للإحتفاظ ببيانات مهمة – فليس عليك فقط تنسيقه، ولكن أيضًا لإسترداد القسم الذي يحتوي على البيانات. في هذه الحالة، لا تقم بتهيئة محرك الأقراص لأنه سيؤدي فقط إلى محو جميع المعلومات. بدلاً من ذلك، قم بما يلي لإسترداد ملفاتك:
قم بتشغيل موجه الأوامر كمسؤول.
اكتب الأمر:
chkdsk required_disk_letter: /f
بعد فحص محرك الأقراص، سيقوم الكمبيوتر بإصلاح القطاعات التالفة و نظام ملفات NTFS في هذا المجلد. تذكر أن هذه الطريقة جيدة فقط إذا تم تهيئة محرك أقراص USB أو القرص الصلب مبدئيًا في NTFS. دعنا نعود إلى محرك الاقراص الخاص بنا، الذي يعمل الآن بشكل صحيح. جميع الملفات التي كانت عليه قبل أن يتعطل لا تزال موجودة.
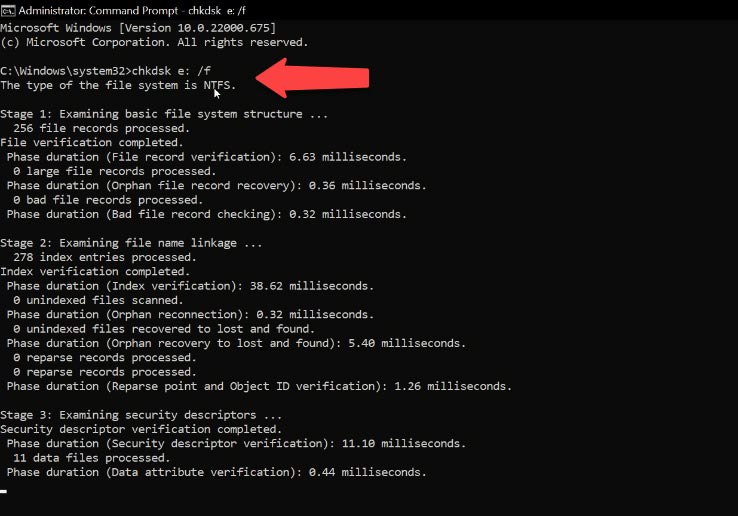
إذا كان محرك الأقراص يحتوي على نظام ملفات FAT، فسترى هذا الخطأ عند محاولة تشغيل الأمر chkdsk.
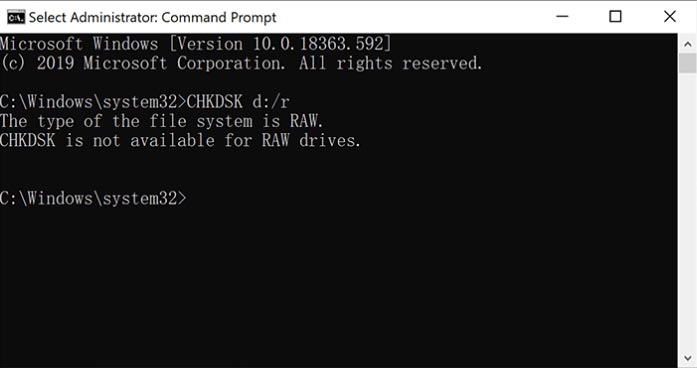
ماذا لو لم يعمل الأمر chkdsk بشكل صحيح لسبب ما، أو إذا كان محرك الأقراص RAW يستخدم نظام الملفات FAT من قبل؟ على الرغم من كل ذلك، لا يزال من الممكن إستعادة ملفاتك من محرك الأقراص هذا. لأنه، في الواقع، لم يتم حذفها بعد. إنه مجرد فشل في نظام الملفات يجعل الوصول إليها غير ممكن. كيف يمكنك فعل ذلك؟
-
هنا لدينا قرص لا يمكننا الوصول إلى البيانات الموجودة عليه. لإسترداد هذه البيانات، قم بتشغيل Hetman Partition Recovery
تستعيد هذه الأداة الملفات من أي جهاز، بغض النظر عن سبب فقدان البيانات. -
قم بتحديد القرص الذي يواجه هذا الخطأ. إنقر فوق القرص وقم بتحديد "الفحص الكامل". . بعد إنتهاء الفحص، سيكتشف البرنامج جميع الأقسام وسيقوم بعرضها. إنقر فوق الملف الذي تريده، وسترى الملفات المخزنة هناك في النافذة على اليمين.
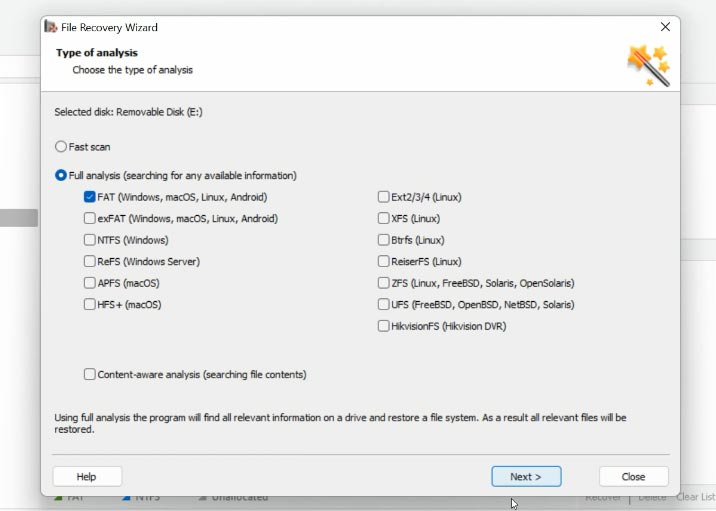
-
إذا كان هناك العديد من الملفات على هذا القرص، وتحتاج إلى البحث عن ملف معين و إستعادته، فإنقر فوق المجلد الذي يحمل الإسم Content-Aware Analysis. قام برنامجنا بفرز الملفات إلى مجلدات حسب صيغة تنسيقها. يمكنك إستخدام نافذة المعاينة إذا كنت تريد ذلك. لإسترداد الملفات، إسحب العناصر الضرورية إلى قائمة الإسترداد و إنقر فوق "إسترداد".
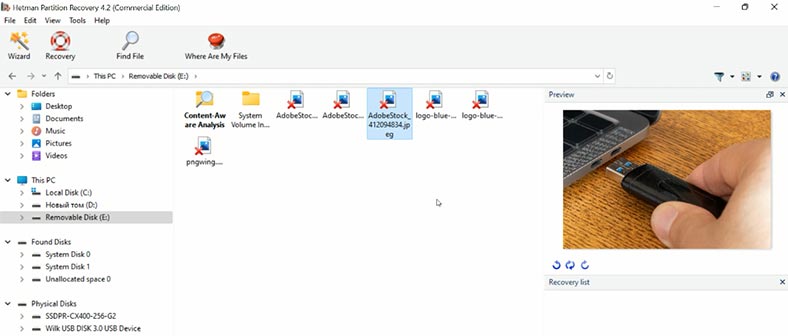
-
قم بتحديد طريقة حفظ الملفات وتحديد المسار. ثم إنقر فوق "إسترداد". تم إسترداد الملفات.