Solução Rápida para o Erro “Para utilizar o disco na unidade, esta tem de ser formatada primeiro” no Windows 11
Quando você conecta uma unidade flash ou disco rígido externo a um PC, o sistema avisa para formatá-lo antes de poder usá-lo. Neste artigo, consideraremos o que fazer se houver dados nesse disco e eles precisarem ser salvos?

A causa mais comum do erro “Para usar o disco na unidade, formate-o primeiro” no Windows 11 ou 10 é um erro no sistema de arquivos devido a ejeção inadequada, cancelamento de gravação ou outro problema lógico. fatores.
Mas outros motivos são possíveis:
Se esta for uma nova unidade ou unidade flash, a unidade pode não ser formatada inicialmente; neste caso, basta formatá-lo.
Se a unidade que você está tentando abrir foi formatada anteriormente e usada em Linux ou MacOS. E os sistemas de arquivos especificados não são suportados pelo Windows. Este é ext3/ext4 para Linux e, no caso de uma unidade Mac, HFS (+) ou APFS.
Se o cartão de memória foi usado como armazenamento interno no Android.
-
O sistema de arquivos do disco é mostrado como RAW. Para saber mais sobre o que é um disco RAW e como corrigi-lo, assista ao vídeo:
Vá para ver
💾 Cómo reparar el disco RAW y recuperar datos de HDD con particiones RAW 💾
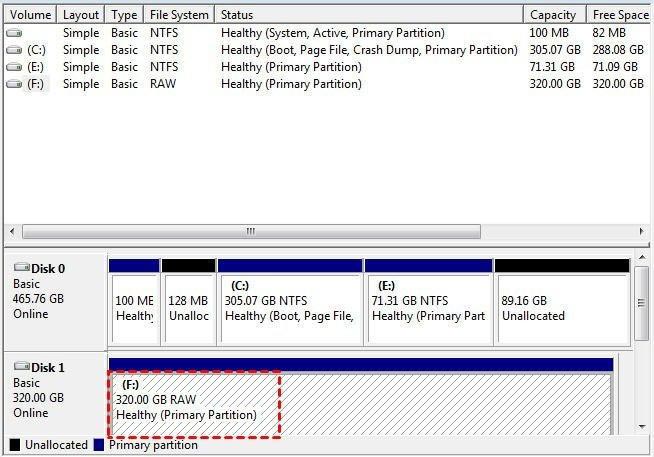
Então, você conectou sua unidade flash, cartão de memória ou unidade externa ao seu PC ou laptop e recebeu o erro “Para usar a unidade na unidade, formate-a primeiro”. O que fazer?
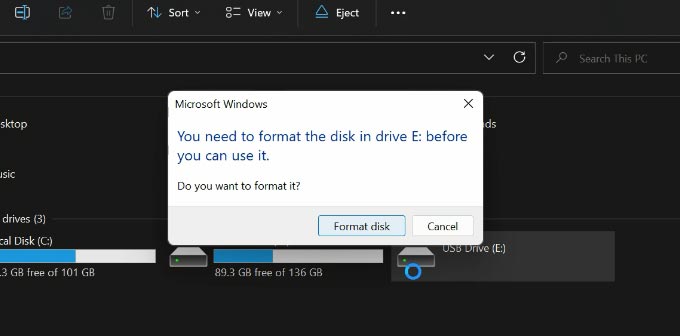
Se não houver dados para salvar nesta mídia:
Se um disco, partição ou unidade flash recebeu um erro informando que não continha dados e arquivos importantes ou valiosos, cuja cópia o usuário possui. Ou os dados que foram armazenados lá não têm valor, então você pode restaurar o disco ou unidade flash à sua capacidade de trabalho simplesmente formatando-o.
Você pode fazer isso de qualquer maneira conveniente: clicando no botão “Formatar disco” ao tentar abrir o disco, clicando com o botão direito nele e selecionando Formatar ou usando a ferramenta Gerenciamento de disco.
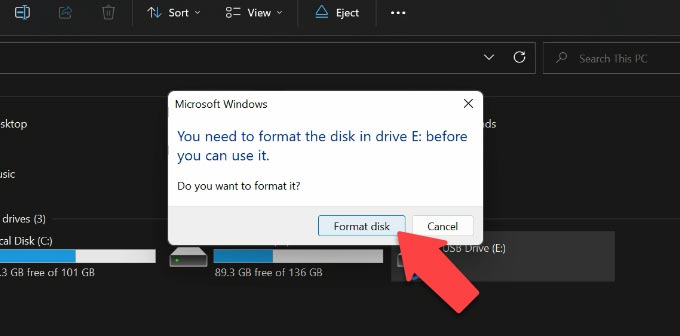
Nesse caso, todos os dados do disco serão excluídos, mas seu desempenho será restaurado.
Se o Windows não oferecer a formatação da unidade quando você tentar abri-la e ela não puder ser formatada de outra forma, você poderá restaurar sua operação sem salvar arquivos usando o comando “Wipe” e o Diskpart.
-
Clique com o botão direito no menu “Iniciar” e execute o prompt de comando como administrador. Em seguida, digite o comando Diskpart e list disk para listar todos os discos
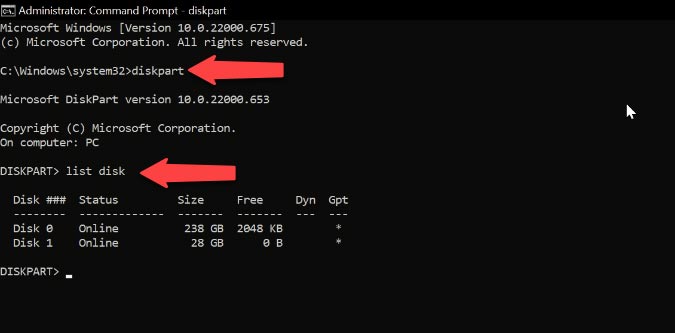
-
No meu caso, preciso excluir a memória USB. Tenha cuidado ao escolher uma seção. Depois disso, insira o disco selecionado e o número do disco.
-
Para limpar completamente a partição, digite o comando Wipe e pressione Enter. Ao final do processo, garantimos que a limpeza do disco foi bem-sucedida.
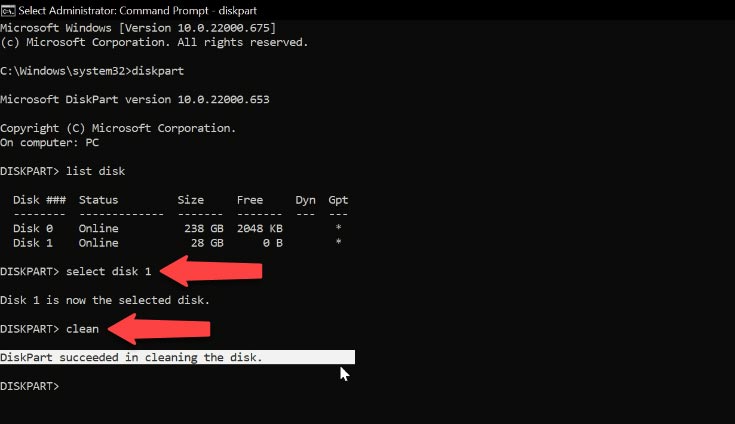
-
Em seguida, digite o comando criar partição primária. Com este comando criaremos uma partição na unidade flash. Selecionamos a mesma seção e escrevemos selecionar partição.
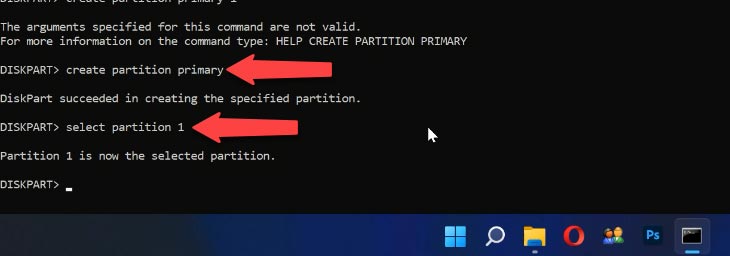
-
Agora precisamos formatar o pen drive para um determinado sistema de arquivos, por exemplo, para NTFS, para isso inserimos o comando rápido format fs=ntfs. O comando rápido é responsável pela formatação rápida, então pressione Enter e aguarde a conclusão do processo.
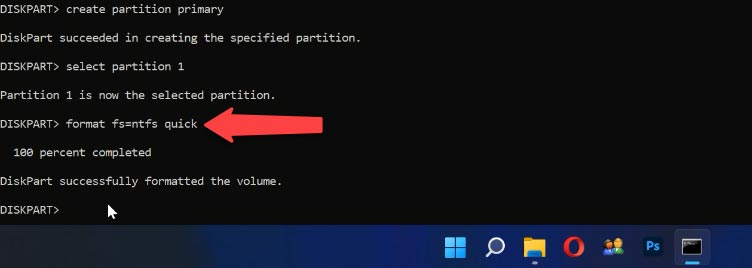
-
Então você precisa atribuir uma letra a esta unidade flash usando o comando assign letter=M, depois saia do Diskpart usando o comando exit. Fechamos a linha de comando e vamos para o explorer e nos certificamos de que a unidade flash está totalmente funcional.
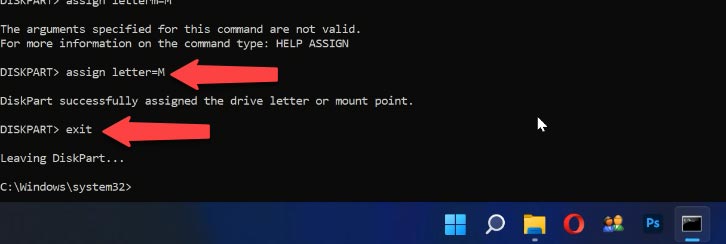
| Comando | Descrição |
|---|---|
| diskpart | Inicia a utilidade para gerenciar discos, partições e volumes. |
| list disk | Exibe uma lista de todos os discos conectados ao sistema. |
| select disk | Seleciona um disco específico para operações adicionais. |
| clean | Limpa o disco selecionado, removendo todos os seus dados e partições. |
| clean all | Limpa o disco selecionado, escrevendo zeros em todos os setores, tornando a recuperação de dados mais difícil. |
| create partition primary | Criar uma nova partição primária no disco selecionado. |
| format | Formata a partição selecionada. |
| assign | Atribui uma letra de unidade ou ponto de montagem à partição selecionada. |
| delete partition | Exclui a partição selecionada. |
É muito mais desagradável se houver dados importantes no disco e você precisar não apenas formatá-lo, mas também devolver a partição com esses dados. Nesse caso, não o formate, pois isso excluirá todos os dados contidos nele. E faça o seguinte, que pode retornar seus arquivos:
Execute um prompt de comando como administrador.
Digite o comando:
chkdsk letra_disco_necesario: /f
Após a verificação, o computador reparará os setores defeituosos e o sistema de arquivos NTFS no volume problemático.
Observação! Este método é eficaz se a unidade flash ou disco tiver sido formatado em NTFS.
Vamos passar para o nosso disco, ele está funcionando normalmente. E todos os arquivos que estavam lá antes da falha também estão presentes.
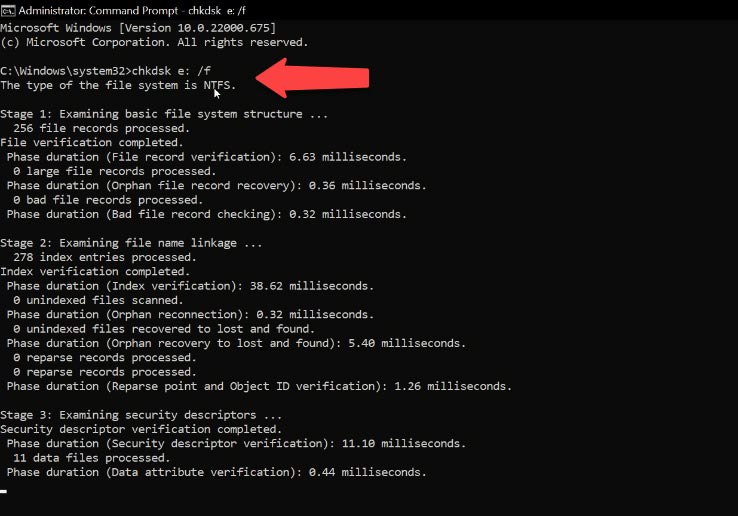
Se o sistema de arquivos do disco era anteriormente FAT, você encontrará um erro ao executar o comando chkdsk.
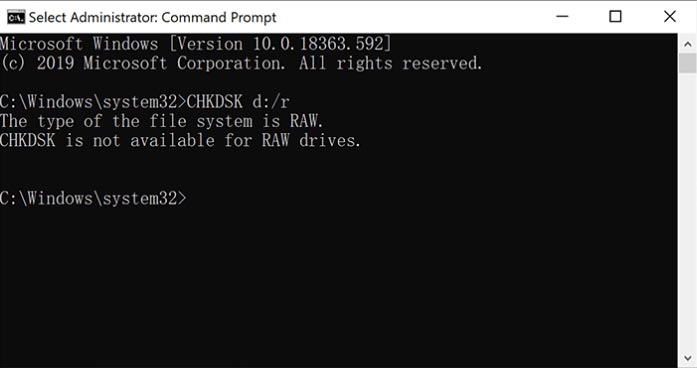
E se o comando chkdsk não funcionar por algum motivo ou se o sistema de arquivos do disco RAW fosse FAT? Apesar disso, seus arquivos desta unidade ainda podem ser recuperados. Afinal, em geral, eles não são removidos. Há simplesmente uma falha ou erro no sistema de arquivos. Como fazer isso?
-
Temos um disco, claro, não há acesso aos dados. Para restaurá-los, execute Hetman Partition Recovery.
A ferramenta recupera dados de qualquer dispositivo, independentemente da causa da perda de dados. -
Selecione a unidade que recebeu o erro. Clique nele e selecione o tipo de verificação "Verificação completa". Após o término da verificação, o programa detectará e exibirá todas as partições do disco. Clique naquele que você precisa e os arquivos que foram armazenados nele serão exibidos na janela à direita.
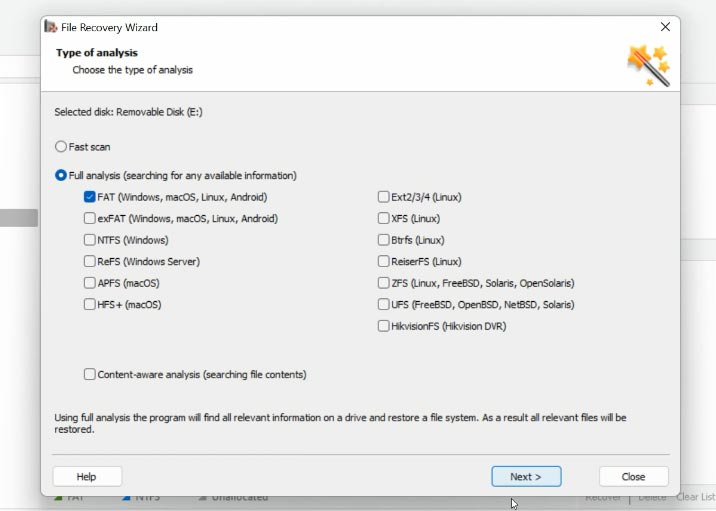
-
Se houver muitos arquivos no disco com falha e você precisar localizar e restaurar um arquivo específico, clique na pasta Deep Scan. Em que os arquivos detectados são classificados em pastas por formato. Visualize os arquivos na janela de visualização, se desejar. Para restaurá-los, arraste os arquivos necessários para a janela Lista de recuperação e clique em Restaurar.
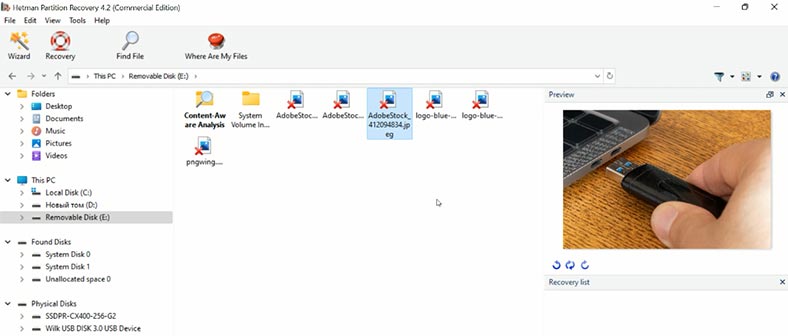
-
Selecione Método de salvamento de arquivo e especifique um caminho. Em seguida, clique em Restaurar. Arquivos restaurados.
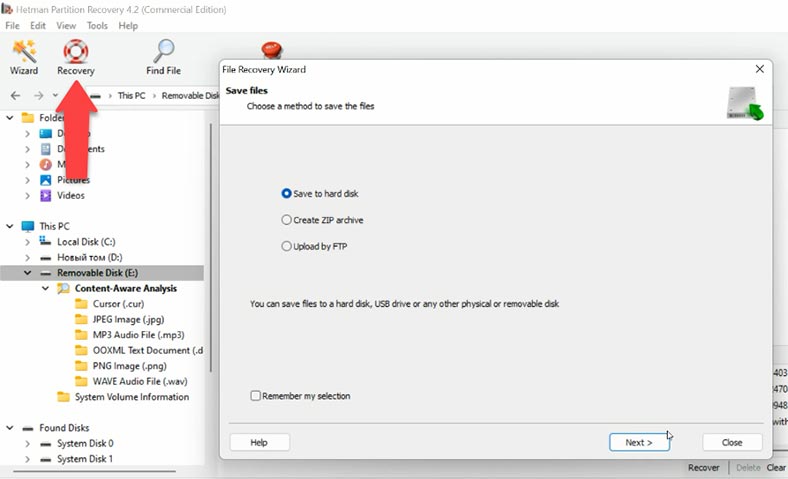

🆘 Error en Windows 11: 'Para utilizar el disco en la unidad del disco, formatéela primero'



