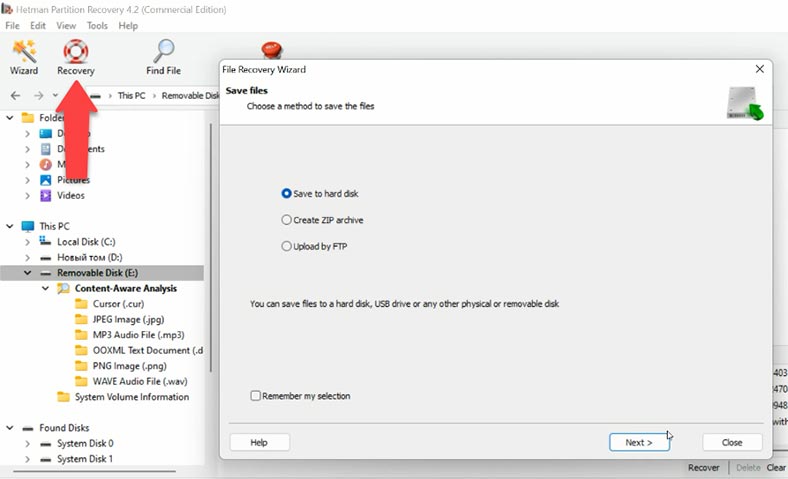Помилка Windows 11: «Слід відформатувати диск у пристрої перед його використанням»
При підключенні флешки або зовнішнього жорсткого диска до ПК система попереджає про те, що їх потрібно відформатувати для використання? У цій статті розглянемо, що робити, якщо на такому диску є дані і їх необхідно зберегти.

- Спосіб 1. Якщо на носії немає даних, які потрібно зберегти
- Спосіб 2. Якщо на диску були важливі дані і потрібно повернути розділ з цими даними
- Спосіб 3. Як відновити дані після помилки «Слід відформатувати диск у пристрої перед його використанням»?
- Питання та відповіді
- Коментарі
Найчастішою причиною помилки «Слід відформатувати диск у пристрої перед його використанням» у Windows 11 або 10, є помилка файлової системи внаслідок неправильного вилучення, переривання запису або через інші логічні фактори.
Але можливі й інші причини:
Якщо це новий диск або флешка, то накопичувач спочатку може бути не відформатований — у цьому випадку просто відформатуйте його.
Якщо накопичувач, який ви намагаєтеся відкрити, раніше форматувався і використовувався в Linux або MacOS. А вказані файлові системи не підтримуються у Windows. Це ext3/ext4 для Linux, а у випадку з накопичувачем з Mac – HFS(+) або APFS.
Якщо картка пам’яті використовувалася як внутрішня пам’ять на Android.
Файлова система диска відображається як RAW. Детальніше про те, що таке диск RAW та як його виправити, можна переглянути у відео:

Помилка Windows 11: «Щоб використовувати диск у дисководі, спочатку відформатуйте його»
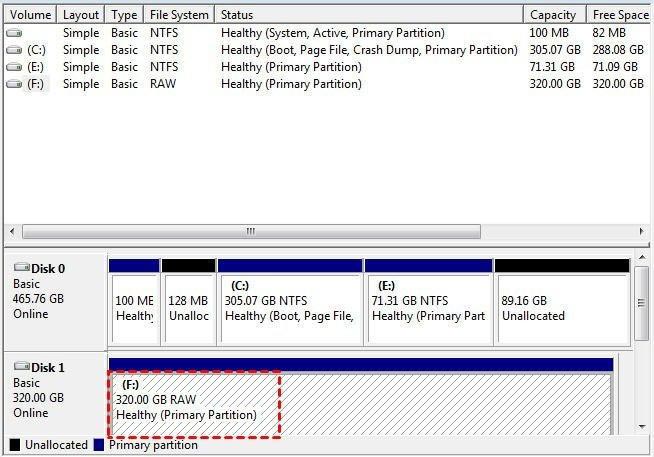
Отже, ви підключили свою флешку, картку пам’яті або зовнішній диск до ПК або ноутбука, і отримали помилку «Слід відформатувати диск у пристрої перед його використанням». Що робити?
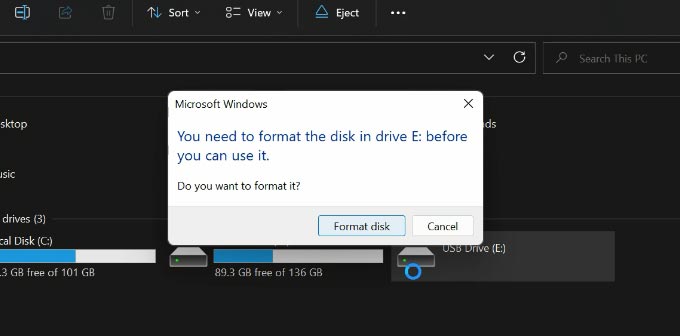
Спосіб 1. Якщо на носії немає даних, які потрібно зберегти
Якщо помилку отримав диск, розділ або флешка, на яких не було важливих чи цінних даних та файлів, копія яких є у користувача. Або дані, які там зберігалися, жодної цінності не мають, то відновити працездатність диска або флешки можна просто відформатувавши їх.
Зробити це можна будь-яким зручним способом: натиснувши кнопку «Відформатувати диск» при спробі відкрити диск, клацнувши на ньому правою кнопкою миші та вибравши «Форматувати…», або за допомогою інструмента Керування дисками.
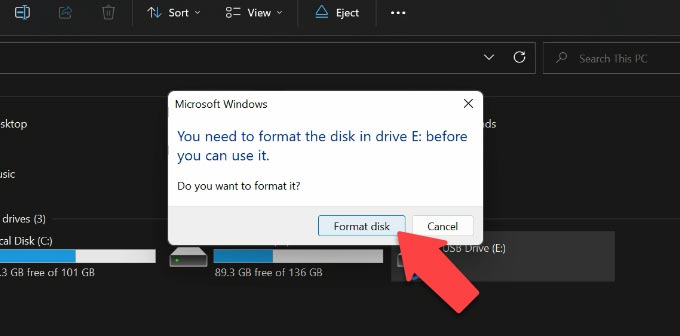
При цьому, всі дані такого диска будуть видалені, але його працездатність буде відновлена.
Якщо Windows не пропонує відформатувати диск під час спроби його відкрити, і його не вдається відформатувати іншими способами, то відновити його працездатність без збереження файлів можна за допомогою команди “Clean” та інструменту Diskpart.
Клікаємо правою кнопкою миші по меню «Пуск», і запускаємо командний рядок від імені адміністратора. Далі, вводимо команду Diskpart, і потім list disk, щоб вивести список всіх дисків
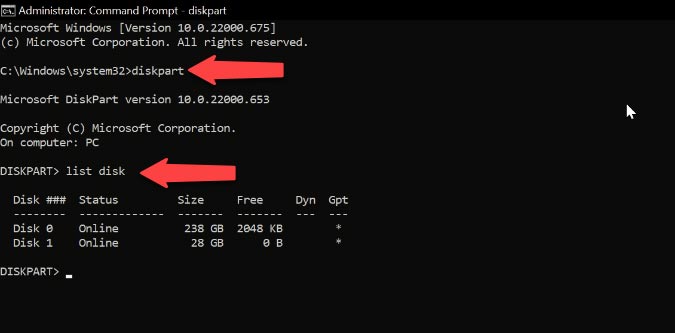
У моєму випадку потрібно очистити флешку. Будьте уважні під час вибору розділу. Після цього вводимо select disk та номер диска.
-
Для повного очищення розділу, вводимо команду Clean та натискаємо Enter. Після завершення процесу переконуємось, що очищення диска виконано успішно.
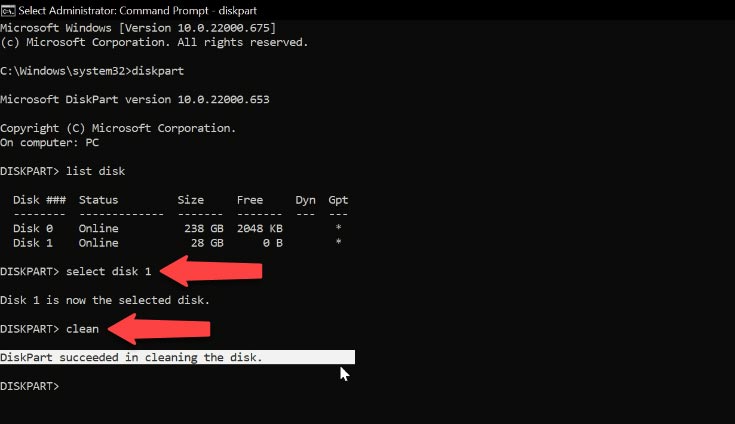
-
Далі вводимо команду create partition primary. Цією командою ми створимо розділ на флешці. Обираємо цей розділ: пишемо select partition.
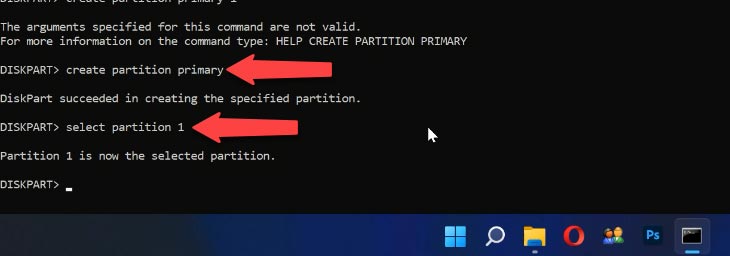
-
Тепер нам потрібно зробити форматування флешки у заданій файловій системі, наприклад, NTFS. Для цього, вводимо команду format fs=ntfs quick (команда quick відповідає за швидке форматування). Далі, натискаємо Enter та очікуємо завершення процесу.
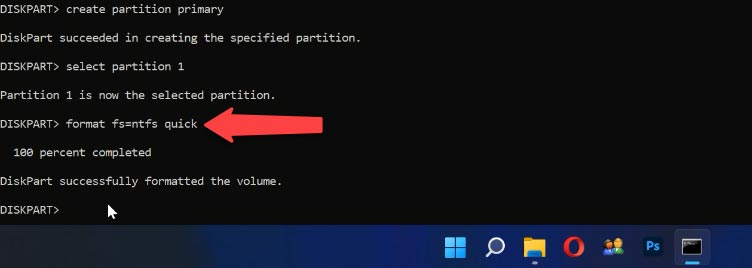
-
Потім потрібно призначити літеру цієї флешки за допомогою команди assign letter = M. Після цього завершуємо роботу Diskpart за допомогою команди exit. Закриваємо командний рядок та заходимо у провідник. Переконуємось, що флешка повністю працездатна.
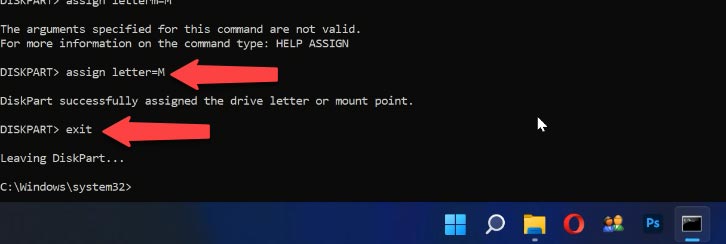
| Команда | Опис |
|---|---|
| diskpart | Запускає утиліту для управління дисками, розділами та томами. |
| list disk | Показує список всіх дисків, підключених до системи. |
| select disk | Вибирає конкретний диск для подальших операцій. |
| clean | Очищає вибраний диск, видаляючи всі його дані та розділи. |
| clean all | Очищає вибраний диск, записуючи нулі на всіх секторах, що робить відновлення даних складнішим. |
| create partition primary | Створює новий первинний розділ на вибраному диску. |
| format | Форматує вибраний розділ. |
| assign | Присвоює букву диска або точку монтування вибраному розділу. |
| delete partition | Видаляє вибраний розділ. |
Спосіб 2. Якщо на диску були важливі дані і потрібно повернути розділ з цими даними
Куди неприємніше, якщо на диску були важливі дані і потрібно не просто відформатувати його, а повернути розділ з цими даними. У такому разі не форматуйте його, тому що це видаляє всі дані на ньому. Зробіть такі дії, які можуть повернути ваші файли:
Запустіть командний рядок від імені адміністратора.
Введіть команду:
chkdsk буква_потрібного_диска: /f
Після перевірки, комп'ютер відновить пошкоджені сектори та файлову систему NTFS на проблемному томі.
ЗВЕРНІТЬ УВАГУ! Цей спосіб ефективний, якщо флешка або диск відформатовано в NTFS.
Переходимо до нашого диска, він працює у штатному режимі. І всі файли, які були на ньому до збою, також є.
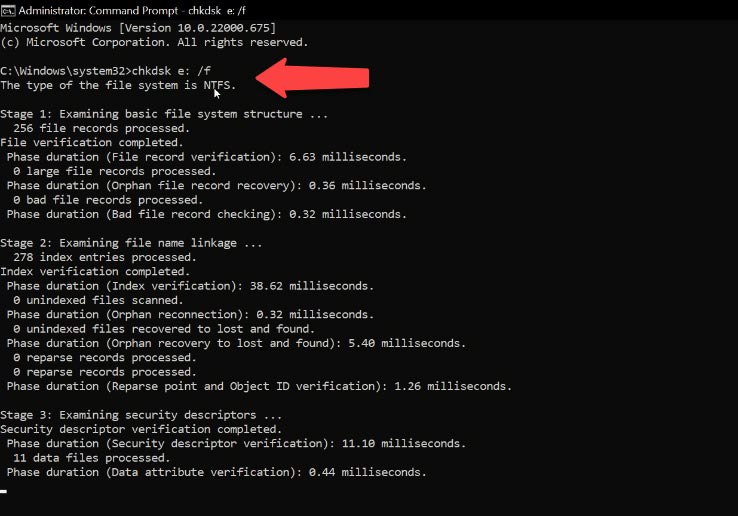
Якщо файлова система диска раніше була FAT, то при виконанні команди chkdsk ви отримаєте помилку.
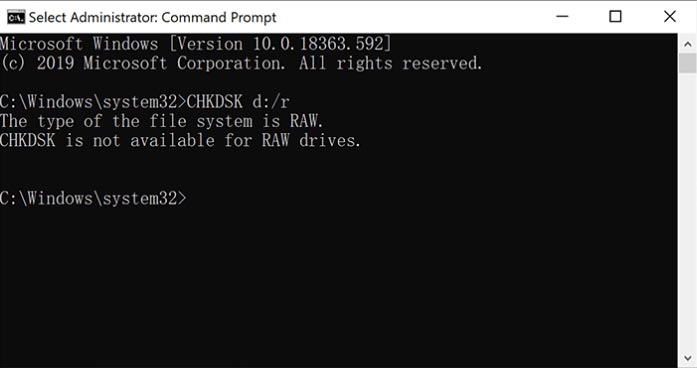
Спосіб 3. Як відновити дані після помилки «Слід відформатувати диск у пристрої перед його використанням»?
А що, якщо команда chkdsk з якоїсь причини не спрацювала чи файлова система RAW диска раніше була FAT? Незважаючи на це, ваші файли з цього диска все ще можна відновити. Адже, за великим рахунком, вони не видалені. Просто має місце збій чи помилка файлової системи. Як це зробити?
У нас є диск, доступу до даних якого немає. Щоб відновити їх, запустіть Hetman Partition Recovery
Інструмент відновлює файли з будь-яких пристроїв, незалежно від причини втрати даних.-
Оберіть диск, який має помилку. Клікніть по ньому та оберіть тип аналізу «Повний аналіз». Після закінчення аналізу програма виявить та відобразить всі розділи диска. Оберіть потрібний і у вікні праворуч з'являться файли, які зберігалися на ньому.
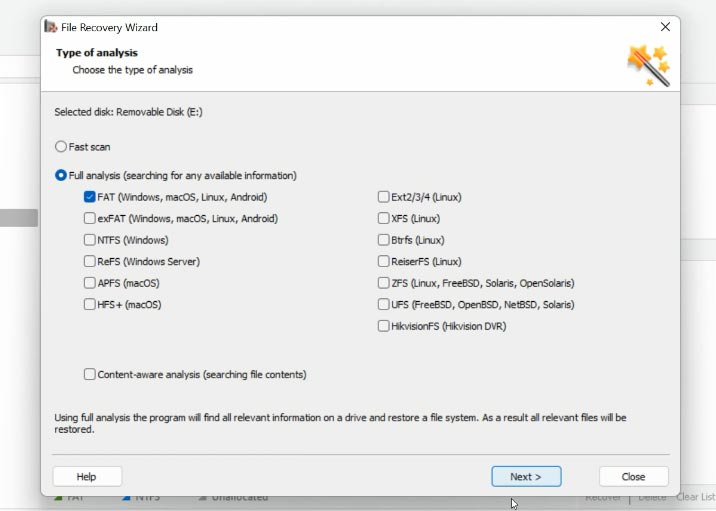
-
Якщо на збійному диску було багато файлів, а знайти та відновити необхідно якийсь певний, то перегляньте файли у вікні попереднього перегляду. Щоб відновити їх, перемістіть файли у вікно Список відновлення та натисніть Відновити.
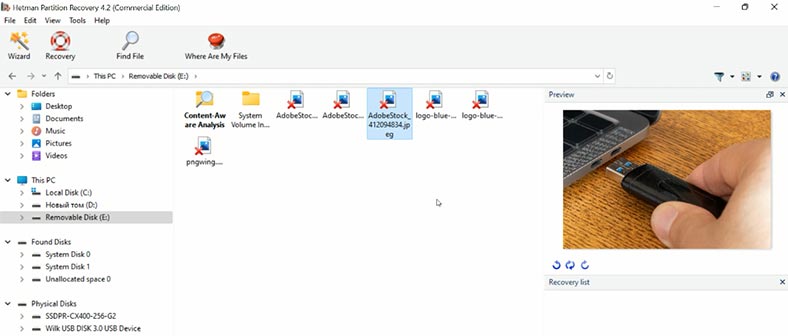
-
Оберіть спосіб збереження файлів та вкажіть шлях. Далі, натискаємо Відновити. Файли відновлено.