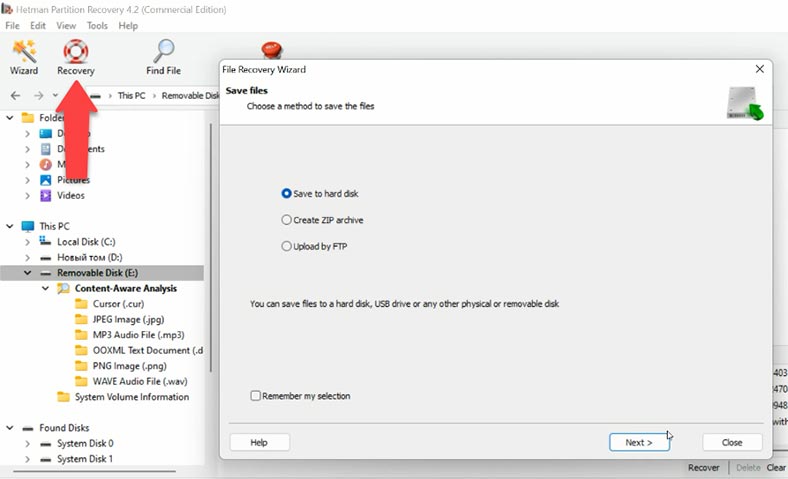Les étapes simples pour surmonter l’erreur Windows 11: “Formatez le disque avant de l’utiliser”
Lorsqu’une clé USB ou un disque dur externe est connecté à un ordinateur, le système d’exploitation vous avertit qu’ils doivent être formatés si vous souhaitez les utiliser. Dans cet article, nous explorerons que faire s’il y a des données sur un tel disque qui doivent être sauvegardées.


Récupérer des données après formatage : disque dur, clé USB, carte mémoire
La plupart du temps, lorsque vous voyez la notification indiquant “Vous devez formater le disque dans le lecteur avant de pouvoir l’utiliser” sous Windows 10 et 11, cela se produit en raison d’une erreur du système de fichiers provoquée par le retrait incorrect d’un lecteur, l’interruption d’une opération d’écriture ou par d’autres facteurs logiques.
Cependant, vous pouvez également voir cette notification dans diverses situations:
ISi cette clé USB ou ce disque dur est neuf, il se peut qu’il soit livré sans aucun formatage, il est donc de votre premier devoir de le formater avant de l’utiliser.
Si le lecteur que vous essayez d’ouvrir a déjà été formaté et utilisé sous Linux ou MacOS et que leurs systèmes de fichiers ne sont pas pris en charge sous Windows. Ceux-ci incluent ext3/ext4 pour Linux et HFS (+) ou APFS pour Mac.
Si une carte mémoire a été utilisée comme stockage interne sous Android.
-
Si le système de fichiers du disque est affiché au format RAW. Sur notre chaîne, vous pouvez regarder une vidéo très détaillée concernant les disques RAW et comment les réparer.
Visualisation
Après avoir formaté votre disque, comment récupérer des données sous Linux ?
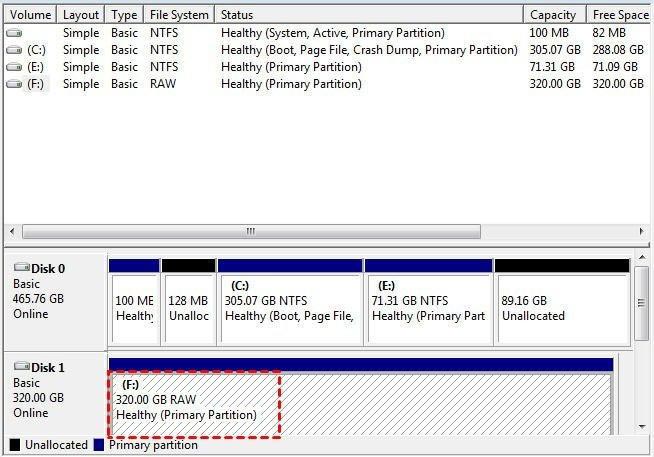
Très bien, vous avez donc connecté votre clé USB, votre carte mémoire ou un disque dur externe à un ordinateur de bureau ou un ordinateur portable et vous avez obtenu l’erreur «Vous devez formater le disque dans le lecteur avant de pouvoir l’utiliser». Que devrais tu faire?
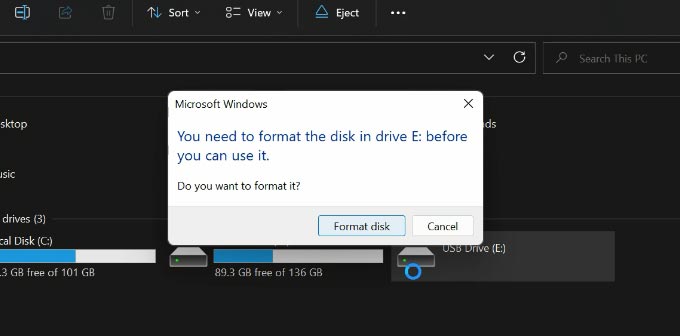
Si ce lecteur ne contient aucune donnée à sauvegarder:
Si vous rencontrez cette erreur avec un disque, un volume ou une clé USB qui ne contient aucune donnée importante ou précieuse – ou si vous avez des copies de ces fichiers importants ailleurs. Un autre cas est que les données sur le disque ne sont pas du tout importantes, vous pouvez donc réparer le disque ou la clé USB simplement en les formater.
Vous pouvez le faire de la manière qui vous convient: en cliquant sur le bouton Formater lorsque vous essayez d’ouvrir un disque, ou en cliquant dessus avec le bouton droit et en sélectionnant l’option Formater, ou en utilisant l’outil de gestion des disques.
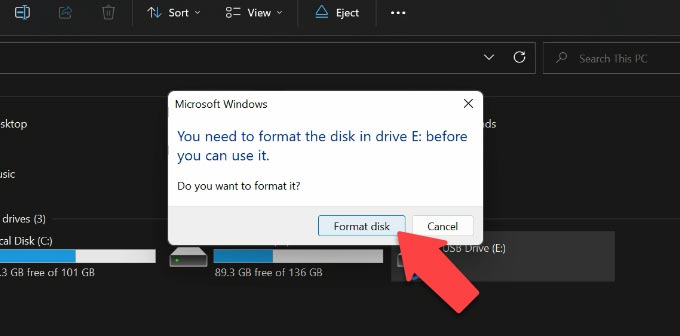
Lorsque vous le ferez, toutes les données seront effacées, mais le disque recommencera à fonctionner correctement.
Si Windows ne suggère pas de formater le disque lorsque vous essayez de l’ouvrir et que vous ne pouvez pas le formater d’une autre manière, vous pouvez résoudre le problème (sans conserver les fichiers) en utilisant la commande «Nettoyer» et l’outil Diskpart.
-
Pour commencer, faites un clic droit sur le menu Démarrer et cliquez sur Invite de commandes (Administrateur). Entrez ensuite la commande «Diskpart» puis «list disk».
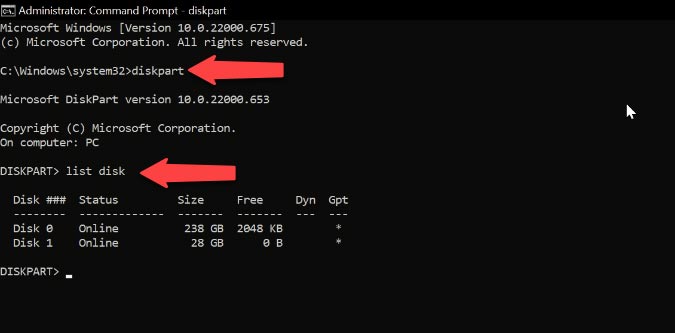
-
Dans mon cas, je dois nettoyer une clé USB. Soyez très prudent lors du choix du volume pour cette opération. Après cela, entrez «select disk» et le numéro du disque.
-
Pour nettoyer le volume, tapez la commande «Clean» et appuyez sur Entrée. Une fois le processus terminé, nous pouvons voir un rapport indiquant que «Le nettoyage du disque a réussi».
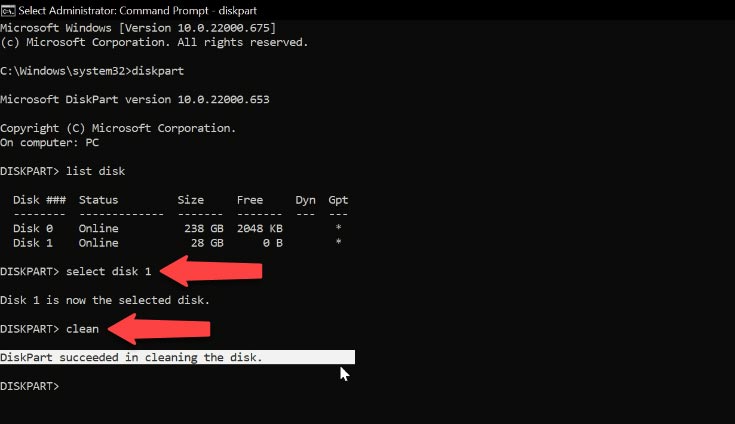
-
Après cela, tapez la commande «create partition» pour créer un volume sur cette clé USB. Pour le choisir, tapez «select partition».
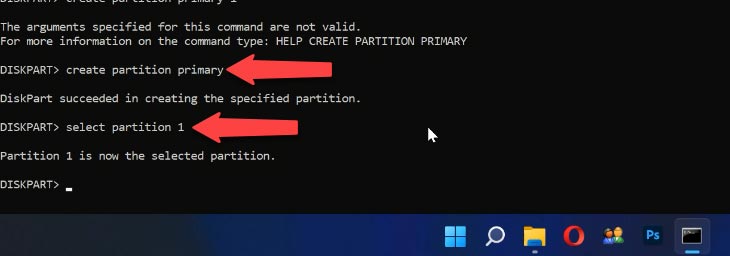
-
Nous devons maintenant formater la clé USB dans le système de fichiers choisi (par exemple, NTFS). Entrez le format de commande fs=ntfs quick. La commande quick signifie formatage rapide. Appuyez maintenant sur Entrée et attendez la fin du processus.
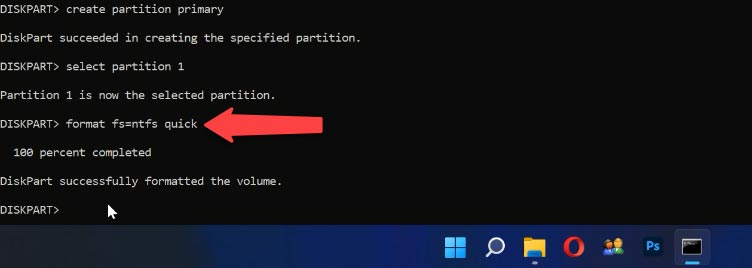
-
Attribuez ensuite une lettre à cette clé USB (par exemple, М) à l’aide de cette commande: «assign letter=M». Ce faisant, fermez Diskpart avec la commande «exit». Fermez l’invite de commande, ouvrez l’Explorateur de fichiers et assurez-vous que la clé USB fonctionne correctement.
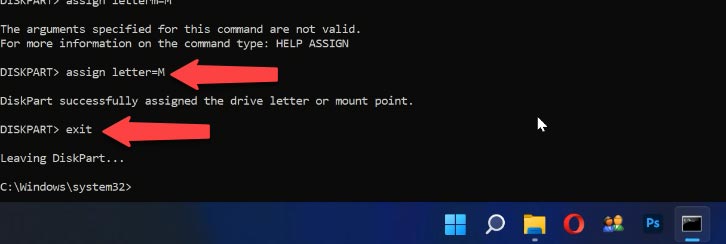
| Commande | Description |
|---|---|
| diskpart | Lance l’utilitaire pour gérer les disques, partitions et volumes. |
| list disk | Affiche une liste de tous les disques connectés au système. |
| select disk | Sélectionne un disque spécifique pour des opérations ultérieures. |
| clean | Nettoie le disque sélectionné en supprimant toutes ses données et partitions. |
| clean all | Nettoie le disque sélectionné en écrivant des zéros dans tous les secteurs, rendant la récupération des données plus difficile. |
| create partition primary | Crée une nouvelle partition principale sur le disque sélectionné. |
| format | Formate la partition sélectionnée. |
| assign | Attribue une lettre de lecteur ou un point de montage à la partition sélectionnée. |
| delete partition | Supprime la partition sélectionnée. |
C’est une situation bien plus désagréable lorsque le disque qui a refusé de s’ouvrir contenait des données importantes – vous devez alors non seulement le formater, mais également restaurer la partition contenant les données. Dans ce cas, ne formatez pas le disque car cela effacerait simplement toutes les informations. Au lieu de cela, procédez comme suit pour récupérer vos fichiers:
Démarrez l’invite de commande en tant qu’administrateur.
Tapez la commande:
chkdsk required_disk_letter: /f
Après avoir vérifié le lecteur, l'ordinateur réparera les secteurs endommagés et votre système de fichiers NTFS dans ce volume.
N'oubliez pas que cette méthode n'est efficace que si la clé USB ou le disque dur a été initialement formaté en NTFS.
Revenons à notre lecteur, qui fonctionne désormais correctement. Tous les fichiers dont il disposait avant la panne sont toujours là.
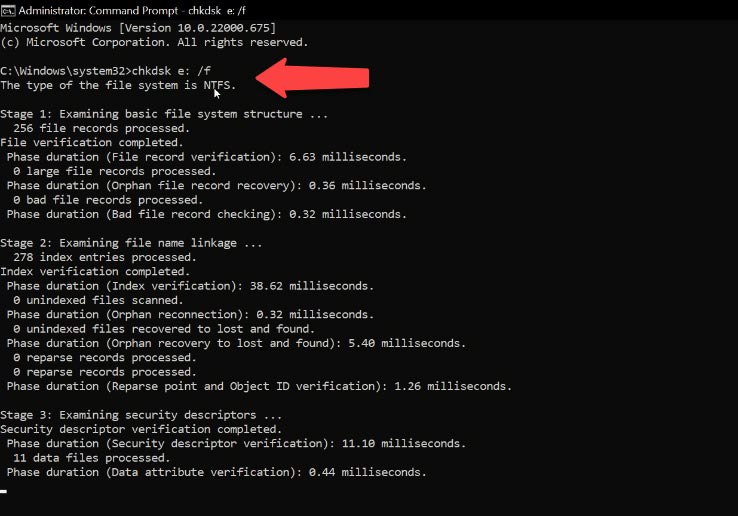
Si le lecteur disposait du système de fichiers FAT, vous verrez cette erreur lorsque vous tenterez d'exécuter la commande chkdsk.
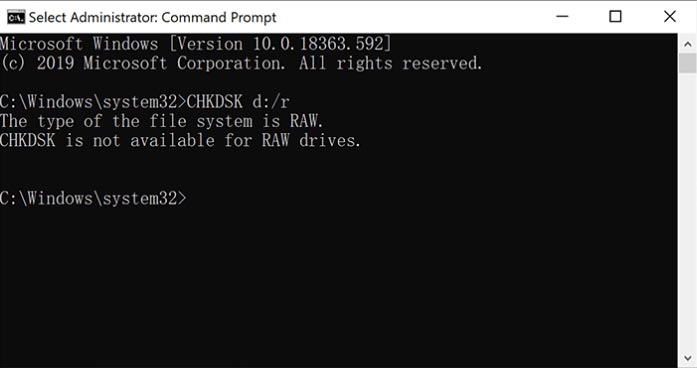
Que se passe-t-il si la commande chkdsk ne fonctionnait pas correctement pour une raison quelconque, ou si le lecteur RAW avait auparavant le système de fichiers FAT? Malgré tout cela, vos fichiers d’un tel lecteur peuvent toujours être récupérés. Car en fait, ils ne sont pas encore supprimés. C'est juste une défaillance du système de fichiers qui les rend inaccessibles. Comment peux-tu faire ça?
-
Voici un disque et nous ne pouvons pas accéder aux données qu'il contient. Pour restaurer ces données, exécutez Hetman Partition Recovery.
L'outil récupère les fichiers de n'importe quel appareil, quelle que soit la raison de la perte de données. -
Sélectionnez le disque qui rencontre cette erreur. Cliquez sur le disque et sélectionnez «Analyse complète». Une fois l'analyse terminée, le programme détectera et affichera toutes les partitions. Cliquez sur celui dont vous avez besoin et vous verrez les fichiers qui y sont stockés dans la fenêtre de droite.
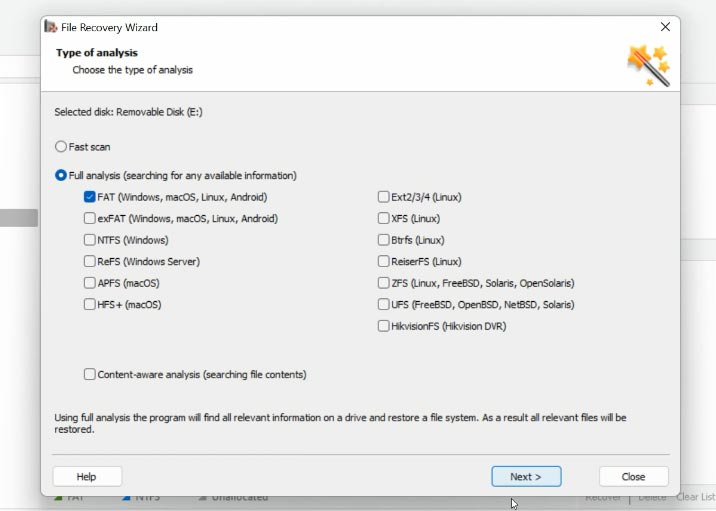
-
S'il y a de nombreux fichiers sur ce disque et que vous devez en rechercher et en récupérer un fichier en particulier, cliquez sur le dossier portant le nom Content-Aware Analysis. Notre programme a trié les fichiers dans des dossiers selon leur format. Vous pouvez utiliser la fenêtre d'aperçu si vous le souhaitez. Pour restaurer les fichiers, faites glisser les éléments nécessaires vers la liste de récupération et cliquez sur «Récupération».
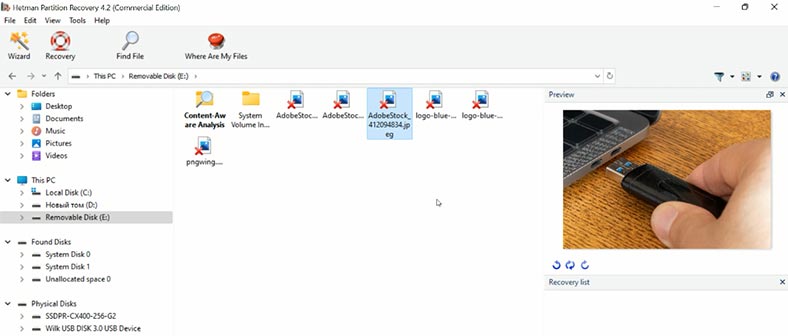
-
Sélectionnez la méthode pour enregistrer les fichiers et spécifiez le chemin. Cliquez ensuite sur «Récupération». Les fichiers ont été récupérés.