Błąd systemu Windows 11: “Aby korzystać z dysku w napędzie, należy go najpierw sformatować”
Gdy podłączacie dysk flash lub zewnętrzny dysk twardy do komputera, system ostrzega, aby go sformatować, aby móc z niego korzystać. W tym artykule zastanowimy się, co zrobić, jeśli na takim dysku znajdują się dane i trzeba je zapisać?
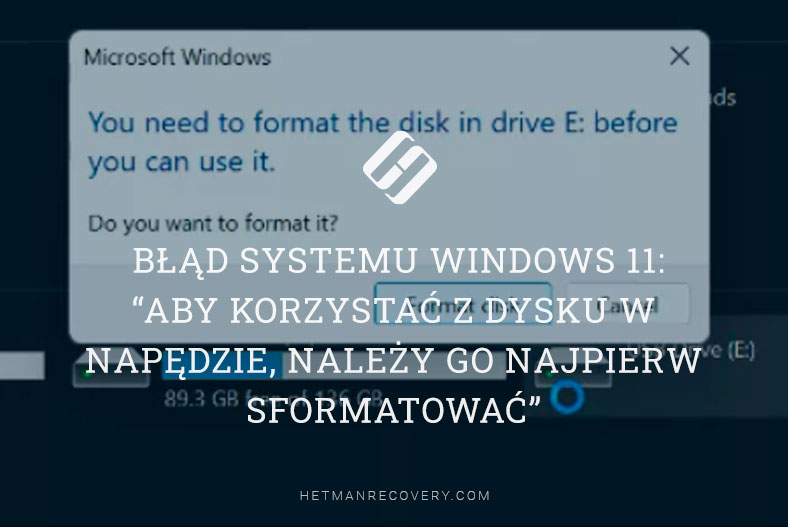
Najczęstszą przyczyną błędu „Aby użyć dysku w napędzie, najpierw go sformatujcie” w systemie Windows 11 lub 10 jest błąd systemu plików spowodowany nieprawidłowym wysunięciem, przerwaniem zapisu lub innymi czynniki logiczne.
Ale możliwe są inne powody:
Jeśli jest to nowy dysk lub dysk flash, dysk może nie być początkowo sformatowany — w takim przypadku po prostu go sformatujcie.
Jeśli dysk, który próbujecie otworzyć, był wcześniej sformatowany i używany w systemie Linux lub MacOS. Określone systemy plików nie są obsługiwane w systemie Windows. Jest to ext3/ext4 dla systemu Linux, a w przypadku dysku Mac, HFS (+) lub APFS.
Jeśli karta pamięci była używana jako pamięć wewnętrzna w systemie Android.
-
System plików na dysku jest wyświetlany jako RAW. Aby uzyskać więcej informacji o tym, czym jest dysk RAW i jak go naprawić, obejrzyj wideo:
Przejdź do widoku
💾 Jak naprawić dysk RAW i odzyskać dane z dysku twardego za pomocą partycji RAW 💾
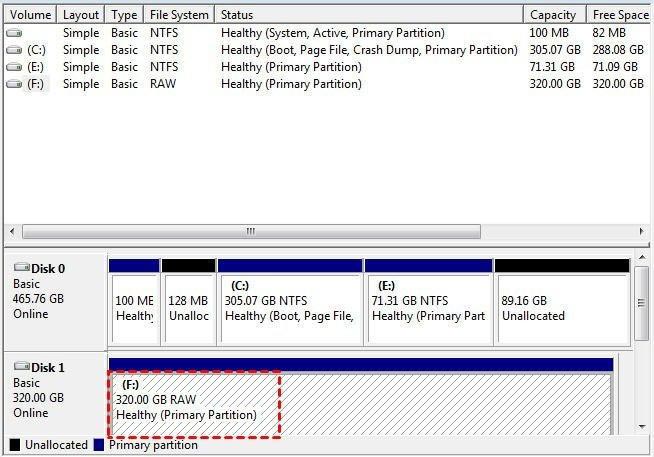
Więc po podłączeniu dysku flash, karty pamięci lub dysku zewnętrznego do komputera lub laptopa pojawił się błąd „Aby użyć dysku w dysku, najpierw go sformatuj”. Co robić?
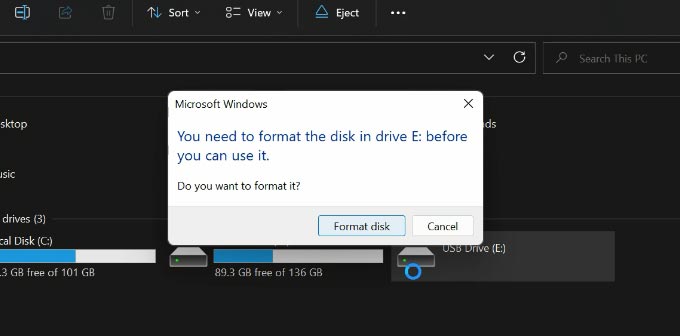
Jeśli na tym nośniku nie ma danych do zapisania:
Jeśli błąd został odebrany przez dysk, partycję lub dysk flash, które nie zawierały ważnych lub cennych danych i plików, których kopię posiada użytkownik. Lub dane, które były tam przechowywane, nie mają żadnej wartości, możecie przywrócić dysk lub dysk flash do pojemności roboczej, po prostu go sformatując.
Możecie to zrobić w dowolny wygodny sposób: klikając przycisk „Formatuj dysk” podczas próby otwarcia dysku, klikając go prawym przyciskiem myszy i wybierając opcję Formatuj lub korzystając z narzędzia Zarządzanie dyskami.
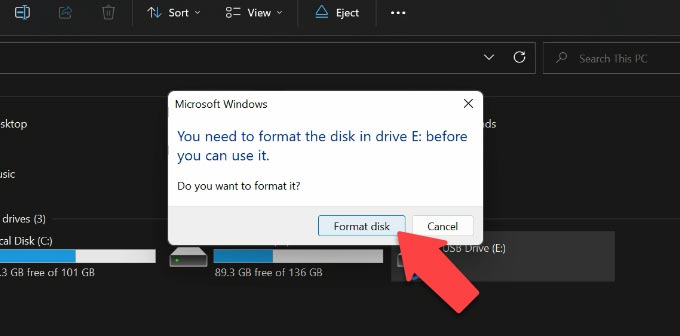
W takim przypadku wszystkie dane na takim dysku zostaną usunięte, ale jego wydajność zostanie przywrócona.
Jeśli system Windows nie oferuje możliwości sformatowania dysku podczas próby jego otwarcia i nie można go sformatować w inny sposób, można przywrócić jego działanie bez zapisywania plików za pomocą polecenia „Wyczyść” i narzędzia Diskpart.
-
Kliknijcie prawym przyciskiem myszy menu „Start” i uruchomcie wiersz poleceń jako administrator. Następnie wprowadźcie polecenie Diskpart, a następnie wyświetlcie listę dysków, aby wyświetlić wszystkie dyski
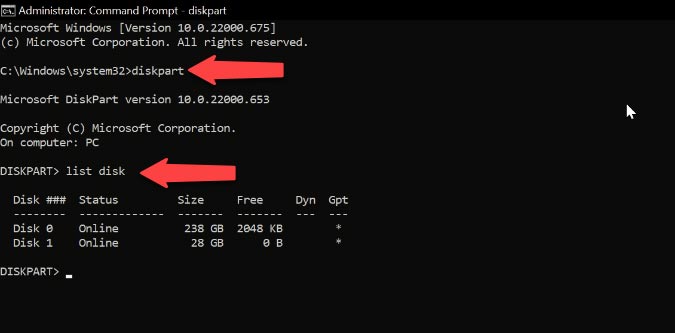
-
W moim przypadku muszę wyczyścić pamięć flash. Zachowajcie ostrożność przy wyborze sekcji. Następnie wprowadźcie wybierz dysk i numer dysku.
-
Aby całkowicie wyczyścić partycję, wpisz polecenie Wyczyśćcie i naciśnijcie klawisz Enter. Po zakończeniu procesu upewniamy się, że czyszczenie dysku przebiegło pomyślnie.
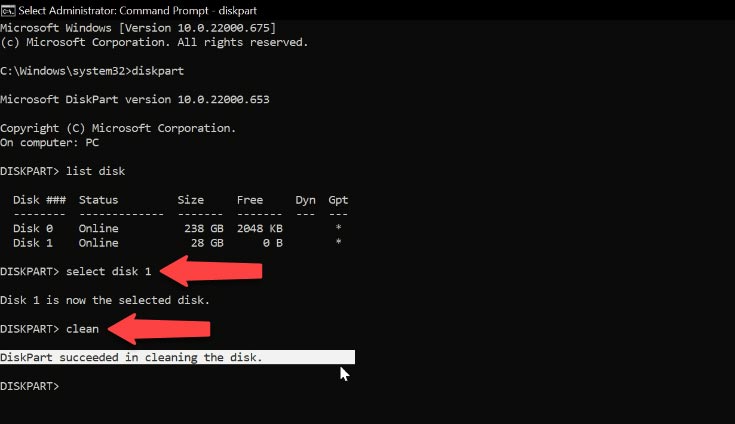
-
Następnie wprowadźcie polecenie Utwórz partycję podstawową za pomocą tego polecenia, aby utworzyć partycję na dysku flash. Wybieramy tę samą sekcję i piszemy wybierz partycję.
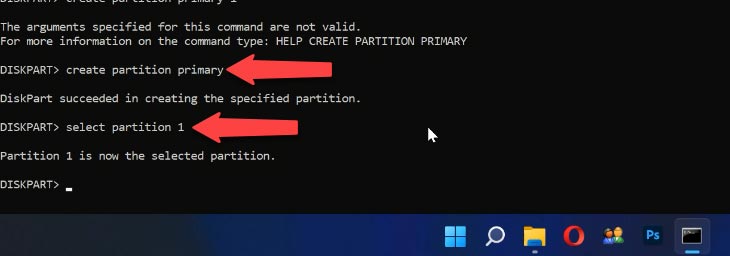
-
Teraz musimy sformatować dysk flash w danym systemie plików, na przykład w NTFS, w tym celu wpisujemy szybkie polecenie format fs=ntfs. Szybkie polecenie odpowiada za szybkie formatowanie, a następnie naciśnij Enter i poczekaj na zakończenie procesu.
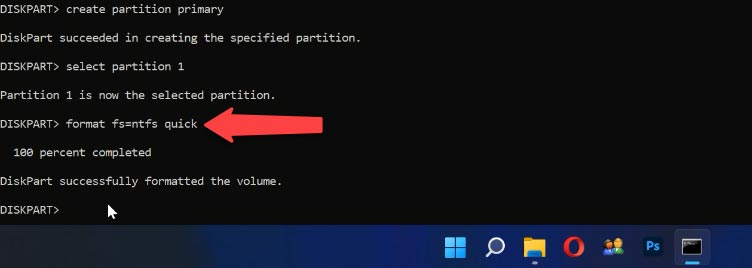
-
Następnie musicie przypisać literę do tego dysku flash za pomocą polecenia assign letter=M, a następnie zamknijcie Diskpart za pomocą polecenia wyjścia. Zamykamy wiersz poleceń i przechodzimy do eksploratora i upewniamy się, że dysk flash jest w pełni funkcjonalny.
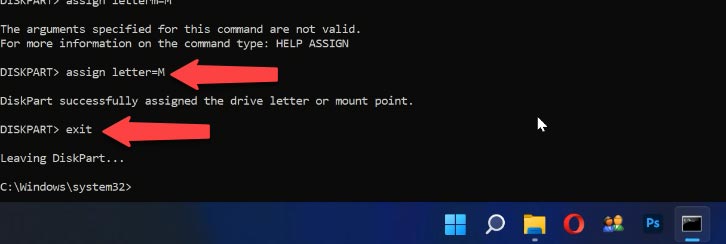
| Komenda | Opis |
|---|---|
| diskpart | Uruchamia narzędzie do zarządzania dyskami, partycjami i wolumenami. |
| list disk | Wyświetla listę wszystkich dysków podłączonych do systemu. |
| select disk | Wybiera konkretny dysk do dalszych operacji. |
| clean | Czyści wybrany dysk, usuwając wszystkie jego dane i partycje. |
| clean all | Czyści wybrany dysk, zapisując zera na wszystkich sektorach, co utrudnia odzyskiwanie danych. |
| create partition primary | Tworzy nową partycję podstawową na wybranym dysku. |
| format | Formatuje wybraną partycję. |
| assign | Przypisuje literę dysku lub punkt montowania wybranej partycji. |
| delete partition | Usuwa wybraną partycję. |
O wiele bardziej nieprzyjemne jest, jeśli na dysku znajdowały się ważne dane i trzeba nie tylko sformatować go, ale także zwrócić partycję z tymi danymi. W takim przypadku nie należy go formatować, ponieważ spowoduje to usunięcie wszystkich znajdujących się na nim danych. I wykonaj następujące czynności, które mogą zwrócić Wasze pliki:
Uruchomcie wiersz poleceń jako administrator.
Wprowadźcie polecenie:
chkdsk litera_dysku: /f
Po sprawdzeniu komputer naprawi uszkodzone sektory i system plików NTFS na problematycznym woluminie.
Uwaga! Ta metoda jest skuteczna, jeśli dysk flash lub dysk został sformatowany w systemie plików NTFS.
Przejdźmy do naszego dysku, działa normalnie. Wszystkie pliki, które znajdowały się na nim przed awarią, są również obecne.
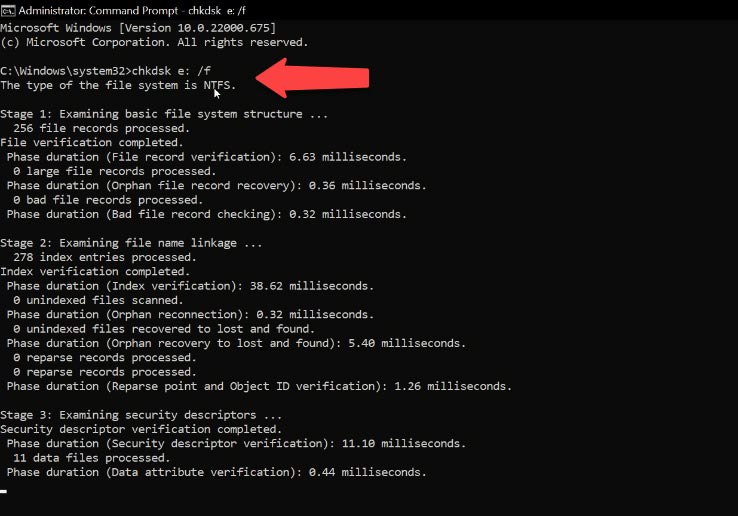
Jeśli system plików dysku był wcześniej FAT, podczas uruchamiania polecenia chkdsk wystąpi błąd.
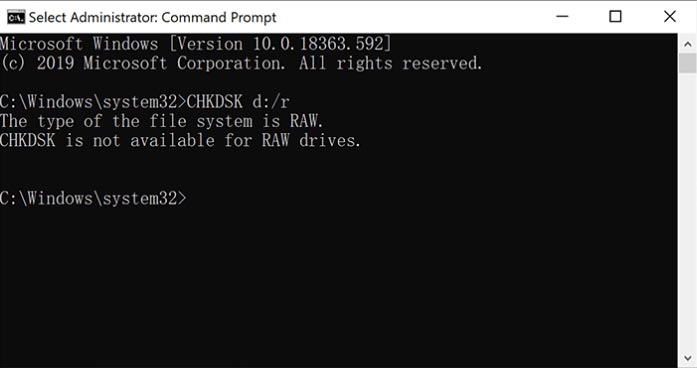
A co, jeśli polecenie chkdsk z jakiegoś powodu nie zadziałało lub jeśli system plików RAW na dysku był kiedyś FAT? Mimo to Wasze pliki z tego dysku nadal można odzyskać. W końcu w zasadzie nie są usuwane. Jest po prostu awaria lub błąd systemu plików. Jak to zrobić?
-
Mamy dysk, oczywiście nie ma dostępu do danych. Aby je przywrócić, uruchomcie Hetman Partition Recovery.
Narzędzie przywraca pliki z dowolnego urządzenia, niezależnie od przyczyny utraty danych. -
Wybierzcie dysk, który otrzymał błąd. Kliknijcie go i wybierzcie typ analizy "Pełna analiza". Po zakończeniu analizy program wykryje i wyświetli wszystkie partycje dysku. Kliknijcie ten, którego potrzebujecie, a zapisane na nim pliki zostaną wyświetlone w oknie po prawej stronie.
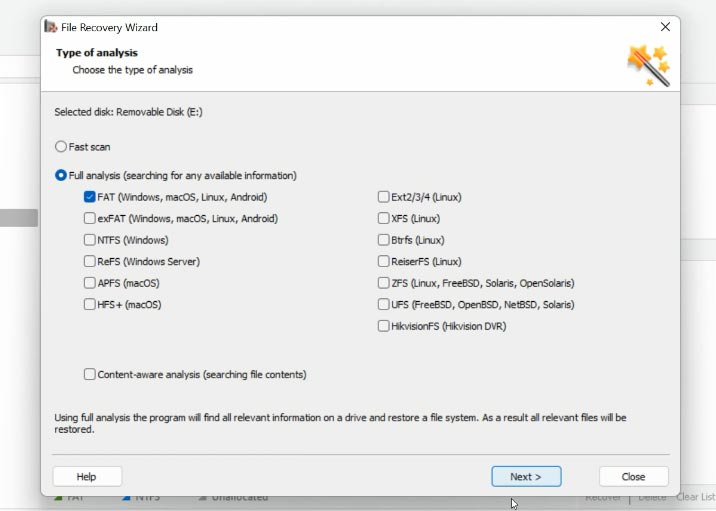
-
Jeśli na uszkodzonym dysku było wiele plików i musicie znaleźć i przywrócić jakiś konkretny, kliknijcie folder Głęboka analiza. W którym wykryte pliki są sortowane w folderach według formatu. Wyświetl pliki w oknie podglądu, jeśli chcecie. Aby je przywrócić, przeciągnijcie potrzebne pliki do okna Lista odzyskiwania i kliknijcie Przywróć.
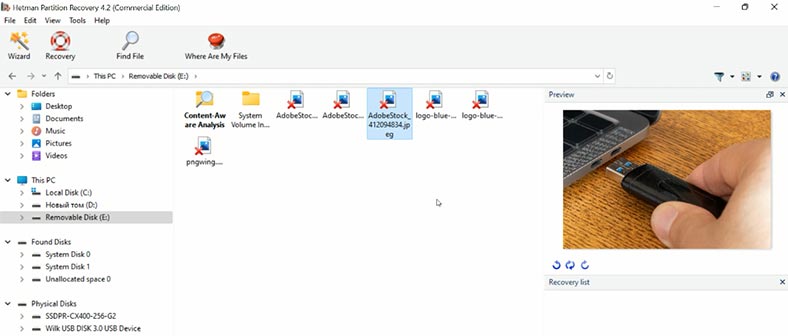
-
Wybierzcie metodę zapisywania plików i określ ścieżkę. Następnie kliknij Przywróć. Pliki zostały przywrócone.
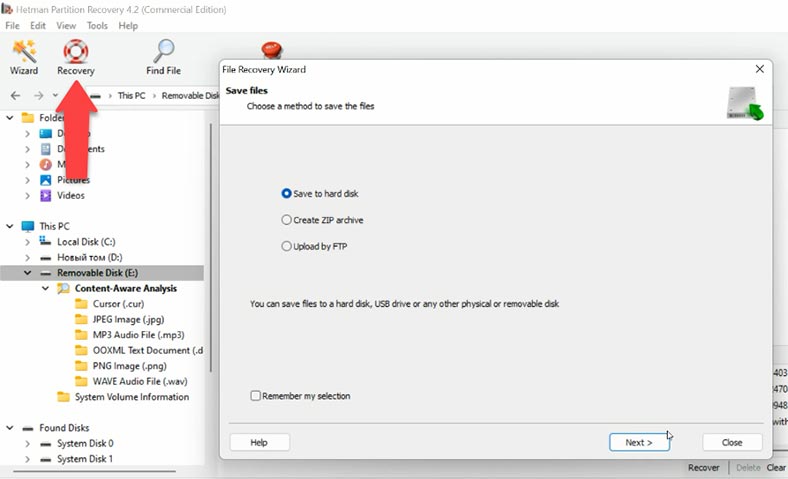

🆘 Błąd w systemie Windows 11: „Aby użyć dysku na napędzie, najpierw go sformatujcie”. Jak naprawić?









Dzieje się tak, gdy jeden z podłączonych dysków nie działa prawidłowo na poziomie sprzętowym, po prostu przez fizyczne uszkodzenie.
Alternatywną metodą jest uruchomienie chkdsk w wierszu poleceń z parametrami /f (próba naprawienia wykrytych błędów) i /r (znalezienie złych klastrów i złożenie ich w tabelę oraz przeniesienie do nieuszkodzonych klastrów, jeśli to możliwe).
Polecenie chkdsk działa na bieżącym dysku, więc przed jego uruchomieniem należy przejść do uszkodzonego dysku logicznego za pomocą polecenia D: lub uruchomić narzędzie określające ten dysk (np. chkdsk C: /f /R ).
Dzień dobry, w pierwszej kolejności należy spróbować usunąć wszystkie partycje na problematycznej pamięci USB (karcie pamięci) i sformatować ją za pomocą standardowych narzędzi systemowych.
Sprawdź, czy Twój dysk flash lub karta SD mogą być zabezpieczone przed zapisem.
Omówiliśmy już sposoby usuwania ochrony przed zapisem z dysku flash w niektórych szczegółach.
Krótko wymienię główne rzeczy do sprawdzenia: Sprawdź przełącznik Lock na patyku Ustaw WriteProtect = 0 w rejestrze Sprawdź czy inne podobne urządzenia działają normalnie w tym samym slocie/porcie w komputerze.
Może warto zanieść swój kij do specjalistycznego warsztatu naprawczego. Jeśli pendrive jest nowy, sprawdź czy nie jest podrobiony