Error de Windows 11: “Formatee el disco en la unidad: para poder usarlo”
Cuando conecta una unidad flash o un disco duro externo a una PC, el sistema le advierte que lo formatee para poder usarlo. En este artículo, consideraremos ¿qué hacer si hay datos en dicho disco y es necesario guardarlos?

La causa más común del error “Para usar el disco en la unidad, primero formatéelo” en Windows 11 o 10 es un error del sistema de archivos debido a una expulsión incorrecta, cancelación de escritura u otro factores lógicos.
Pero son posibles otras razones:
Si se trata de una nueva unidad o unidad flash, es posible que la unidad no esté formateada inicialmente; en este caso, solo formatéela.
Si la unidad que intenta abrir se ha formateado y utilizado previamente en Linux o MacOS. Y los sistemas de archivos especificados no son compatibles con Windows. Esto es ext3/ext4 para Linux y, en el caso de una unidad Mac, HFS (+) o APFS.
Si la tarjeta de memoria se usó como almacenamiento interno en Android.
-
El sistema de archivos del disco se muestra como RAW. Para obtener más información sobre qué es un disco RAW y cómo solucionarlo, vea el video:
Ir a ver
💾 Cómo reparar el disco RAW y recuperar datos de HDD con particiones RAW 💾
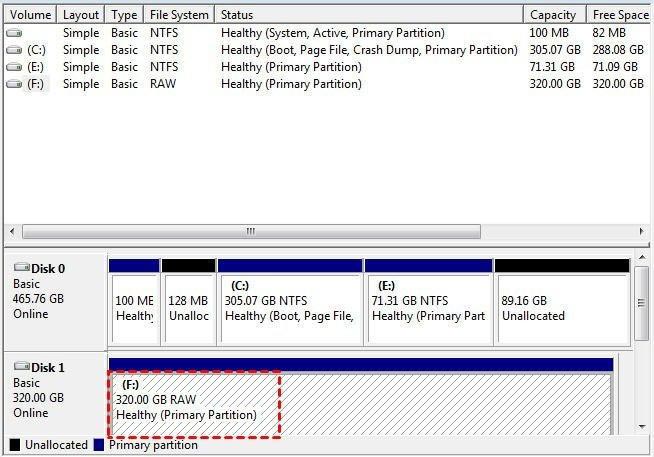
Entonces, conectó su unidad flash, tarjeta de memoria o unidad externa a su PC o computadora portátil y recibió el error “Para usar la unidad en la unidad, primero formatéela”. ¿Qué hacer?
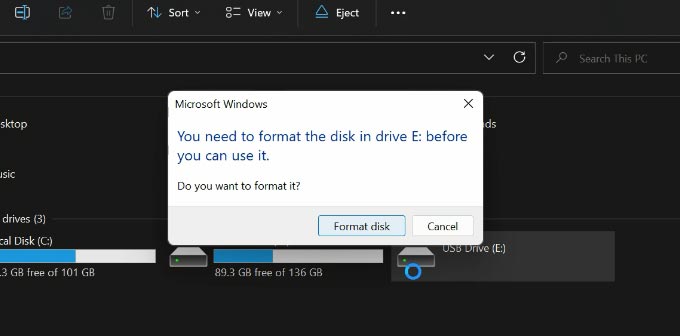
Si no hay datos para guardar en este medio:
Si un disco, partición o unidad flash recibió un error que no contenía datos y archivos importantes o valiosos, una copia de los cuales tiene el usuario. O los datos que se almacenaron allí no tienen ningún valor, luego puede restaurar el disco o la unidad flash a su capacidad de trabajo simplemente formateándolo.
Puede hacer esto de cualquier manera conveniente: haciendo clic en el botón “Formatear disco” al intentar abrir el disco, haciendo clic derecho sobre él y seleccionando Formatear, o usando la herramienta Administración de discos.
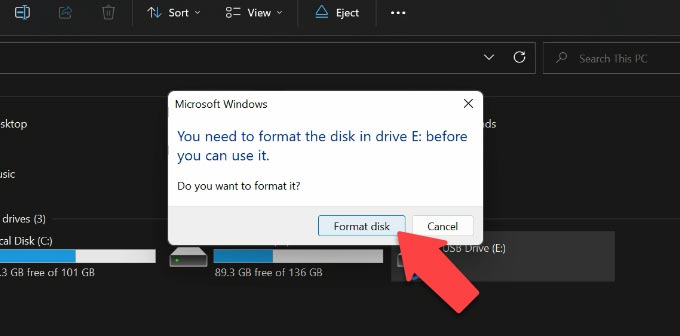
En este caso, se eliminarán todos los datos de dicho disco, pero se restaurará su rendimiento.
Si Windows no ofrece formatear la unidad cuando intenta abrirla y no se puede formatear de otra manera, entonces puede restaurar su funcionamiento sin guardar archivos usando el comando “Limpiar” y la herramienta Diskpart.
-
Haga clic derecho en el menú “Inicio” y ejecute el símbolo del sistema como administrador. A continuación, ingrese el comando Diskpart y luego list disk para listar todos los discos
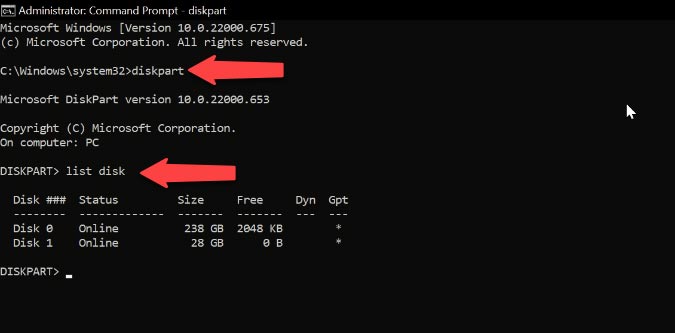
-
En mi caso, necesito borrar la memoria USB. Tenga cuidado al elegir una sección. Después de eso, ingrese seleccionar disco y el número de disco.
-
Para limpiar completamente la partición, escriba el comando Limpiar y presione Entrar. Al finalizar el proceso, nos aseguramos de que la limpieza del disco haya sido exitosa.
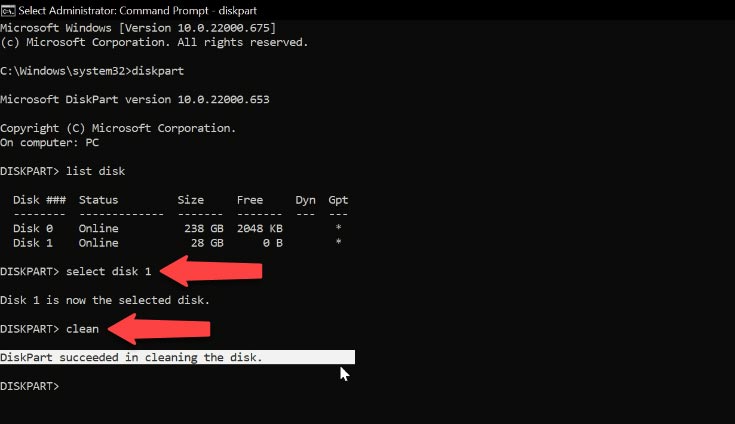
-
A continuación, ingrese el comando crear partición primaria con este comando crearemos una partición en la unidad flash. Seleccionamos la misma sección y escribimos seleccionar partición.
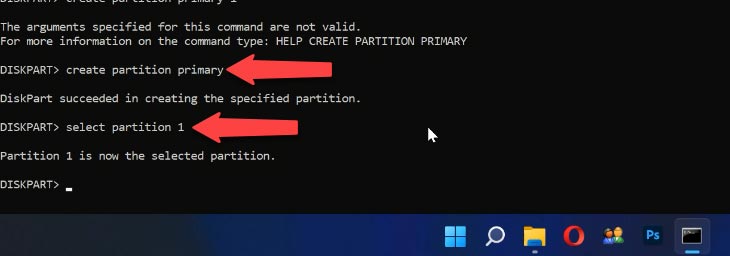
-
Ahora necesitamos formatear la unidad flash en un sistema de archivos dado, por ejemplo, en NTFS, para esto ingresamos el comando rápido format fs=ntfs. El comando rápido es responsable del formateo rápido, luego presione Entrar y espere a que se complete el proceso.
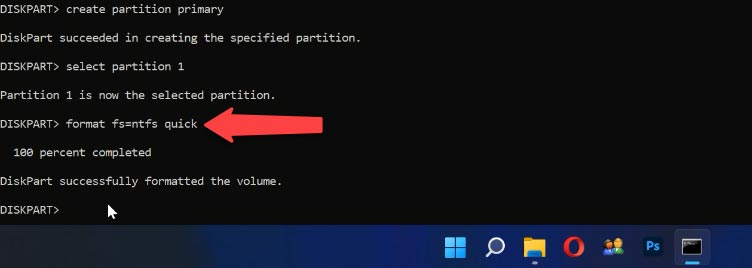
-
Luego, debe asignar una letra a esta unidad flash usando el comando de asignación de letra = M, después de eso, salga de Diskpart usando el comando de salida. Cerramos la línea de comando y vamos al explorador y nos aseguramos de que la unidad flash esté completamente funcional.
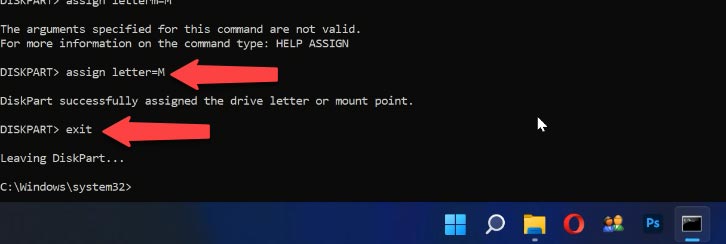
| Comando | Descripción |
|---|---|
| diskpart | Inicia la utilidad para gestionar discos, particiones y volúmenes. |
| list disk | Muestra una lista de todos los discos conectados al sistema. |
| select disk | Selecciona un disco específico para operaciones adicionales. |
| clean | Limpia el disco seleccionado eliminando todos sus datos y particiones. |
| clean all | Limpia el disco seleccionado escribiendo ceros en todos los sectores, lo que hace que la recuperación de datos sea más difícil. |
| create partition primary | Crea una nueva partición primaria en el disco seleccionado. |
| format | Formatea la partición seleccionada. |
| assign | Asigna una letra de unidad o punto de montaje a la partición seleccionada. |
| delete partition | Elimina la partición seleccionada. |
Es mucho más desagradable si hay datos importantes en el disco y necesita no solo formatearlo, sino devolver la partición con estos datos. En este caso, no lo formatee, ya que esto eliminará todos los datos que contenga. Y haga lo siguiente, que puede devolver sus archivos:
Ejecute un símbolo del sistema como administrador.
Ingrese el comando:
chkdsk letra_disco_necesario: /f
Después de verificar, la computadora reparará los sectores defectuosos y el sistema de archivos NTFS en el volumen problemático.
¡Nota! Este método es efectivo si la unidad flash o el disco se han formateado en NTFS.
Pasemos a nuestro disco, está funcionando normalmente. Y todos los archivos que había antes del bloqueo también están presentes.
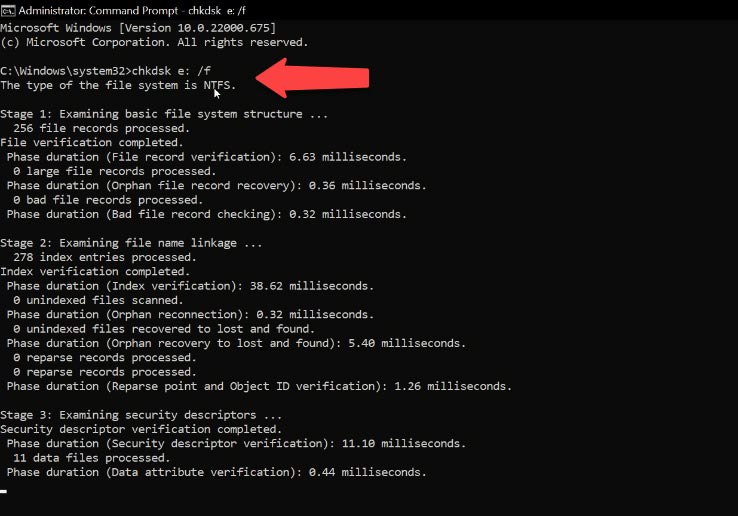
Si el sistema de archivos del disco era anteriormente FAT, encontrará un error al ejecutar el comando chkdsk.
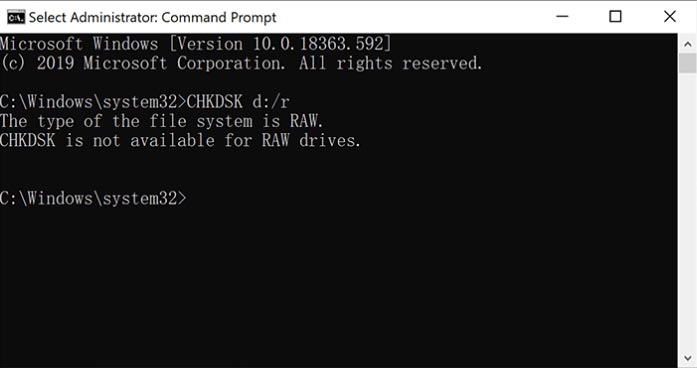
¿Qué pasa si el comando chkdsk no funciona por algún motivo, o si el sistema de archivos del disco RAW solía ser FAT? A pesar de esto, sus archivos de este disco aún se pueden recuperar. Después de todo, en general, no se eliminan. Simplemente hay un bloqueo o un error del sistema de archivos. ¿Cómo hacerlo?
-
Tenemos un disco, por supuesto, no hay acceso a los datos. Para restaurarlos, ejecute Hetman Partition Recovery
Programa para recuperar datos eliminados de cualquier dispositivo. -
Seleccione la unidad que ha recibido el error. Haga clic en él y seleccione el tipo de análisis "Análisis completo". Después del final del análisis, el programa detectará y mostrará todas las particiones del disco. Haga clic en el que necesita y los archivos que se almacenaron en él se mostrarán en la ventana de la derecha.
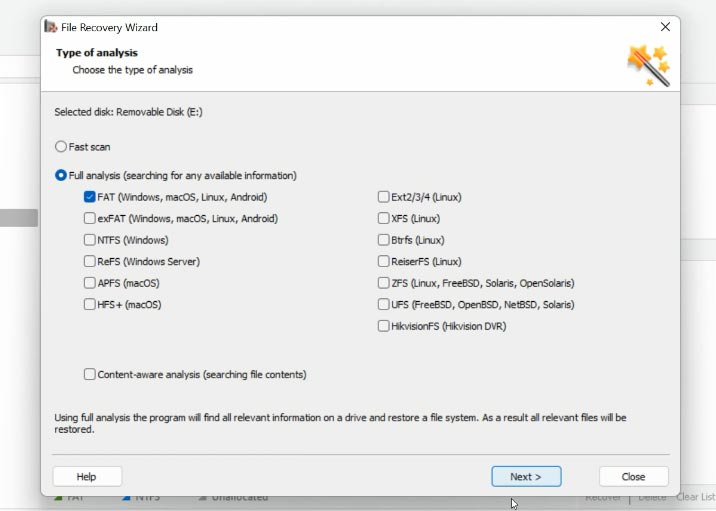
-
Si había muchos archivos en el disco fallido y necesita encontrar y restaurar uno específico, haga clic en la carpeta Análisis profundo. En el que los archivos detectados se ordenan en carpetas por formato. Vea los archivos en la ventana de vista previa si lo desea. Para restaurarlos, arrastre los archivos que necesita a la ventana Lista de recuperación y haga clic en Restaurar.
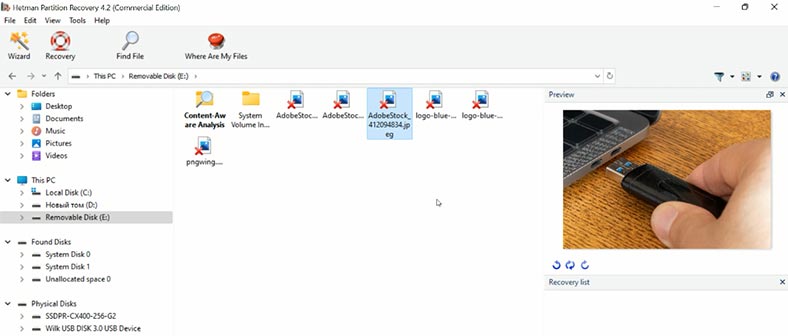
-
Seleccione Método para guardar archivos y especifique una ruta. Luego, haga clic en Restaurar. Archivos restaurados.
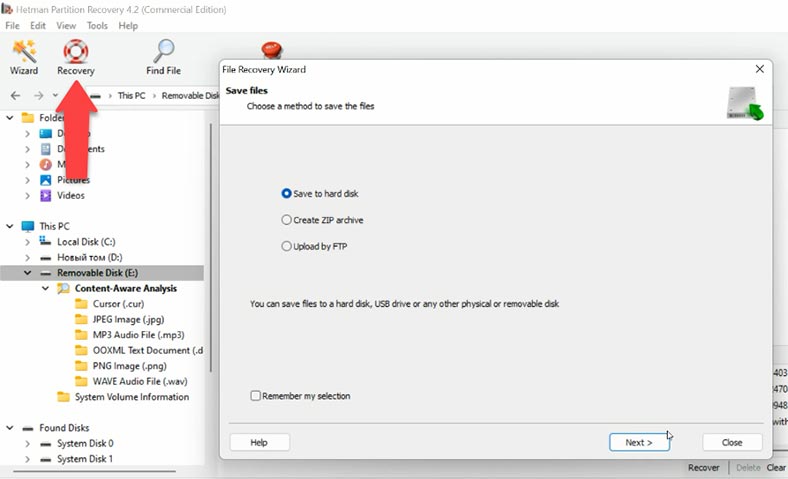

🆘 Error en Windows 11: 'Para utilizar el disco en la unidad del disco, formatéela primero'









Esto ocurre cuando uno de los discos conectados no funciona correctamente a nivel de hardware, simplemente por estar dañado físicamente.
Un método alternativo es ejecutar chkdsk en la línea de comandos con los parámetros /f (intenta corregir los errores detectados) y /r (encuentra los clústeres malos y los tabla y los transfiere a clústeres no dañados si es posible).
El comando chkdsk funciona con el disco actual, por lo que antes de ejecutarlo, debe navegar hasta el disco lógico que ha fallado con D: o ejecutar una utilidad especificando ese disco (por ejemplo, chkdsk C: /f /R ).