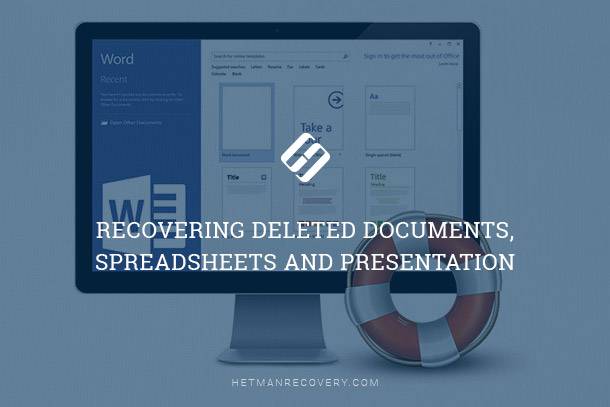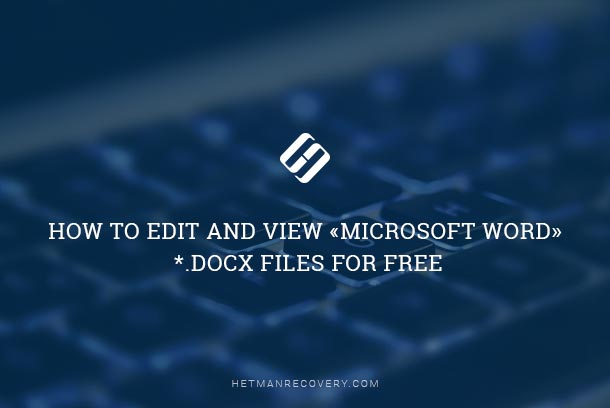Data Recovery After Windows Reinstallation
Discover the essential guide to recovering data after reinstalling Windows 10, 8, or 7 in this comprehensive tutorial. If you’ve recently undergone a Windows reinstallation and need to retrieve lost files or data, don’t worry. We’ve got you covered with expert solutions and step-by-step instructions to recover your data effortlessly. We walk you through the process of recovering data after reinstalling Windows and ensuring the safety of your valuable files.

Indeed, using a simple undelete tool won’t do much good to recover files, especially if you install it onto the same disk you’re about to recover files from. But first let’s see what happens when you reinstall Windows.
- Windows Refresh or New Installation?
- How To Recover Data After Reinstalling Windows
- Choosing a Data Recovery Tool
- Special Case: SSD Drives
- Questions and answers
- Comments

How to Recover Data After Resetting Windows 10, Resetting a Laptop to Factory Settings 📁🔥⚕️
Windows Refresh or New Installation?
There are several ways to install Windows over your existing installation. You can choose to refresh (or repair) existing OS, which is generally a non-destructive process and should NOT affect your files in any way. This method only works if you are refreshing or repairing exactly the same version of Windows as you have now. By “exactly” the same, I mean if you have a 32-bit Windows 7, you can’t refresh it with a 64-bit version of the same Windows 7. It must be the same.

How to Install Windows 10 on a Computer or Laptop From a USB Drive or DVD in 2019 💽💻🛠️
Sometimes you can upgrade your Windows installation to a new OS. With at least Windows 7, Windows 8 and 8.1 being around in 32-bit and 64-bit versions and numerous editions (Home, Professional, Ultimate, Bing and whatnot), there is a number of complicated rules affecting whether or not your existing system is upgradeable. For example, you cannot upgrade your 32-bit OS to a 64-bit version. If you install a 64-bit OS over 32-bit Windows, it will either boot side by side with your old 32-bit version, or perform a fresh install, potentially wiping your data.
While Microsoft will warn users multiple times before actually deleting partitions or reformatting existing volumes, apparently these warnings are often ignored just the way we ignore those multi-page End User License Agreements. This means data loss.
How To Recover Data After Reinstalling Windows
If you found yourself in a situation where you have a shiny fresh Windows but none of the documents, pictures and other files you had on that disk, you will need to be very careful not to make the situation worse.
First and most importantly, shut down your PC and take the disk out. You don’t want running Windows on that same disk you are about to recover. You will need another computer to connect the disk to as a slave. Don’t have another computer? Want to try recovering your files from within your new Windows install? Then most probably you either didn’t have anything really important and worth recovering, or just don’t care about your data at all. If you do, you will take your disk out and you will connect it to a PC running its own copy of Windows. (Or you can boot from a USB flash drive, of course, which is effectively the same. Just make sure you have a data recovery tool stored on that same USB flash drive).
Choosing a Data Recovery Tool
If you are about to recover files missing after reinstalling the operating system, a simple undelete tool won’t cut it. The thing is, most undelete utilities will look up records in the file system, searching for traces of files and folders that are marked as deleted. However, after you reinstall Windows (especially if it was accompanied with repartitioning and/or reformatting the disk), the original file system is pretty much gone. There is nothing for traditional undelete tools to look up.
What you need is a universal tool used by data recovery specialists, such as Hetman Partition Recovery. This tool can analyze your physical hard drive in an attempt to discover the original partitions and file systems that were used by the old copy of Windows. If such partitions are discovered, they are then added to the list of volumes available for recovery.
| Characteristic | Description |
|---|---|
| File System Support | FAT / exFAT, NTFS / ReFS, APFS / HFS+, Ext2 / 3 / 4, ReiserFS, XFS, UFS, ZFS, Btrfs, VMFS |
| OS Compatibility | Supports data recovery from Windows, MacOS, Linux |
| Recovery after Windows Reinstallation | Can recover data even after a complete OS reinstallation |
| Virtual Machine Support | Recovery from popular virtual machine disk formats like VMDK, VHD |
| Interface | User-friendly interface for easy access to recovery features |
| File Preview | Allows previewing files before recovery for selecting required data |
| Deep Scan | Performs deep analysis to find lost files even after formatting |
But what if no trace of old partitions or file systems can be discovered? Even if this is the case, you can still recover many types of information such as documents (*.doc/*.docx, *.xls/*.xlsx, and several dozen other formats), pictures, videos, emails, calendars, databases, compressed archives and a lot of other information.

How to Reset Windows 10 or 8 PC If The Operating System Won't Boot 🔄💻📀
Special Case: SSD Drives
All information above only applies to traditional magnetic hard drives. If you installed a new copy of Windows 7, Windows 8, 8.1 or Windows 10, the OS will “trim” your SSD drive, effectively erasing all traces of information that used to exist on that drive before the new OS. Not sure if your data is still recoverable? You don’t have to pay for your data recovery tool right away. Instead, download the free evaluation version, let it scan your hard drive or SSD drive and see if your files can be recovered.

Recovering Data from SSD After File Deletion or Disk Formatting ⚕️📁💥