Fehler in Windows 11: “Sie müssen den Datenträger in Laufwerk formatieren”
Wenn Sie ein Flash-Laufwerk oder eine externe Festplatte an einen PC anschließen, werden Sie vom System aufgefordert, es zu formatieren, um es verwenden zu können. In diesem Artikel werden wir darüber nachdenken, was zu tun ist, wenn Daten auf einer solchen Festplatte gespeichert werden müssen?
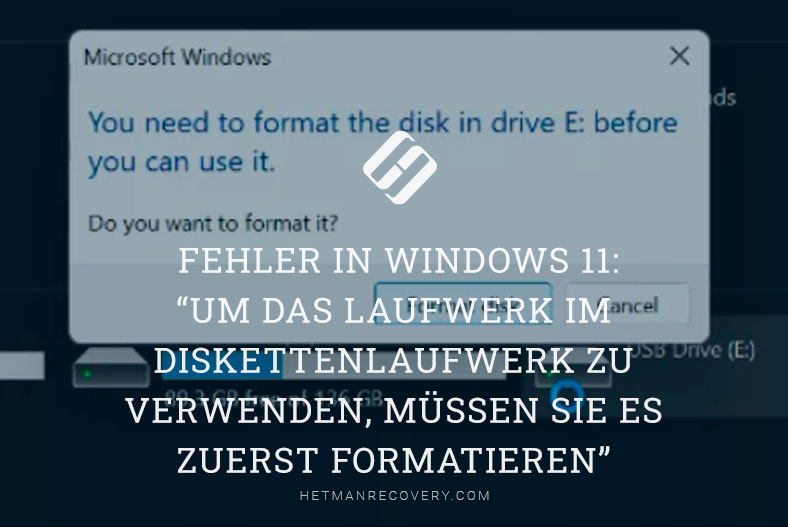
Die häufigste Ursache für den Fehler «Um das Laufwerk im Diskettenlaufwerk zu verwenden, müssen Sie es zuerst formatieren» in Windows 11 und Windows 10 ist ein Dateisystemfehler aufgrund von unsachgemäßer Extraktion, Schreibunterbrechung oder anderen Faktoren.
Aber auch andere Gründe sind möglich:
Wenn es sich um ein neues Laufwerk oder ein Flash-Laufwerk handelt: Möglicherweise ist das Laufwerk noch nicht formatiert worden – in diesem Fall formatieren Sie es einfach.
Wenn das Laufwerk, das Sie zu öffnen versuchen, zuvor unter Linux oder MacOS formatiert und verwendet wurde und die angegebenen Dateisysteme unter Windows nicht unterstützt werden, handelt es sich um ext3/ext4 für Linux und – im Falle eines Mac-Laufwerks – HFS (+) oder APFS.
Wenn die Speicherkarte unter Android als interner Speicher verwendet wurde.
-
Das Dateisystem der Festplatte erscheint als RAW. Weitere Informationen darüber, was ein RAW-Laufwerk ist und wie man es behebt, finden Sie im Video:
Zur Ansicht gehen
🛠️Wie korrigiert man RAW Festplatte 💻⚕️ und stellen HDD Daten mit RAW Partitionen wieder her (2021)
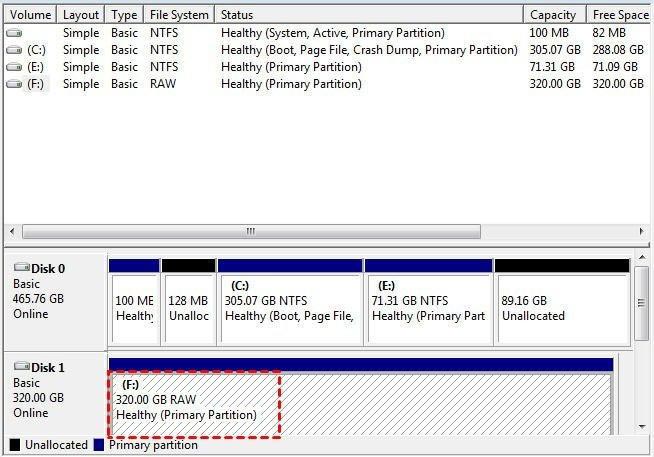
Sie haben also Ihren USB-Stick, Speicherstick oder Ihr externes Laufwerk an Ihren PC oder Laptop angeschlossen und erhalten die Fehlermeldung «Um das Laufwerk im Diskettenlaufwerk zu verwenden, müssen Sie es zuerst formatieren». Was zu tun ist?
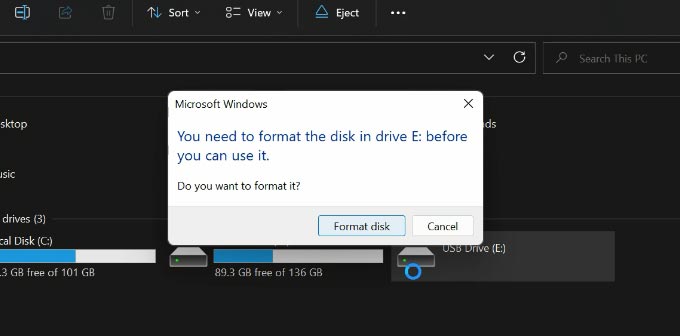
Wenn sich auf dem betreffenden Medium keine Daten befinden, die gespeichert werden müssen:
Wenn ein Laufwerk, eine Partition oder ein Flash-Laufwerk einen Fehler aufweist und keine wichtigen oder wertvollen Daten oder Dateien vorhanden sind, von denen der Benutzer eine Kopie hat. Oder die dort gespeicherten Daten sind wertlos, dann kann das Laufwerk oder der USB-Stick einfach durch Formatieren wiederhergestellt werden.
Sie können dies auf jede beliebige Weise tun: durch Drücken der Schaltfläche «Datenträger formatieren», wenn Sie versuchen, den Datenträger zu öffnen, durch Rechtsklick auf den Datenträger und Auswahl von Formatieren oder mit dem Tool Datenträgerverwaltung.
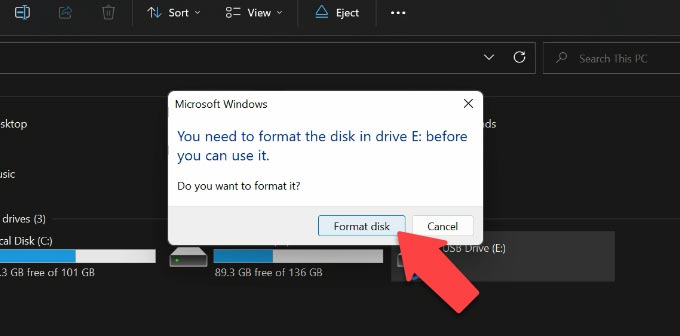
Dadurch werden alle Daten auf dem Laufwerk gelöscht, aber seine Funktionsfähigkeit wird wiederhergestellt.
Wenn Windows Sie nicht auffordert, das Laufwerk zu formatieren, wenn Sie versuchen, es zu öffnen, und Sie es nicht mit anderen Methoden formatieren können, können Sie es wiederherstellen, ohne irgendwelche Dateien zu speichern, indem Sie den Befehl ” Clean” und das Tool Diskpart verwenden”.
-
Klicken Sie mit der rechten Maustaste auf das «Startmenü» und führen Sie die Befehlszeile als Administrator aus. Geben Sie dann Diskpart und dann listdisk ein. Es wird eine Liste aller Laufwerke angezeigt.
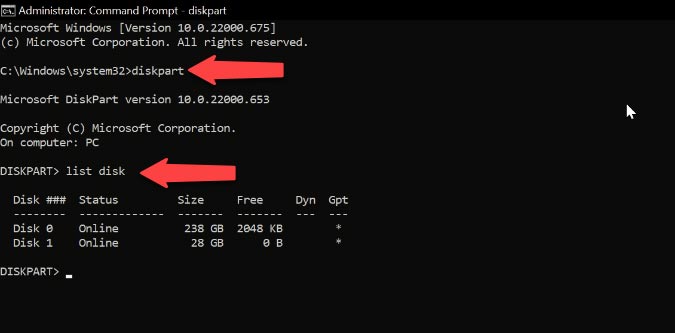
-
In meinem Fall muss ich mein Flash-Laufwerk bereinigen. Seien Sie vorsichtig bei der Auswahl einer Partition. Geben Sie dann selectdisk und die Laufwerksnummer ein.
-
Um die Partition vollständig zu bereinigen, geben Sie den Befehl Clean ein und drücken Sie die Eingabetaste. Wenn der Vorgang abgeschlossen ist, sehen Sie, dass der Datenträger erfolgreich bereinigt wurde.
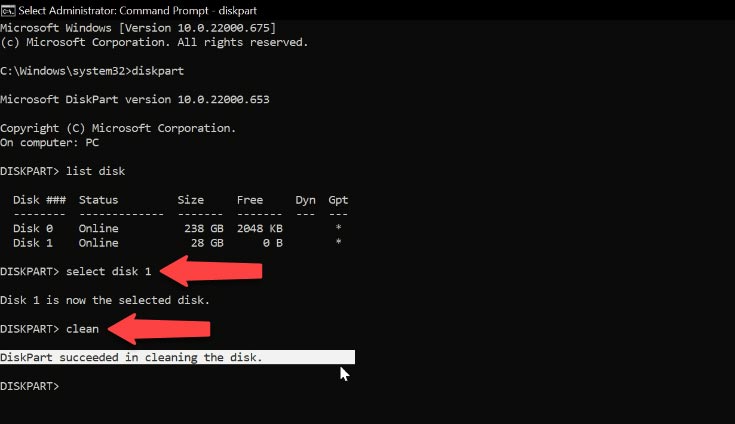
-
Geben Sie dann den Befehl create partition primary ein, um eine Partition auf dem Flash-Laufwerk zu erstellen. Wählen Sie die gleiche Partition durch Eingabe von selectpartition aus.
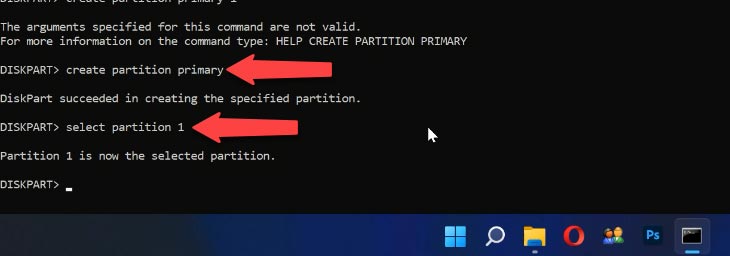
-
Jetzt müssen Sie das Flash-Laufwerk in einem bestimmten Dateisystem formatieren, beispielsweise in NTFS. Geben Sie dazu format fs=ntfs quick ein. Der Befehl quick ist für die Schnellformatierung zuständig. Drücken Sie die Eingabetaste. Warten Sie, bis der Vorgang abgeschlossen ist.
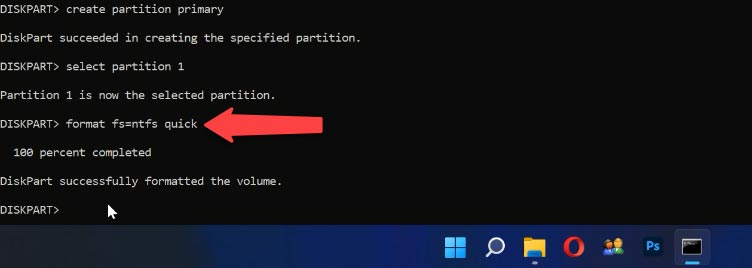
-
Weisen Sie diesem Flash-Laufwerk dann mit assign letter=M einen Buchstaben zu. Beenden Sie danach Diskpart mit dem Exit-Befehl.Schließen Sie die Befehlszeile. Öffnen Sie den Windows Explorer und überprüfen Sie, ob das Flash-Laufwerk voll funktionsfähig ist.
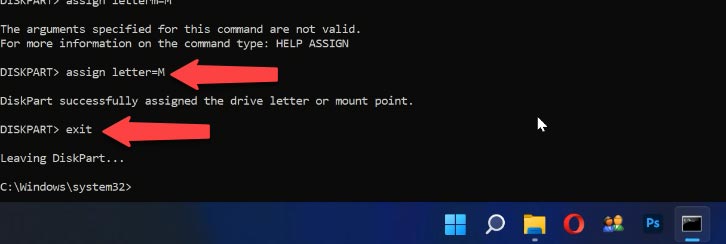
| Befehl | Beschreibung |
|---|---|
| diskpart | Startet das Dienstprogramm zur Verwaltung von Festplatten, Partitionen und Volumes. |
| list disk | Zeigt eine Liste aller an das System angeschlossenen Festplatten an. |
| select disk | Wählt eine bestimmte Festplatte für weitere Operationen aus. |
| clean | Reinigt die ausgewählte Festplatte, indem alle Daten und Partitionen entfernt werden. |
| clean all | Reinigt die ausgewählte Festplatte, indem Nullen in alle Sektoren geschrieben werden, was die Datenwiederherstellung erschwert. |
| create partition primary | Erstellt eine neue primäre Partition auf der ausgewählten Festplatte. |
| format | Formatieren der ausgewählten Partition. |
| assign | Weist der ausgewählten Partition einen Laufwerksbuchstaben oder einen Bereitstellungspunkt zu. |
| delete partition | Löscht die ausgewählte Partition. |
Noch frustrierender ist es, wenn sich auf dem Laufwerk wichtige Daten befanden und Sie die Partition mit den Daten zurückgeben und nicht nur formatieren möchten. In diesem Fall darf das Gerät nicht formatiert werden, da sonst alle darauf befindlichen Daten gelöscht werden. Führen Sie stattdessen die folgenden Schritte aus, um Ihre Dateien wiederherzustellen:
Führen Sie die Befehlszeile als Administrator aus.
Geben Sie den Befehl ein:
chkdsk letter_drive_need: /f
Nach der Überprüfung repariert der Computer beschädigte Sektoren und das NTFS-Dateisystem auf dem Problemvolume.
Hinweis: Diese Methode ist wirksam, wenn das Flash-Laufwerk oder der Datenträger mit NTFS formatiert wurde.
Kommen Sie nun zu der Festplatte. Wie Sie sehen können, funktioniert es. Alle Dateien, die sich vor dem Absturz darauf befanden, sind ebenfalls vorhanden.
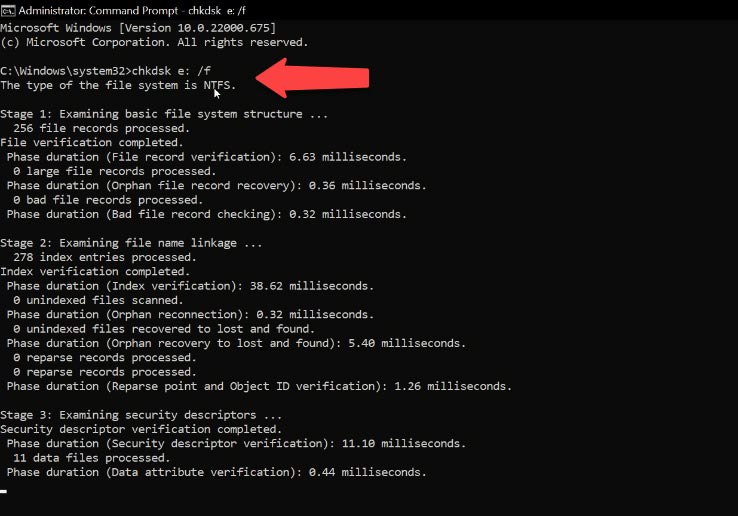
Wenn das Dateisystem des Datenträgers zuvor FAT war, erhalten Sie diesen Fehler, wenn Sie chkdsk ausführen.
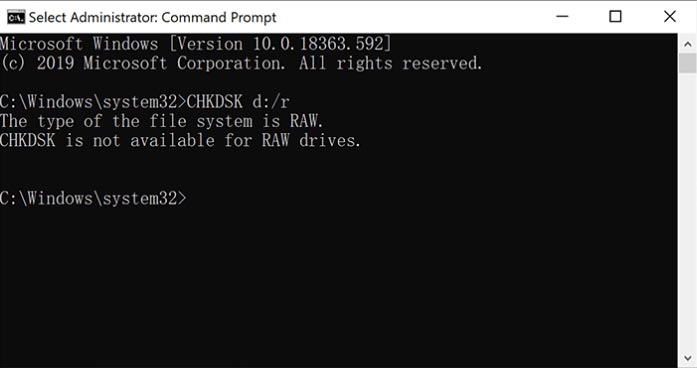
Was ist, wenn chkdsk aus irgendeinem Grund nicht funktioniert hat oder das Dateisystem der RAW-Platte vorher FAT war? Trotzdem ist es noch möglich, Ihre Dateien von diesem Datenträger wiederherzustellen. Schließlich werden sie nicht gelöscht. Es liegt einfach ein Absturz des Dateisystems oder ein Fehler vor. Wie lässt sich das bewerkstelligen?
-
Wir haben eine Festplatte, deren Daten natürlich nicht verfügbar sind. - Um sie wiederherzustellen, führen Sie Hetman Partition Recovery.
Das Tool stellt Daten von allen Geräten wieder her, unabhängig von der Ursache des Datenverlusts. -
Wählen Sie das Laufwerk aus, bei dem der Fehler aufgetreten ist. Klicken Sie darauf und wählen Sie den Analysetyp «Vollständige Analyse». Sobald die Analyse abgeschlossen ist, erkennt das Programm alle Partitionen auf dem Datenträger und zeigt sie an. Klicken Sie auf die gewünschte Datei und das Fenster auf der rechten Seite zeigt die darauf gespeicherten Dateien an.
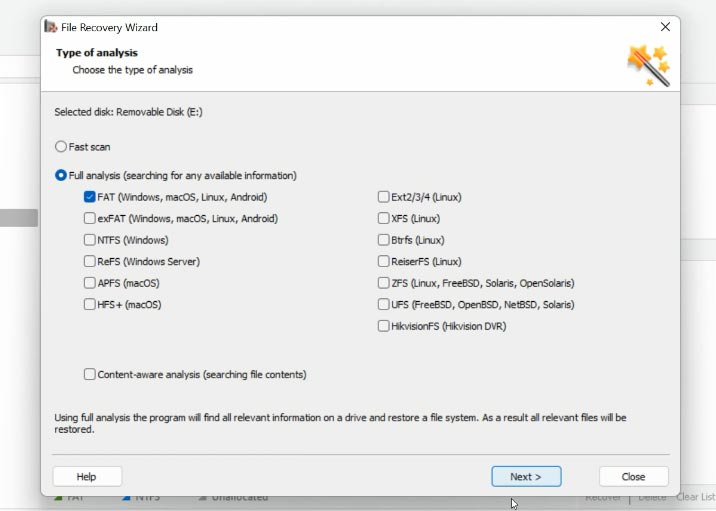
-
Wenn Sie viele Dateien auf dem beschädigten Datenträger hatten, aber einige bestimmte Dateien finden und wiederherstellen müssen, klicken Sie auf den Ordner Tiefe Analyse. Dadurch werden die gefundenen Dateien in Ordnern nach Format sortiert. Zeigen Sie die Dateien im Vorschaufenster an, wenn Sie dies wünschen. Um sie wiederherzustellen, ziehen Sie die gewünschten Dateien in das Fenster Wiederherstellungsliste und klicken Sie auf Wiederherstellen.
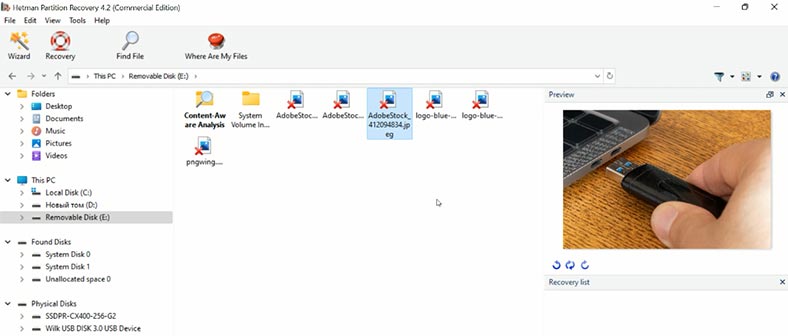
-
Wählen Sie die Methode zum Speichern der Datei und geben Sie den Pfad an. Klicken Sie anschließend auf Wiederherstellen. Die Dateien werden wiederhergestellt.
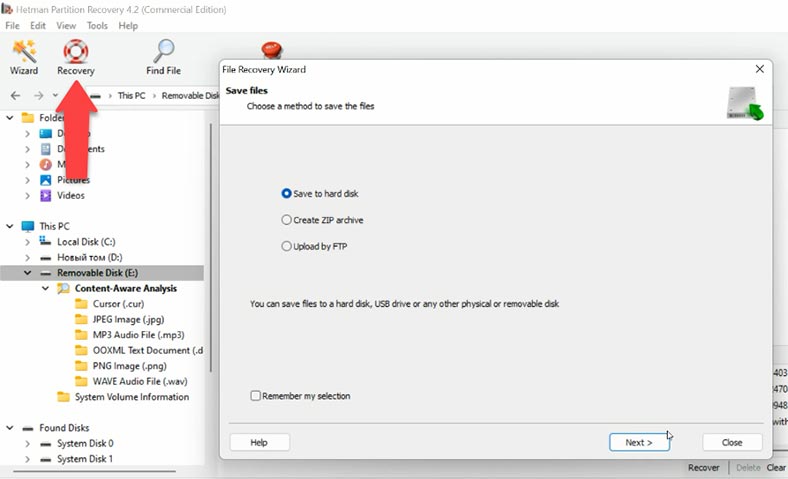

🆘 Windows 11: Sie müssen den Datenträger in Laufwerk formatieren, bevor Sie ihn verwenden können








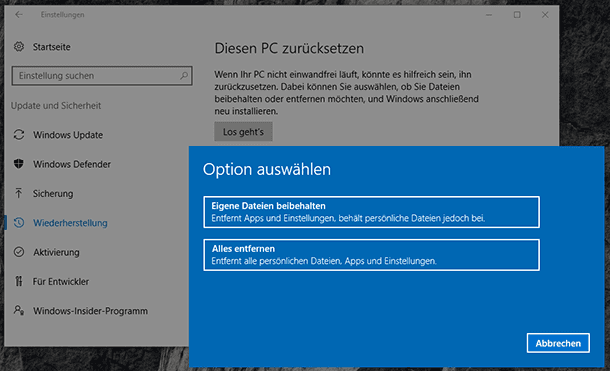
Dies ist der Fall, wenn eine der angeschlossenen Festplatten auf der Hardwareebene nicht richtig funktioniert, weil sie physisch beschädigt ist.
Eine alternative Methode ist die Ausführung von chkdsk auf der Kommandozeile mit den Parametern /f (versucht, erkannte Fehler zu korrigieren) und /r (findet fehlerhafte Cluster und überträgt sie auf nicht beschädigte Cluster, wenn möglich).
Der Befehl chkdsk arbeitet mit dem aktuellen Laufwerk. Bevor Sie ihn ausführen, sollten Sie also mit D: zum ausgefallenen logischen Laufwerk navigieren oder ein Dienstprogramm ausführen, das dieses Laufwerk angibt (z. B. chkdsk C: /f /R ).