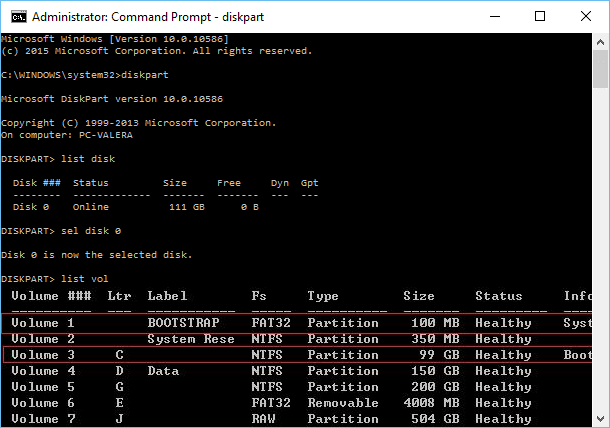Effortless Disk Management: How to Erase and Format in Windows 10, 8 or 7
Are you struggling with disk management on Windows 10, 8 or 7? In this comprehensive guide, you’ll learn exactly how to erase and format a disk with ease. Master this essential skill and streamline your system today!
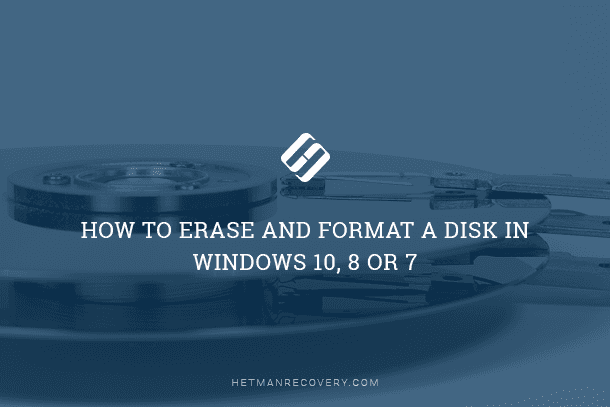
For example, formatting deletes all files and directories which makes it the quickest method for erasing all data. Nevertheless, the main reason to format a disk is changing its file system. Windows works with several file systems including FAT32, exFAT and NTFS, each of them having their pros and cons. While NTFS is mostly used for internal HDDs with Windows 10, choosing the file system when formatting an external USB drive is quite an important stage.
Note. Most third-party disk utilities for Windows use what is called “quick format”. That is, they do not actually erase all data from the disk but mark the entire space as free for writing new data. Files and directories are left intact after such formatting, and you can easily recover them using our programs. However, if you need to erase all data from the disk without any chances for recovery, you should use “full format” option or specialized third-party software.

How to Recover Data After Formatting, Deleting or Creating Partitions in 2020 📁🔥⚕️
Formatting a disk in Windows is very easy. The standard utility Disk Management will help you format the disk, create or remove partitions. Though, if formatting is all you want to do, there is an even easier way to go.
Note. If you want to format the disk where the operating system is installed (by default it’s disk С:\), Windows 10 will show you a warning: “You cannot format this volume. It contains the version of Windows that you are using. Formatting this volume could cause your computer to stop working.” This is how your operating system prevents you from deleting system files accidentally. You can format such disk by either booting from a USB drive, or when reinstalling the operating system (in the course of installation, the wizard will ask you to select the volume where to copy files to, and will offer you several options for disk management).
Open File Explorer, select This PC on the left, choose a disk, right-click on it and then click on Format…
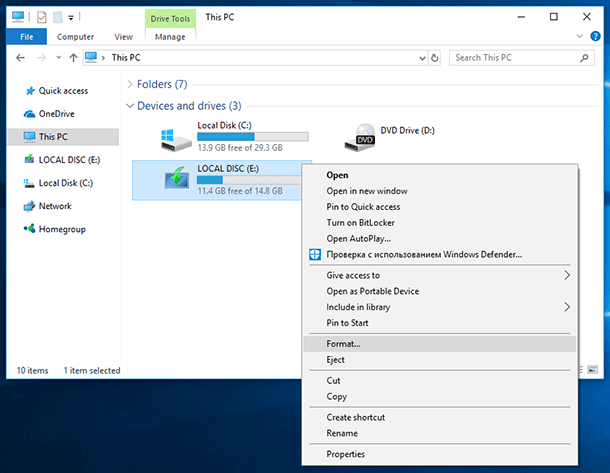
The Format window contains several options (drop-down lists):
Capacity: this field shows the capacity of your disk. The drop-down list only shows the capacity of the disk you have chosen, so there’s nothing to change or choose.
File system: depending on the disk size, you will see several settings, including FAT32, exFAT, NTFS and REFS . If you are going to format a volume larger than 32 GB, you will not see the FAT32 option.
Allocation unit size: this setting determines the maximal disk cluster size, i.e. the size of the smallest unit of space where data will be written. We recommend leaving this value at default unless you have really sound reasons to modify it.
Restore device defaults: use this button to change all settings in the Format... window to default values for any disk.
Volume label: enter a new disk name so it will be shown in the File Explorer.
Quick format: This setting is there by default, and the program will run high-level formatting of the selected volume. It is performed quick and easy as it cleans the MBR (boot sector) and writes an empty table of the selected file system. The disk space is then marked as ready for overwriting, but without actual cleaning of clusters (i.e. erasing data). Uncheck the box to run low-level format (also known as full format) which takes up much longer but it ensures full cleaning of each disk sector (writing zeros instead of data).
Note. If the disk contains errors, both of software or hardware origin, this drop-down list may show you several variant of capacity for such volume. Try to remember the correct disk capacity and find it on the list.

Converting NTFS, FAT32 or exFAT USB Flash Drive, External Drive Without Losing Data
Note. There are several ways to format a disk bigger than 32 GB in FAT32. One: download and install third-party software (for example, “GUI version of fat32format”). Two: run Windows PowerShell as administrator and use the command “format /FS:FAT32 X:”, where Х is the letter assigned to the disk you are working on.
format /FS:FAT32 X:
Note. Cluster size is the minimal disk space allocated for writing a file. The larger the cluster, the quicker are input-output operations, and the quicker your computer works with the disk. Yet if you’re going to store lots of smaller files, it’s better to use small cluster size so that small files will take less space on the hard disk.
To start the formatting, just click Start.
Note. Remember that all data will be erased from the disk, so make sure you have backed up all necessary files and directories!
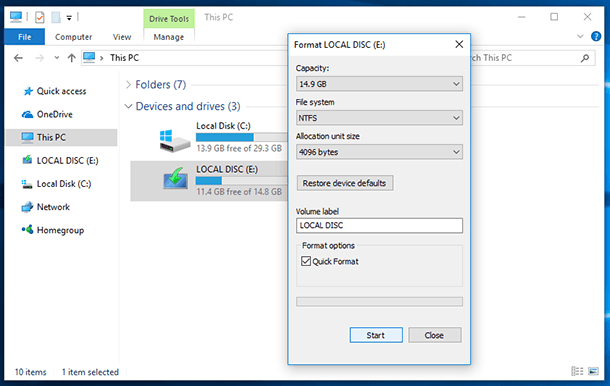
The operating system will show you the warning that you can lose all your data. Click OK to start formatting.
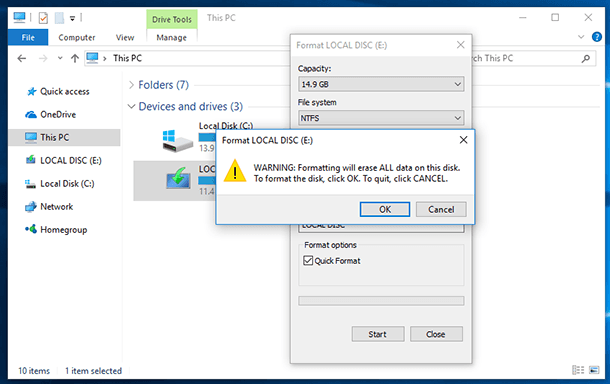
When the process is over, you will get a clean and formatted disk.