Решение ошибки «Чтобы использовать диск в дисководе, сначала отформатируйте его» в Windows 11
Исправление ошибки в Windows 11: «Чтобы использовать диск в дисководе, сначала отформатируйте его». В этой статье мы расскажем вам о причинах возникновения данной ошибки и предоставим подробную инструкцию по ее устранению. Наши экспертные советы помогут вам быстро и легко исправить эту проблему.

Чаще всего причиной ошибки «Чтобы использовать диск в дисководе, сначала отформатируйте его» в Windows 11 или 10, является ошибка файловой системы вследствие неправильного извлечения, прерывания записи или из-за других логических факторов.
Но возможны и другие причины:
Если это новый диск или флешка, то накопитель изначально может быть не отформатирован — в этом случае просто отформатируйте его.
Если накопитель, который вы пробуете открыть, ранее форматировался и использовался в Linux или MacOS. А указанные файловые системы не поддерживаются в Windows. Это ext3/ext4 для Linux, а в случае с накопителем с Mac — HFS (+) или APFS.
Если карта памяти использовалась как внутренняя память на Android.
-
Файловая система диска отображается как RAW. Детальнее о том, что такое диск RAW и как его исправить, можно посмотреть в видео
Перейти к просмотру
Как исправить RAW диск и восстановить данные HDD с RAW разделами 💻⚕️🛠️
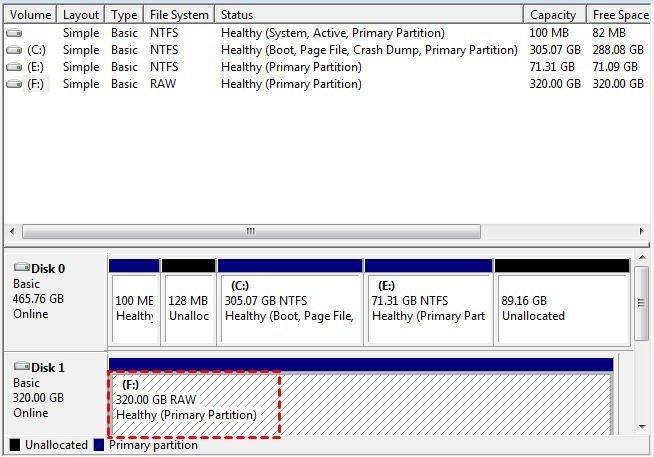
Итак, вы подключили свою флешку, карту памяти или внешний диск к ПК или ноутбуку, и получили ошибку «Чтобы использовать диск в дисководе, сначала отформатируйте его». Что делать?
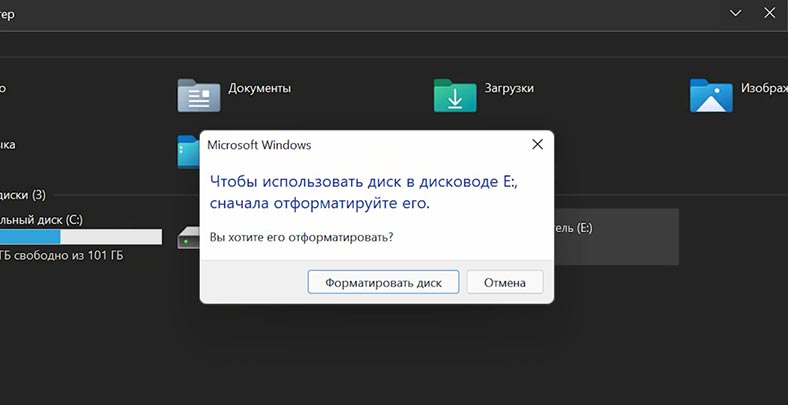
Если на данном носителе нет данных, которые нужно сохранить:
Если ошибку получил диск, раздел или флешка, на которых не было важных или ценных данных и файлов, копия которых есть у пользователя. Или данные, которые там хранились никакой ценности не несут, то восстановить работоспособность диска или флешки можно просто отформатировав его.
Сделать это можно любым удобным способом: нажав кнопку «Форматировать диск» при попытке открыть диск, кликнув на нём правой кнопкой мыши и выбрав Форматировать, или с помощью инструмента Управление дисками.
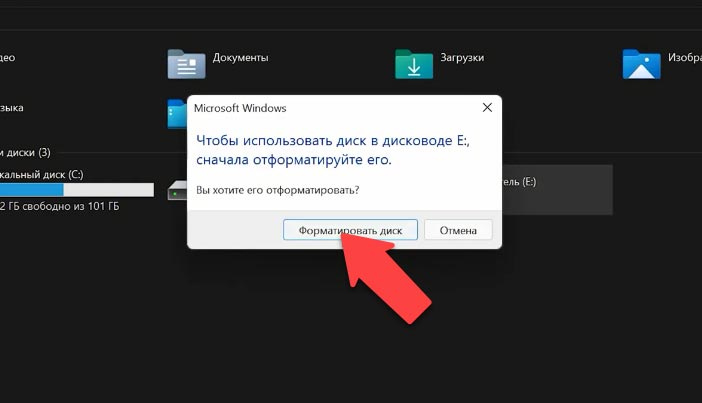
При этом все данные такого диска будут удалены, но его работоспособность будет восстановлена.
Если Windows не предлагает отформатировать диск при попытке его открыть, и его не получается отформатировать другими способами, то восстановить его работоспособность без сохранения файлов можно с помощью команды “Clean” и инструмента Diskpart.
-
Кликаем правой кнопки мыши по меню «Пуск», и запускаем командную строку от имени администратора. Далее вводим команду Diskpart и затем list disk чтобы вывести список всех дисков
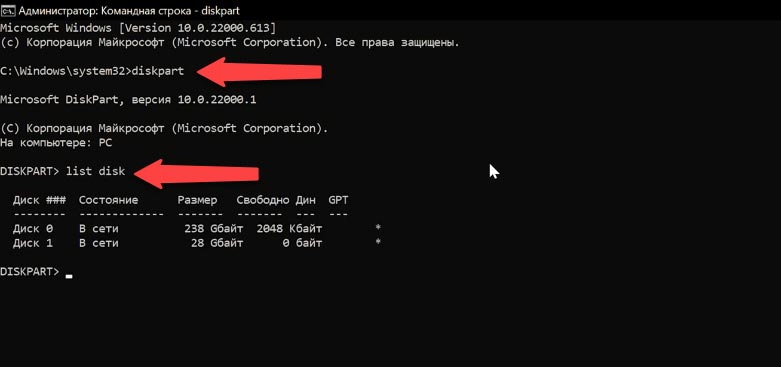
-
В моем случае нужно очистить флешку. Будьте внимательны при выборе раздела. После этого вводим select disk и номер диска.
-
Для полный очистки раздела, вводим команду Clean и нажимаем Enter. По завершению процесса убеждаемся, что очистка диска выполнена успешно.
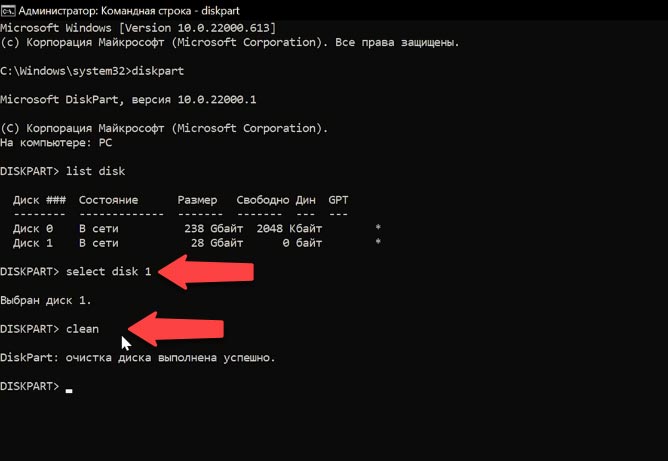
-
Далее вводим команду create partition primary этой командой мы создадим раздел на флешке. Выбираем этот же раздел пишем select partition.
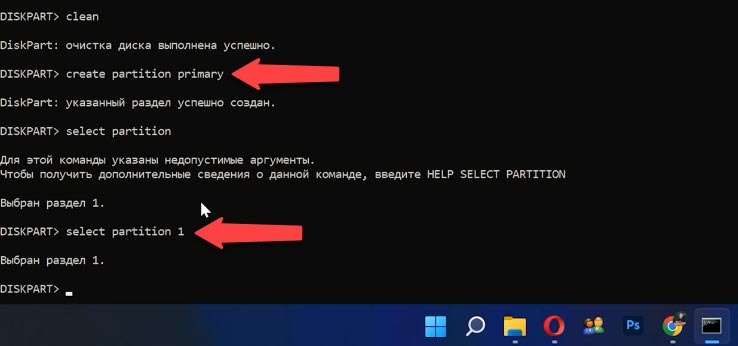
-
Теперь нам нужно сделать форматирование флешки в заданной файловой системы, например, в NTFS, для этого вводим команду format fs=ntfs quick. Команда quick отвечает за быстрое форматирование, далее нажимаем Enter и ожидаем завершения процесса.
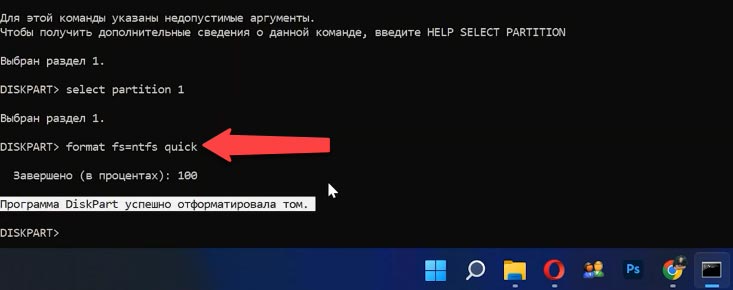
-
Затем нужно назначить букву этой флешки с помощью команды assign letter=M, после этого, завершаем работу Diskpart с помощью команды exit. Закрываем командную строку и заходим в проводник и убеждаемся, что флешка полностью работоспособна.

| Команда | Описание |
|---|---|
| diskpart | Запускает утилиту для управления дисками, разделами и томами. |
| list disk | Показывает список всех дисков, подключенных к системе. |
| select disk | Выбирает конкретный диск для дальнейших операций. |
| clean | Очищает выбранный диск, удаляя все его данные и разделы. |
| clean all | Очищает выбранный диск, записывая нули на всех секторах, что делает восстановление данных более сложным. |
| create partition primary | Создает новый первичный раздел на выбранном диске. |
| format | Форматирует выбранный раздел. |
| assign | Присваивает букву диска или точку монтирования выбранному разделу. |
| delete partition | Удаляет выбранный раздел. |
Куда неприятнее, если на диске, были важные данные и требуется не просто отформатировать его, а вернуть раздел с этими данными. В таком случае, не форматируйте его, так как это удалит все данные на нём. А сделайте следующие действия, которые могут вернуть ваши файлы:
Запустите командную строку от имени администратора.
Введите команду:
chkdsk буква_нужного_диска: /f
После проверки компьютер восстановит поврежденные секторы и файловую систему NTFS на проблемном томе.
Обратите внимание! Этот способ эффективен, если флешка или диск были отформатированы в NTFS.
Переходим к нашему диску, он работает в штатном режиме. И все файлы, которые были на нём до сбоя, также присутствуют.
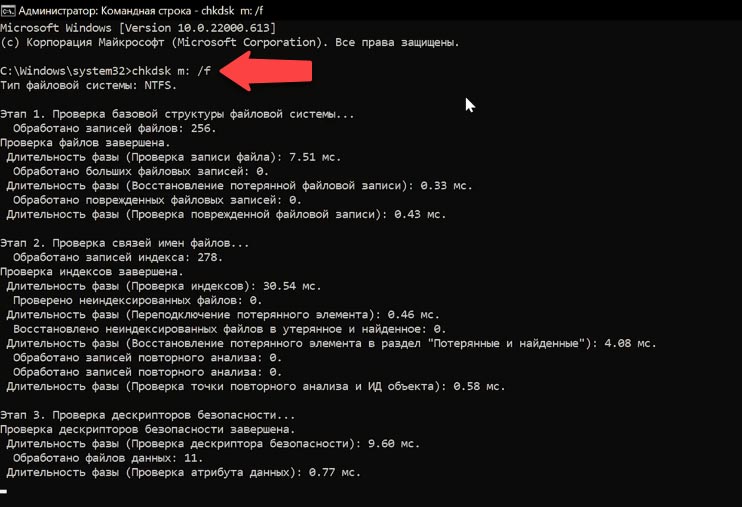
Если файловая система диска раннее была FAT, то при выполнении команды chkdsk вы столкнётесь с ошибкой.
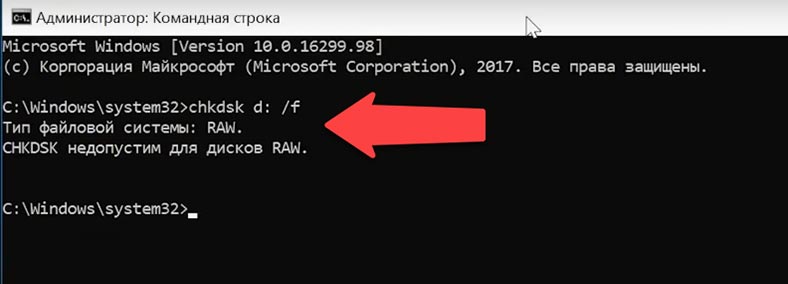
А что, если команда chkdsk по какой-то причине не сработала или файловая система RAW диска раннее была FAT? Несмотря на это ваши файлы с данного диска всё ещё возможно восстановить. Ведь по большому счёту, они не удалены. Просто имеет место сбой или ошибка файловой системы. Как это сделать?

Ошибка Windows 11: «Чтобы использовать диск в дисководе, сначала отформатируйте его». Как исправить?
-
У нас есть диск, доступа к данным которого естественно нет. Чтобы восстановить их, запустите Hetman Partition Recovery
Инструмент восстанавливает файлы с любых устройств, независимо от причины потери данных. -
Выберите диск, который имеет получил ошибку. Кликните на нём и выберите тип анализа «Полный анализ». После окончания анализа, программа обнаружит и отобразит все разделы диска. Кликните на нужном и в окне справа отобразятся файлы, которые хранились на нём.
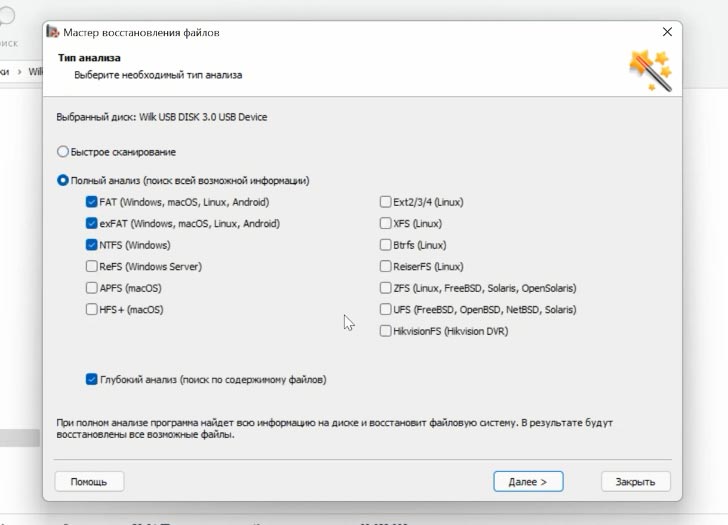
-
Если на сбойном диске было много файлов, а найти и восстановить необходимо какой-то определённый, кликните на папке Глубокий анализ. В которой обнаруженные файлы отсортированы в папки по форматам. Просмотрите при желании файлы в окне предварительного просмотра. Чтобы восстановить их, перенесите нужные файлы в окно Список восстановления и нажмите Восстановить.
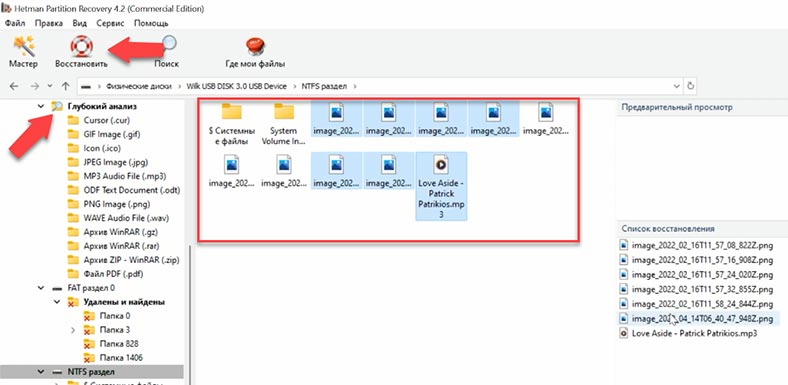
-
Выберите Метод сохранения файлов и укажите путь. Далее кликаем Восстановить. Файлы восстановлены.
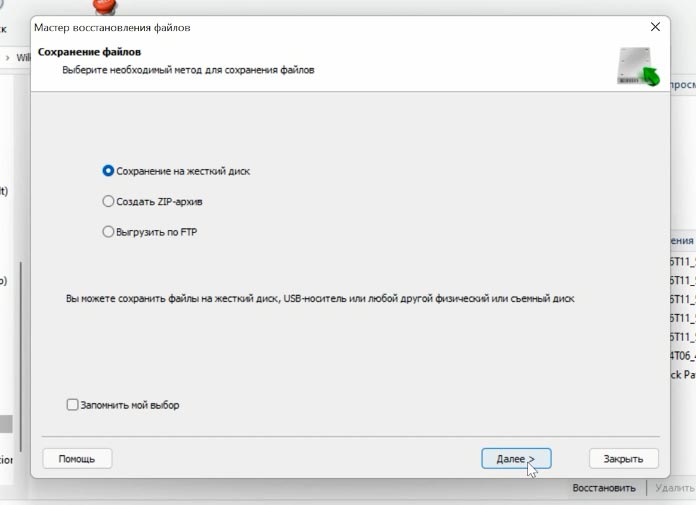

💾 Как восстановить данные после форматирования жесткого диска, флешки или карты памяти





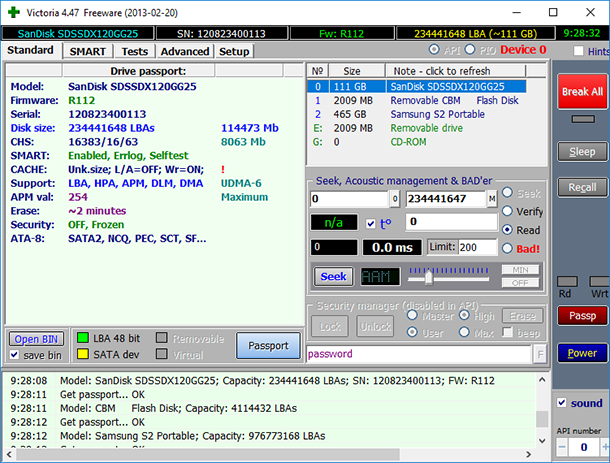



Такое бывает, когда какой-то из подключенных дисков работает неправильно на аппаратном уровне, попросту — неисправен физически.
Можно воспользоваться альтернативным способом – утилитой chkdsk, запускаемой через командную строку с параметрами /f (попытка исправления обнаруженных ошибок) и /r (обнаружение повреждённых кластеров с их занесением в таблицу и переносом данных на неповреждённые кластеры, если это возможно).
Команда chkdsk работает с текущим диском, поэтому перед её выполнением следует перейти на сбойный логический диск командой D: или запускать утилиту с указанием этого диска (например, chkdsk C: /f /R ).