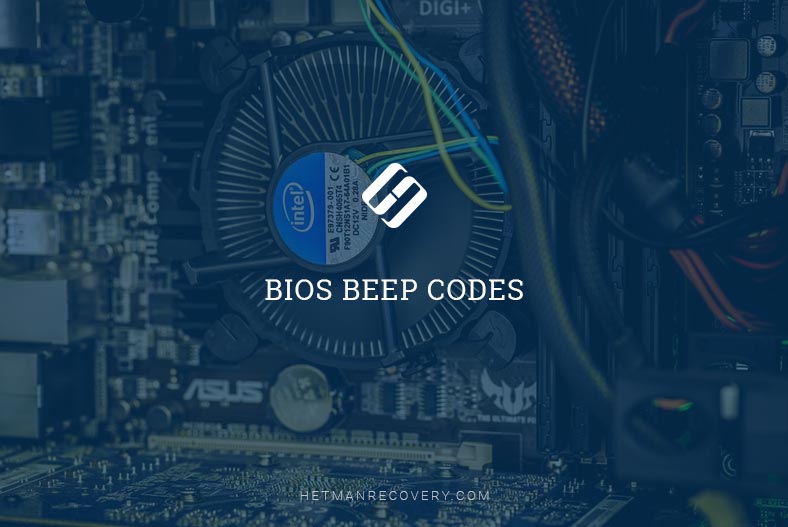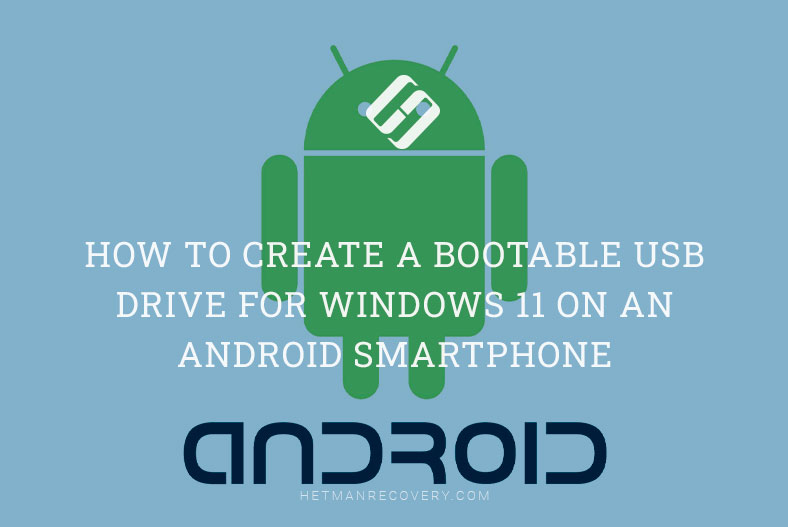Computer Doesn’t Recognize Flash Drive? Reasons And Fixes
Learn what to do if your computer doesn’t recognize a flash drive with this comprehensive guide. Whether you’re facing issues with USB ports, driver conflicts, or file system errors, this tutorial covers everything you need to know. Dive deep into step-by-step instructions and essential tips for troubleshooting flash drive recognition problems. Discover the top 8 reasons why a flash drive becomes invisible and how to address each one effectively.

- Reason 1. Device Inoperability
- Reason 2. Inoperability Of USB Ports
- Reason 3. Viruses / Antiviruses
- Reason 4. BIOS Settings
- Reason 5. Assigning a Letter Of The Already Recognized Device
- Reason 6. Outdated Drivers
- Reason 7. Failure To Read The USB Drive’s File System
- Reason 8. A Choked Jackplug In The USB Drive or The USB Port
- Questions and answers
- Comments
Reason 1. Device Inoperability
First of all, you have to check operability of the flash drive itself. If one computer doesn’t recognize it, try it with the other PC: if it works there, you can proceed to the next step. Pay attention to the LED (which can be found in may flash drives). If it isn’t on, it may be the signal that your flash drive “died” and is now good for nothing.
You may be interested to read the article “How to repair a flash drive”.

How to Fix Flash Drive Errors: The Drive Can’t Be Recognized, Wrong Size, RAW File System 🛠️👨💻🤔
Reason 2. Inoperability Of USB Ports
Try another device with the USB port where your flash drive was not recognized, and see if it works correctly. This device can be another flash drive, a printer, a scanner or a phone etc. Another way is to try sticking your flash drive into a different port.
A system unit usually has USB ports in the front panel and in the back panel as well, so try them, too.

How to Fix a Flash Drive for a Computer, TV or Car Audio in 2019 🛠️👨💻🤔
Reason 3. Viruses / Antiviruses
Often the reason for a flash drive to become “invisible” can be viruses. Antivirus software can block the access to a flash drive if it feels there is a potential threat for the computer’s security. With a certain extent of risk, you can try disabling the antivirus and stick the flash drive again.
In fact, if you have autostart option disabled (this option can be disabled in hidden settings), and you are not going to launch anything from your flash drive, no viruses on such drive should be able to get your PC infected. If the computer begins to recognize the flash drive after you have disabled the antivirus, then copy all the files you need from the flash drive and check them thoroughly with your antivirus before opening them.

How to Delete Any Viruses: Trojan, Rootkit, Ransomware, Spyware For Sure ☣️🛡️💻
Reason 4. BIOS Settings
If often happens that USB ports are disabled in BIOS settings. It can be done for a number of reasons, but if the computer does not recognize a flash drive it is highly recommended you have a look into BIOS. If this is the case, your computer may experience difficulties in recognizing not only your flash drive but other USB-based data carriers and devices as well!
When starting your PC press F2 or Del (depending on your PC model) until you see a blue table with settings (in fact, this is BIOS). Then you have to find USB settings there (often, there would be just an inscription like “Configuration USB”). As there a lot of variants which can exist in the BIOS menu, it would be hard to show you the only way that is correct. However, all items on the menu are usually listed in an order that is intuitively comprehensible.
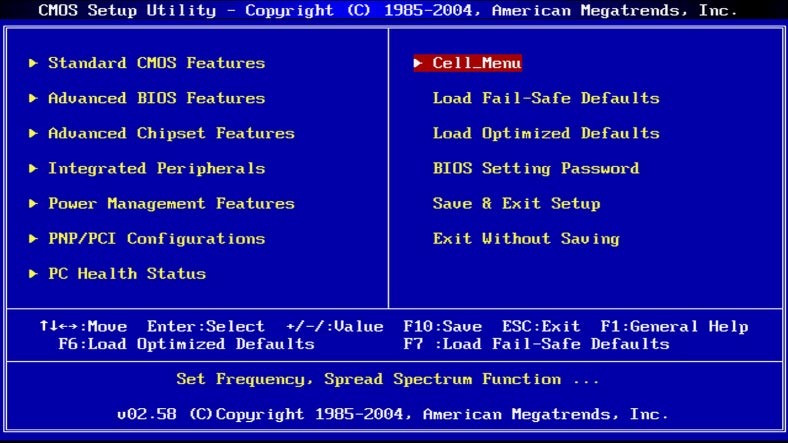
More modern computers do not have BIOS but for certain reasons they use UEFI mode (United Extensive Firmware Interface), which has replaced the old good BIOS.
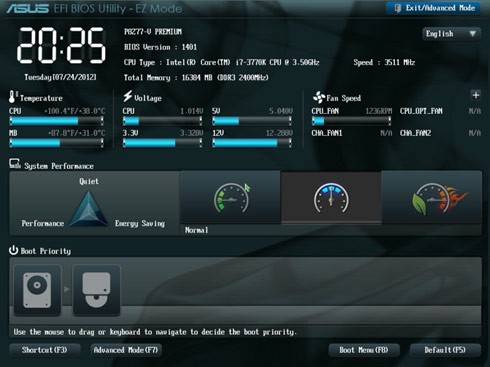
Further on, make sure that USB Controller and other tabs related to USB are enabled. If they are not, you should switch them on (change values to Enabled).
After you have modified the settings make sure you save them before rebooting. You can leave BIOS in one of the two ways: with or without saving current settings. IN the menu on the right or below you will see buttons to exit. Choose the one that says Save and Exit.

How to Enter BIOS or UEFI in a Computer or Laptop and Boot from a Flash Drive or a CD, DVD 💽🛠️💻
Reason 5. Assigning a Letter Of The Already Recognized Device
Very often a flash drive stuck into a USB port can be assigned a letter of the disk which Windows is already using in the system. To correct this error, go to Control Panel and open the tab Administrative Tools. Then launch the tab Computer Management.
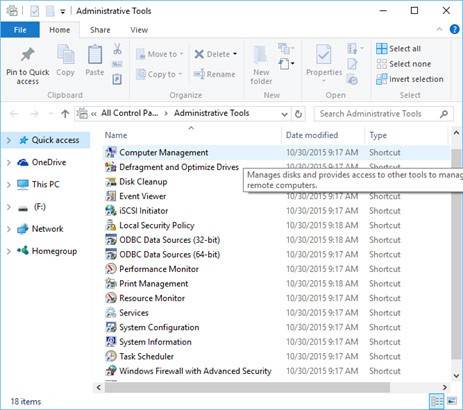
Now, you have to select in the left column the option Disk Management. In the center, you will see all disks and data carriers connected to the system. The flash drive will be marked as Removable media. Right-click on it and press the option Change Drive Letter. Change it to the letter which your system never used before (go to This PC to find out what letters are already assigned).
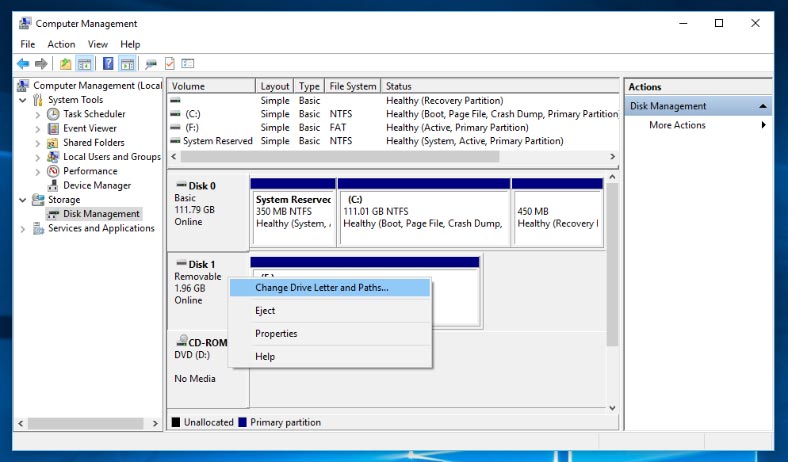

How to Hide a Partition or Show Hidden Partitions On Your Hard Disk in Windows 10, 8, 7 ⚙️🗄️💻
Reason 6. Outdated Drivers
Often the cause for a USB drive to become invisible is lacking the necessary driver in the system. If you have an old PC, flash drives larger than 32 GB will not be recognized. However, it is not clear why use such big drives (their reliability is far from being perfect).

How to Install or Safely Update Device Drivers for Windows 10, 8 or 7 📀🔄💻
Reason 7. Failure To Read The USB Drive’s File System
This problem mostly affects old computers. For example, Windows 95/98/ME just cannot see NTFS file system. That is why a data carrier with such file system will not be recognized by an older OS. The problem can be eliminated by downloading special software or drivers that allow the PC to “see” the flash drive.

How to Fix a RAW Disk in 2020 and Recover Data from an HDD with RAW Partitions💻⚕️🛠️
Reason 8. A Choked Jackplug In The USB Drive or The USB Port
It also happens, but quite rarely. When a flash drive is often carried in a pocket or as a keyfob etc, its contacts can become covered with dust. If it is not scraped away, some flash drive models may be hard to recognize or read information from, disappear from the system, freeze and so on.
In the final part of this article, we would like to say one more thing. It is obvious you start thinking about the need to recover your data when your computer refuses to see your flash drive, and turn to software for data recovery from flash drives or memory cards.
Though these programs sometimes work wonders, they are not almighty. The minimum requirement you need to have to recover lost files from a flash drive is that your PC should recognize it as a removable media. That is why you have to make sure your computer can do it.