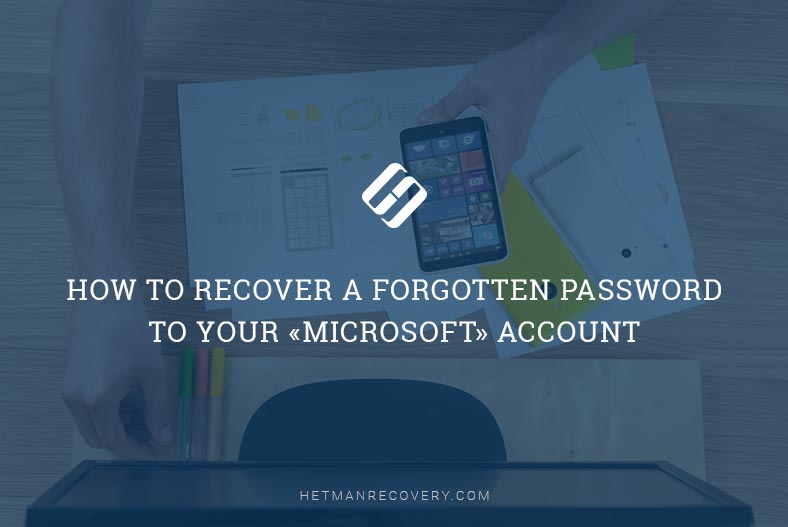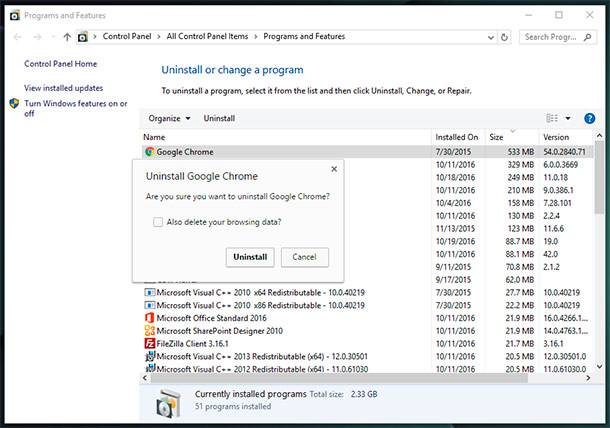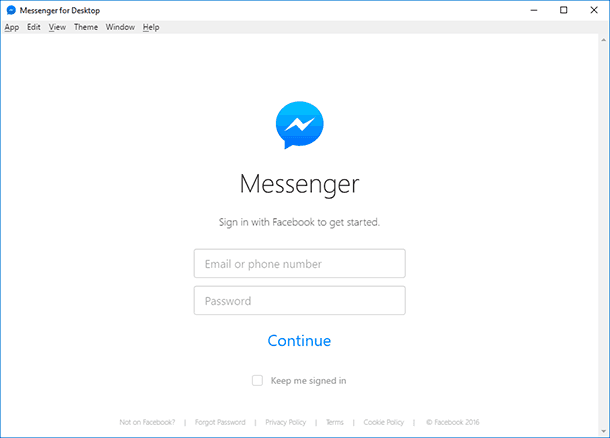Recover Windows 10 Password: Computer or Laptop
Learn how to reset your Windows 10 password on computer or laptop with this comprehensive guide. Whether you’ve forgotten your password or need to regain access to your system, this tutorial covers everything you need to know. Dive deep into step-by-step instructions and essential tips for recovering your Windows 10 password and regaining access to your computer or laptop. Don’t let a forgotten password lock you out!

Sometimes, you need to get immediate access to a computer – the password of which you do not know. The information you need is at hand, but you cannot use it. How can you restore access to the computer and your files or documents?

How to Recover Windows 10, 8, 7 Administrator Password for a Computer or Laptop 🔐🔥🖥️
- What To Do When You Forget a Windows 10 Password
- Method 1. Recover Data From The Computer With a Lost Password
- Method 2. 100% Reset Windows 10/8/7 Password with Passcue for Windows
- Method 3. Recover The Password From The Integrated Administrator Account in Windows 10
- Method 4. Software To Recover User Account Passwords in Windows 10
- Method 5. Recover a Forgotten Password With The Tools of Your Windows 10
- Method 6. A Boot Drive or USB Bootable Device To Recover Your Windows 10 Password
- Method 7. Restore Access To Your Microsoft Account
- Method 8. If You Failed To Recover Passwords, Make a Clean Installation of Windows
- Questions and answers
- Comments
What To Do When You Forget a Windows 10 Password
Method 1. Recover Data From The Computer With a Lost Password
If losing a password to your user account Windows 10 resulted in the loss of access to your data? then one of the most effective ways to recover it will be by using Hetman Partition Recovery.
For this purpose, do the following:
- Download the program, install and launch it under another user account on this computer. Learn about the program functions and step-by-step guide.
- By default, users are suggested to start with File Recovery Wizard. Click «Next» and the program will ask you to select the disk you want to recover your files from.
- Double-click on the disk from which you need to recover files and select analysis type. Choose «Full analysis» and wait for the disk scanning process to finish.
- When the scanning is over, you will be shown files for recovery. Select the ones you need and click «Recover».
- Select one of the options to save files. Do not save the recovered files to the disk from where they have been deleted previously because they can be erased.
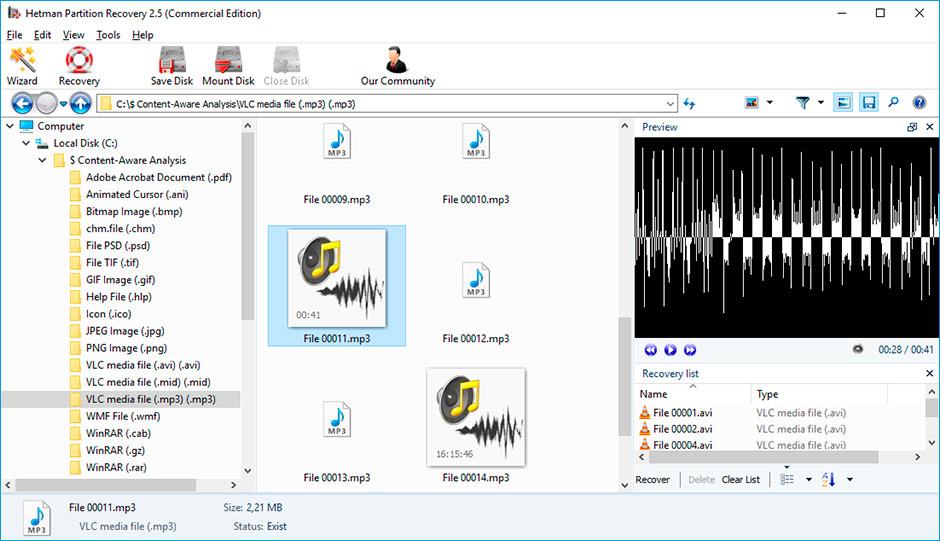
Method 2. 100% Reset Windows 10/8/7 Password with Passcue for Windows
Many people have asked me how to reset their Windows login or admin password without re-installing system, so I decided to recommend write this blog about it. If you’re locked out of your Windows 10 and don’t have a reset disk, don’t worry!
Passcue Windows 10 Password Reset tool is an awesome and excellent program specially designed to remove lost administrator password, user password, domain or server password from Windows 10/8/7/XP/Vista/Windows server without re-installing system. It actually works in WinPE mode and automatically detects the SAM file which stored all users info, then reset the users password to blank, safe and easy!
Main Feature of PassCue for Windows:
- Reset Windows Administrator and user password instantly
- 2 ways to create Windows password reset disk: USB and DVD/CD
- Support Windows 10, 8, 7, Vista, Windows Server 2003/2008/2010/2012/2016
- Compatible with UEFI-based computer
- Support all brands like Dell, HP, Acer, IBM, Sony, Lenovo, ASUS, etc.
- Step 1. Download PassCue Windows Password Recovery tool from its official website to another working computer. Insert your USB or DVD/CD to computer and make a bootable reset disk.
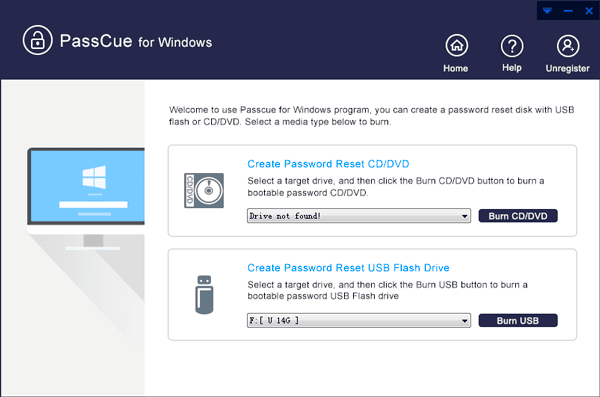
- Step 2. Insert this USB rest disk to your locked Windows 10 computer, and you need to change the boot order to make it boot from USB drive or DVD. To do this , reboot your Windows and press particular key like Del, F2, F10, F8 or others, then you will enter SETUP. The boot order can be changed using the + and - keys. Find the USB drive or DVD and move it to the top position.
- Step 3. After rebooting your computer, the PassCue program will be loaded and display all Windows and users in it. Then select your locked user account and trigger the password resetting process with Reset Password and Reboot options.
Your computer will be reboot instantly and now you can access it without password prompting.
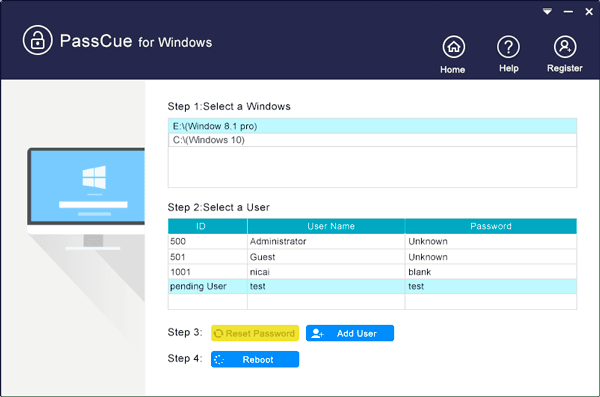
Method 3. Recover The Password From The Integrated Administrator Account in Windows 10
Are you looking for a way to recover the password from the Administrator account of a Windows 10? Do the following:
- Start the computer with a Windows boot disk.
- Select «System Restore» in the first window with the «Install» button.
-
Select Troubleshoot / Advanced options / Command prompt in the next window.
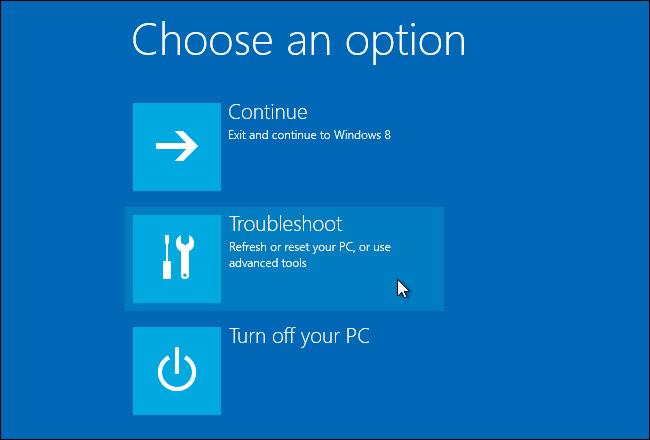
-
Click on the menu item Command prompt.
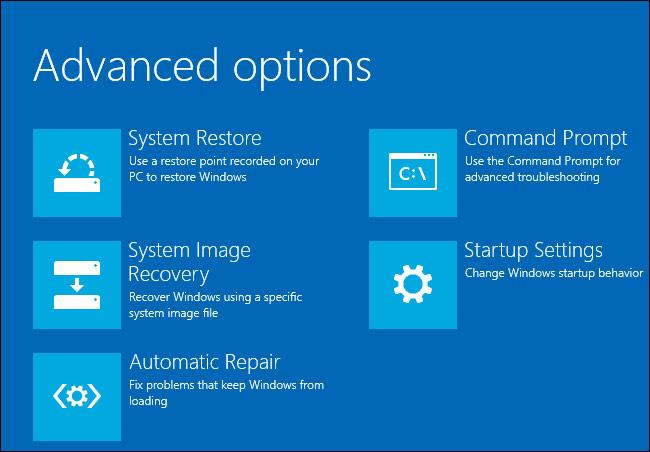
-
In the window that opens, type in:
copy с:\windows\system32\cmd.exe с:\windows\system32\utilman.exe
Where «с:» is the disk where the Windows folder is located.
Note. These commands will let you open the Command prompt window on the system entrance window, with the help of Ease of Access button or with the help of Win + U key combination.
- Disconnect the boot disk from the computer.
- Stop installation of the operating system and restart the computer.
- In the window asking for the password, launch the Command prompt by choosing the Ease of Access menu or by pressing Win + U key combination.
-
Enter the command net user to show all users of this computer.
net user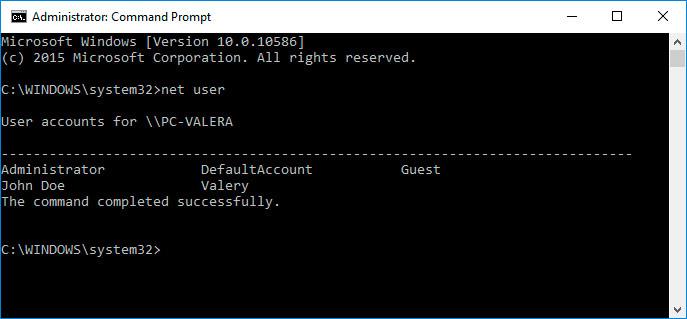
- Enter the command net user name password.
Where «name» is the user name and «password» is a new password.net user name password
That is, to reset the administrator password and set a new one (for example, qwerty), in our case we will have to enter this command: net user Valery qwerty.
net user Valery qwerty - Restart the computer and enter the Administrator account by using the new password.
Note. After you have logged in as Administrator, the password for thsi account can be changed anytime in the menu Control Panel / User Accounts (see «Recover a forgotten password with the tools of your computer»).
Method 4. Software To Recover User Account Passwords in Windows 10
User account Windows 10 passwords can be recovered with special software created for resetting or recovering passwords. Such programs are especially relevant if an Administrator account password has been lost (because passwords for other user accounts can be reset from this main account).
For this purpose, do the following:
- Download and install the software for resetting or recovering user account passwords.
- Create a boot CD/DVD disk or USB drive with the help of such program (if necessary).
- Restart the computer and load it with a bootable media you have created.
- Reset or recover passwords for the required user account.
| Program | Description | Supported Windows Versions | Features |
|---|---|---|---|
| Ophcrack | Recovers passwords using LM hash attack | XP, Vista, 7, 8, 10, 11 | Fast operation, USB bootable |
| Lazesoft Recovery Suite | Resets admin and user passwords | XP, 7, 8, 10, 11 | Graphical interface, easy to use |
| Offline NT Password & Registry Editor | Resets account password via registry | XP, Vista, 7, 8, 10, 11 | Command line, USB/CD bootable |
| PCUnlocker | Resets and removes Windows passwords | XP, 7, 8, 10, 11, Server | BitLocker support |
| PassFab 4WinKey | Recovers and resets passwords | XP, Vista, 7, 8, 10, 11 | UEFI/BIOS compatibility |
| Windows Password Recovery Tool | Recovers admin and user passwords | XP, 7, 8, 10, 11 | Virtual machine support |
| Kon-Boot | Bypasses password verification without reset | XP, Vista, 7, 8, 10, 11 | Temporary login without password |
Method 5. Recover a Forgotten Password With The Tools of Your Windows 10
Before you start recovering user account password, check the password prompt which is shown in the welcome screen next to the password field.
If the prompt didn’t help you remember the password:
- Log in with the Administrator account.
-
Open Control Panel / User Accounts.
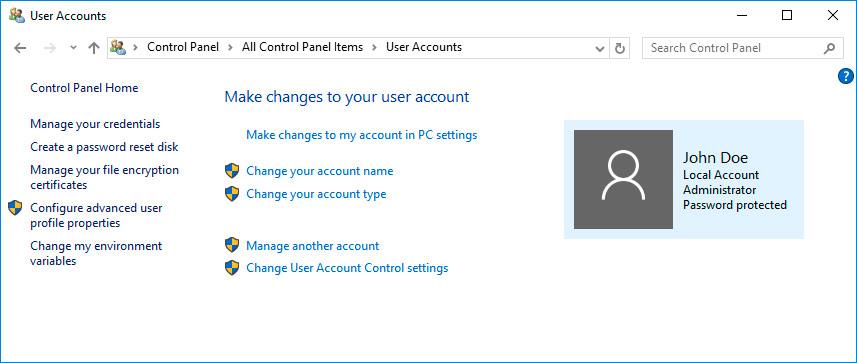
-
Choose Manage another account.
-
Specify the account the password for which should be changed.
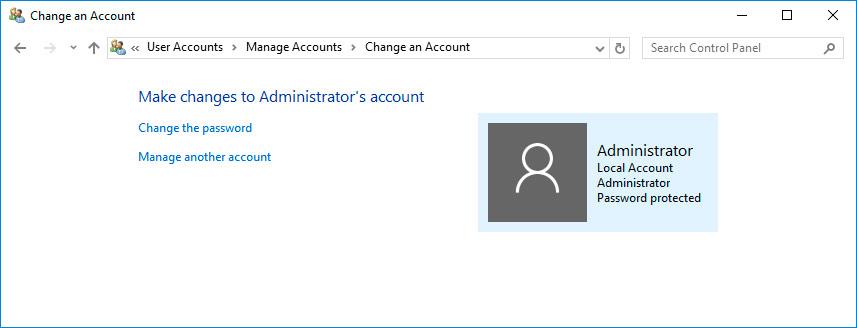
- Choose Change the password.
-
Enter the new password and click Change password.
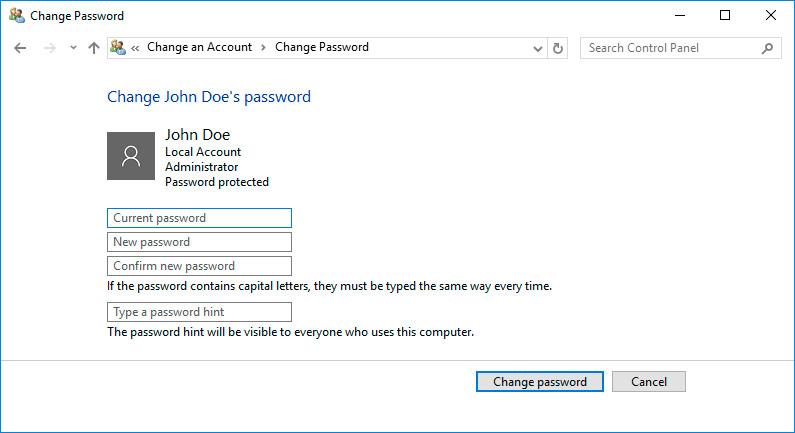
- Log off as Administrator and log in to your account with the new password.
Method 6. A Boot Drive or USB Bootable Device To Recover Your Windows 10 Password
You can create a boot disk to recover the password on your own, or use a ready-made utility (which can be bought or downloaded).
Create a Recovery Disk
Are you looking for how to create a recovery disk? Do the following:
- Open Control Panel / Recovery.
- Select Create a Recovery Drive.
- Insert a disk into the drive.
- Select it as the location where a system recovery drive is to be saved, and create it following the system directions.
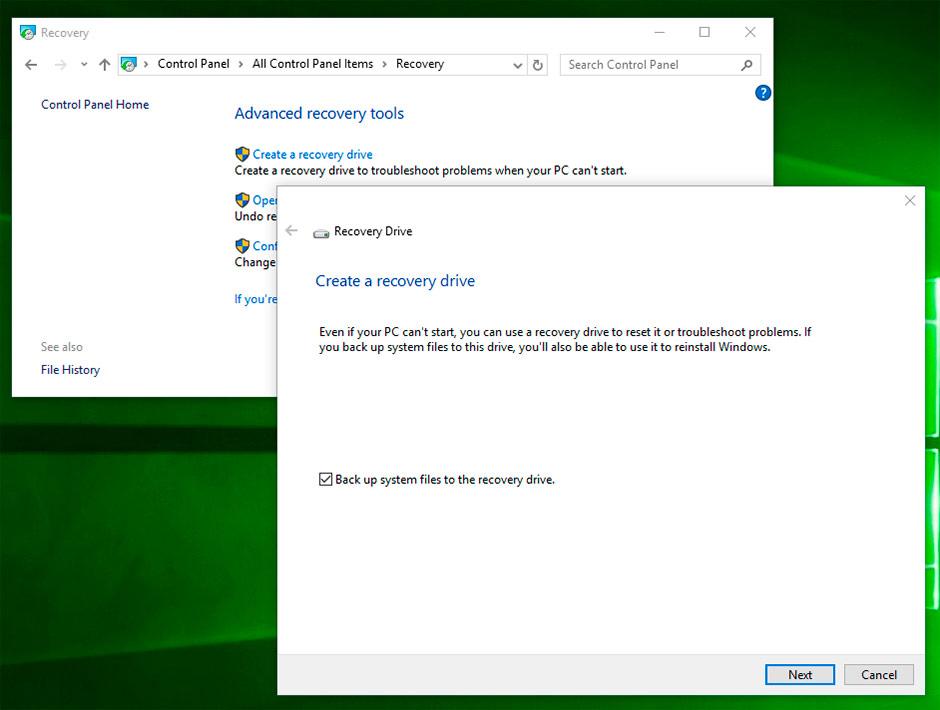
You will need a CD/DVD or a USB drive to record the recovery disk.
Recover a Password With LiveCD
You can recover a user account password by starting your computer with LiveCD, an alternative portable version of an operating system. This method is relevant if your computer won’t boot, or if you can’t connect your hard disk to another system.
For this purpose, do the following:
- Find a LiveCD which is good enough for your needs, download and copy it to a CD\DVD or a flash drive.
- Connect the LiveCD to your computer and turn it on.
- The computer will boot automatically with the LiveCD.
- Reset following the advice on data recovery software.

How to Reset Windows 10 or 8 PC If The Operating System Won't Boot 🔄💻📀
Use a Boot Disk Image
If you haven’t created a system recovery image for some reason, and your Windows no longer works properly, it can still be restored with an operating system recovery image.
Such image can be created immediately after operating system and software installation, or at any other moment when you are working with your system.
You can download a free Microsoft utility and create such image. For this purpose, do the following:
-
Download the utility, install and launch it.
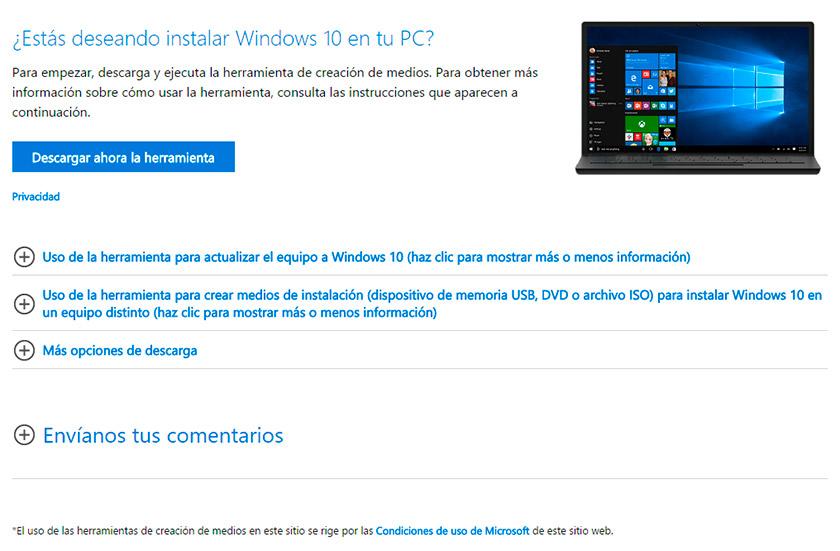
- The program is made as a step-by-step wizard. Follow its recommendation to create an image and record it onto a DVD disk or a USB drive.
Note. Do not start the system recovery disk from the Windows which is being used at the moment. The proper method is to go to BIOS, change the boot sequence so that the media containing the system image goes first and then restart the computer.
Important information: You should create an image only on a properly working system without viruses or errors. After recovery, you get an exact copy of the system as it was at the time of creating the image.
Method 7. Restore Access To Your Microsoft Account
In the latest versions of Windows, the user account is integrated into the Microsoft account. To manage some functions of your Windows user account, to work with the operating system and configure it, you will need to have access to the Microsoft account.
If you need to restore access to your Microsoft account:
-
Fill in a special online password resetting form.
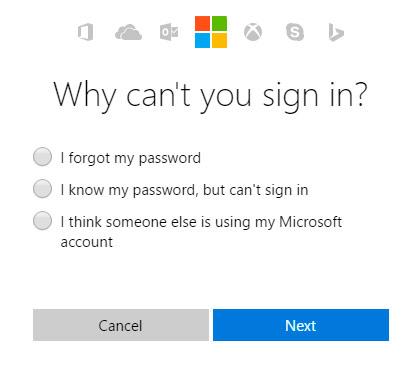
- Select «I forgot my password» and click «Next».
- Select how you want to receive your security code.
- Create a new password after entering the security code.
Method 8. If You Failed To Recover Passwords, Make a Clean Installation of Windows
If you cannot recover the password registry by all of these methods, try to reinstall your Windows. To make a clean installation of Windows, you need to create a boot disk or another media, from which the operating system will be installed.

How to Reset Windows 10 or 8 PC to Factory Default Settings (All Methods) 🔄💻📀

How to Reset Windows 10 or 8 PC If The Operating System Won't Boot 🔄💻📀
Boot the computer from the boot disk. To do it properly, you may need to change the boot sequence in BIOS or UEFI, in case of modern computers.
Follow the installer menu items and specify the drive where you want to install Windows. For this purpose, you will have to format it. If you are not happy with the number or volume of local disks, you can delete them entirely and then reallocate the space again.
Remember that formatting, deleting or reallocating disks will delete all files from the hard disk.
After you have specified the disk for installation of Windows, the process of copying system files and installing the operating system will begin. During the installation, no additional actions are necessary. In the process, the screen of your computer will become black for a while several times, and the computer will restart on its own to complete certain installation stages.
Depending on the version of Windows, at one of the stages you may need to select or enter basic personalization settings, network options, user account settings or create a new user account.
As soon as the desktop is loaded, your clean installation of Windows is now complete.
Note. Before you start a clean installation of Windows, think beforehand about having drivers for all devices you have, and about a safe place to keep your files. Download drivers and save them to a separate media, and create a backup copy of important information.

How to Disable Password Request or Account Password in Windows 10, 8 or 7 🔥🔐💻
Have you recovered the user password? Leave your feedback and ask questions in your comments.