Quick and Effective Methods for Creating a Bootable USB Drive for Windows 11 on an Android Smartphone!
Ever wondered if you could create a bootable USB drive for Windows 11 using your Android smartphone? In this video, we’ll provide you with essential tips, step-by-step methods, and best practices for making a bootable USB drive for Windows 11 on an Android smartphone. Read now to learn how to do it effortlessly!
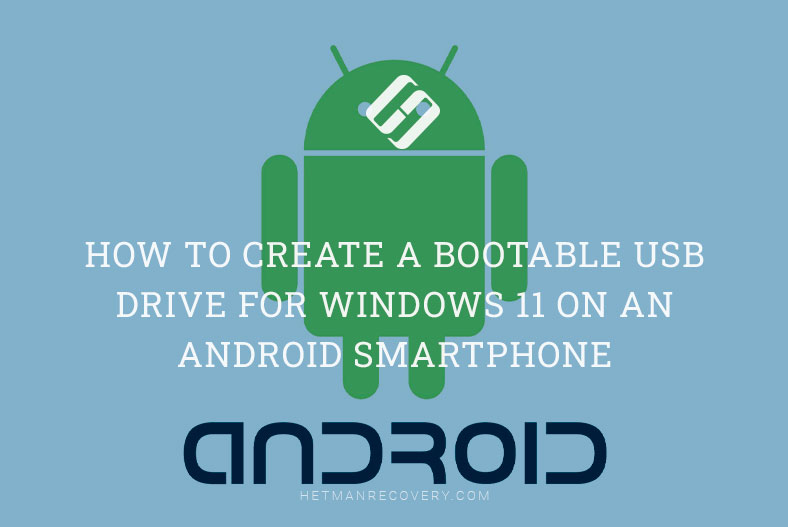
- Step 1. What you need to create a bootable drive with your phone
- Step 2. How to write an ISO image on a USB drive from an Android device
- Questions and answers
- Comments
Problems with booting an operating system may appear out of the blue, and usually it happens at the most inappropriate moment. On the one hand, you may not have access to another computer at this particular moment, or there might be no bootable disk or USB drive at hand.
On the other hand, you don’t feel like visiting your friends who live on the other side of the city… but you do have that portable gadget in your pocket! With an Android smartphone, you can easily restore the operating system of your computer.

💊 How to Create a Bootable USB Drive for Windows 11 on an Android Smartphone 💊
Step 1. What you need to create a bootable drive with your phone
Before we start, let’s find out what we need. First of all, a USB drive or memory card of sufficient capacity. I recommend using one with at least 8 GB of disk space. It will have to be formatted, so if there is any important data, save it elsewhere. If you are going to use a USB drive, you will also need an On-the-Go (also known as OTG) adapter to connect it to the smartphone.

Before you proceed, make sure your phone’s battery is fully charged, as creating the bootable drive is quite a long and power-consuming process.
Finally, you need an ISO image of the operating system. You can download it from the Microsoft official website. It is necessary to have that image in the memory of your phone. Open any browser from your Android device, and search for a page where you can download an image of the operating system. I strongly recommend using images from the official website only.
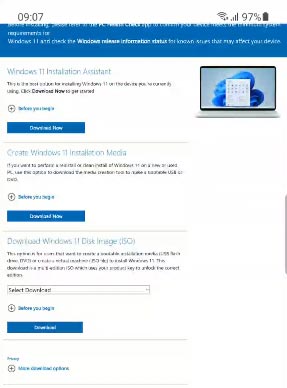
Select version, confirm it, select language, and confirm your choice again. After you select the image bitness, 32-bit or 64-bit, the download will start. Wait until the entire image file is downloaded. As soon as it’s ready, you can start creating the bootable drive.
Step 2. How to write an ISO image on a USB drive from an Android device
In order to write an ISO image of the operating system to the storage device, you need to download a special app – Ventoy – on your phone.
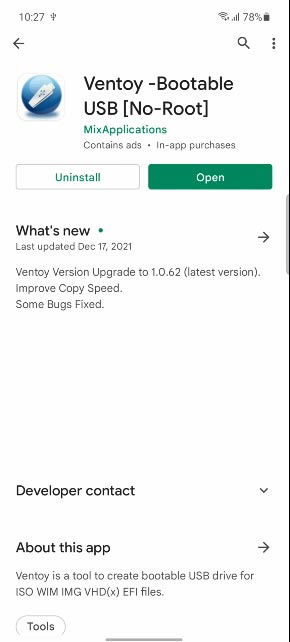
| Parameter | Description |
|---|---|
| Name | Ventoy |
| Purpose | Creating multiboot USB drives with the ability to add ISO images without reformatting the device. |
| Supported Formats | ISO, WIM, IMG, VHD(x), EFI |
| Operating Systems | Windows, Linux |
| Features |
– Support for UEFI and Legacy BIOS – Automatic detection and booting of ISO images – No need to reinstall when adding new images – Support for multiple images on a single device |
| Advantages |
– Easy to use – Open source – Support for over 900 different images – Ability to work with large files (>4 GB) |
| Limitations |
– Requires prior installation of Ventoy on a USB drive – Possible incompatibilities with some older systems |
| License | Free, open source (GPLv3) |
| Additional Features |
– Support for themes – Boot menu customization – Secure Boot integration |
This is a simple and free tool available to anyone on Play Market, it works without the so-called root access rights, and it can handle ISO files of various size. It lets you create a multiboot US drive or an external USB drive for UEFI and Legacy.
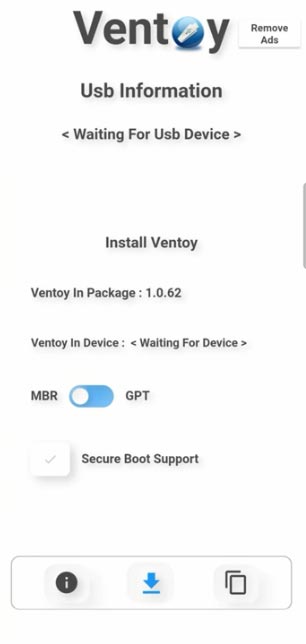
All right, let’s start Ventoy and connect the USB drive to your smartphone. You can do it with the help of an OTG adapter, using the proper type required for the type of interface that your device is equipped with: micro-USB to USB, or Type C to USB. When you connect the USB drive, you’ll be asked to provide access to the device. Click OK.
After that, set the switch to either MBR or GPT. Then enable Secure Boot to exclude installation of unlicensed Windows images. Now tap Install to add the Ventoy app to your USB drive.
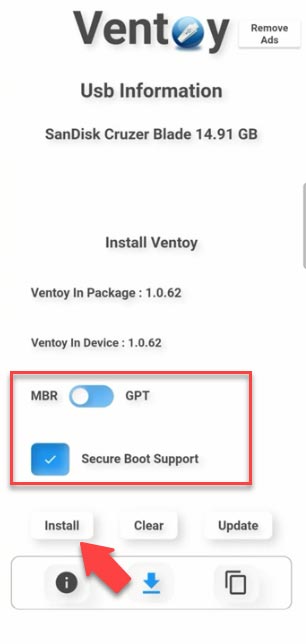
It is important to remember that the USB drive will be formatted. When the installation is complete, it is time to record the image. Tap on the Copy button, choose the path to the ISO file and add it. Wait until the ISO file is copied: It takes quite a long time.
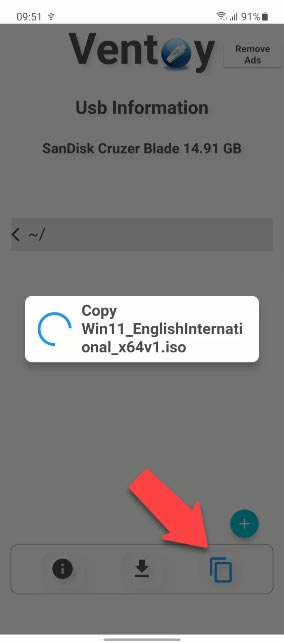
Now the bootable drive is ready to use, and you can connect it to your computer and boot from this drive.
There’s a detailed video tutorial about installing an operating system, so check the link in the description.

⚙️ Clean Installation of Windows 11 On a Computer or Laptop from a Bootable Flash Drive or Disk






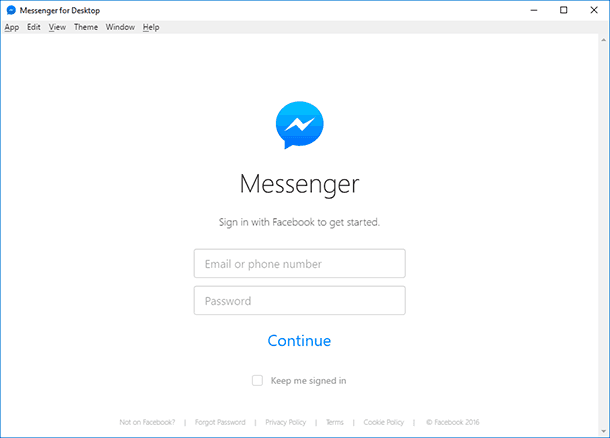


Try downloading the ISO image and creating a bootable flash drive on a different computer than the one you've been using - RAM errors may cause the files to boot and write corrupted.
If the system is installed on a single large partition on the drive - for example, 1 or 2 TB, try to partition it in the installer and allocate a smaller space for Windows 10, tentatively about 100 GB, and install it in the created partition.
If you are installing from a USB flash drive, and your computer or laptop has both USB 3.0 and USB 2.0 connectors, try plugging the flash drive to a different type of connector (regardless of the USB drive type).
Perform the installation with the Internet connection disconnected, and with the Ethernet cable disconnected if you have a cable connection.
Change the Windows distribution. It is quite possible that the existing distribution is corrupted, and if you use a non-original disk with the operating system, it is even possible to guess what might be wrong there.