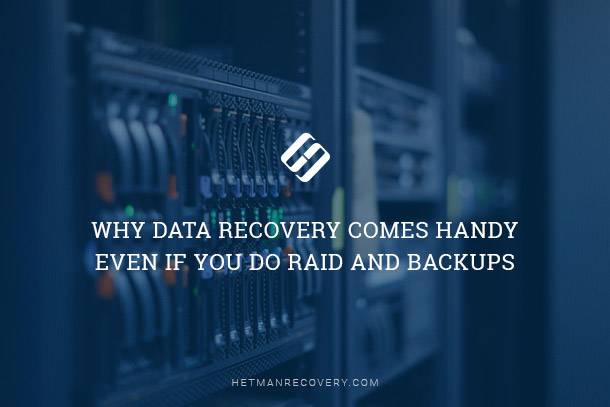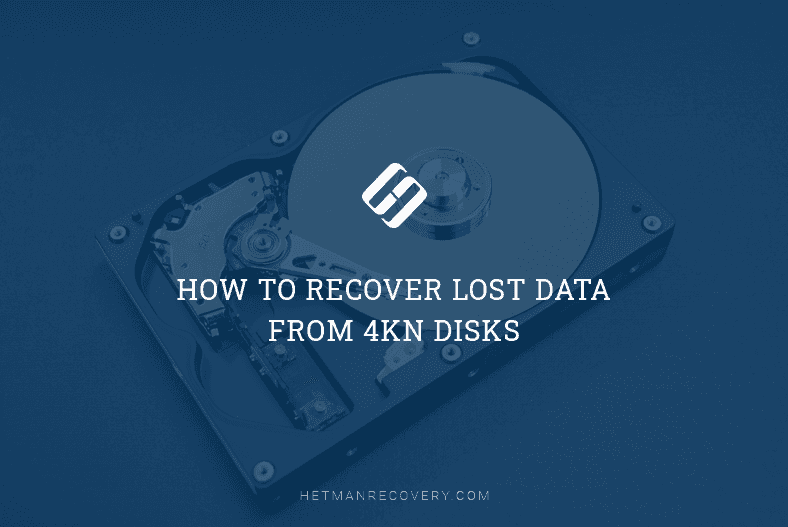Computer Doesn’t Recognize External HDD? Solutions
Learn what to do when the computer doesn’t recognize an external HDD with this comprehensive guide. Whether you’re facing issues with USB ports, driver conflicts, or disk errors, this tutorial covers everything you need to know. Dive deep into step-by-step instructions and essential tips for troubleshooting external HDD recognition problems.
Many users face the problem of their PC failing to recognize an external drive. Most often it happens immediately after you bought the device. Let’s see what’s going on, step by step.
- If The New External HDD Is Still "Invisible"
- Absence Of Drivers
- If An Old External HDD Is Not Recognized
- Questions and answers
- Comments

How to Hide a Partition or Show Hidden Partitions On Your Hard Disk in Windows 10, 8, 7 ⚙️🗄️💻
If The New External HDD Is Still “Invisible”
When we say new, we mean an HDD which was connected to your computer (laptop) for the first time.
The first thing you should do is to go to Computer Management.
To do so, go to Control Panel, then to System and Security –> Administrative Tools –> Computer Management.
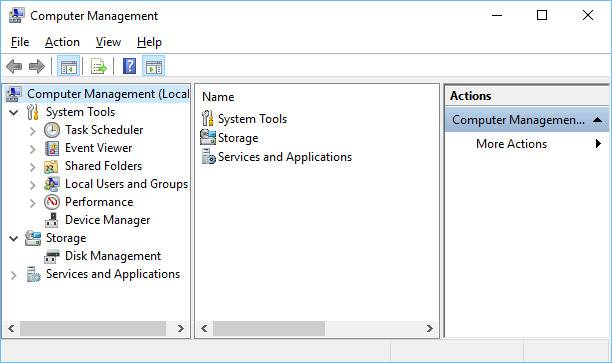
Pay attention to the column on the left. There is a menu there entitled Disk Management. As you go there, you are going to see all disks (including external disks) connected to your system. Very often a computer fails to see a connected external HDD because it has a drive letter assigned incorrectly. This is what you have to change!
For that purpose, right-click on the external HDD and choose “Change Drive Letter…” Then assign a letter which is not used in your operating system yet.
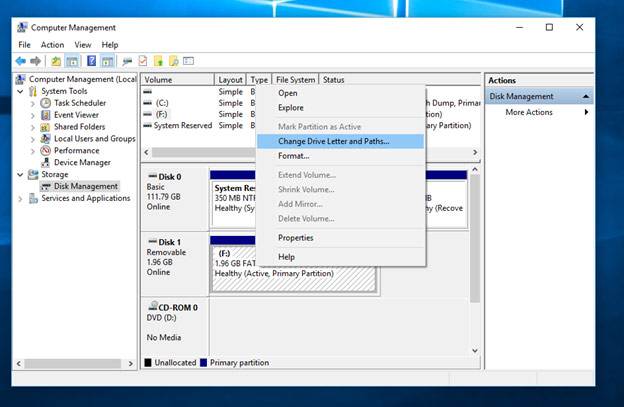
If it is a new disk, and you connected it to the computer for the first time, it may be not formatted yet! That is why it cannot be represented in “This PC.”
If this is the case, you won’t be able to modify the drive letter (because there won’t be a menu line for that). What you need is to right-click on the external disk and choose “Create a new simple volume…”
Attention! During this process all data on the disk (HDD) will be deleted, so be careful!
Absence Of Drivers

How to Install or Safely Update Device Drivers for Windows 10, 8 or 7 📀🔄💻
If the external disk is new and you cannot see it either in “This PC” or in “Disk Management,” but it works all right with other devices (for example, it is “visible” for a TV or another laptop) then the chances are 99% that the problem is rooted in Windows and drivers.
In spite of modern versions of Windows being quite “smart” and looking for a driver every time that they find a new device, it is not always that way. The matter is that there are so many versions of Windows (including all kinds of “home-baked” builds made by self-proclaimed experts) and errors can happen even to the most reliable build. That is why we do not recommend crossing out this variant at once.
If this is the case, here is what we recommend:
- Check the USB port if it works all right. To do so, connect a phone or a camera, even an ordinary flash drive. If the device works, then your USB port is not to blame.
-
Go to Device Manager and have a look at the two tabs: Other Devices and Disk Drives.
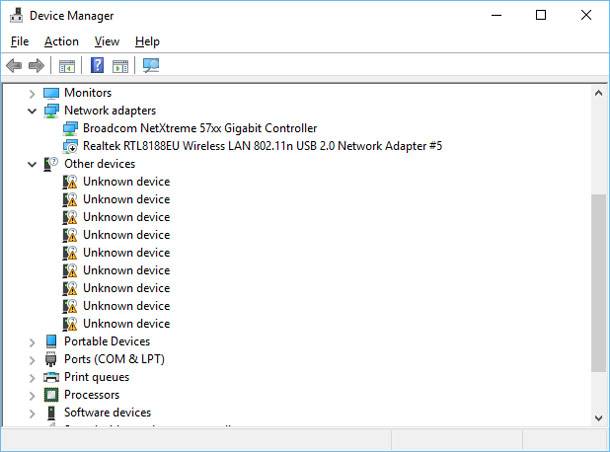
The screenshot above shows that Windows has no drivers for the external HDD that is why the computer doesn’t recognize it. Usually, when a new device is connected, Windows installs a driver for it automatically.
If it didn’t happen in your case, there are three options to take:

Three Ways to Disable Automatic Driver Update in Windows 10, 8, 7 🔄🚫💻
-
In the Device Manager click on “Scan for hardware changes.” Usually it is followed by automatic installation of drivers.
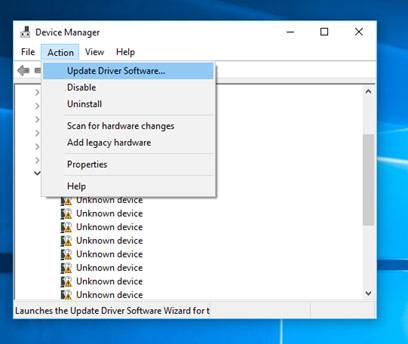
- Search for drivers with the help of special software;
-
Reinstall Windows (for the new installation, choose a “clean” licensed version, without any special tweaks). Then you will receive the following picture to prove correctness of the new drivers installed.
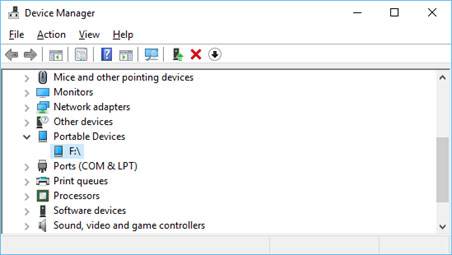
If An Old External HDD Is Not Recognized
When we say old, we mean an HDD that has worked with your computer before but no longer does.
First of all, go to the disk management menu (see above) and change the drive letter. It must be done without fail if you created new partitions in your HDD. Secondly, check your external disk for viruses. Many viruses may block access to disks or disable them so they become “invisible.”
Go to the Device Manager and see if devices are shown correctly. There should not be any yellow or red exclamatory marks that represent errors. It is also recommended to reinstall USB controller drivers.
Sometimes, re-installation of Windows can help. Anyway, the first step should be to check the disk for operability with another computer/laptop/netbook, and only then try reinstallation.
It would also be useful to clean the computer from unnecessary junk files and optimize the work of its register and installed programs.
Try connecting the external HDD to a different USB port. There were cases when a disk worked perfectly when it was reconnected to another USB port, for no obvious reasons.
Check cables, too. Sometimes an external HDD may not be recognized only because the cable is damaged.
In the final part of this article, we have to say something else. When your computer fails to recognize an external HDD, you may have obvious reasons to start thinking about the need to recover your data and turn to hard disk data recovery software

How to Fix a RAW Disk in 2020 and Recover Data from an HDD with RAW Partitions💻⚕️🛠️
Though sometimes they can work wonders, they are not almighty. The minimum requirement you will need to recover data lost from a flash drive is that your computer recognizes it as a removable media. So your task is to make sure your computer can do it.