USB-Gerät nicht erkannt: Lösungen für Windows-Anzeigeprobleme
Lesen Sie, was zu tun ist, wenn Windows das angeschlossene Gerät nicht anzeigt. Wie gibt man die Leistung an ein solches Gerät zurück, wenn der Grund darin liegt? Ein USB-Laufwerk oder ein anderes USB-Gerät sollte von einem Computer automatisch erkannt und nach dem Anschließen an einen USB-Anschluss im Explorer und im Ordner «Dieser Computer» angezeigt werden.

- Diagnose des Problems
- Lösung des Problems
- Methode 1. Wenn Windows vorschlägt, das Laufwerk nach der Herstellung der Verbindung zu formatieren
- Methode 2. Wenn andere Computer ein USB-Laufwerk sehen und Ihr Computer sieht dies nicht
- Methode 3. Wenn eine Festplatte in der Datenträgerverwaltung sichtbar ist
- Methode 4. Wenn eine Festplatte in der Datenträgerverwaltung sichtbar ist, aber nicht verteilt wird
- Methode 5. Wenn eine Festplatte in der Datenträgerverwaltung sichtbar ist, aber nicht formatiert werden kann
- Fragen und Antworten
- Bemerkungen
Diagnose des Problems
Wenn das angeschlossene USB-Laufwerk nicht im Windows-Dateimanager angezeigt wird, überprüfen Sie zunächst das Datenträgerverwaltungstool.
Um die Datenträgerverwaltung in Windows 8/10 zu öffnen, klicken Sie mit der rechten Maustaste auf das Startmenü und wählen Sie «Datenträgerverwaltung». Drücken Sie in Windows 7 die Tastenkombination Windows + R, um das Dialogfeld «Ausführen» zu öffnen, und geben Sie diskmgmt.mscmi ein.
diskmgmt.msc
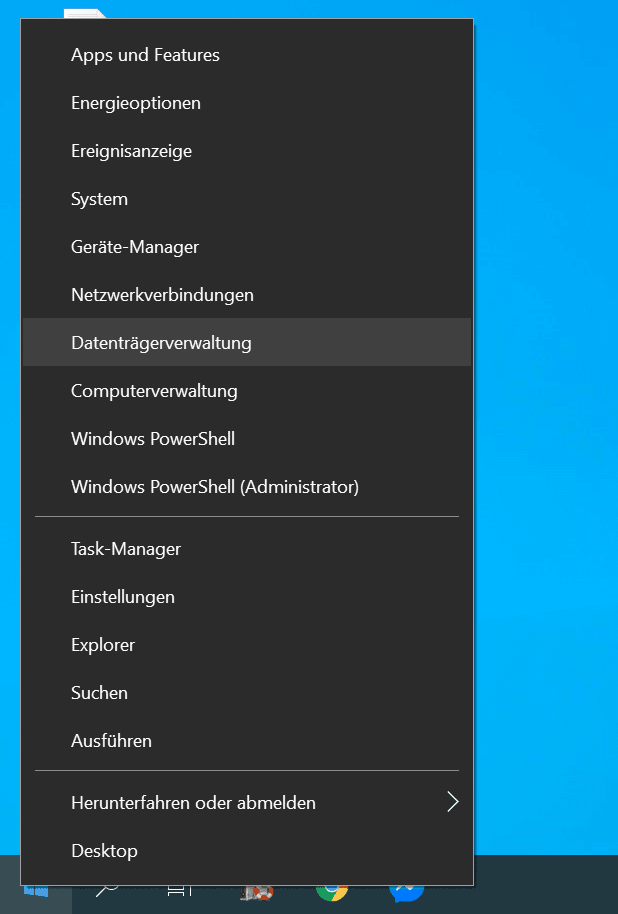
Überprüfen Sie die Liste der Laufwerke im Fenster «Datenträgerverwaltung» und suchen Sie nach einem USB-Laufwerk, das nicht erkannt wird. Es sollte hier angezeigt werden, auch wenn es sich nicht im Ordner «Dieser Computer» befindet und dieselbe Größe haben muss. Manchmal wird es als «Wechselmedium» definiert, aber nicht immer.
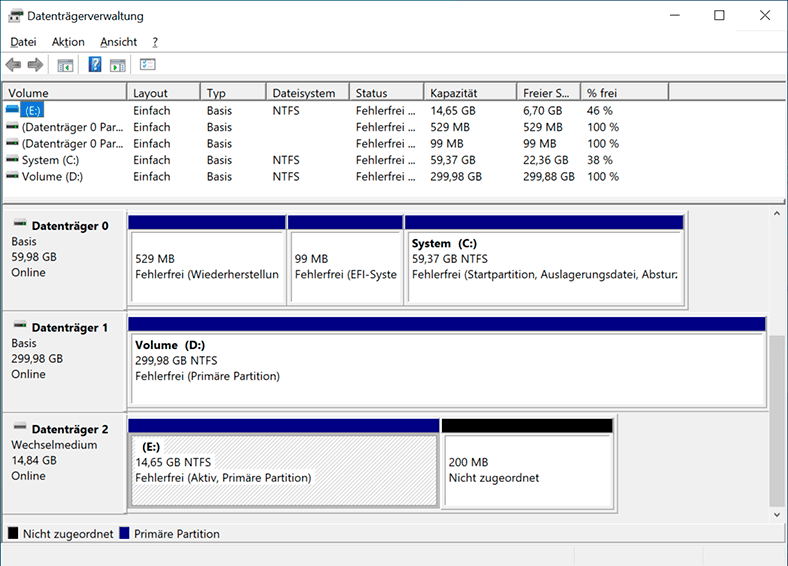
Wenn Sie Ihr Laufwerk oder Usb-Stick auch in der Datenträgerverwaltung nicht sehen, versuchen Sie Folgendes:
- Schalten Sie das Laufwerk ein, falls solche Funktion verfügbar. Einige externe Festplatten haben ein separates Netzkabel oder werden mit einem separaten Schlüssel eingeschaltet.
- Schließen Sie das Gerät an einen anderen USB-Anschluss an. Trennen Sie das USB-Laufwerk von diesem USB-Anschluss und verbinden Sie es mit einem anderen. Möglicherweise ist einer der USB-Anschlüsse Ihres Computers ausgefallen.
- Schließen Sie das Gerät an einen Computer ohne USB-Hub an. Wenn das USB-Laufwerk über ein Verlängerungskabel oder einen USB-Hub mit dem Computer verbunden ist, trennen Sie es vom Computer und schließen Sie es direkt an den Computer an. Vielleicht liegt der Grund im Hub.
- Probieren Sie einen anderen Computer aus. Schließen Sie das USB-Laufwerk an den USB-Anschluss eines anderen Computers an und prüfen Sie, ob es von diesem erkannt wird. Wenn das Gerät auch nicht von einem anderen Computer erkannt wird, liegt das Problem höchstwahrscheinlich darin.
Lösung des Problems
Wenn sich die oben genannten Optionen für die Probleme nicht auf Ihren Fall beziehen, wird Ihr Problem wahrscheinlich mit einer der unten beschriebenen Methoden gelöst. Abhängig davon, was Sie in der Datenträgerverwaltung gefunden haben, gibt es Optionen zur Lösung des Problems bei der Ermittlung des externen Speichermediums.
Methode 1. Wenn Windows vorschlägt, das Laufwerk nach der Herstellung der Verbindung zu formatieren
Wenn Windows die Festplatte sieht, sie aber nicht lesen kann, bedeutet dies, dass es ein Dateisystem hat, das es nicht unterstützt. In diesem Fall bietet das Betriebssystem an, die Festplatte vor der Verwendung zu formatieren. Aber beeilen Sie sich nicht, es zu tun! Es wird alle Ihre Daten zerstören.
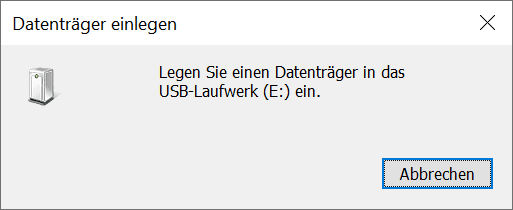
Methode 2. Wenn andere Computer ein USB-Laufwerk sehen und Ihr Computer sieht dies nicht
Wenn andere Computer Ihr USB-Laufwerk identifizieren und Ihr nicht, liegt höchstwahrscheinlich ein Problem mit den Gerätetreibern vor.
Öffnen Sie dazu den Geräte-Manager und suchen Sie nach Festplattengeräten und USB-Controllern. Suchen Sie in diesen Abschnitten nach Geräten, die mit einem gelben Ausrufezeichen gekennzeichnet sind. Wenn ein solches Gerät vorhanden ist, klicken Sie mit der rechten Maustaste darauf und wählen Sie Eigenschaften. Die Eigenschaften enthalten Informationen zum Fehler und zum Treiberstatus.
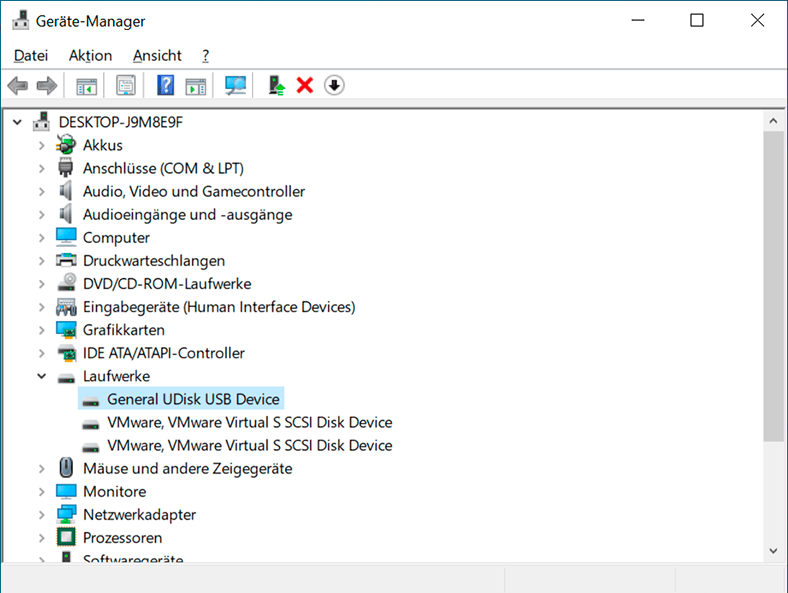
Um das Problem mit dem Treiber zu beheben, klicken Sie mit der rechten Maustaste auf das Gerät und wählen Sie Eigenschaften / Treiber aktualisieren.
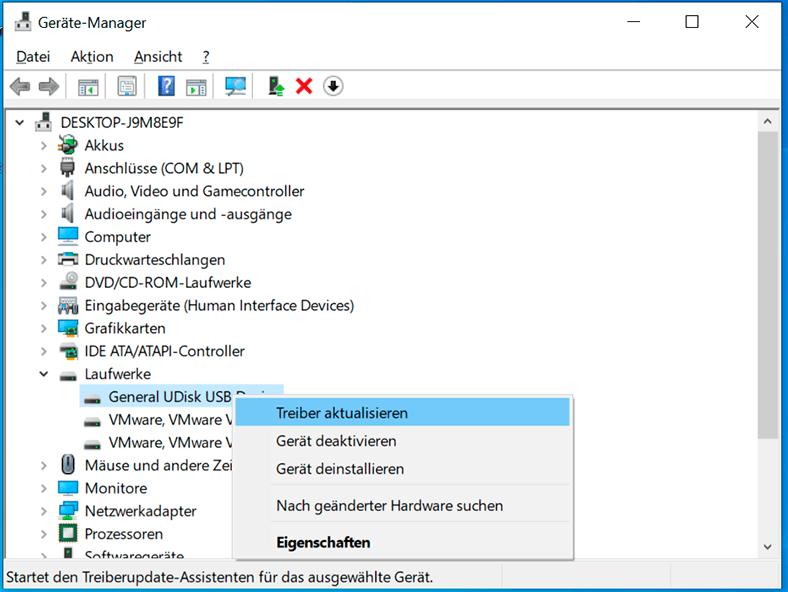
Methode 3. Wenn eine Festplatte in der Datenträgerverwaltung sichtbar ist
Wenn ein Datenträger in der Datenträgerverwaltung angezeigt wird, aber keinen Buchstaben enthält, wird er möglicherweise nicht im Windows Explorer angezeigt. Damit das System es im Explorer anzeigen kann, muss einem Laufwerk ein Buchstabe zugewiesen werden.
Klicken Sie dazu mit der rechten Maustaste darauf und wählen Sie «Laufwerksbuchstaben – und pfade ändern». Wenn das Popup-Menü kein solches Element enthält, kann dies an der Abwesenheit oder dem nicht unterstützten Dateisystemtyp des Speichermediums liegen.
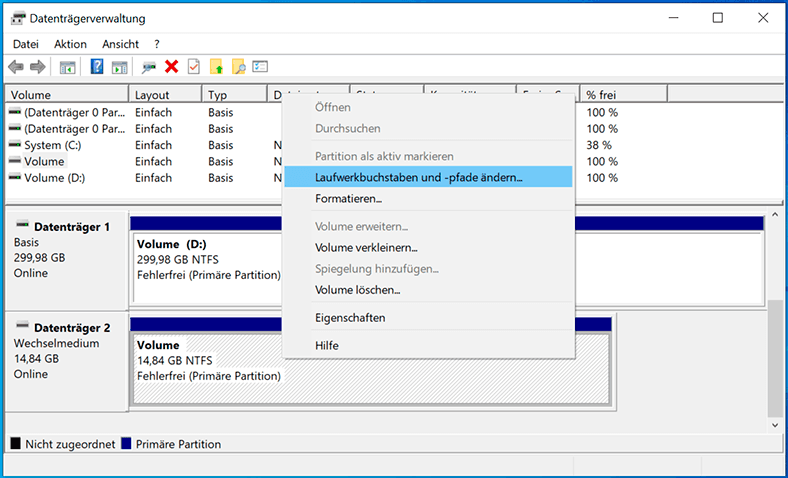
Im sich öffnenden Menü sehen Sie, dass dem Laufwerk kein Buchstabe zugewiesen ist - weisen Sie ihn zu. Wählen Sie dazu folgennden Laufwerksbuchstaben zuweisen / Ok.
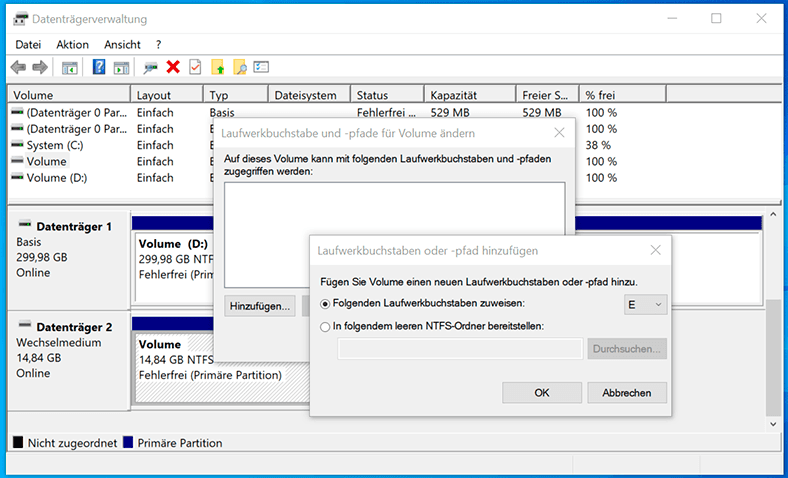
Methode 4. Wenn eine Festplatte in der Datenträgerverwaltung sichtbar ist, aber nicht verteilt wird
Wenn eine Festplatte in der «Datenträgerverwaltung» sichtbar ist, aber nicht verteilt wird, bedeutet dies, dass sie nicht formatiert ist. Damit eine solche Festplatte betriebsbereit ist, klicken Sie mit der rechten Maustaste darauf und wählen Sie «Einfaches Volume erstellen».
Wählen Sie die maximal vorgeschlagene Partitionsgröße aus und geben Sie den vom System vorgeschlagenen Laufwerksbuchstaben an. Danach wird die Festplatte normalerweise vom System erkannt und ist einsatzbereit.
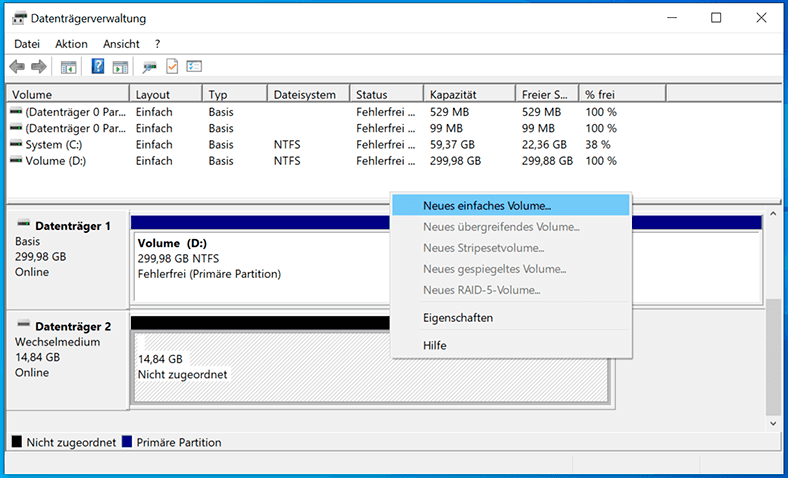
Methode 5. Wenn eine Festplatte in der Datenträgerverwaltung sichtbar ist, aber nicht formatiert werden kann
Wenn die Festplatte aus irgendeinem Grund nicht formatiert werden kann, können Sie sie vollständig löschen und die Partition neu erstellen, um zu ihrer Arbeitskapazität zurückzukehren.
Hinweis Infolge dieser Manipulation werden alle Daten von der Festplatte (sowie von Usb-Laufwerken oder Speicherkarten) unwiderruflich gelöscht. Sorgen Sie sich daher vorab um ihre Sicherheit - scannen Sie die Festplatte oder das Usb-Laufwerk mit Hetman Partition Recovery und speichern Sie Ihre Daten an einem geeigneten Ort.
Um die Festplatte zu bereinigen, öffnen Sie die Eingabeaufforderung als Administrator und bereinigen Sie sie mit dem Befehl diskpart – «clean».
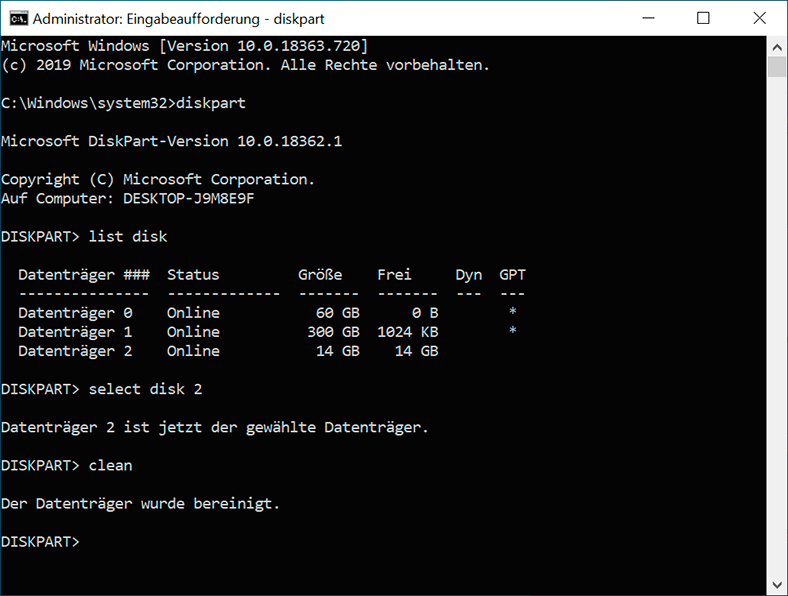
| Schritt | Beschreibung |
|---|---|
| 1. Eingabeaufforderung starten | Öffnen Sie die Eingabeaufforderung als Administrator. |
| 2. Diskpart starten | Geben Sie den Befehl diskpart ein und drücken Sie die Eingabetaste, um das Festplattenverwaltungswerkzeug zu starten. |
| 3. Verfügbare Datenträger anzeigen | Geben Sie den Befehl list disk ein, um eine Liste der verfügbaren Datenträger anzuzeigen. |
| 4. Datenträger auswählen | Geben Sie den Befehl select disk [Nummer] ein, wobei [Nummer] durch die Nummer des gewünschten Datenträgers ersetzt wird. |
| 5. Datenträger bereinigen | Geben Sie den Befehl clean ein, um alle Daten und Partitionen vom ausgewählten Datenträger zu entfernen. |
| 6. Beenden | Geben Sie den Befehl exit ein, um Diskpart zu schließen, und schließen Sie anschließend die Eingabeaufforderung. |




1. Recuva: Recuva ist ein kostenloses Programm, das bei der Wiederherstellung von gelöschten Dateien auf Ihrem Computer hilft.
2. Disk Drill: Disk Drill ist ein leistungsstarkes Tool zur Datenwiederherstellung, das Ihnen dabei hilft, verlorene oder gelöschte Dateien von Ihrem Computer wiederherzustellen.
3. EaseUS Data Recovery Wizard: EaseUS Data Recovery Wizard ist eine weitere kostenlose Software, die Ihnen bei der Wiederherstellung von Dateien auf Ihrem Computer hilft.
4. TestDisk: TestDisk ist ein Open-Source-Tool, das bei der Wiederherstellung von Daten auf Festplatten und anderen Speichermedien hilft.
5. Stellar Data Recovery: Stellar Data Recovery ist ein leistungsstarkes Tool, das bei der Wiederherstellung von verlorenen oder gelöschten Dateien auf Ihrem Computer hilft.
1. Verwenden Sie ein externes Flash-Laufwerk niemals, wenn es angeschlossen ist. Entfernen Sie es immer aus dem USB-Anschluss, bevor Sie den Computer ausschalten oder den USB-Anschluss trennen.
2. Überprüfen Sie regelmäßig, ob das Flash-Laufwerk vollständig formatiert ist. Stellen Sie sicher, dass das Laufwerk nicht beschädigt ist, bevor Sie es verwenden.
3. Verwenden Sie ein externes Flash-Laufwerk niemals, wenn es angeschlossen ist. Entfernen Sie es immer aus dem USB-Anschluss, bevor Sie den Computer ausschalten oder den USB-Anschluss trennen.
4. Schützen Sie Ihr Flash-Laufwerk vor Wasser und anderen Elementen, die es beschädigen können.
5. Verwenden Sie ein externes Flash-Laufwerk niemals, wenn es angeschlossen ist. Entfernen Sie es immer aus dem USB-Anschluss, bevor Sie den Computer ausschalten oder den USB-Anschluss trennen.
6. Erstellen Sie regelmäßig Sicherungskopien Ihrer Daten auf einem anderen Speichermedium. So können Sie im Falle eines Datenverlusts auf die Sicherungskopie zurückgreifen.
7. Verwenden Sie ein externes Flash-Laufwerk niemals, wenn es angeschlossen ist. Entfernen Sie es immer aus dem USB-Anschluss, bevor Sie den Computer ausschalten oder den USB-Anschluss trennen.
8. Überprüfen Sie regelmäßig, ob das Flash-Laufwerk vollständig formatiert ist. Stellen Sie sicher, dass das Laufwerk nicht beschädigt ist, bevor Sie es verwenden.