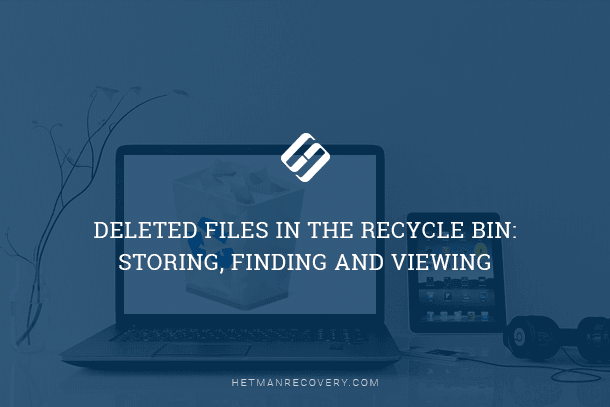A New Way to Upgrade Windows 10 to Windows 11 on Unsupported PC
Read this article to find out how to upgrade Windows 10 to Windows 11 on unsupported hardware. With this method, you’ll be able to upgrade to Windows 11 23H2 easily, but you’ll have to take every step manually.
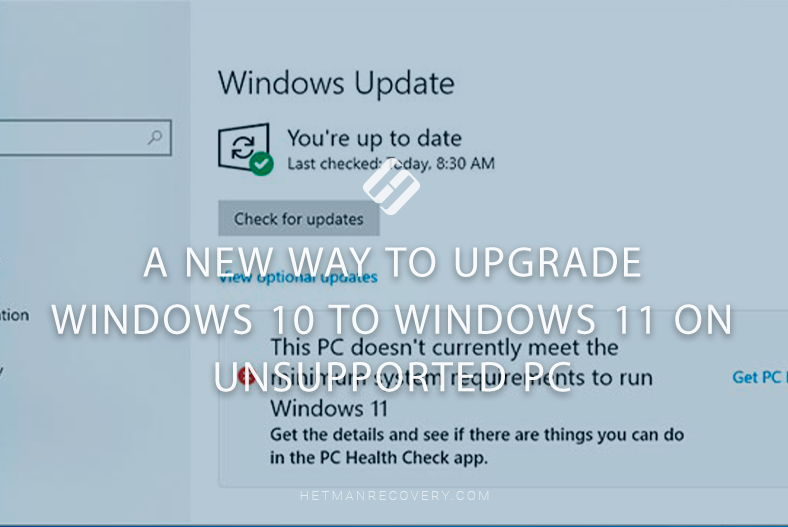

How to Upgrade Windows 10 to Windows 11 on Unsupported Hardware Easily 2024
- Part 1. How to upgrade a computer that doesn’t meet Windows 11 requirements?
- Part 2. How to roll back a system update to Windows 10?
- Conclusion
- Questions and answers
- Comments
As we all know, you can move from a licensed Windows 10 to Windows 11, and it’s absolutely free. But what can be done if your computer can’t upgrade to Windows 11, since its hardware is not supported? In today’s article, we’ll explore how to upgrade from Windows 10 to Windows 11 on a computer which is not supported, and we’ll see if it’s really worth it.
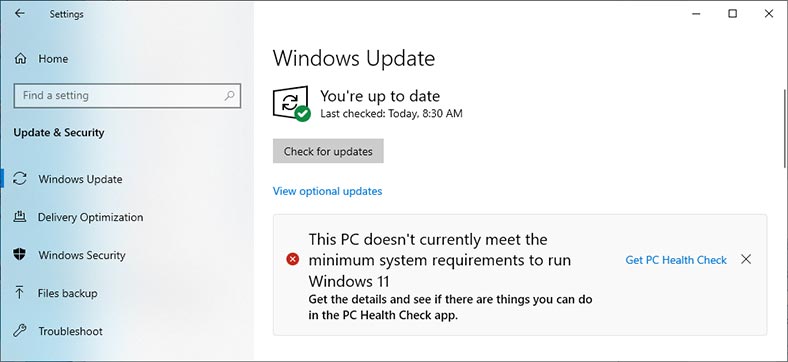
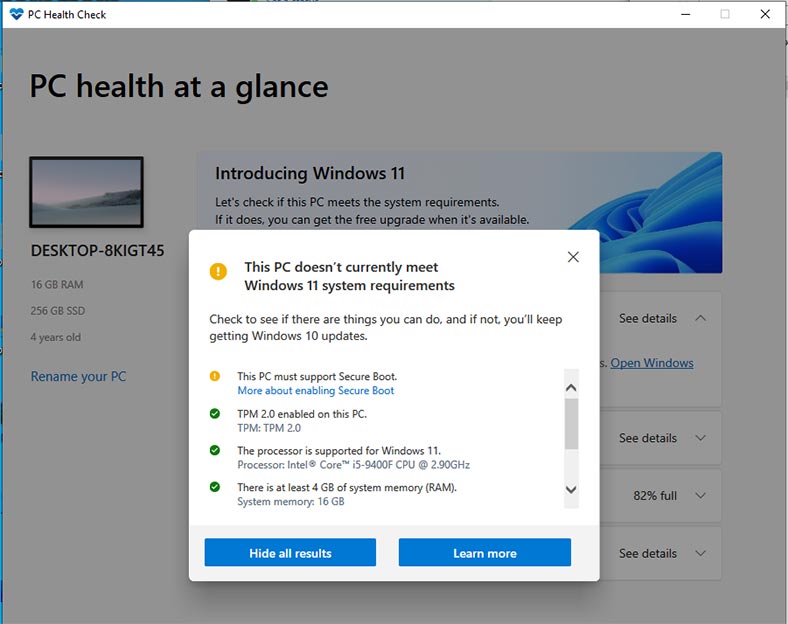
Microsoft claims that installing Windows 11 to a device that fails to meet the minimum system requirements for this operating system is not recommended. That is why, if you ever decide to install Windows 11 on such hardware, you’ll have to consider the risk of facing certain compatibility issues.
These issues – or other possible problems – may result in serious trouble. Devices that don’t meet those system requirements will no longer receive guaranteed updates, including security updates.
If Windows 11 is installed on a device that doesn’t meet the minimum requirements, certain obligations will be abandoned. Such computers may no longer receive support and updates. The manufacturer’s warranty will not cover any damage to hardware which was caused due to compatibility issues.
Before, there was a TPM chip that prevented users from installing a newest operating system on an old computer, but now it is complemented with a list of unsupported CPUs. Strict compatibility checks in Windows 11 put serious limits on CPU requirements, and the chances are slim for older hardware to comply with them.
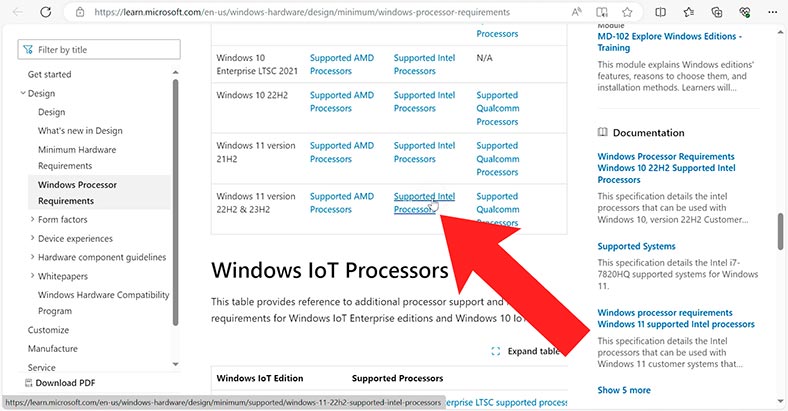
The list of supported CPUs can be found at the Microsoft official website.
- https://learn.microsoft.com/en-us/windows-hardware/design/minimum/supported/windows-11-supported-intel-processors
- https://learn.microsoft.com/en-us/windows-hardware/design/minimum/supported/windows-11-supported-amd-processors
As you can see, the list of supported processors starts from 10th generation, with only some 8th and 9th generation CPUs still available for support. Which means, that most computers over 5 years old are unlikely to support Windows 11.

🖥️ How to Upgrade Windows 10 to Windows 11 On a Compatible or Not Supported Computer 💻
Part 1. How to upgrade a computer that doesn’t meet Windows 11 requirements?
If this is your case, how can the operating system be upgraded?
For this method you don’t need any third-party utilities or scripts, which makes it an excellent choice for those who don’t trust unofficial tools or modified system images.
For starters, download a Windows 11 image from the official website. Type download Windows 11 in the search field and follow the first link Download Windows 11 – Microsoft.com.
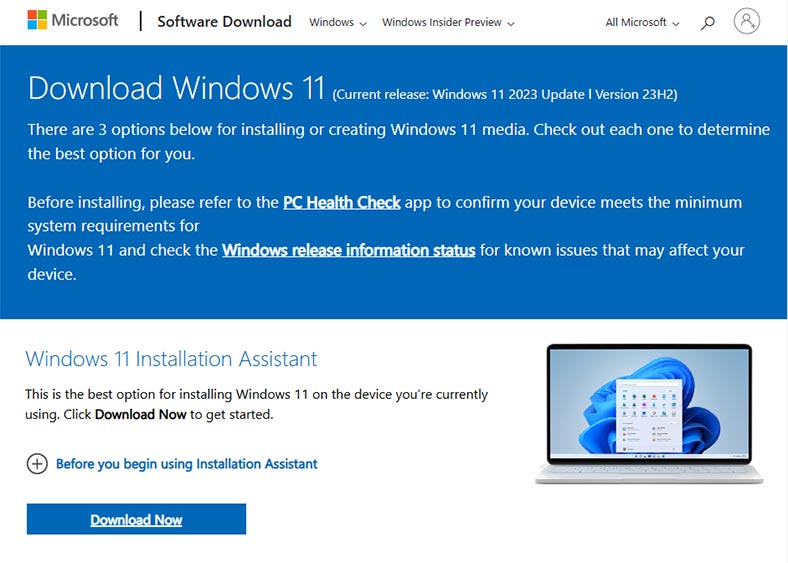
Scroll down until you see Download Windows 11 Disk Image (ISO). Select Windows 11 and hit the Download Now button.
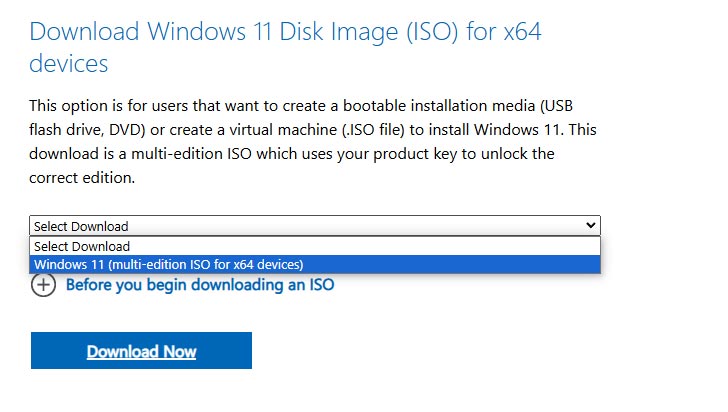
Choose your language and click Confirm.
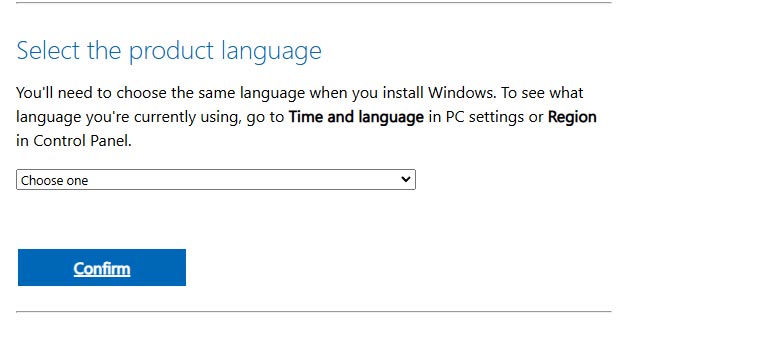
At the next step, click 64-bit Download. This will start the download for a Windows 11 23H2 ISO image. You will need about 7 Gb of disk space.
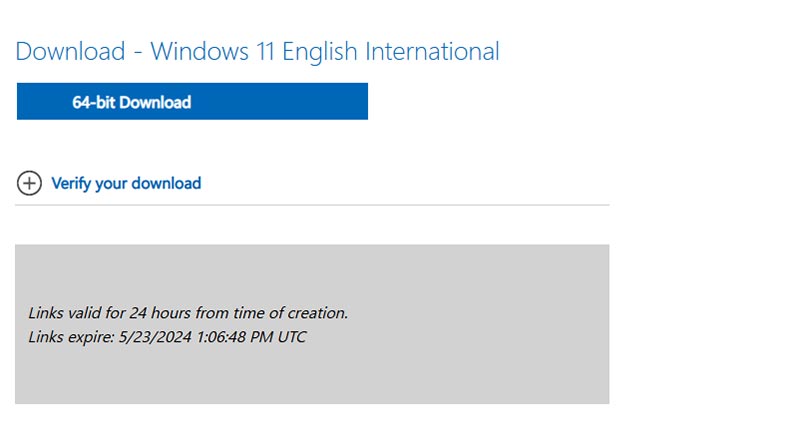
Also, the image can be downloaded with the help of Media Creation Tool. Or use a bootable USB drive with Windows 11 23H2.
Mount the downloaded image or connect a bootable drive. The mounted item should appear in the Explorer – remember its drive letter.
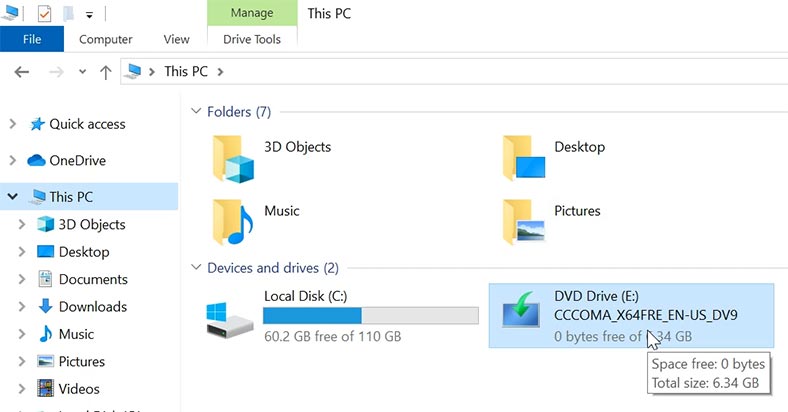
Otherwise, copy the drive contents to a separate folder on your computer. For example, let’s copy the stuff to the system drive, into a folder with the name Windows11.
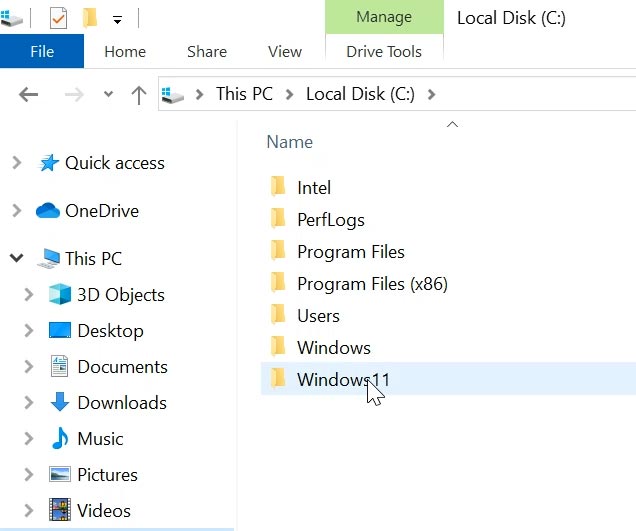
When the files are copied, start the command prompt as administrator. After that, run a command to launch setup.exe.
If it’s a mounted disk, the command should look like this:
E:/setup.exe /product server
The drive letter, the installation file name, and the operating system version.
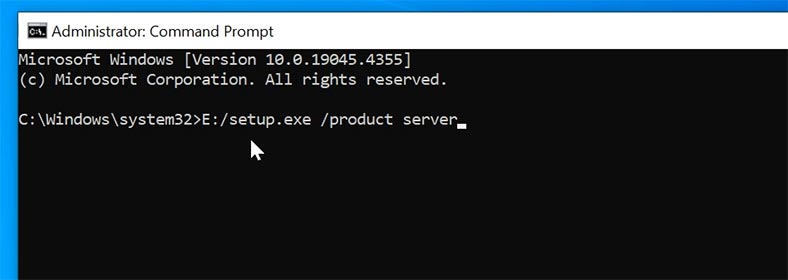
If you’ve copied the image contents into a separate folder, add this path to the command:
C:/Windows11/setup.exe /product server
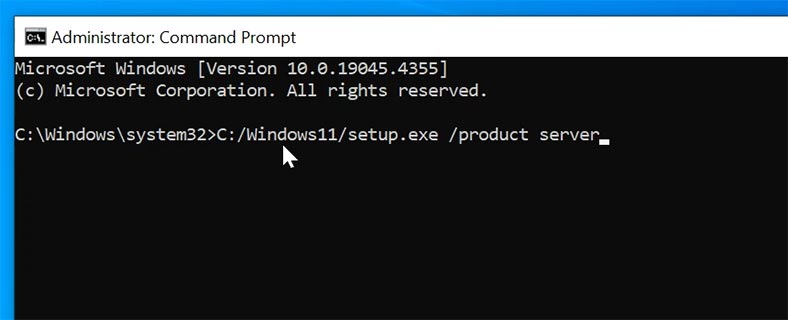
As you can see, the server version of the operating system is specified (we have this word, server). This enables us to run the installer without checking for TPM or supported CPUs.
Such command cannot change the version of your operating system - it only tricks the installer into “believing” that you are trying to install a server version of Windows. The installation will continue with the SKU number that corresponds with your copy of Windows 10.
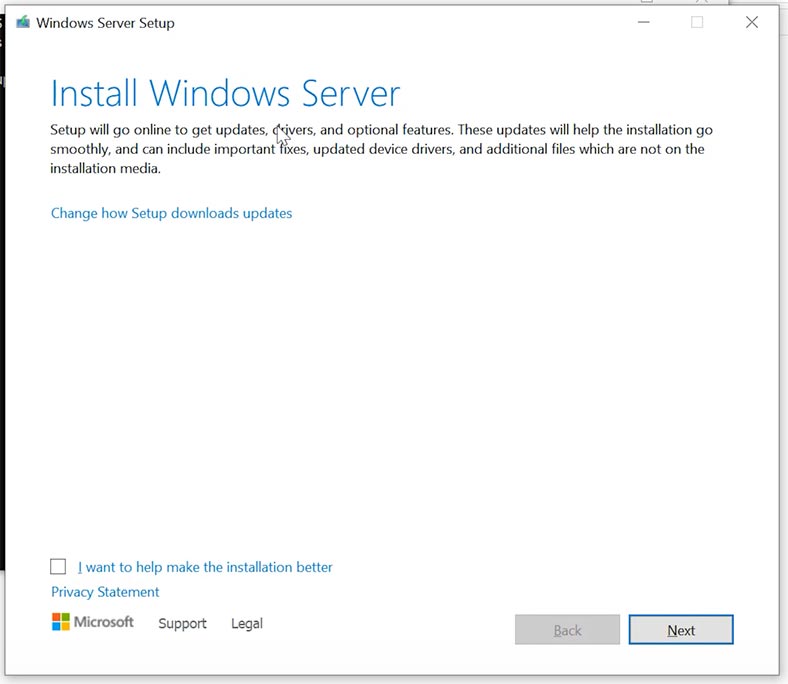
All you have to do is to follow the directions on the screen to finalize this process. Agree to the license agreement, save files and apps, and so on.
In the end, you will get Windows 11 23H2 which is running on unsupported hardware, with all your files and applications - as long as you’ve chosen to save your data during initial configuration.
To check the operating system version, click on the Start button - Settings - System - About.
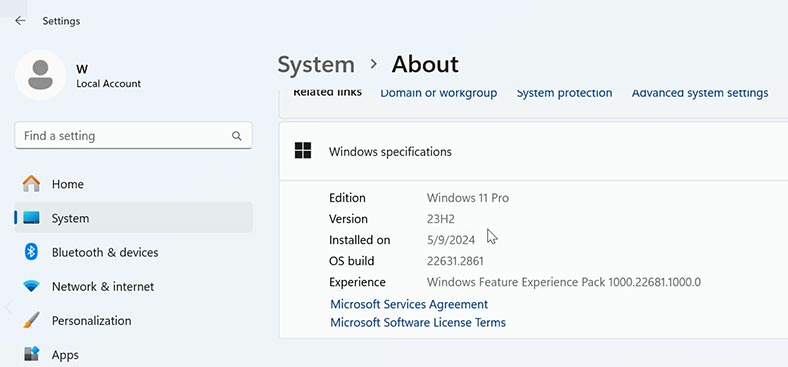
You can see that the operating system has upgraded to Windows 11, version 23H2.
Part 2. How to roll back a system update to Windows 10?
If you encounter any issues after upgrading to Windows 11, you can still go back to Windows 10.
To do that, open Start - Settings - System - Recovery - Go back.
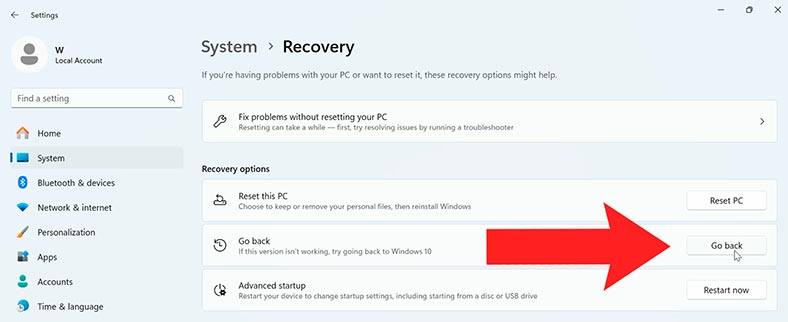
This opportunity is only available during 10 days after the upgrade. Later, the files required for this option will be removed to free disk space.
If you lost some important data during the installation process, a special data recovery tool - Hetman Partition Recovery - is going to help you.
Conclusion
Summing up, today we have explored the quickest way to upgrade from Windows 10 to Windows 11 on an unsupported computer. For this method, you don’t need any special scripts or third-party utilities, which makes things as easy as possible. However, you should always remember that over time the operating system may no longer have updates for unsupported hardware, and this may cause certain system issues. As a result, you may lose access to important files. As we mentioned before, Microsoft abandons all obligations after an operating system is upgraded on unsupported computers.