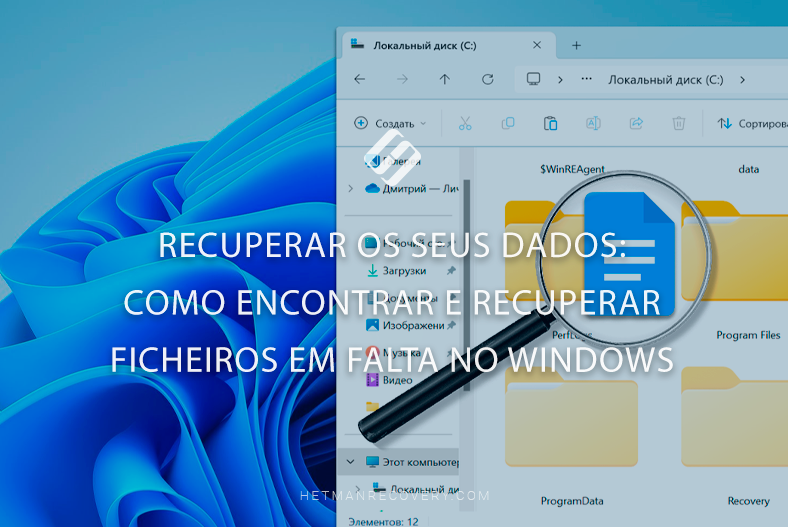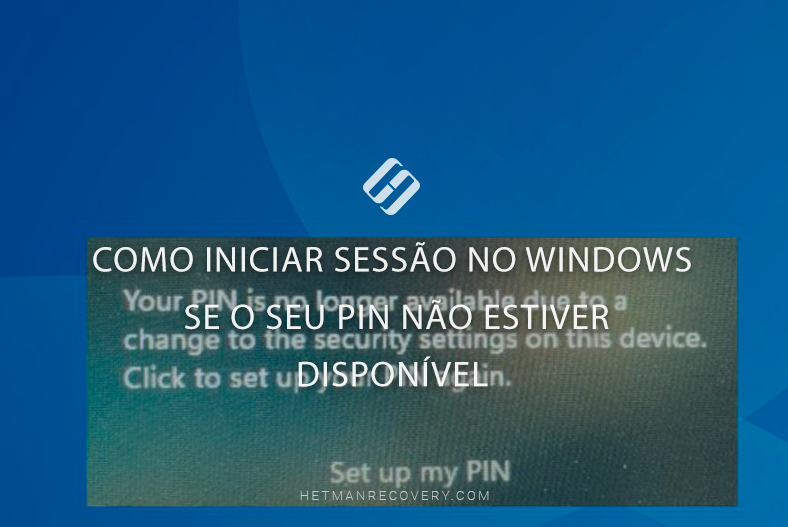Novo método: atualize o Windows 10 para o Windows 11 num PC não compatível
Leia como atualizar do Windows 10 para o Windows 11 em hardware não compatível. Utilizando este método, pode atualizar facilmente para a versão Windows 11 23H2, mas a actualização terá de ser feita manualmente.
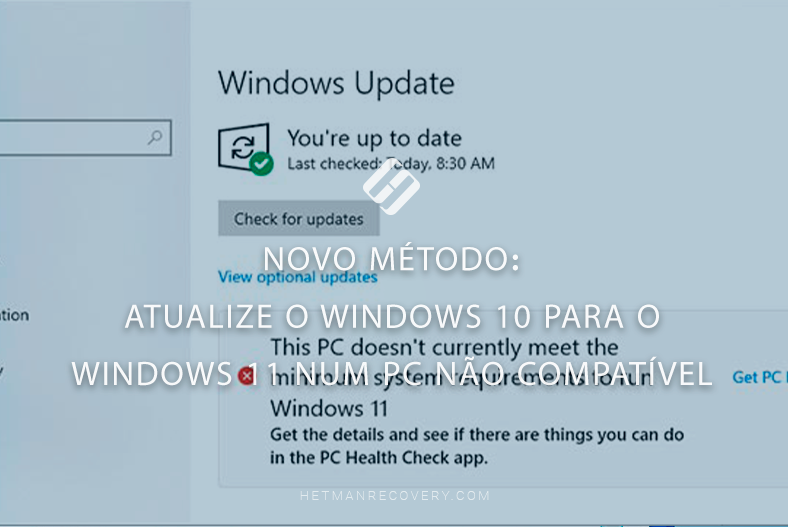
- Ponto 1. Como actualizar um computador que não cumpre os requisitos do Windows 11?
- Ponto 2. Como reverter o sistema para o Windows 10?
- Conclusão
- Perguntas e respostas
- Comentários
Como sabe, com o Windows 10 licenciado pode atualizar para o sistema operativo Windows 11 gratuitamente. Mas o que deve fazer se o seu computador não puder atualizar para o Décimo Primeiro Windows porque o hardware do seu PC não suporta este sistema operativo? A seguir, veremos como atualizar para o Windows 11 num computador não compatívele se vale a pena fazê-lo.
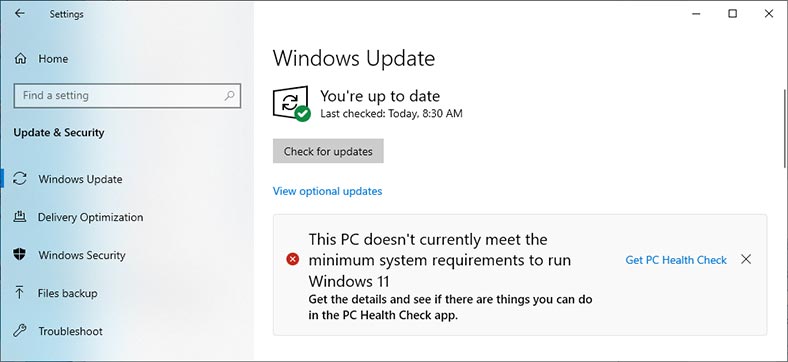
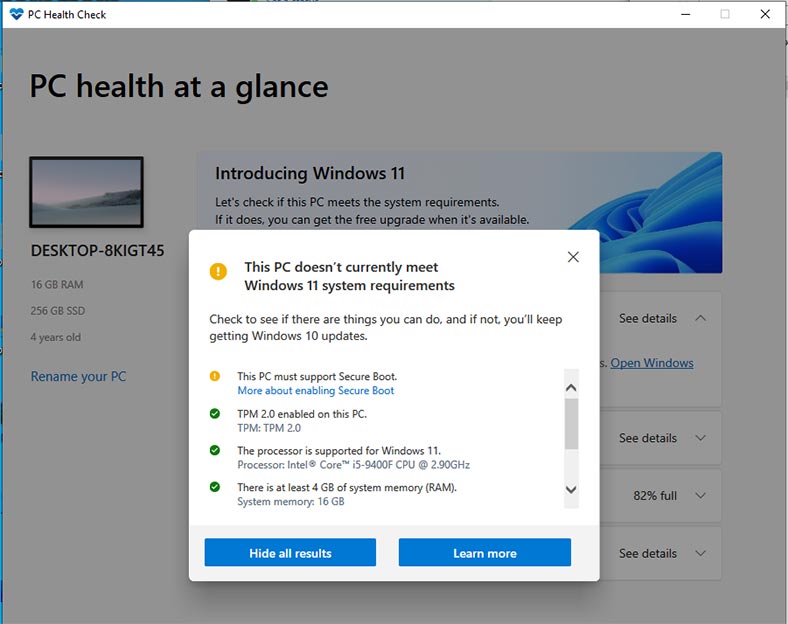
A Microsoft afirma que não é recomendado instalar o Windows 11 num dispositivo que não cumpra os requisitos mínimos de sistema do Windows 11. Assim, se decidir instalar o Windows 11 em hardware não compatível, considere o risco de problemas de compatibilidade.
Problemas de compatibilidade (ou outros problemas) podem causar o mau funcionamento do dispositivo. Os dispositivos que não cumpram estes requisitos de sistema deixarão de ter a garantia de receber atualizações, incluindo atualizações de segurança.
Se instalar o Windows 11 num dispositivo que não cumpra os requisitos mínimos, será aplicada uma isenção. O seu computador pode não receber mais suporte ou atualizações. A garantia do fabricante não cobre danos no seu computador devido a problemas de compatibilidade.
Se antes era um módulo TPM que impedia a instalação do sistema operativo num PC antigo, agora tem-lhe adicionados processadores não suportados. Os rigorosos testes de compatibilidade do Windows 11 são os mais restritivos quanto aos requisitos do processador, e o hardware mais antigo tem menos probabilidade de os passar.
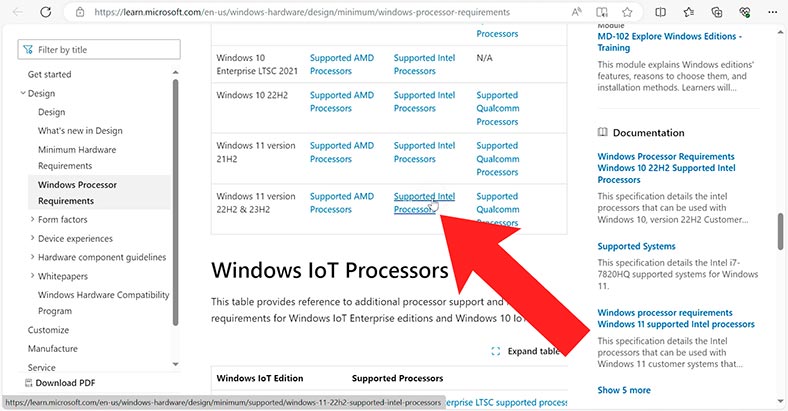
As listas de processadores suportados podem ser consultadas no site oficial da Microsoft:
- https://learn.microsoft.com/pt-pt/windows-hardware/design/minimum/supported/windows-11-supported-intel-processors
- https://learn.microsoft.com/pt-pt/windows-hardware/design/minimum/supported/windows-11-supported-amd-processors
Como pode ver, os processadores compatíveis começam com a série 10. Isto significa que a maioria dos computadores com mais de 5 anos não suporta o Windows 11.

Cómo actualizar Windows 10 a Windows 11 en un dispositivo compatible y en un ordenador no compatible
Ponto 1. Como actualizar um computador que não cumpre os requisitos do Windows 11?
Como atualizar então o sistema?
Não precisará de aplicações ou scripts de terceiros para este método, pelo que é uma ótima opção para quem não confia em ferramentas não oficiais ou imagens de sistema modificadas.
Em primeiro lugar, precisa de descarregar a imagem do Windows 11 no site oficial. Na pesquisa, escreva “download Windows 11” e siga o primeiro link “Download Windows 11 – Microsoft.com”.
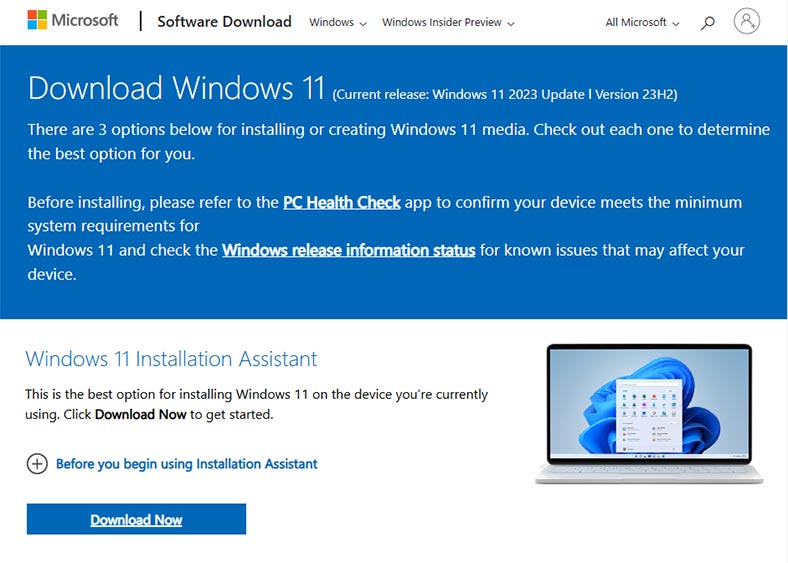
De seguida, desça a página até à secção Descarregar imagem do Windows 11 (ISO). Selecione aqui Windows 11 e clique no botão Descarregar.
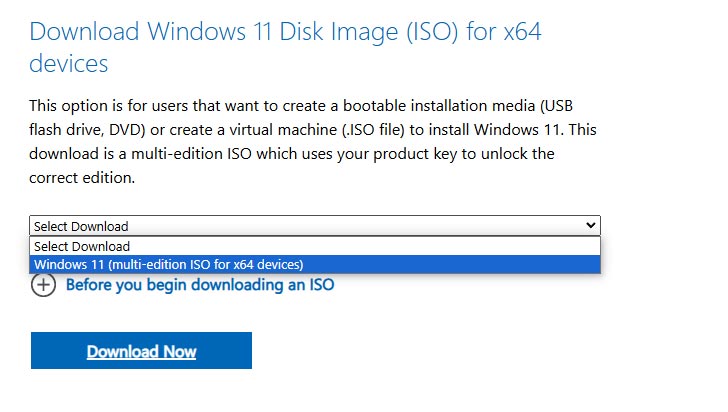
De seguida, é necessário selecionar um idioma e clicar no botão Confirmar.
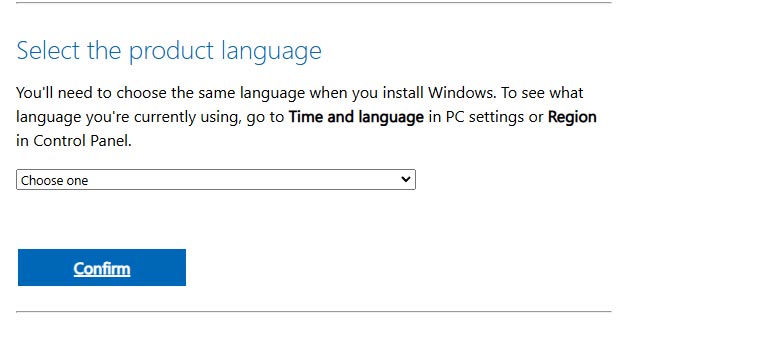
No passo seguinte, clique no botão Download de 64 bits. Isto irá iniciar o download da imagem ISO do Windows 11 23H2. Precisará de cerca de 7 GB para fazer o download. espaço livre em disco.
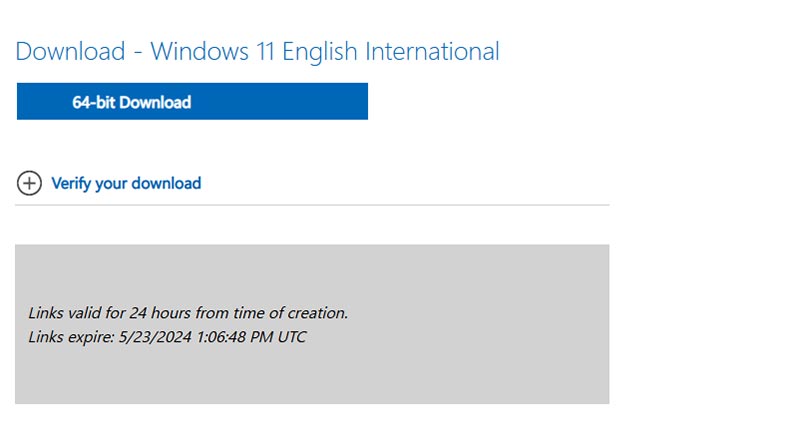
Além disso, a imagem pode ser descarregada utilizando a aplicação Ferramenta de criação de média. Ou utilize uma unidade flash USB de arranque com o Windows 11 23H2.
Monte a imagem descarregada ou ligue uma unidade USB de arranque. Deverá ver o disco montado aparecer no Explorer, lembre-se da sua letra.
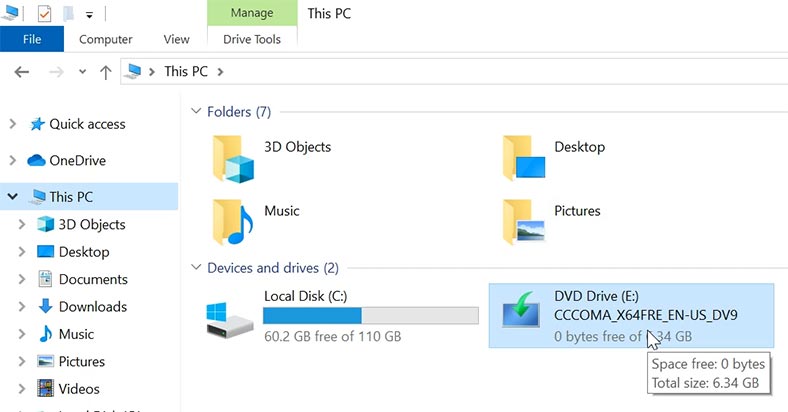
Ou copie o conteúdo do disco para uma pasta separada no seu computador. Por exemplo, copie-o para a unidade do sistema numa pasta com o mesmo nome – Windows11.
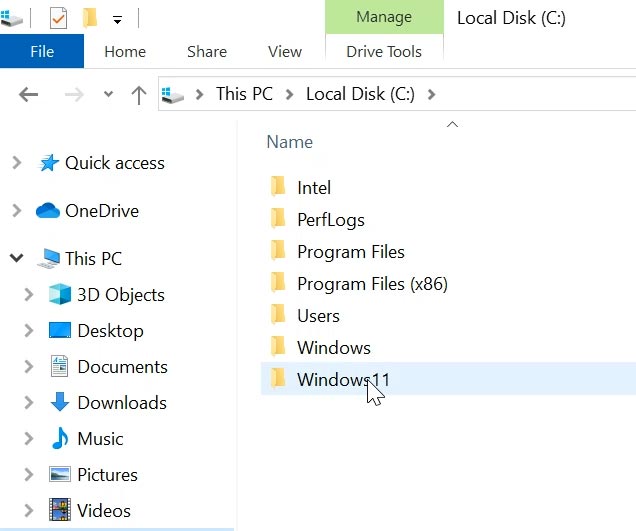
Depois de os ficheiros terem sido copiados, execute o Comando Prompt como administrador. De seguida, precisa de executar o comando para executar setup.exe.
Se este for um disco montado, o comando será semelhante a este:
E:/setup.exe /product server
Letra da unidade, nome do ficheiro de instalação e versão do sistema operativo.
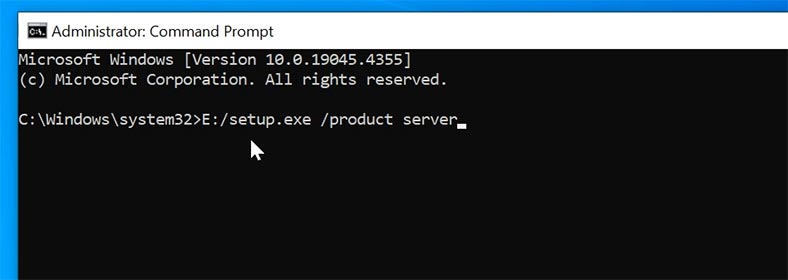
Se tiver copiado o conteúdo da imagem para uma pasta separada, terá de adicionar este caminho ao comando:
C:/Windows11/setup.exe /product server
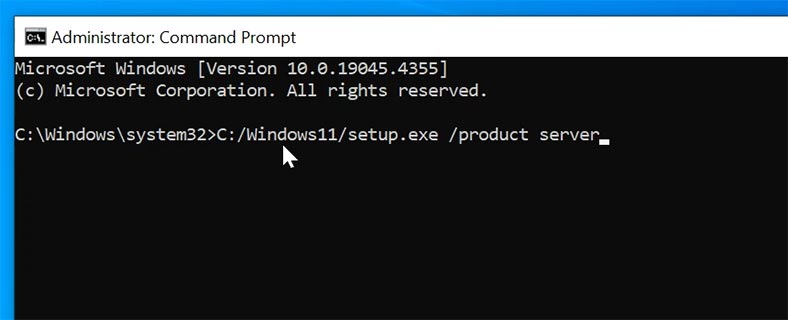
Como já reparou, no final do comando é indicada a versão do servidor do sistema operativo - servidor. Isto é necessário para iniciar o processo de instalação sem verificar o TPM ou o processador correspondente.
Este comando não pode alterar a versão do seu sistema - apenas faz com que o instalador pense que está a tentar instalar a versão do servidor. A instalação continuará com a edição (SKU) correspondente à sua cópia do Windows 10.
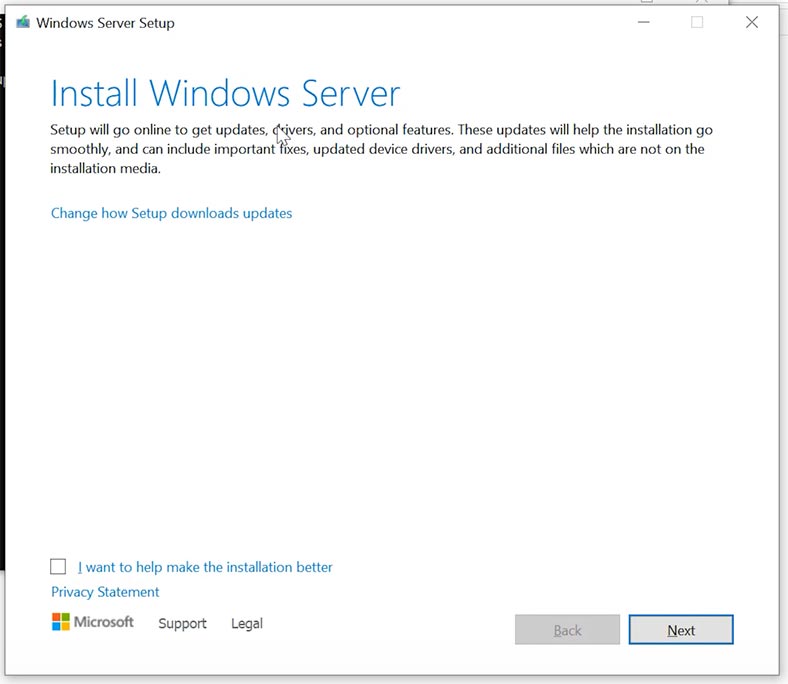
De seguida, só precisa de seguir as instruções no ecrã para concluir o processo. Aceite o contrato de licença, guarde ficheiros e aplicações, etc.
E quando estiver concluído, terá o Windows 11 versão 23H2 a funcionar em hardware não compatível com todos os seus ficheiros e aplicações. Desde que tenha selecionado a opção de guardar dados durante a configuração inicial.
Para verificar a versão do sistema, clique no menu Iniciar – Definições – Sistema – Sobre o sistema .
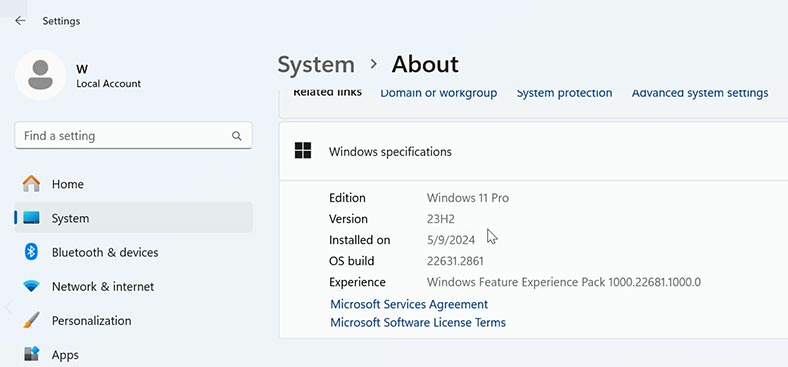
Como pode ver, o sistema foi atualizado para o Windows 11, versão 23H2.
Ponto 2. Como reverter o sistema para o Windows 10?
Se tiver problemas com o seu PC após a actualização para o Windows 11, ainda pode voltar para o Windows 10.
Para tal, abra Iniciar - Definições - Sistema - Recuperação - Voltar b>.
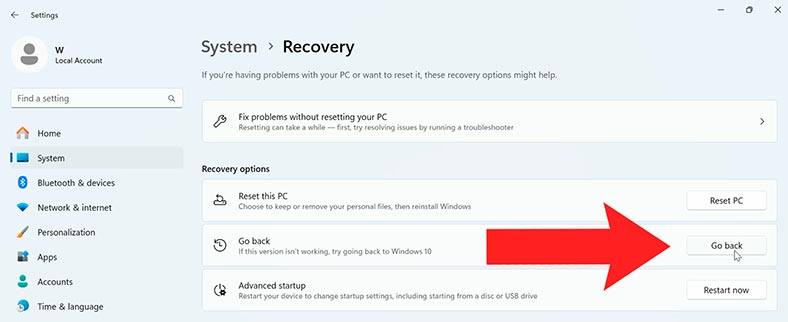
Esta funcionalidade só estará disponível durante 10 dias após a atualização, após o que os ficheiros necessários para esta funcionalidade serão eliminados para libertar espaço em disco no dispositivo.
Se perdeu dados importantes durante o processo de instalação, o programa de recuperação de dados - Hetman Partition Recovery irá ajudá-lo a recuperar os ficheiros perdidos.
Conclusão
Assim, analisámos a forma mais rápida de atualizar o Windows 10 para o Windows 11 num computador sem suporte. Para este método, não precisa de utilitários e scripts de terceiros, o que simplifica bastante este processo. Mas deve lembrar-se que, com o tempo, o sistema operativo pode deixar de lançar atualizações para hardware não suportado e podem ocorrer problemas com o sistema. Isto, por sua vez, pode resultar na perda de acesso a ficheiros importantes. Como já referi anteriormente, A Microsoft isenta-se de todas as obrigações após a atualização do sistema num computador não compatível.