Nueva forma: Actualizar Windows 10 a Windows 11 en un PC no compatible
Lea cómo actualizar Windows 10 a Windows 11 en hardware no compatible. Con este método, puede actualizar fácilmente a Windows 11 23H2, pero la actualización deberá realizarse manualmente.
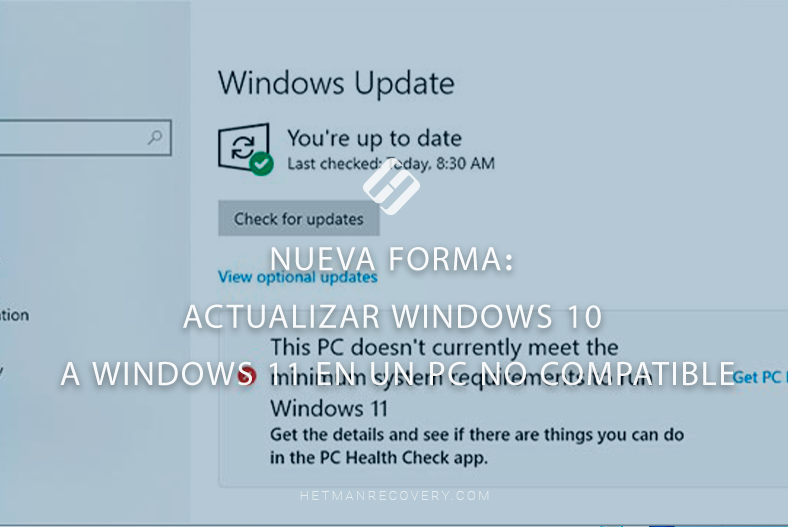
- Punto 1. ¿Cómo actualizar una computadora que no cumple con los requisitos de Windows 11?
- Punto 2. ¿Cómo revertir el sistema a Windows 10?
- Conclusión
- Preguntas y respuestas
- Comentarios
Como sabe, es posible actualizar al sistema operativo Windows 11 de forma gratuita desde un Windows 10 con licencia. Pero, ¿qué pasa si su computadora no se puede actualizar a Windows 11 porque el hardware de su PC no es compatible con este sistema operativo? A continuación, consideraremos cómo actualizar Windows 11 en una computadora no compatible y si se debe hacer.
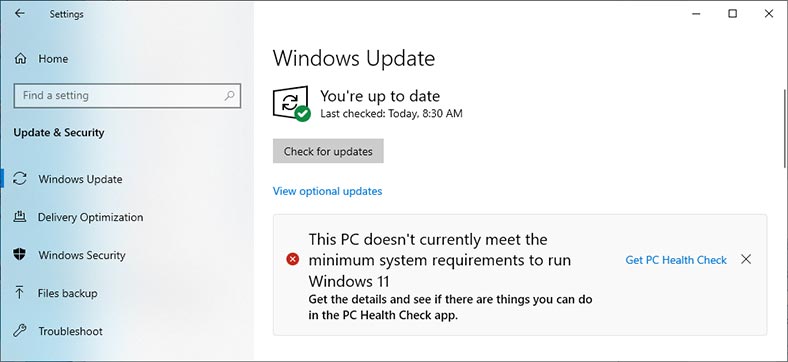
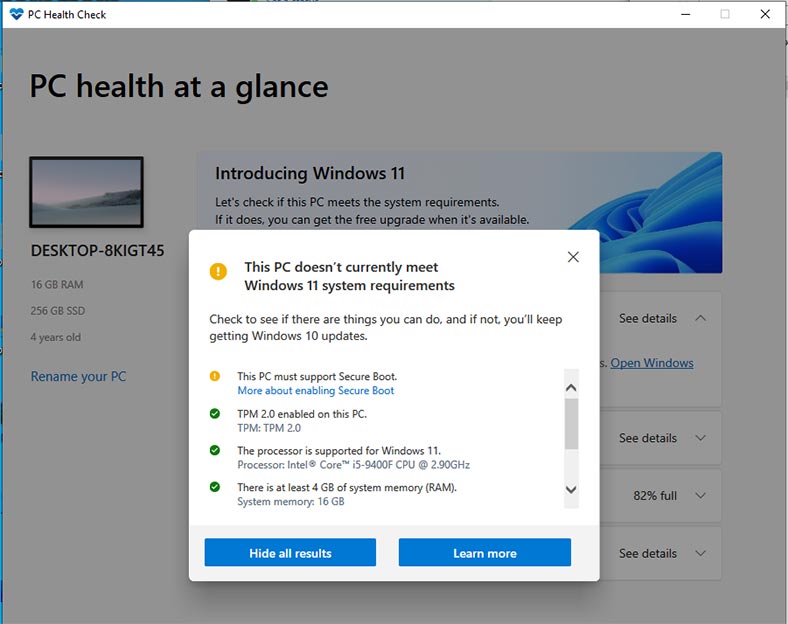
Microsoft afirma que: no se recomienda la instalación de Windows 11 en un dispositivo que no cumpla con los requisitos mínimos del sistema para Windows 11. Por lo tanto, si decide instalar Windows 11 en hardware no compatible, debe considerar el riesgo de problemas de compatibilidad.
Los problemas de compatibilidad (o problemas de segunda naturaleza) pueden hacer que su dispositivo no funcione correctamente. Ya no se garantiza que los dispositivos que no cumplan con estos requisitos del sistema reciban actualizaciones, incluidas actualizaciones de seguridad.
Si instala Windows 11 en un dispositivo que no cumple con los requisitos mínimos, se aplicará una exención de algunas obligaciones. Es posible que la computadora ya no reciba soporte ni actualizaciones. La garantía del fabricante no cubre los daños causados al ordenador por problemas de compatibilidad.
Si antes era un módulo TPM el que impedía instalar un sistema operativo en un PC antiguo, ahora se le han añadido procesadores no compatibles. Las estrictas comprobaciones de compatibilidad de Windows 11 son las que más limitan los requisitos del procesador y es menos probable que el hardware antiguo las supere.
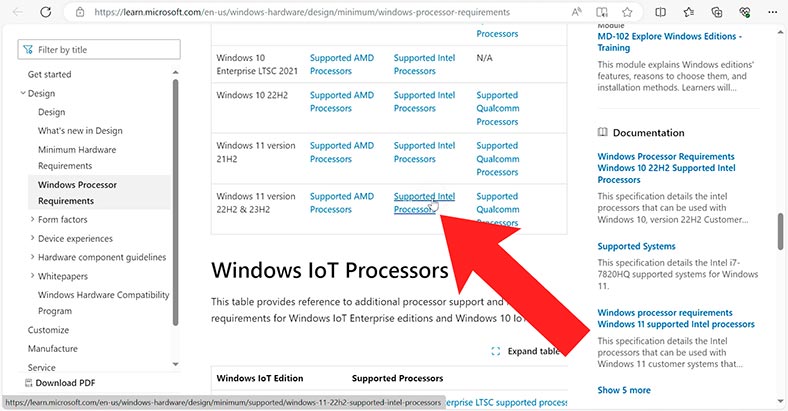
Las listas de procesadores compatibles se pueden encontrar en el sitio web oficial de Microsoft:
- https://learn.microsoft.com/es-es/windows-hardware/design/minimum/supported/windows-11-supported-intel-processors
- https://learn.microsoft.com/es-es/windows-hardware/design/minimum/supported/windows-11-supported-amd-processors
Como puede ver, los procesadores compatibles comienzan con la décima serie. Y esto significa que la mayoría de los ordenadores de más de 5 años no son compatibles con Windows 11.

Nueva forma de actualizar Windows 10 a Windows 11 en hardware no compatible 2025
Punto 1. ¿Cómo actualizar una computadora que no cumple con los requisitos de Windows 11?
¿Cómo actualizar el sistema en ese caso?
No necesitas aplicaciones ni scripts de terceros para este método, por lo que es una excelente opción para aquellos que no confían en herramientas no oficiales o imágenes de sistema modificadas.
Primero, debes descargar la imagen de Windows 11 del sitio oficial. En la búsqueda, escribe “descargar Windows 11” y sigue el primer enlace «Descargar Windows 11 – Microsoft.com».
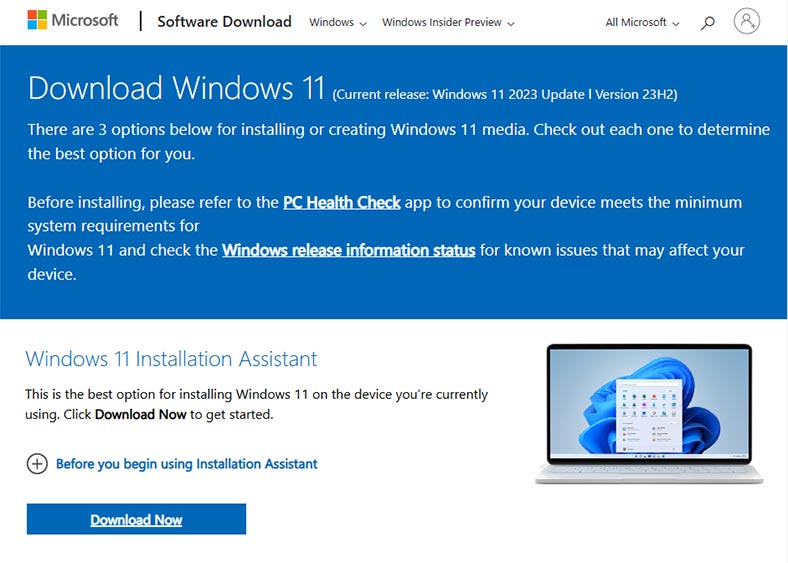
A continuación, desplácese por la página hasta la sección Descargar imagen de Windows 11 (ISO). Elija Windows 11 aquí y haga clic en el botón Descargar.
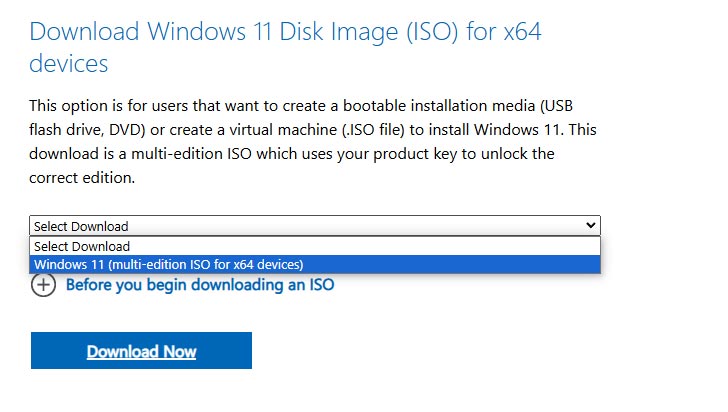
A continuación, debe elegir un idioma y hacer clic en el botón Confirmar.

En el siguiente paso, haga clic en el botón Descargar de 64 bits. Como resultado, la imagen ISO de Windows 11 23H2 comenzará a descargarse. La descarga tardará unos 7 GB. espacio libre en disco.
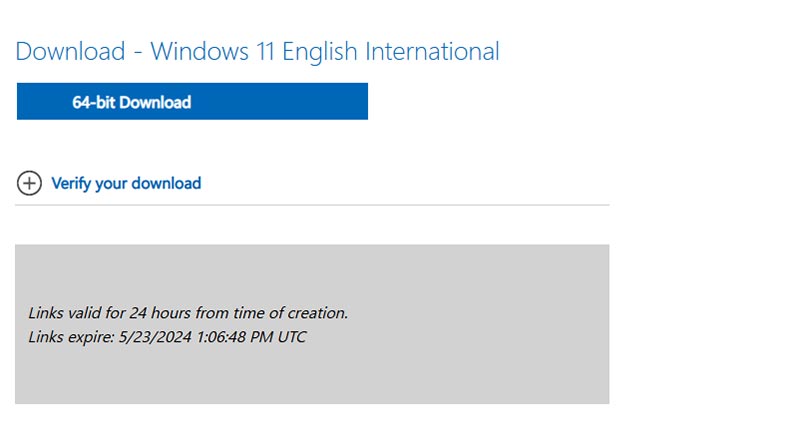
También puedes descargar la imagen usando la aplicación Herramienta de creación de medios. O utilice una unidad flash de arranque con Windows 11 23H2.
Monte la imagen descargada o conecte una unidad USB de arranque. Deberías tener un disco montado en el explorador, recuerda la letra del ego.
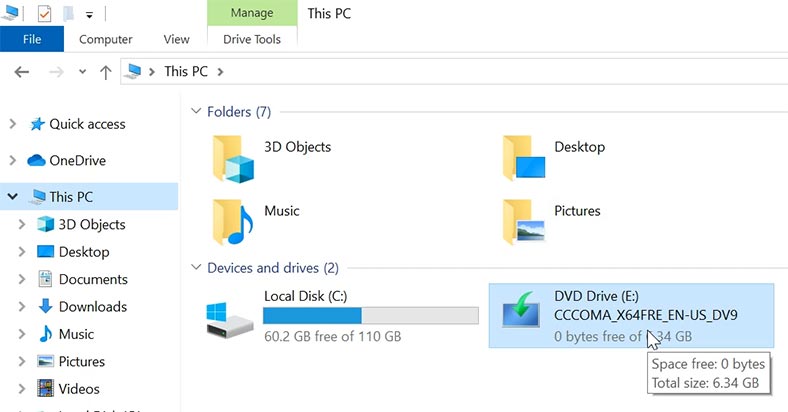
O copie el contenido del disco en una carpeta separada en la computadora. Por ejemplo, copie al disco del sistema en una carpeta con el siguiente nombre: Windows11.
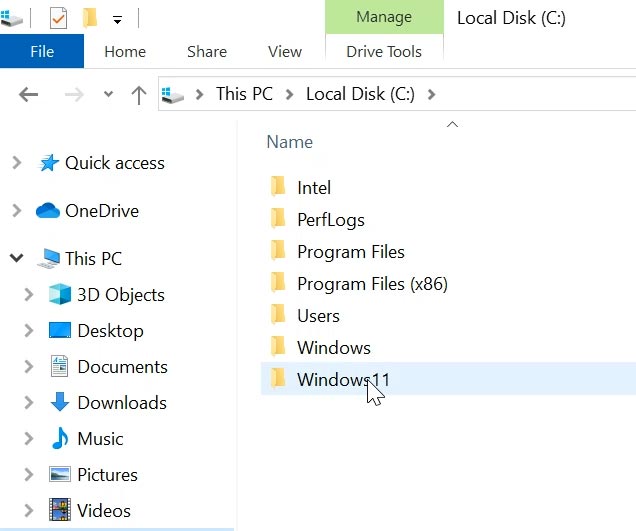
Después de copiar los archivos, ejecute el símbolo del sistema en nombre del administrador. A continuación, debe ejecutar el comando para ejecutar setup.exe.
Si se trata de un disco montado, el comando se verá así:
E:/setup.exe /product server
Letra de unidad, nombre del archivo de instalación y versión del sistema operativo.
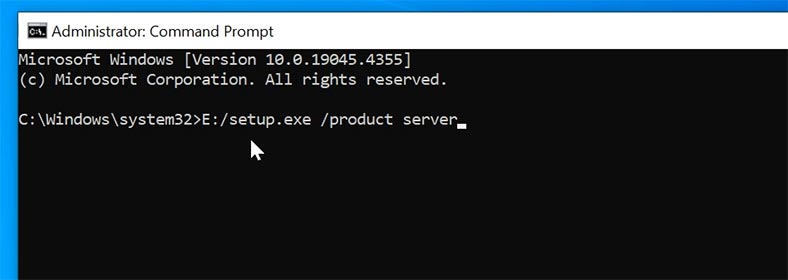
Si copiaste el contenido de la imagen en una carpeta separada, entonces necesitas agregar esta ruta al comando:
C:/Windows11/setup.exe /product server
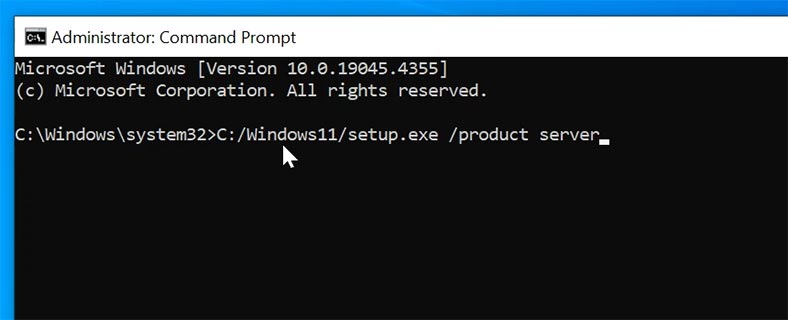
Como habrás notado al final del comando, se especifica la versión del servidor del sistema operativo: servidor. Esto es necesario para iniciar el proceso de instalación sin comprobar el TPM o el procesador correspondiente.
Este comando no puede cambiar la versión de su sistema; solo hace que la aplicación de instalación piense que está intentando instalar la versión del servidor. La instalación continuará con la edición (SKU) correspondiente a tu copia de Windows 10.
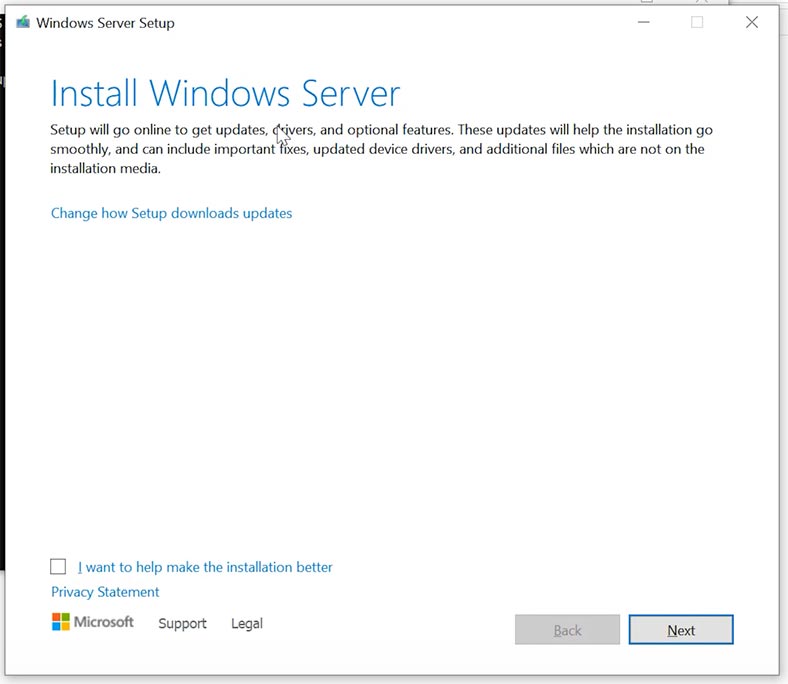
A continuación, solo necesita seguir las instrucciones que aparecen en pantalla para completar el proceso. Aceptar el acuerdo de licencia, guardar archivos y aplicaciones, etc.
Y al final, obtendrá Windows 11 versión 23H2 ejecutándose en hardware no compatible con todos sus archivos y aplicaciones. Siempre que haya seleccionado la opción para guardar datos durante la configuración inicial.
Para comprobar la versión del sistema, haga clic en el menú Inicio – Configuración – Sistema – Acerca del sistema.
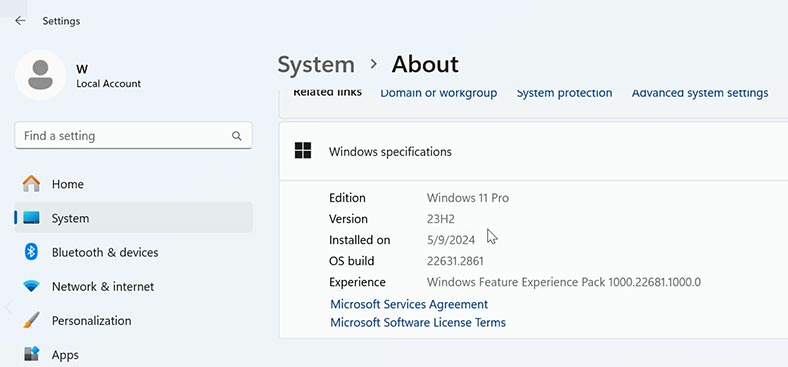
Como puede ver, el sistema se ha actualizado a Windows 11, versión – 23H2.
Punto 2. ¿Cómo revertir el sistema a Windows 10?
Si tienes problemas con tu PC después de actualizar a Windows 11, aún puedes volver a Windows 10.
Para esto, abra Inicio - Configuración - Sistema - Recuperación - Atrás.
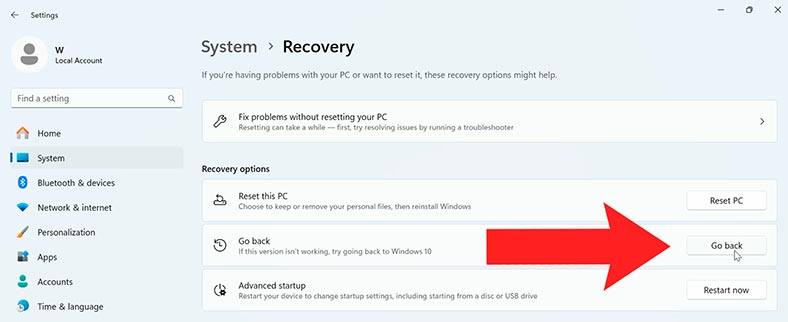
Esta función solo está disponible durante 10 días después de la actualización, después de lo cual los archivos necesarios para realizar esta función se eliminarán para liberar espacio en el disco del dispositivo.
Si perdió datos importantes durante el proceso de instalación, el programa de recuperación de datos - Hetman Partition Recovery lo ayudará a recuperar los archivos perdidos.
Conclusión
Entonces, consideramos la forma más rápida de actualizar Windows 10 a Windows 11 en una computadora no compatible. Para este método, no necesitará utilidades ni scripts de terceros, lo que simplifica enormemente este proceso. Pero debes recordar que con el tiempo el sistema operativo puede dejar de lanzar actualizaciones para equipos no compatibles y pueden surgir problemas en el sistema. Esto, a su vez, puede provocar la pérdida de acceso a archivos importantes. Como mencioné anteriormente, Microsoft elimina todas las obligaciones después de actualizar el sistema en una computadora no compatible.








