Новый способ: обновление Windows 10 до Windows 11 на неподдерживаемом ПК
Читайте, как обновить Windows 10 до Windows 11 на неподдерживаемом оборудовании. С помощью данного способа вы с легкостью сможете выполнить обновление до версии Windows 11 23H2, но обновление придется делать вручную.
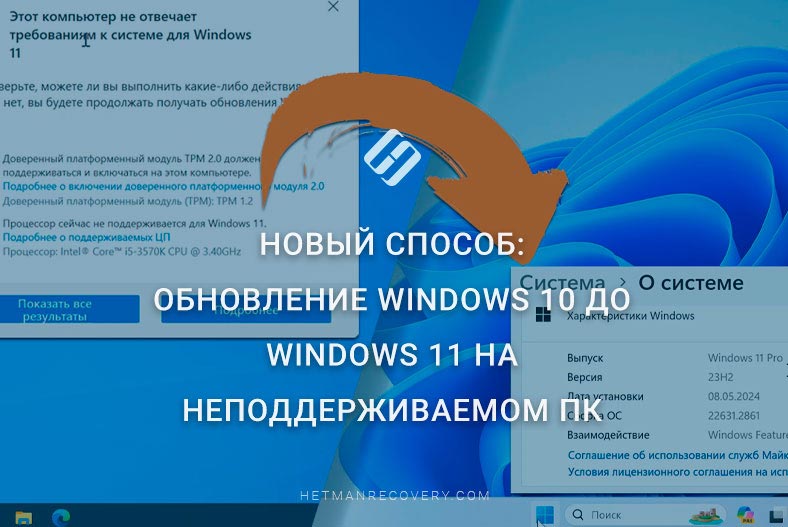
- Пункт 1. Как обновить компьютер, который не соответствует требованиям Windows 11?
- Пункт 2. Как откатить систему до Windows 10?
- Заключение
- Вопросы и ответы
- Комментарии
Как известно, с лицензионной Windows 10 можно бесплатно перейти на операционную систему Windows 11. Но что же делать, если ваш компьютер не может обновится к одиннадцатой Windows, так как оборудование вашего ПК не поддерживает данную операционную систему? Далее мы рассмотрим, как обновить десятку до Windows 11 на неподдерживаемом компьютере и стоит ли это делать.
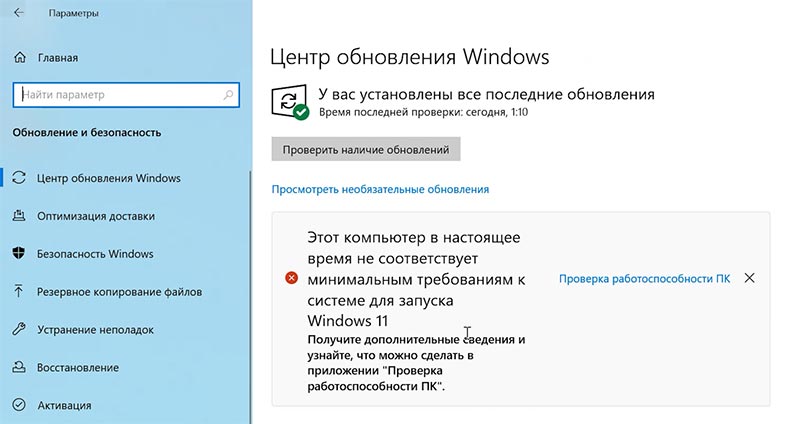
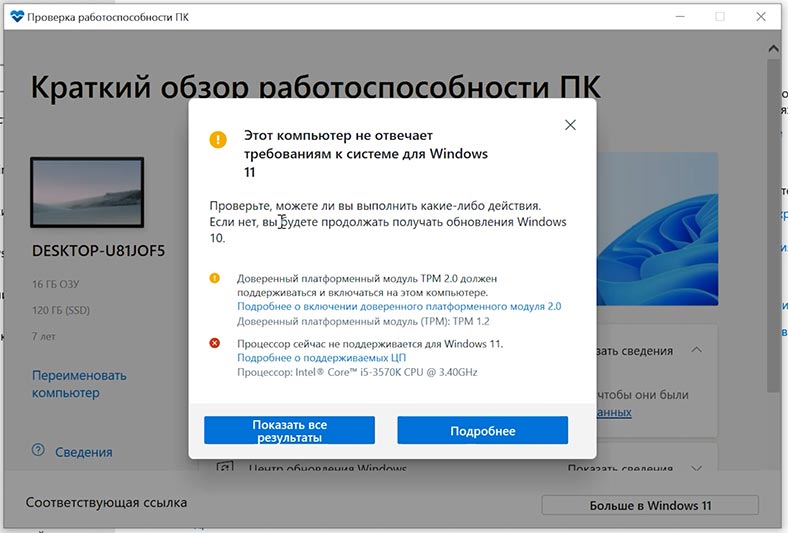
Microsoft заявляет, что – установка Windows 11 на устройстве, которое не соответствует минимальным требованиям к системе для Windows 11, не рекомендуется. Поэтому, если вы решите установить Windows 11 на оборудовании, не соответствующем требованиям, вы должны учитывать риск возникновения проблем совместимости.
Проблемы совместимости (или проблемы другого характера) могут привести к неисправности вашего устройства. Устройства, которые не отвечают этим требованиям к системе, больше не будут гарантированно получать обновления, включая обновления для системы безопасности.
В случае установки Windows 11 на устройстве, которое не соответствует минимальным требованиям, будет действовать отказ от некоторых обязательств. Компьютер может больше не получать поддержку и обновления. Гарантия производителя не распространяется на ущерб, нанесенный компьютеру из-за проблем с совместимостью.
Если раньше это был TPM модуль, который не давал установить операционную систему на старый ПК, то теперь к нему добавились неподдерживаемые процессоры. Строгие проверки совместимости Windows 11 наиболее ограничивают требования к процессору, и более старое оборудование с меньшей вероятностью их пройдет.
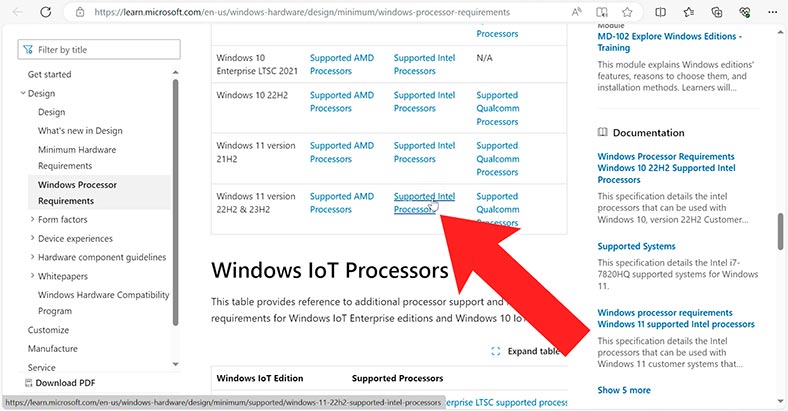
Списки поддерживаемых процессоров можно найти на официальном сайте Microsoft:
- https://learn.microsoft.com/ru-ru/windows-hardware/design/minimum/supported/windows-11-supported-intel-processors
- https://learn.microsoft.com/ru-ru/windows-hardware/design/minimum/supported/windows-11-supported-amd-processors
Как можно увидеть, поддерживаемые процессоры начинаются с 10-й серии. А это значит, что большинство компьютеров старше 5 лет не поддерживают Windows 11.

Новый способ обновления Windows 10 до Windows 11 на неподдерживаемом оборудовании
Пункт 1. Как обновить компьютер, который не соответствует требованиям Windows 11?
Как же в таком случае обновить систему?
Для данного способа вам не понадобятся сторонние приложения или скрипты, поэтому он является отличным вариантом для тех, кто не доверяет неофициальным инструментам или модифицированным образам системы.
Для начала, нужно загрузить образ Windows 11 c официального сайта. В поиске пишем «скачать Windows 11» и переходим по первой ссылке «Download Windows 11 – Microsoft.com».
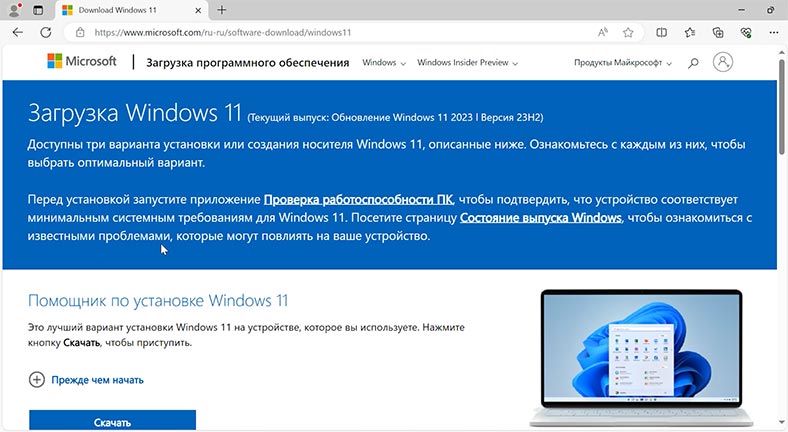
Далее, прокручиваем страницу до раздела Загрузка образа Windows 11 (ISO). Выбираем здесь Windows 11 и жмем по кнопке Скачать.
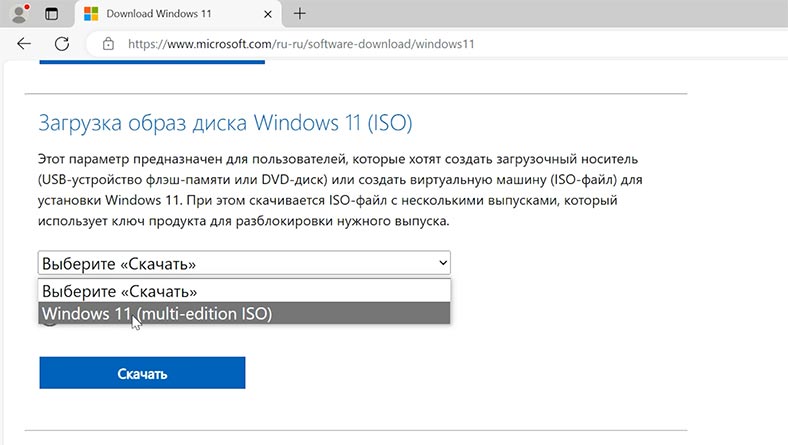
Далее, нужно выбрать язык и нажать кнопку Подтвердить.
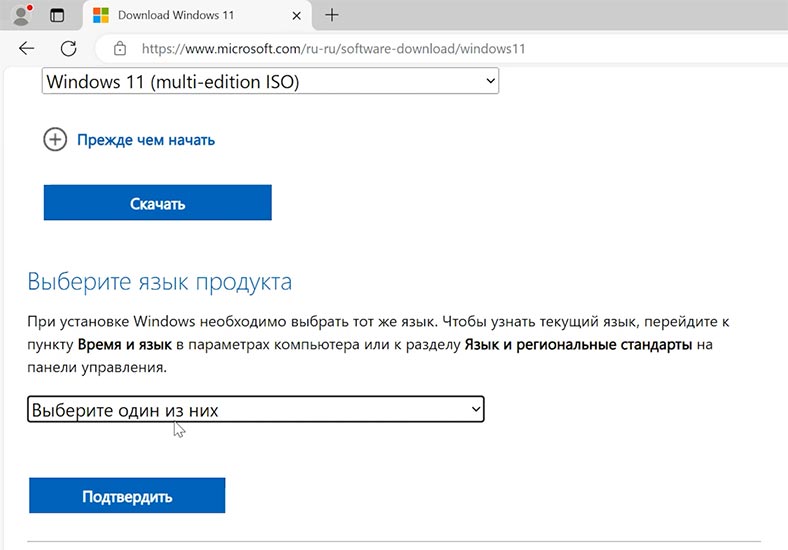
На следующем шаге нажмите кнопку 64-bit Скачать. В результате начнется загрузка ISO образа Windows 11 23H2. Для загрузки понадобится около 7 Гб. свободного места на диске.
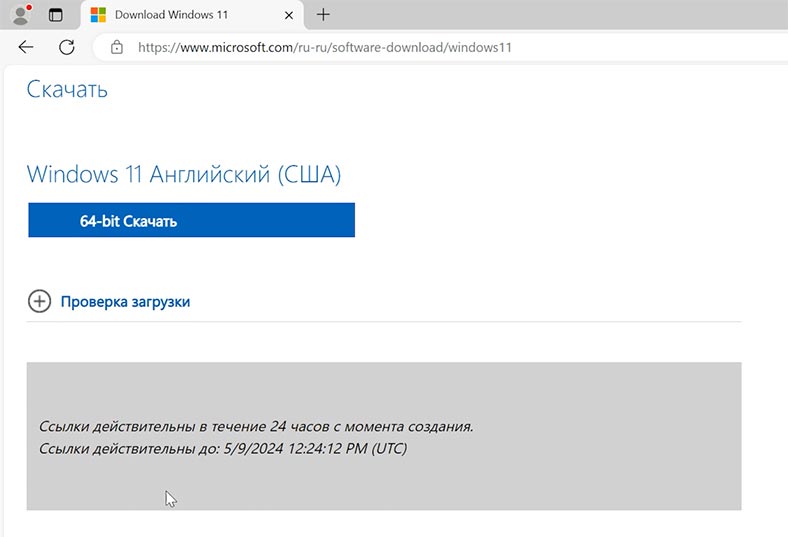
Также, образ можно загрузить с помощью приложения Media Creation Tool. Или воспользоваться загрузочной флешкой с Windows 11 23H2.
Смонтируйте загруженный образ или подключите загрузочный USB-накопитель. У вас должен появится смонтированный диск в проводнике, запомните его букву.
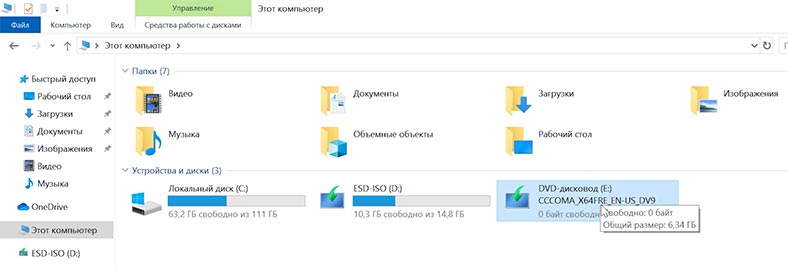
Или же скопируйте содержимое диска в отдельную папку на компьютере. Для примера копируем на системный диск в папку с таким именем – Windows11.
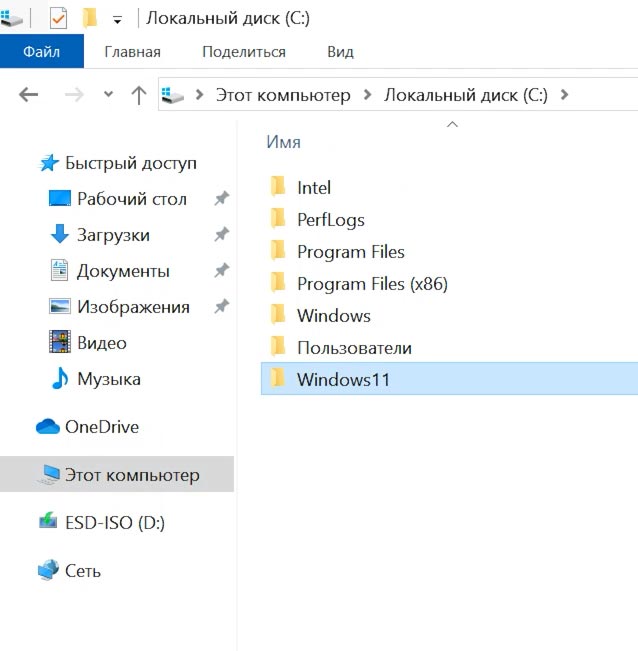
По завершении копирования файлов, запустите командную строку от имени администратора. Далее, нужно выполнить команду для запуска setup.exe.
Если это смонтированный диск команда будет иметь такой вид:
E:/setup.exe /product server
Буква диска, имя установочного файла и версия операционной системы.
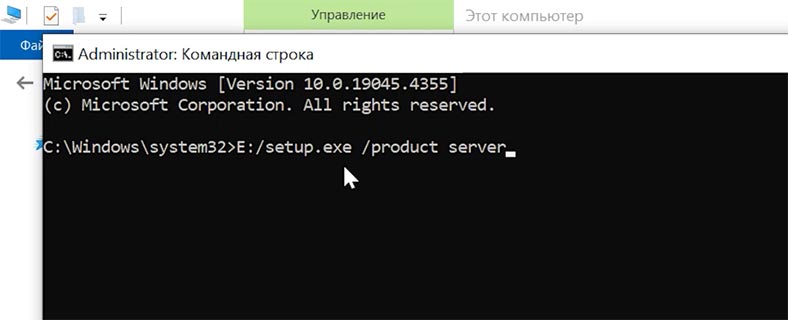
Если вы скопировали содержимое образа в отдельную папку, то в команду нужно добавить этот путь:
C:/Windows11/setup.exe /product server
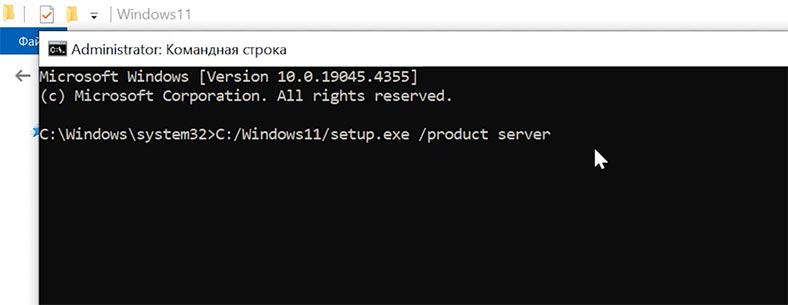
Как вы заметили в конце команды указана серверная версия операционной системы – server. Это нужно для запуска процесса установки без проверки TPM или соответствующего процессора.
Данная команда не может изменить версию вашей системы — она только заставляет приложение установки думать, что вы пытаетесь установить серверную версию. Установка продолжится с редакцией (SKU), соответствующим вашей копии Windows 10.
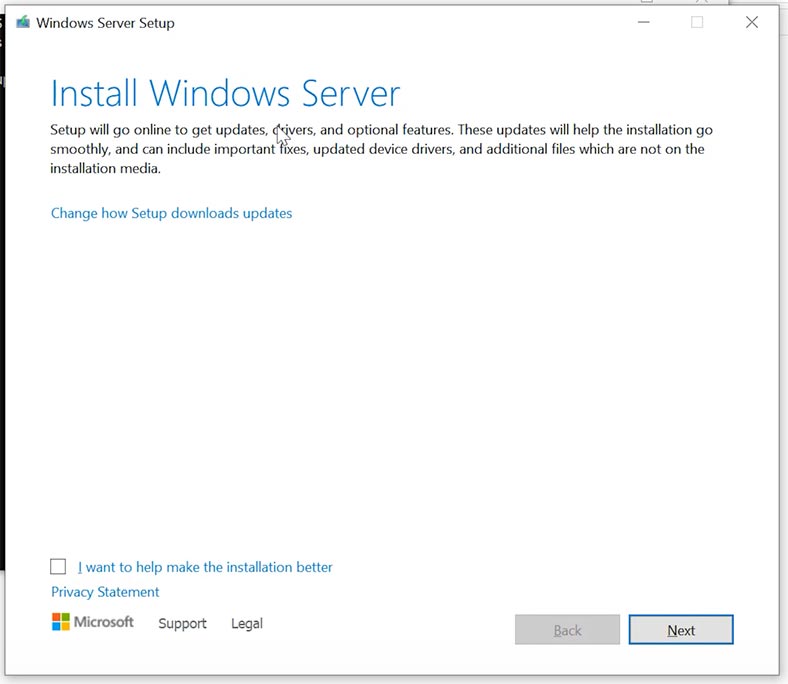
Далее, вам нужно лишь следовать инструкциям на экране, чтобы завершить процесс. Принять лицензионное соглашение, сохранить файлы и приложения и т.д.
И по завершении, вы получите Windows 11 версии 23H2, работающую на неподдерживаемом оборудовании со всеми вашими файлами и приложениями. При условии, что вы выбрали вариант сохранить данные во время первоначальной настройки.
Для проверки версии системы кликните по меню Пуск – Настройки – Система – О системе.
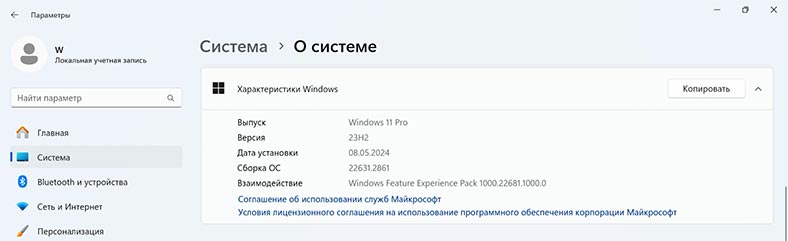
Как видите, система обновилась до Windows 11, версия – 23H2.
Пункт 2. Как откатить систему до Windows 10?
Если после обновления до Windows 11 у вас возникли проблемы с работой ПК, то еще можно вернуться к Windows 10.
Для этого, откройте Пуск - Параметры - Система - Восстановление - Назад.
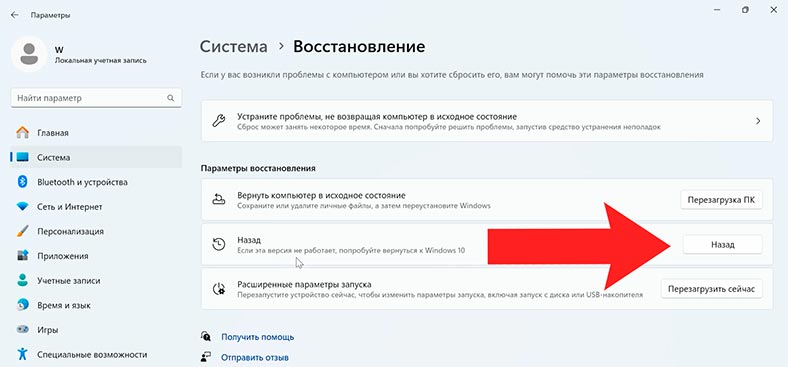
Эта возможность доступна только в течении 10 дней после обновления, после чего файлы, необходимые для выполнения этой функции, будут удалены, чтобы освободить место на диске устройства.
Если в процессе установки вы потеряли важные данные, то восстановить утерянные файлы вам поможет программа для восстановления данных - Hetman Partition Recovery.
Заключение
Итак, мы рассмотрели самый быстрый способ обновить Windows 10 до Windows 11 на неподдерживаемом компьютере. Для данного способа вам не понадобятся сторонние утилиты и скрипты, что намного упрощает этот процесс. Но вы должны помнить, что со временем операционная система может перестать выпускать обновления для неподдерживаемого оборудования и могут возникнуть проблемы в работе системы. Это в свою очередь может повлечь за собой потерю доступа к важным файлам. Как я уже упоминал ранее, Microsoft снимает с себя все обязательства после обновления системы на неподдерживаемом компьютере.








