Neue Methode: Aktualisieren Sie Windows 10 auf Windows 11 auf einem nicht unterstützten PC
Lesen Sie, wie Sie auf nicht unterstützter Hardware ein Upgrade von Windows 10 auf Windows 11 durchführen. Mit dieser Methode können Sie ganz einfach ein Upgrade auf die Version Windows 11 23H2, das Update muss jedoch manuell durchgeführt werden.
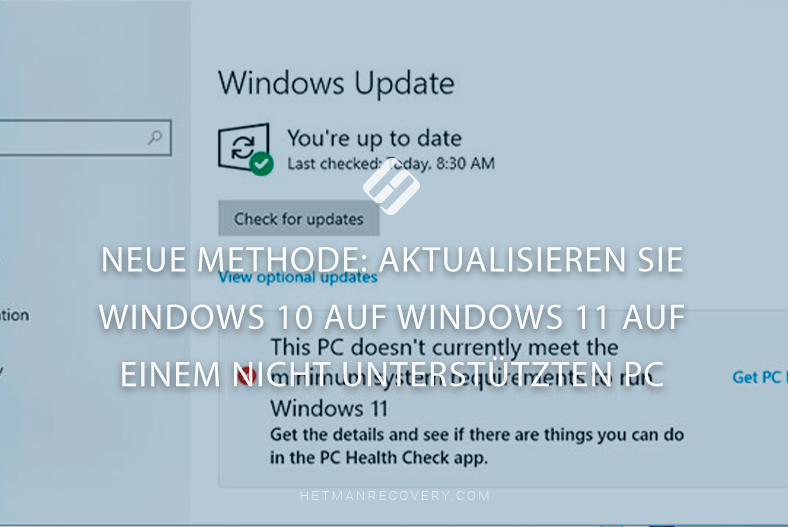
- Punkt 1. Wie aktualisiere ich einen Computer, der die Anforderungen von Windows 11 nicht erfüllt?
- Punkt 2. Wie kann ich das System auf Windows 10 zurücksetzen?
- Fazit
- Fragen und Antworten
- Bemerkungen
Wie Sie wissen, können Sie mit lizenziertem Windows 10 kostenlos auf das Betriebssystem Windows 11 upgraden. Aber was tun, wenn Ihr Computer nicht auf Windows 11 upgraden kann, weil Ihre PC-Hardware dieses Betriebssystem nicht unterstützt? Als Nächstes schauen wir uns an, wie man auf einem nicht unterstützten Computer ein Upgrade auf Windows 11 durchführt und ob sich das lohnt.
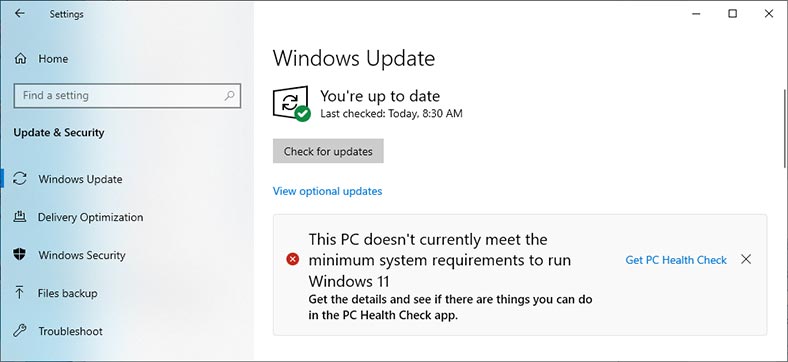
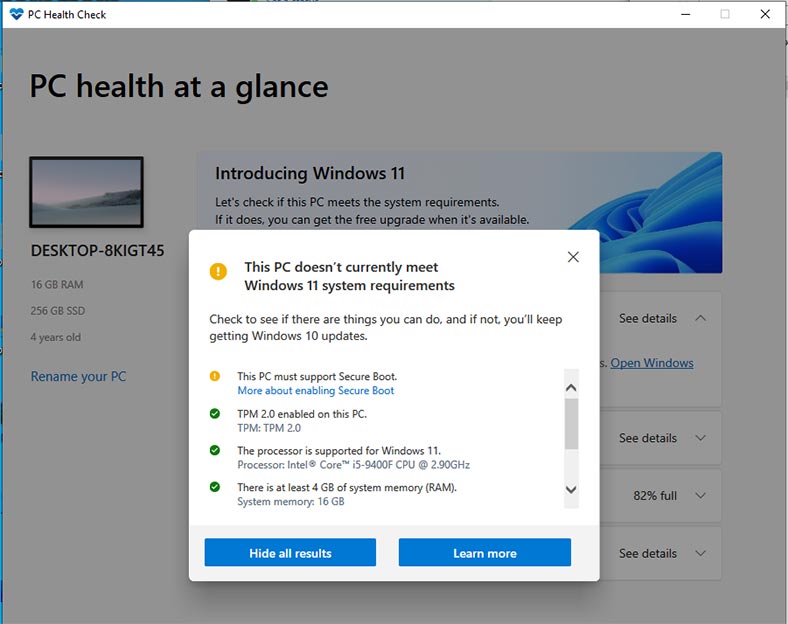
Microsoft sagt, dass die Installation von Windows 11 auf einem Gerät, das nicht die Mindestsystemanforderungen für Windows 11 erfüllt, nicht empfohlen wird. Wenn Sie sich daher für die Installation von Windows 11 auf nicht kompatibler Hardware entscheiden, sollten Sie das Risiko von Kompatibilitätsproblemen berücksichtigen.
Kompatibilitätsprobleme (oder andere Probleme) können zu Fehlfunktionen Ihres Geräts führen. Für Geräte, die diese Systemanforderungen nicht erfüllen, ist der Erhalt von Updates, einschließlich Sicherheitsupdates, nicht mehr garantiert.
Wenn Sie Windows 11 auf einem Gerät installieren, das die Mindestanforderungen nicht erfüllt, gilt ein Verzicht. Ihr Computer erhält möglicherweise keinen Support oder Updates mehr. Die Herstellergarantie deckt keine Schäden an Ihrem Computer aufgrund von Kompatibilitätsproblemen ab.
War es zuvor ein TPM-Modul, das die Installation des Betriebssystems auf einem alten PC verhinderte, so sind nun nicht unterstützte Prozessoren hinzugekommen. Die strengen Kompatibilitätstests von Windows 11 sind hinsichtlich der Prozessoranforderungen am restriktivsten und ältere Hardware wird sie mit geringerer Wahrscheinlichkeit bestehen.
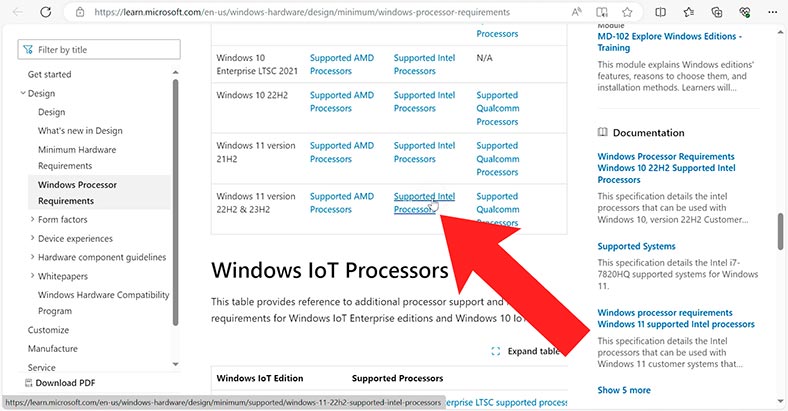
Listen der unterstützten Prozessoren finden Sie auf der offiziellen Microsoft-Website:
- https://learn.microsoft.com/de-de/windows-hardware/design/minimum/supported/windows-11-supported-intel-processors
- https://learn.microsoft.com/de-de/windows-hardware/design/minimum/supported/windows-11-supported-amd-processors
Wie Sie sehen, beginnen die unterstützten Prozessoren mit der 10er-Serie. Das bedeutet, dass die meisten Computer, die älter als 5 Jahre sind, Windows 11 nicht unterstützen.

Neue Möglichkeit zum Upgrade von Windows 10 auf Windows 11 auf nicht unterstützter Hardware
Punkt 1. Wie aktualisiere ich einen Computer, der die Anforderungen von Windows 11 nicht erfüllt?
Wie soll dann das System aktualisiert werden?
Für diese Methode benötigen Sie keine Anwendungen oder Skripte von Drittanbietern, daher ist sie eine großartige Option für diejenigen, die inoffiziellen Tools oder modifizierten Systemabbildern nicht vertrauen.
Zuerst müssen Sie das Windows 11-Image von der offiziellen Website herunterladen. In der Suche schreiben wir „Windows 11 herunterladen“ und folgen dem ersten Link «Download Windows 11 – Microsoft.com».
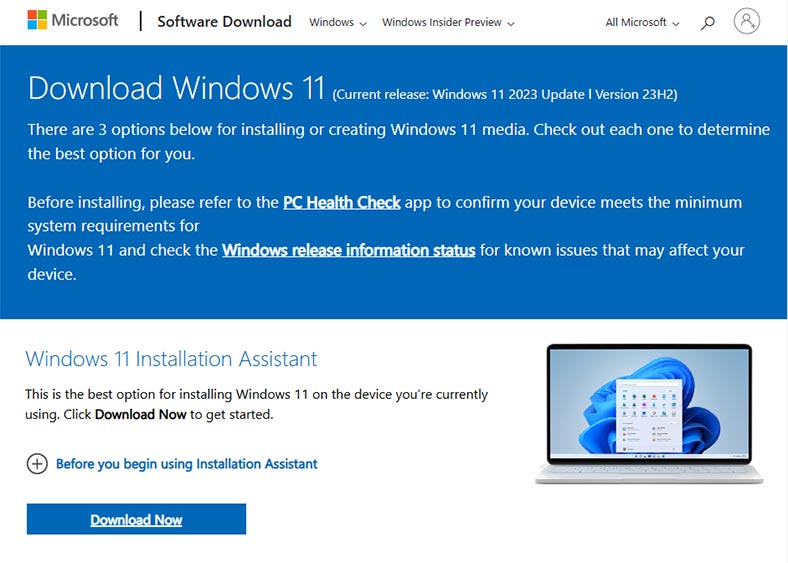
Scrollen Sie als Nächstes auf der Seite zum Abschnitt Windows 11-Image (ISO) herunterladen. Wählen Sie hier Windows 11 aus und klicken Sie auf die Schaltfläche Herunterladen.
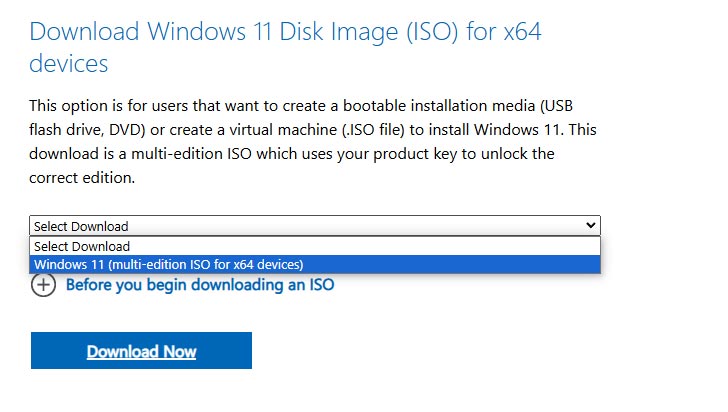
Als nächstes müssen Sie eine Sprache auswählen und auf die Schaltfläche Bestätigen klicken.
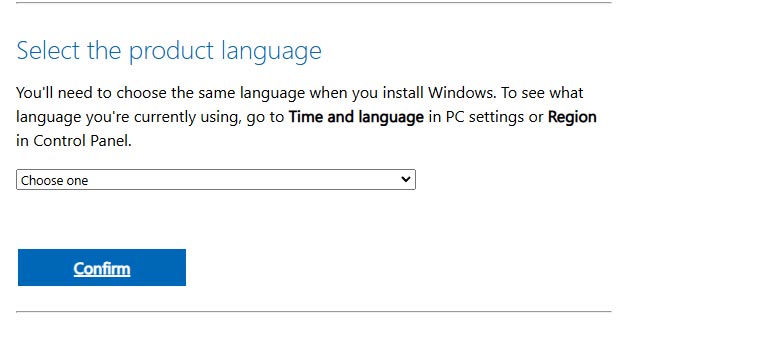
Klicken Sie im nächsten Schritt auf die Schaltfläche 64-Bit-Download. Dadurch wird der Download des Windows 11 23H2 ISO-Images gestartet. Zum Herunterladen benötigen Sie etwa 7 GB Freier Speicherplatz.
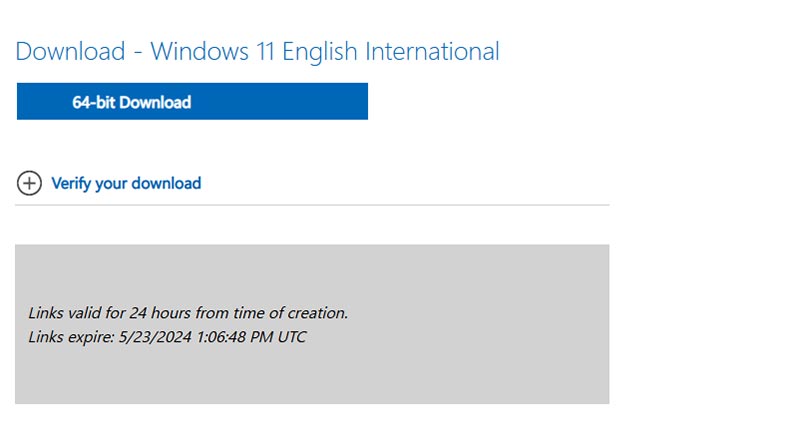
Außerdem kann das Bild mit der Anwendung Media Creation Tool heruntergeladen werden. Oder verwenden Sie ein bootfähiges USB-Flash-Laufwerk mit Windows 11 23H2.
Mounten Sie das heruntergeladene Image oder schließen Sie ein bootfähiges USB-Laufwerk an. Der gemountete Datenträger sollte im Explorer angezeigt werden. Merken Sie sich den Buchstaben.
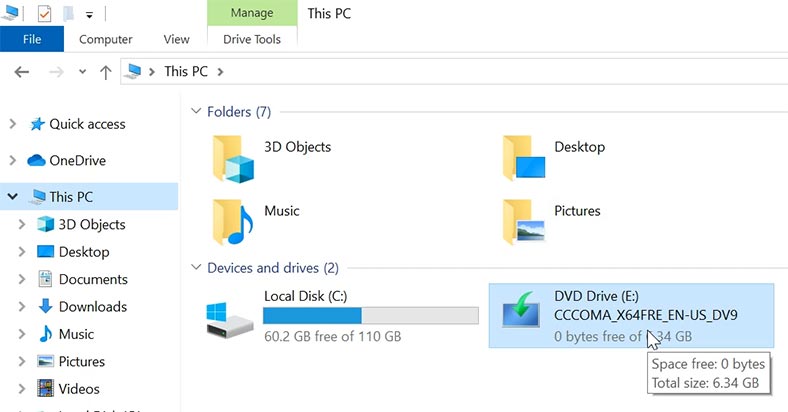
Oder kopieren Sie den Inhalt der Festplatte in einen separaten Ordner auf Ihrem Computer. Kopieren Sie es beispielsweise auf das Systemlaufwerk in einen Ordner mit demselben Namen – Windows11.
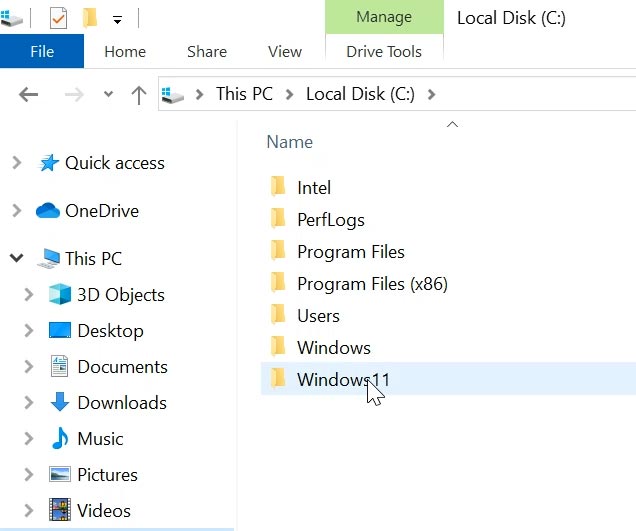
Sobald die Dateien kopiert sind, führen Sie die Eingabeaufforderung als Administrator aus. Als nächstes müssen Sie den Befehl ausführen, um setup.exe auszuführen.
Wenn es sich um eine gemountete Festplatte handelt, sieht der Befehl wie folgt aus:
E:/setup.exe /product server
Laufwerksbuchstabe, Name der Installationsdatei und Betriebssystemversion.
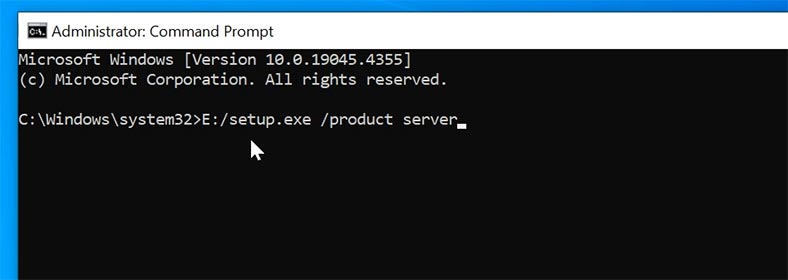
Wenn Sie den Inhalt des Bildes in einen separaten Ordner kopiert haben, müssen Sie diesen Pfad zum Befehl hinzufügen:
C:/Windows11/setup.exe /product server
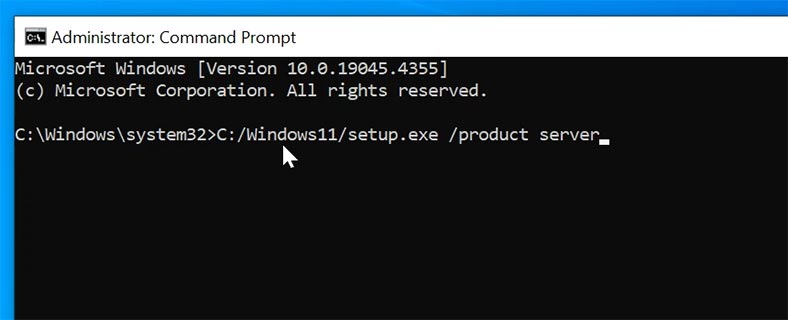
Wie Sie bemerkt haben, wird am Ende des Befehls die Serverversion des Betriebssystems angegeben – server. Dies ist notwendig, um den Installationsvorgang ohne Überprüfung des TPM oder des entsprechenden Prozessors zu starten.
Dieser Befehl kann die Version Ihres Systems nicht ändern – er lässt das Installationsprogramm nur denken, dass Sie versuchen, die Serverversion zu installieren. Die Installation wird mit der Edition (SKU) fortgesetzt, die Ihrer Kopie von Windows 10 entspricht.
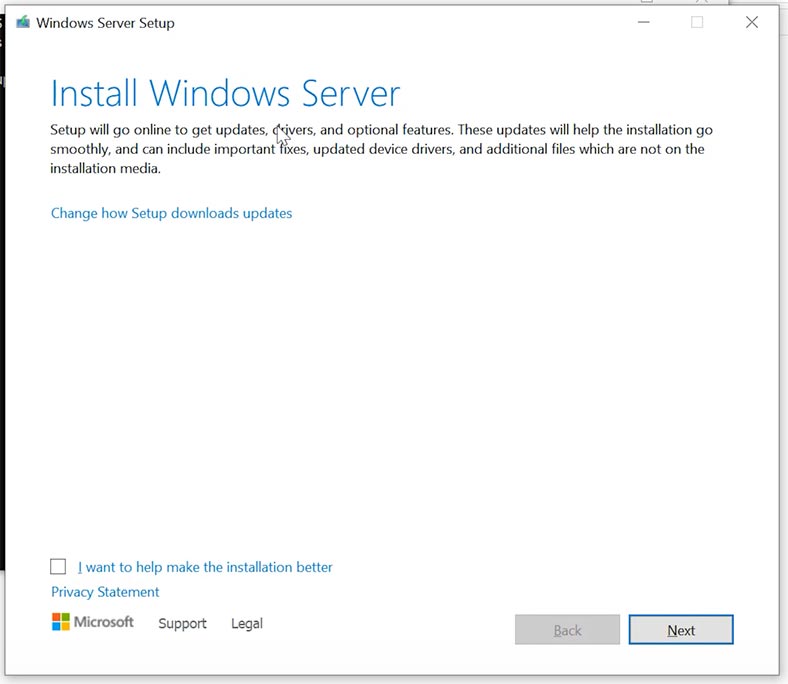
Als nächstes müssen Sie nur noch den Anweisungen auf dem Bildschirm folgen, um den Vorgang abzuschließen. Akzeptieren Sie die Lizenzvereinbarung, speichern Sie Dateien und Anwendungen usw.
Und wenn Sie fertig sind, wird Windows 11 Version 23H2 mit all Ihren Dateien und Anwendungen auf nicht unterstützter Hardware ausgeführt. Vorausgesetzt, Sie haben bei der Ersteinrichtung die Option zum Speichern von Daten ausgewählt.
Um die Systemversion zu überprüfen, klicken Sie auf das Menü Start – Einstellungen – System – Über das System .
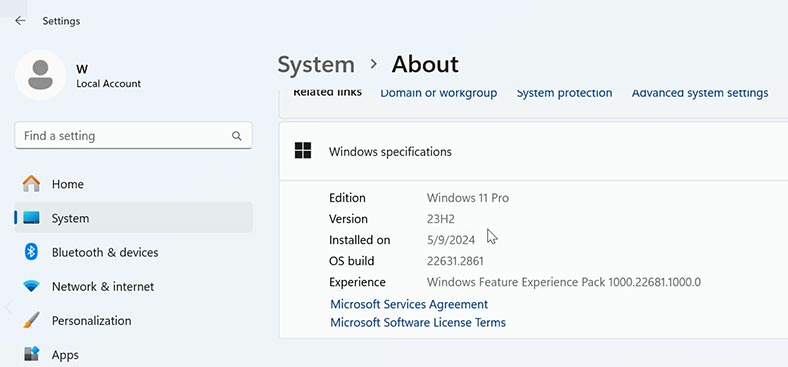
Wie Sie sehen können, wurde das System auf Windows 11, Version 23H2, aktualisiert.
Punkt 2. Wie kann ich das System auf Windows 10 zurücksetzen?
Wenn Sie nach dem Upgrade auf Windows 11 Probleme mit Ihrem PC haben, können Sie immer noch zu Windows 10 zurückkehren.
Öffnen Sie dazu Start – Einstellungen – System – Wiederherstellung – Zurück.
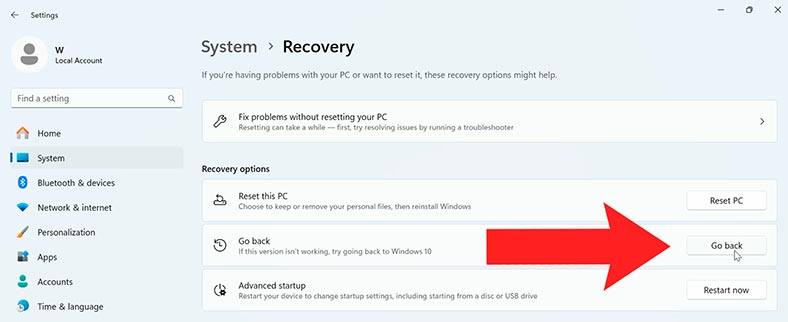
Diese Funktion ist nur 10 Tage nach dem Update verfügbar. Danach werden die für diese Funktion erforderlichen Dateien gelöscht, um Speicherplatz auf dem Gerät freizugeben.
Wenn Sie während des Installationsvorgangs wichtige Daten verloren haben, hilft Ihnen das Datenwiederherstellungsprogramm – Hetman Partition Recovery – bei der Wiederherstellung der verlorenen Dateien.
Fazit
Also haben wir nach der schnellsten Möglichkeit gesucht, Windows 10 auf Windows 11 auf einem nicht unterstützten Computer zu aktualisieren. Für diese Methode benötigen Sie keine Dienstprogramme und Skripte von Drittanbietern, was diesen Prozess erheblich vereinfacht. Sie sollten jedoch bedenken, dass das Betriebssystem mit der Zeit möglicherweise keine Updates mehr für nicht unterstützte Hardware mehr veröffentlicht und es zu Problemen mit dem System kommen kann. Dies wiederum kann dazu führen, dass der Zugriff auf wichtige Dateien verloren geht. Wie ich bereits erwähnt habe, lehnt Microsoft alle Verpflichtungen nach der Aktualisierung des Systems auf einem nicht unterstützten Computer ab.








