Новий спосіб: оновлення Windows 10 до Windows 11 на непідтримуваному ПК
Читайте, як оновити Windows 10 до Windows 11 на непідтримуваному обладнанні. За допомогою цього способу ви легко зможете виконати оновлення до версії Windows 11 23H2, але оновлення доведеться робити вручну.

- Пункт 1. Як оновити комп'ютер, який не відповідає вимогам Windows 11?
- Пункт 2. Як відкотити систему до Windows 10?
- Висновок
- Питання та відповіді
- Коментарі
Як відомо, з ліцензійної Windows 10 можна безкоштовно перейти на операційну систему Windows 11. Але що робити, якщо ваш комп’ютер не може оновитися до одинадцятої Windows, оскільки обладнання вашого ПК не підтримує цю операційну систему? Далі ми розглянемо, як оновити десятку до Windows 11 на непідтримуваному комп’ютері і чи варто це робити.
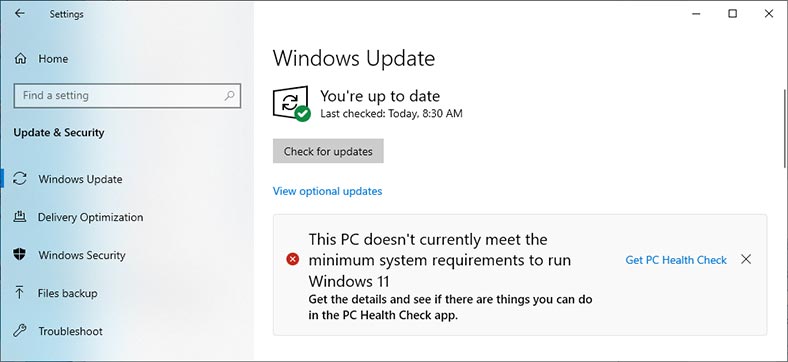
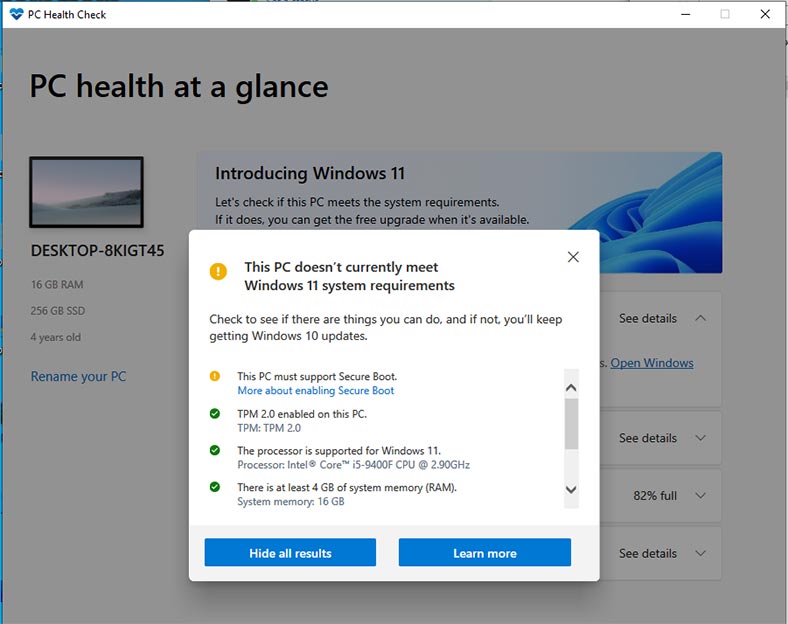
Microsoft заявляє, що встановлення Windows 11 на пристрої, який не відповідає мінімальним вимогам до системи для Windows 11, не рекомендується. Тому, якщо ви вирішите встановити Windows 11 на обладнанні, яке не відповідає вимогам, ви повинні враховувати ризик виникнення проблем сумісності.
Проблеми сумісності (або проблеми іншого характеру) можуть призвести до несправності пристрою. Пристрої, які не відповідають цим вимогам до системи, більше не будуть гарантовано отримувати оновлення, включаючи оновлення системи безпеки.
У разі встановлення Windows 11 на пристрої, який не відповідає мінімальним вимогам, буде діяти відмова від деяких зобов’язань: комп’ютер може більше не отримувати підтримки та оновлення. Гарантія виробника не поширюється на збитки, завдані комп’ютеру через проблеми сумісності.
Якщо раніше це був TPM модуль, який не давав встановити операційну систему на старий ПК, то тепер до нього додалися процесори, що не підтримуються. Суворі перевірки сумісності Windows 11 найбільше обмежують вимоги до процесора, і старіше обладнання з меншою ймовірністю їх пройде.
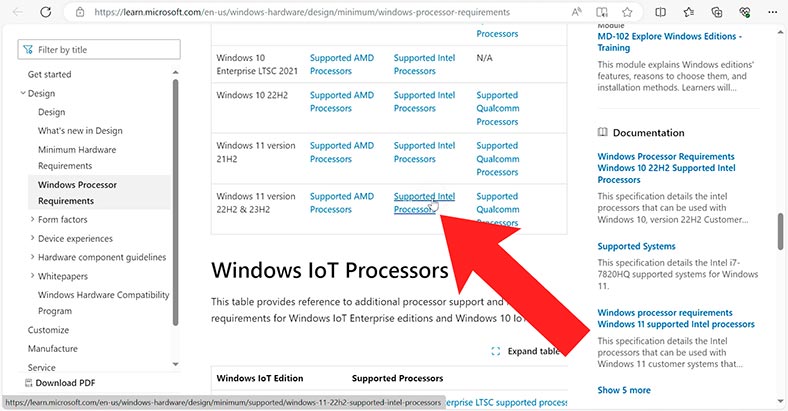
Списки підтримуваних процесорів можна знайти на офіційному сайті Microsoft:
- https://learn.microsoft.com/ru-ru/windows-hardware/design/minimum/supported/windows-11-supported-intel-processors
- https://learn.microsoft.com/ru-ru/windows-hardware/design/minimum/supported/windows-11-supported-amd-processors
Як можна побачити, підтримувані процесори починаються з 10-ї серії. А це означає, що більшість комп’ютерів віком від 5 років не підтримують Windows 11.

🆙 Як оновити Windows 10 до Windows 11 на сумісному пристрої чи на непідтримуваному комп'ютері 🆙
Пункт 1. Як оновити комп’ютер, який не відповідає вимогам Windows 11?
Як же у такому разі оновити систему?
Для цього способу вам не знадобляться сторонні програми або скрипти, тому він є відмінним варіантом для тих, хто не довіряє неофіційним інструментам або модифікованим образам системи.
Для початку потрібно завантажити образ Windows 11 з офіційного сайту. У пошуку пишемо «завантажити Windows 11» і переходимо за першим посиланням «Download Windows 11 – Microsoft.com».
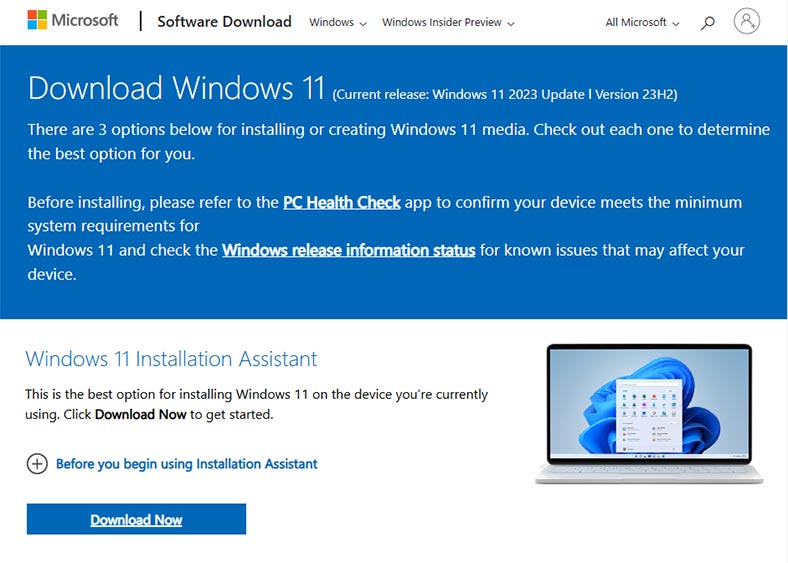
Далі, прокручуємо сторінку до розділу Завантаження образу Windows 11 (ISO). Обираємо тут Windows 11 і тиснемо на кнопку Завантажити.
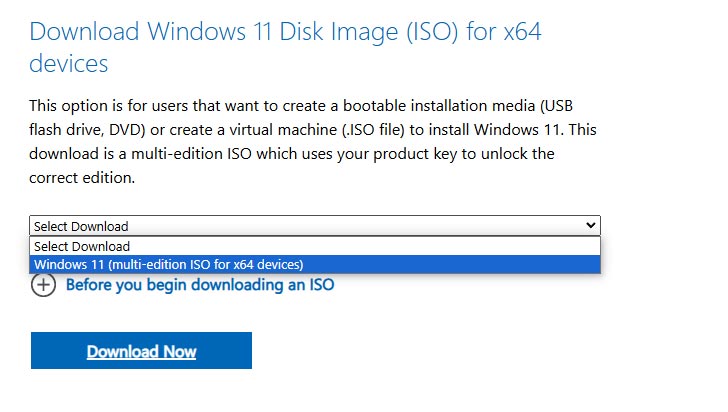
Далі, потрібно обрати мову і натиснути кнопку Підтвердити.
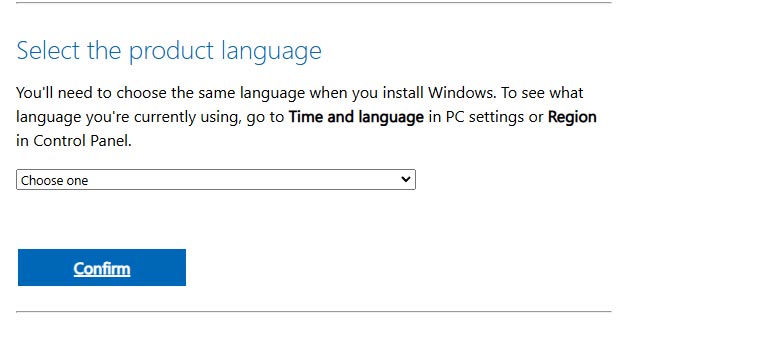
На наступному кроці натисніть кнопку 64-bit Завантажити. В результаті розпочнеться завантаження ISO образу Windows 11 23H2. Для завантаження потрібно близько 7 ГБ вільного місця на диску.
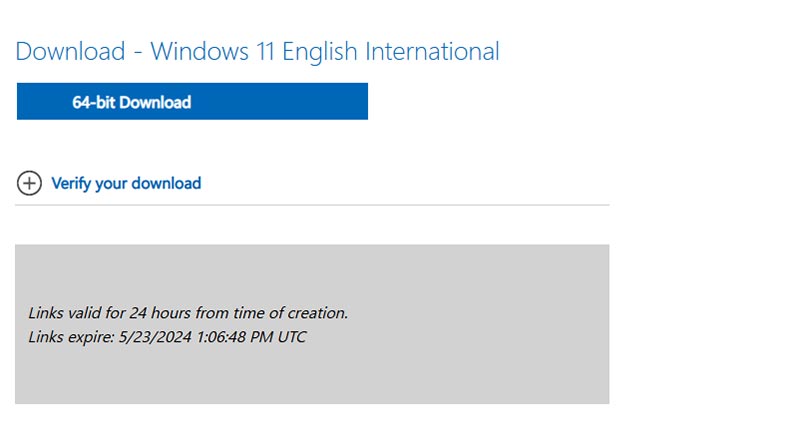
Також, образ можна завантажити за допомогою програми Media Creation Tool. Або скористатися завантажувальною флешкою з Windows 11 23H2.
Змонтуйте завантажений образ або підключіть завантажувальний USB-накопичувач. У вас має з’явитися змонтований диск у провіднику, запам’ятайте його букву.
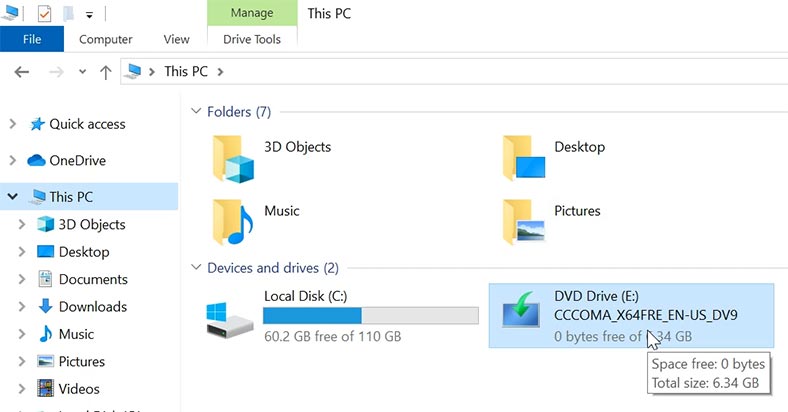
Або скопіюйте вміст диска в окрему папку на комп’ютері. Наприклад, копіюємо на системний диск у папку з таким ім’ям – Windows11.
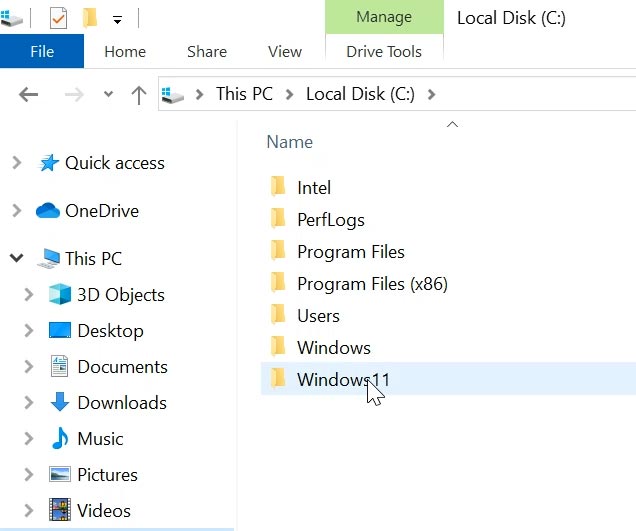
По завершенні копіювання файлів, запустіть командний рядок від імені адміністратора. Далі, потрібно виконати команду для запуску setup.exe.
Якщо це змонтований диск, то команда матиме такий вигляд:
E:/setup.exe /product server
Літера диска, ім'я файлу інсталяції та версія операційної системи.
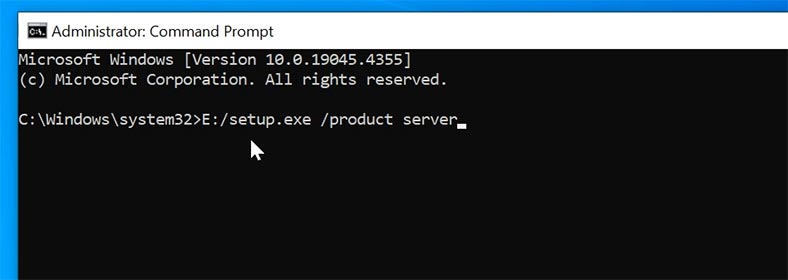
Якщо ви скопіювали вміст образу в окрему папку, то до команди потрібно додати цей шлях:
C:/Windows11/setup.exe /product server
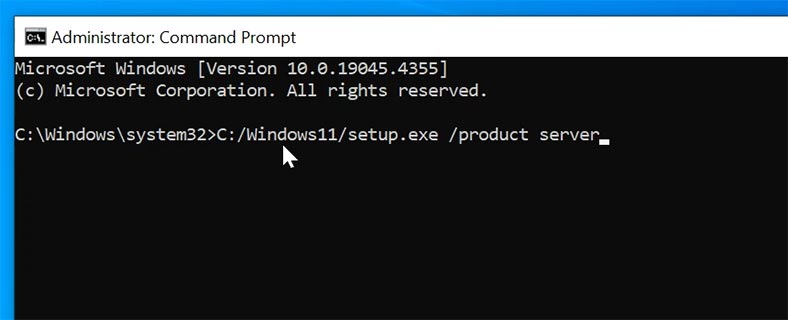
Як ви помітили, наприкінці команди вказано серверну версію операційної системи – server. Це потрібно для запуску процесу встановлення без перевірки TPM, або відповідного процесора.
Ця команда не може змінити версію вашої системи — вона тільки змушує програму установки думати, що ви намагаєтеся встановити серверну версію. Установка продовжиться з редакцією (SKU), що відповідає вашій копії Windows 10.
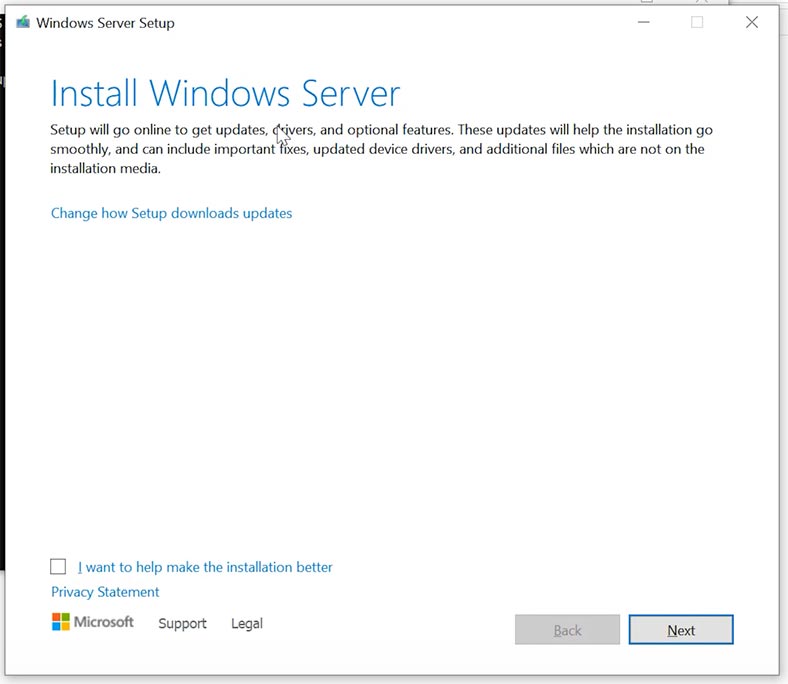
Далі, вам потрібно лише дотримуватися інструкцій на екрані, щоб завершити процес. Прийняти ліцензійну угоду, зберегти файли та програми тощо.
І після завершення, ви отримаєте Windows 11 версії 23H2, що працює на непідтримуваному обладнанні з усіма вашими файлами та програмами. За умови, що ви вибрали варіант зберегти дані під час початкового налаштування.
Для перевірки версії системи клацніть по меню Пуск – Налаштування – Система – Про систему.
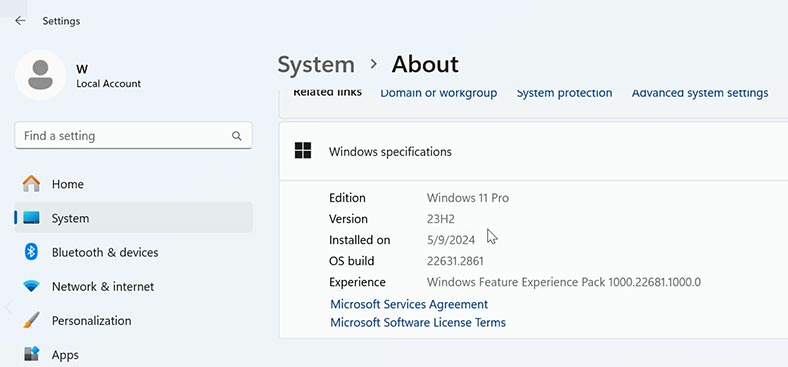
Як бачите, система оновилася до Windows 11, версія – 23H2.
Пункт 2. Як відкотити систему до Windows 10?
Якщо після оновлення до Windows 11 у вас виникли проблеми з роботою ПК, то можна повернутися до Windows 10.
Для цього, відкрийте Пуск - Налаштування - Система - Відновлення - Повернутися.
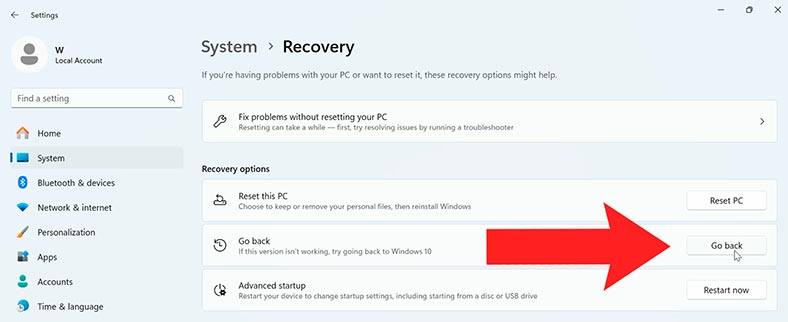
Ця можливість доступна лише протягом 10 днів після оновлення, після чого файли, необхідні для виконання цієї функції, будуть видалені, щоб звільнити місце на диску пристрою.
Якщо в процесі встановлення ви втратили важливі дані, то відновити втрачені файли вам допоможе програма для відновлення даних - Hetman Partition Recovery.
Висновок
Отже, ми розглянули найшвидший спосіб оновити Windows 10 до Windows 11 на комп'ютері, що не підтримується. Для цього способу вам не знадобляться сторонні утиліти та скрипти, що набагато спрощує цей процес. Але ви повинні пам'ятати, що згодом операційна система може перестати випускати оновлення для обладнання, що не підтримується, і можуть виникнути проблеми в роботі системи. Це може призвести до втрати доступу до важливих файлів. Microsoft знімає з себе всі зобов'язання після оновлення системи на комп'ютері, що не підтримується.








