Nouvelle méthode: mettre à niveau Windows 10 vers Windows 11 sur un PC non pris en charge
Читайте, comment mettre à niveau Windows 10 vers Windows 11 sur du matériel non pris en charge. En utilisant cette méthode, vous pouvez facilement mettre à jour vers la version Windows 11 23H2, mais la mise à jour devra être effectuée manuellement.
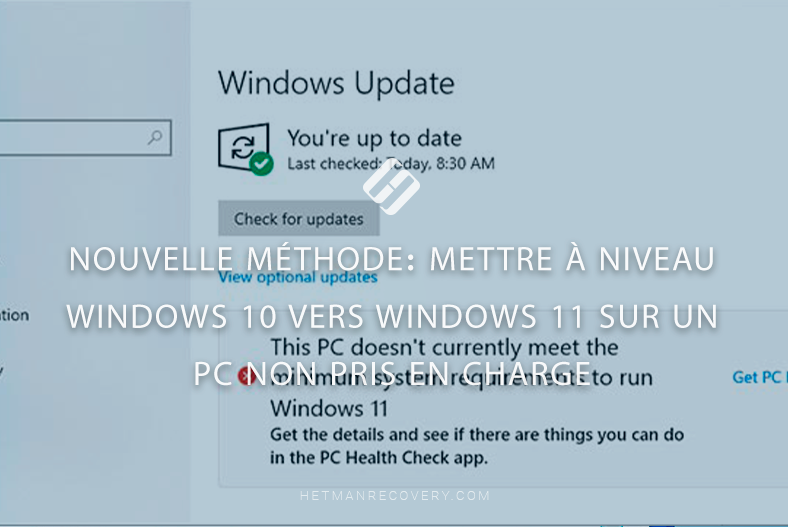
- Point 1. Comment mettre à jour un ordinateur qui ne répond pas aux exigences de Windows 11?
- Point 2. Comment restaurer le système vers Windows 10?
- Conclusion
- Questions et réponses
- Commentaires
Comme vous le savez, avec Windows 10 sous licence, vous pouvez passer gratuitement au système d’exploitation Windows 11. Mais que faire si votre ordinateur ne peut pas se mettre à jour vers Windows 11 parce que le matériel de votre PC ne prend pas en charge ce système d’exploitation? Nous verrons ensuite comment mettre à niveau vers Windows 11 sur un ordinateur non pris en charge et si cela en vaut la peine.
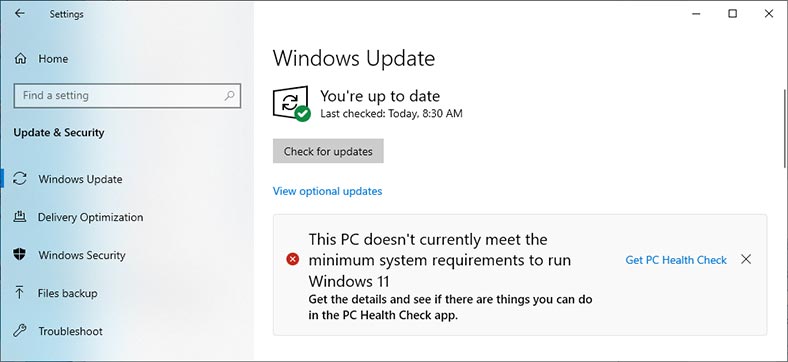
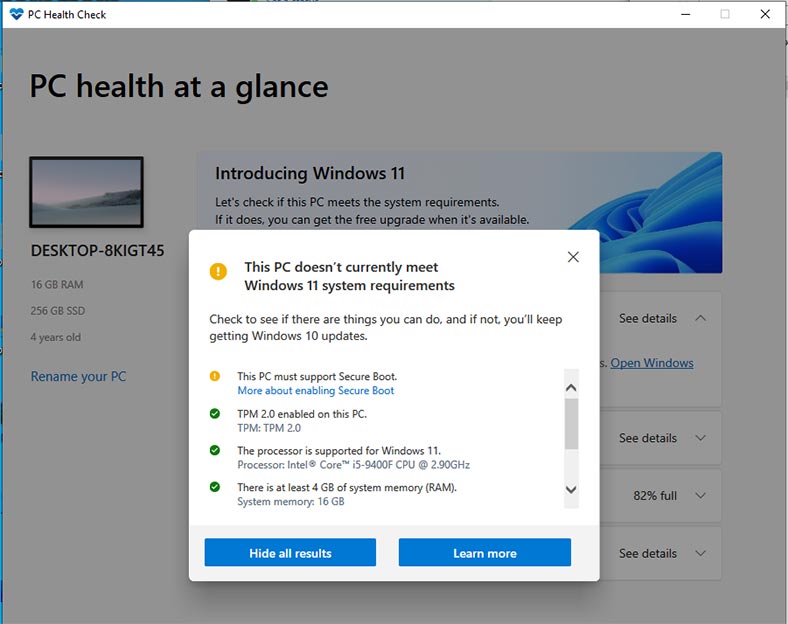
Microsoft déclare que – L’installation de Windows 11 sur un appareil qui ne répond pas à la configuration système minimale requise pour Windows 11 n’est pas recommandée. Par conséquent, si vous décidez d’installer Windows 11 sur du matériel non conforme, vous devez prendre en compte le risque de problèmes de compatibilité.
Des problèmes de compatibilité (ou d’autres problèmes) peuvent entraîner un dysfonctionnement de votre appareil. Les appareils qui ne répondent pas à ces exigences système ne sont plus assurés de recevoir des mises à jour, y compris des mises à jour de sécurité.
Si vous installez Windows 11 sur un appareil qui ne répond pas à la configuration minimale requise, une dérogation s’appliquera. Votre ordinateur peut ne plus recevoir d’assistance ou de mise à jour. La garantie du fabricant ne couvre pas les dommages causés à votre ordinateur en raison de problèmes de compatibilité.
Si auparavant il s’agissait d’un module TPM qui empêchait l’installation du système d’exploitation sur un ancien PC, il est désormais doté de processeurs non pris en charge. Les tests de compatibilité stricts de Windows 11 sont les plus restrictifs en termes d’exigences en matière de processeur, et le matériel plus ancien est moins susceptible de les réussir.
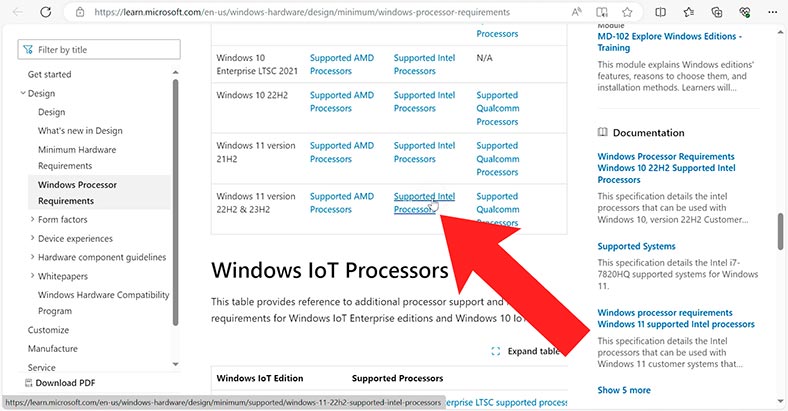
Les listes des processeurs pris en charge peuvent être trouvées sur le site Web officiel de Microsoft:
- https://learn.microsoft.com/fr-fr/windows-hardware/design/minimum/supported/windows-11-supported-intel-processors
- https://learn.microsoft.com/fr-fr/windows-hardware/design/minimum/supported/windows-11-supported-amd-processors
Comme vous pouvez le constater, les processeurs pris en charge commencent par la série 10. Cela signifie que la plupart des ordinateurs de plus de 5 ans ne prennent pas en charge Windows 11.

🖥️ How to Upgrade Windows 10 to Windows 11 On a Compatible or Not Supported Computer 💻
Point 1. Comment mettre à jour un ordinateur qui ne répond pas aux exigences de Windows 11?
Comment, alors, mettre à jour le système?
Cette méthode ne nécessite pas d’applications ou de scripts tiers, c’est donc une excellente option pour ceux qui ne font pas confiance aux outils non officiels ou aux images système modifiées.
Tout d’abord, vous devez télécharger l’image Windows 11 depuis le site officiel. Dans la recherche, écrivez «télécharger Windows 11» et suivez le premier lien«Download Windows 11 – Microsoft.com».
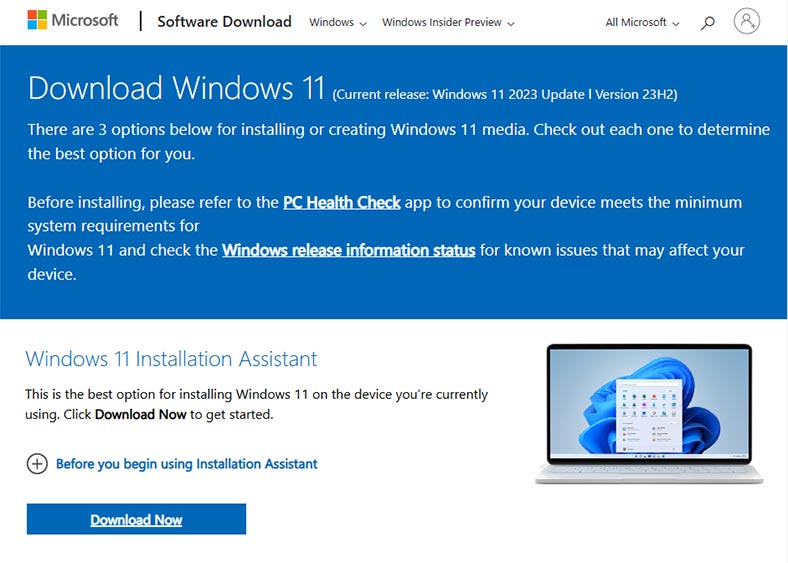
Ensuite, faites défiler la page jusqu’à la section Télécharger l’image Windows 11 (ISO). Sélectionnez ici Windows 11 et cliquez sur le bouton Télécharger.
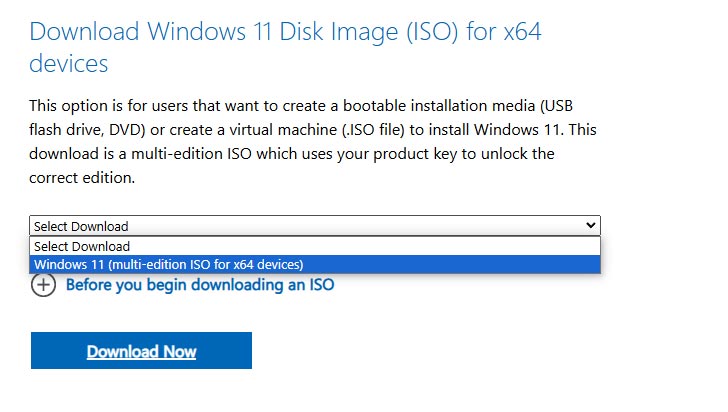
Ensuite, vous devez sélectionner une langue et cliquer sur le bouton Confirmer..
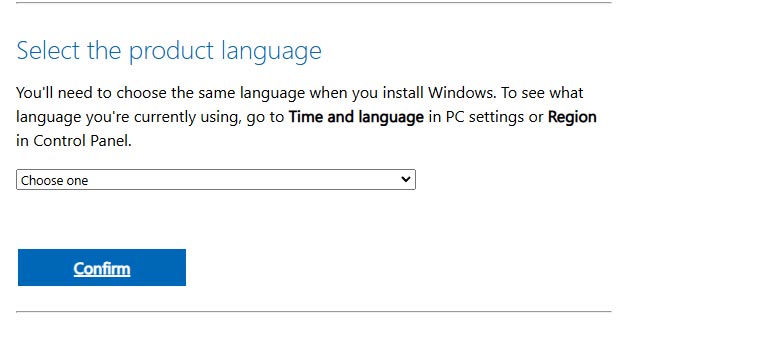
À l’étape suivante, cliquez sur le bouton Télécharger 64 bits. Cela lancera le téléchargement de l’image ISO de Windows 11 23H2. Vous aurez besoin d’environ 7 Go pour le téléchargement. espace disque libre.
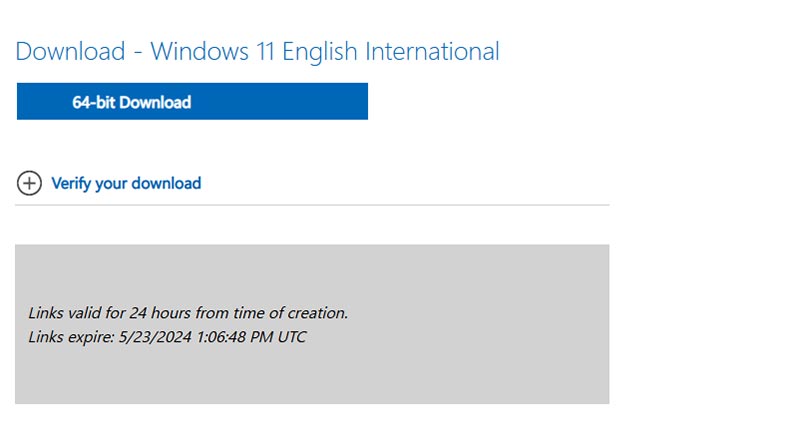
En outre, l’image peut être téléchargée à l’aide de l’application Media Creation Tool. Ou utilisez une clé USB amorçable avec Windows 11 23H2.
Montez l’image téléchargée ou connectez une clé USB amorçable. Vous devriez voir le disque monté apparaître dans l’Explorateur, rappelez-vous sa lettre.
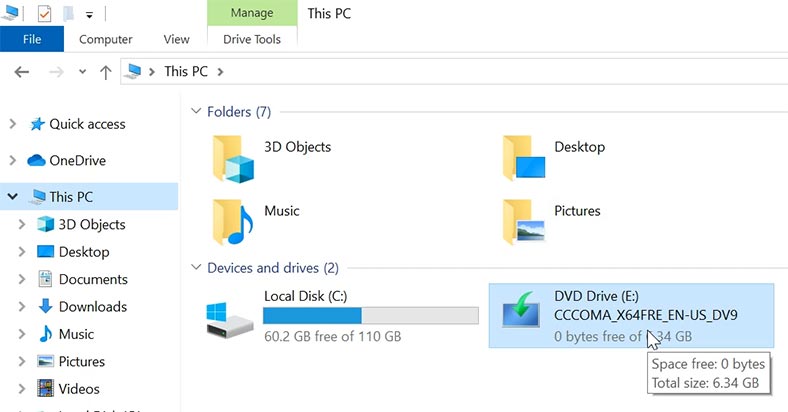
Ou copiez le contenu du disque dans un dossier séparé sur votre ordinateur. Par exemple, copiez-le sur le disque système dans un dossier du même nom – Windows11.
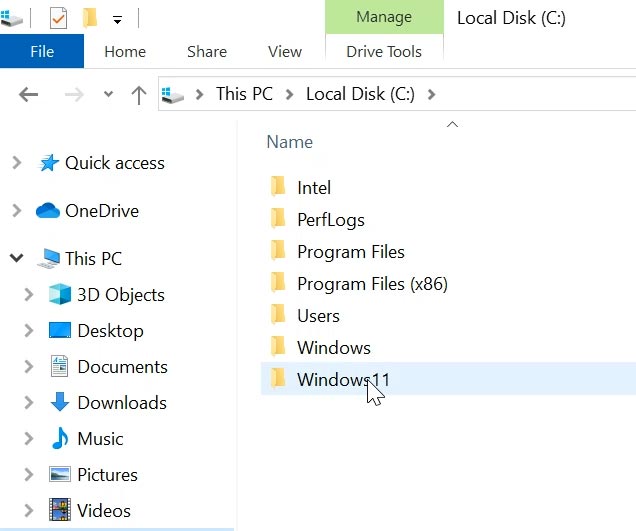
Une fois les fichiers copiés, exécutez l’invite de commande en tant qu’administrateur. Ensuite, vous devez exécuter la commande pour exécutersetup.exe.
S’il s’agit d’un disque monté, la commande ressemblera à ceci:
E:/setup.exe /product server
Lettre de lecteur, nom du fichier d'installation et version du système d'exploitation.
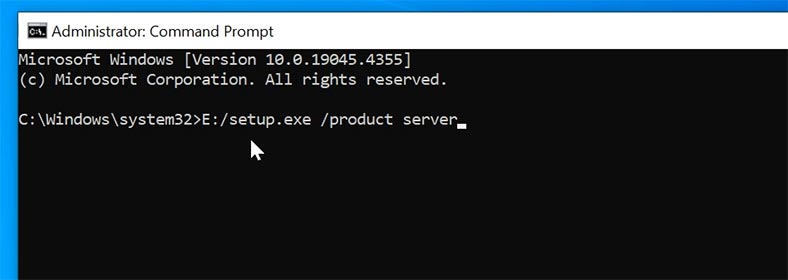
Si vous avez copié le contenu de l'image dans un dossier séparé, vous devez alors ajouter ce chemin à la commande:
C:/Windows11/setup.exe /product server
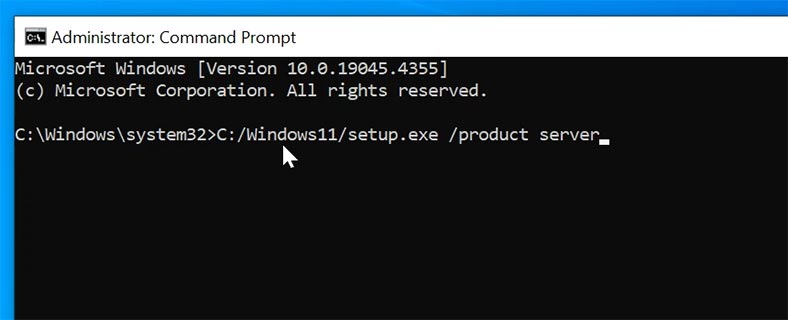
Comme vous l'avez remarqué, à la fin de la commande, la version serveur du système d'exploitation est indiquée - serveur. Ceci est nécessaire pour exécuter le processus d'installation sans vérifier le TPM ou le processeur correspondant.
Cette commande ne peut pas modifier la version de votre système. Elle fait simplement croire à l'application d'installation que vous essayez d'installer la version du serveur. L'installation se poursuivra avec l'édition (SKU) correspondant à votre copie de Windows 10.
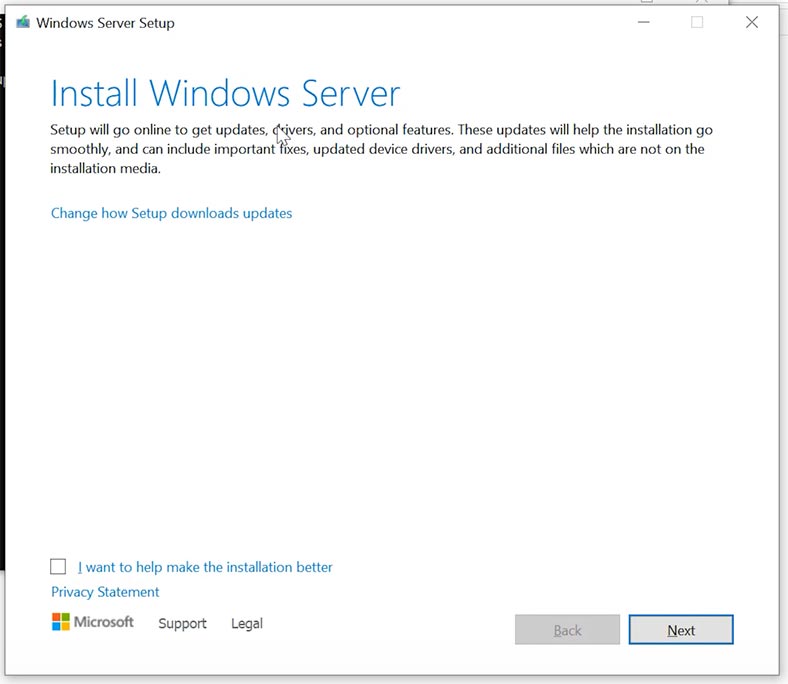
Ensuite, il vous suffit de suivre les instructions à l'écran pour terminer le processus. Acceptez le contrat de licence, enregistrez les fichiers et les applications, etc.
Et une fois terminé, Windows 11 version 23H2 fonctionnera sur du matériel non pris en charge avec tous vos fichiers et applications. À condition que vous ayez sélectionné l’option de sauvegarde des données lors de la configuration initiale.
Pour vérifier la version du système, cliquez sur le menu Démarrer - Paramètres - Système - À propos du système.
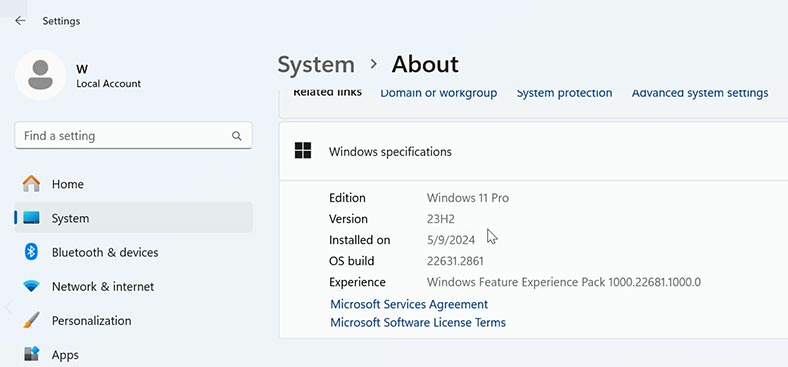
Comme vous pouvez le constater, le système a été mis à jour vers Windows 11, version 23H2.
Point 2. Comment restaurer le système vers Windows 10?
Si vous rencontrez des problèmes avec votre PC après la mise à niveau vers Windows 11, vous pouvez toujours revenir à Windows 10.
Pour ce faire, ouvrez Démarrer - Paramètres - Système - Récupération - Retour.
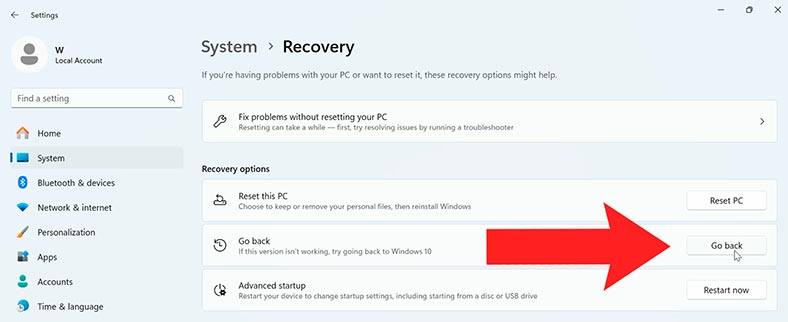
Cette fonctionnalité n'est disponible que pendant 10 jours après la mise à jour, après quoi les fichiers requis pour cette fonctionnalité seront supprimés pour libérer de l'espace disque sur votre appareil.
Si vous avez perdu des données importantes pendant le processus d'installation, un programme de récupération de données vous aidera à récupérer vos fichiers perdus - Hetman Partition Recovery.
Conclusion
Nous avons donc examiné le moyen le plus rapide de mettre à niveau Windows 10 vers Windows 11 sur un ordinateur non pris en charge. Pour cette méthode, vous n'avez pas besoin d'utilitaires ni de scripts tiers, ce qui simplifie grandement ce processus. Mais n'oubliez pas qu'au fil du temps, le système d'exploitation peut cesser de publier des mises à jour pour le matériel non pris en charge et des problèmes avec le système peuvent survenir. Cela peut à son tour entraîner une perte d’accès à des fichiers importants. Comme je l'ai mentionné plus tôt, Microsoft décline toute obligation après la mise à jour du système sur un ordinateur non pris en charge..








