Unlock Write-Protected USB, Memory Card, Hard Disk: Windows 10, 8, 7
Learn how to unlock write-protected USB drives, memory cards (The disk is write-protected), or hard disks in Windows 10, 8, or 7 with our essential guide. Write-protection can prevent you from modifying or transferring data on your storage devices, but with the right techniques, you can easily remove this restriction. In this comprehensive tutorial, we’ll walk you through step-by-step instructions and expert techniques to help you successfully unlock write-protected storage devices in Windows. From utilizing built-in features to leveraging third-party tools, you’ll learn everything you need to know to regain control of your storage devices. Don’t let write-protection limit your data management—watch our guide and learn how to unlock write-protected devices today.

- Method 1. Unlock a USB drive with the Command Prompt
- Method 2. Unlock the flash drive in the Windows registry
- Method 3. Local Group Policy Editor
- Method 4. USB Flash Drive and memory card Repair Tools
- Questions and answers
- Comments
You can get similar error messages when working with a computer or laptop, as well as with a mobile phone, tablet PC, TV or car audio. To fix the problem, just follow our directions.

👨💻 How to Unlock a Write Protected USB Drive, a SD or Micro SD Memory Card or a Hard Drive in 2021
-
Some models of flash drives, memory cards and external drives can have switches to enable write protection. Most often you can find such switches in SD cards. Examine the device carefully and check the position of the switch (if there is any).
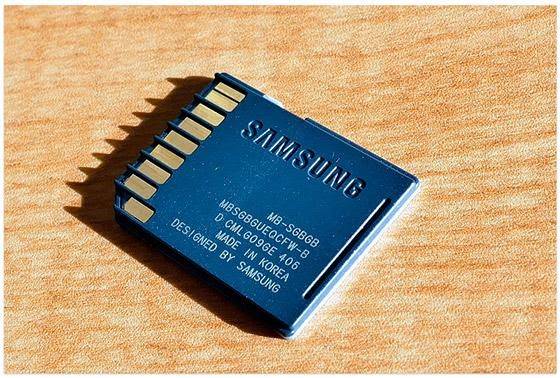
-
Your device may be infected by a virus blocking your attempts to write or format the drive. Check the device with an antivirus and clean it if necessary.
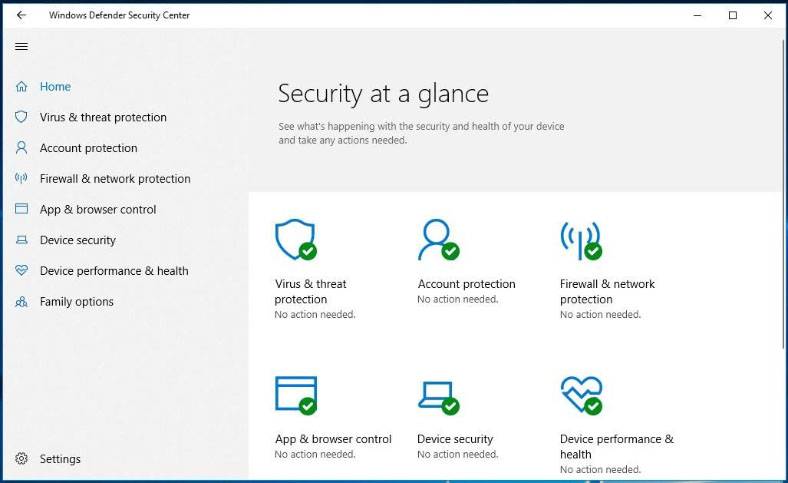
-
Write errors may appear when the USB drive is full. Check it for free space and take a note of what file system it is using. With FAT32 file system, you can’t write files larger than 4 GB.
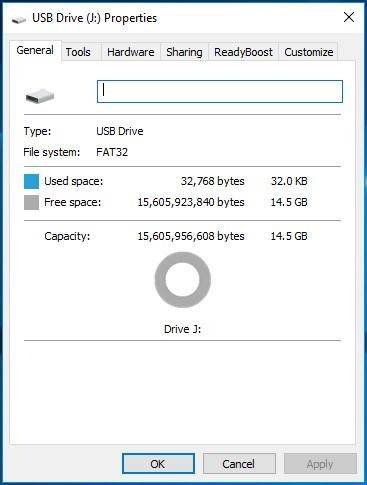
Method 1. Unlock a USB drive with the Command Prompt
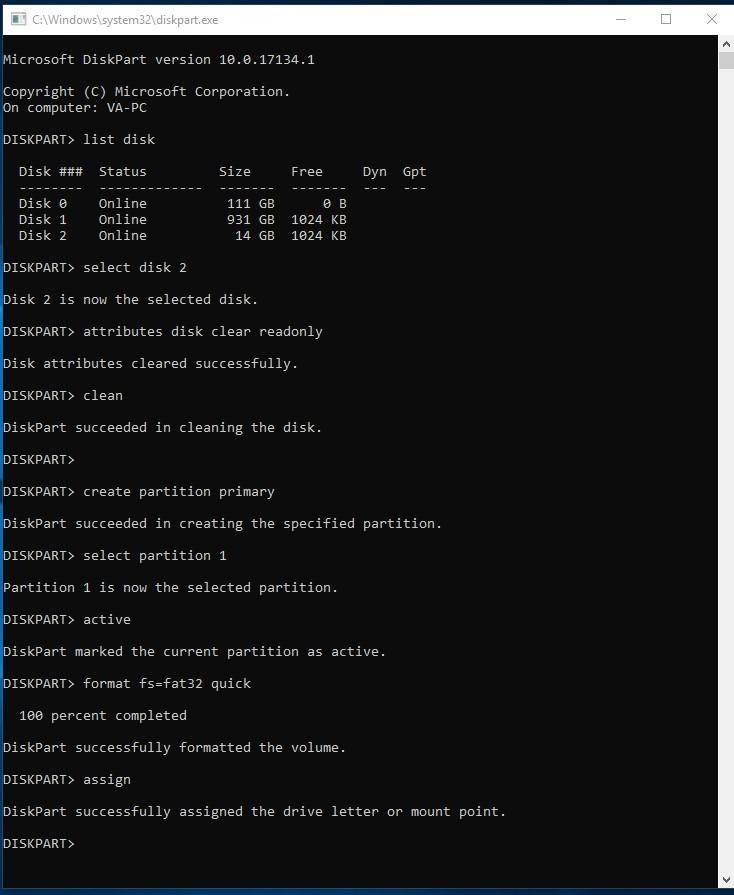
- Launch the Command prompt as Administrator, type the command Diskpart and press Enter.
Diskpart - Type list disk and press Enter.
list disk -
Find the drive number corresponding to your flash drive. When doing it, the drive size will help you. Type select disk N (where N is the number of the disk that corresponds to the flash drive) and press Enter.
select disk N -
Type attributes disk clear readonly and press Enter. This will unlock the device for writing. We also recommend cleaning and formatting the drive for further use. Take the following steps only if the drive contains no important data.
attributes disk clear readonly - Type clean and press Enter - it will delete all data on this drive including service information.
clean - Type create partition primary and press Enter - it creates a new partition.
create partition primary - Then type select partition 1 and press Enter.
select partition 1 - Type active and press Enter, and the new partition will become active.
active - Then type format fs=fat32 quick and press Enter - it will format the device in FAT32.
format fs=fat32 quick - After that, type assign and press Enter to give the flash drive a letter name.
assign
Method 2. Unlock the flash drive in the Windows registry
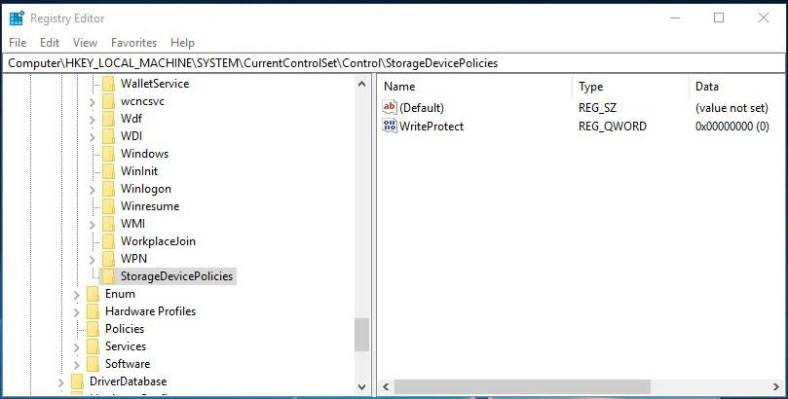
Open the Run window, type the command regedit and press Enter.
regedit-
Go to HKEY_LOCAL_MACHINE \ SYSTEM \ CurrentControlSet \ Control \ StorageDevicePolicies. If you don’t see it, create it on your own.
HKEY_LOCAL_MACHINE/SYSTEM/CurrentControlSet/Control/StorageDevicePolicies -
Set the WriteProtect value to 0. Create this value if it is absent from your system.
Method 3. Local Group Policy Editor
If you see the following message while copying or creating files on your device:
You need permission to perform this action
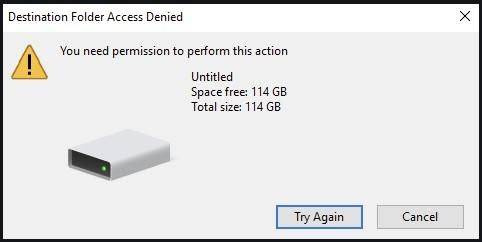
Or if you see this message when trying to format the device:
You do not have sufficient rights to perform this operation
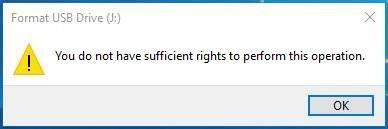
It means you need to remove write protection for this device in the Local Group Policy Editor:
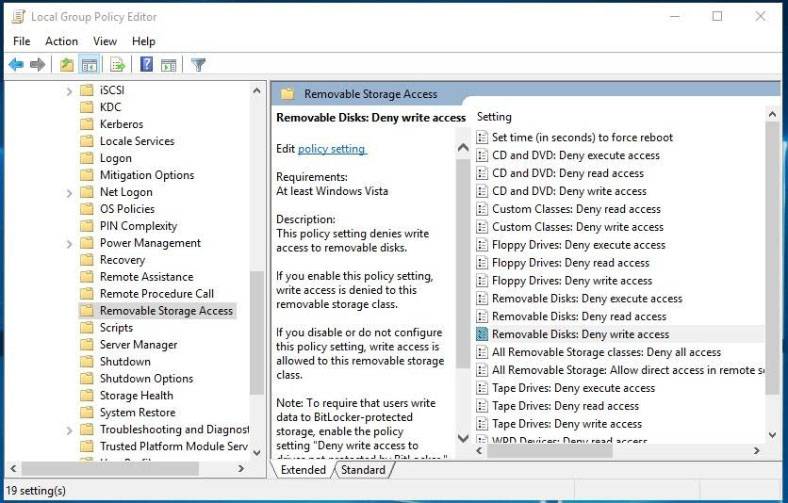
- Open the Run window, type the command gpedit.msc and press Enter.
gpedit.msc - Go to «Computer configuration» — «Administrative Templates» — «System» — «Removable Storage Access».
- Disable «Removable disks: Deny write access». Do it by double-clicking on the setting, check the option for Disabled and click Ok.
- Repeat these steps for «User Configuration» — «Administrative Templates» — «System» — «Removable Storage Access».
When you have done it, try creating a file or folder on the flash drive.

⚕️ Tools to Check Hard Disk and Repair Bad Sectors in 2021 ✔️💻
Method 4. USB Flash Drive and memory card Repair Tools
| Program | Description |
|---|---|
| USB Disk Storage Format Tool | Helps to format flash drives and fix file system errors |
| Check Flash | Allows to test flash drives for errors and perform formatting |
| DiskGenius | A program for disk management, which includes tools for fixing errors on flash drives |
| USB Repair Tool | A specialized program for fixing errors on flash drives |
| JetFlash Online Recovery | For users of the Transcend devices |
| SP USB Flash Drive Recovery Software | For users of the SP devices |
| Kingston Format Utility | For users of the Kingston devices |





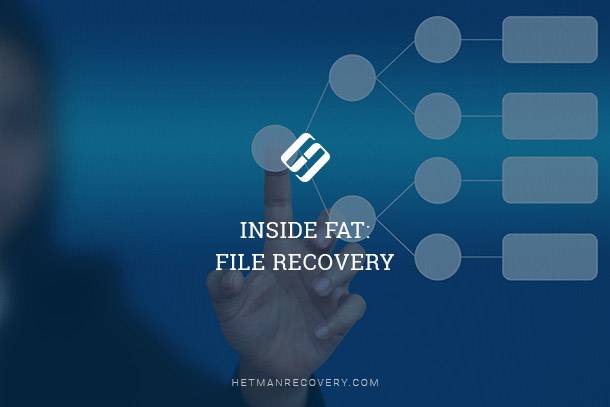
Removing write protection from a USB flash drive can beabittricky,andthesucoessoftre D) d&
process depends on the specific drive andthe cause ofthe write protection. Here are some
EEE gun
. Physical Write Protection Switch:
* Checkif your USB flash drive has a physical write protection switch on the side. Ifit does,
make sure it is in the "off or unlocked position.
. Registry Editor (Windows):
* Press Win + R,type "regedit" and press Enter to open the Windows Registry Editor.
* Navigate to the following key:
AN ARSTER rolsal ae a Str SUN Elta SSES KETTE FAR TEST N FELCEr
* Ifyou donttfind the "StorageDevicePolicies” key, you may needto create it by right-
clicking on "Control" and selecting "New" > "Key" and then namingit
KEEIER ET TEE
* Inside "StorageDevicePolicies,” right-click and create anew DWORD value named
Ne et ag
* Double-click on "WriteProtect" and set its value to 0.
* Close the Registry Editor and restart your computer.
EN na ren
* Open a Command Prompt with administrator privileges.
* Type "diskpart" and press Enter.
* Type list disk" to see alist ofall connected disks. Identify your USB drive by its size.
* Type "select disk X" (where X isthe number ofyour USB drive).
Bd EBENEN EcKe NEE TEE el a0
* Closethe Command Prompt.
. Formatting Tool:
BAUSTELLE HOSE Ke NEE En ECTS OR AUE PN EISSEIER ET TE Ta eelakg
the "SD Card Formatter" from the SD Association. These tools can sometimes override
write protection.