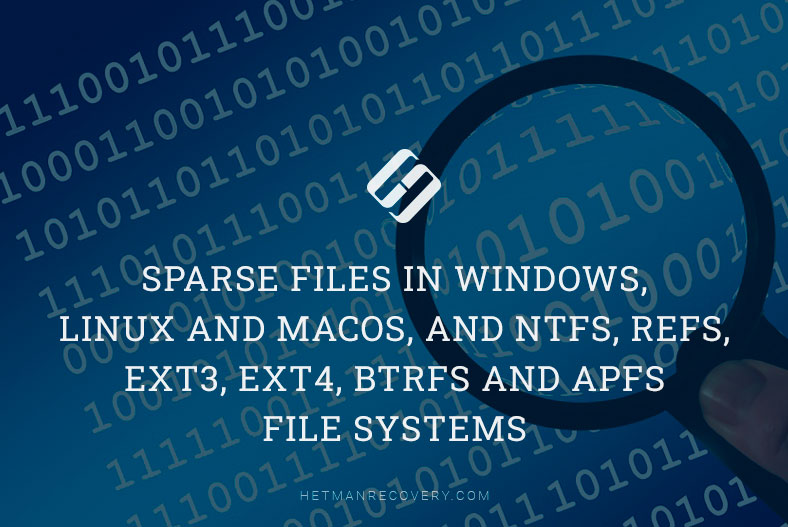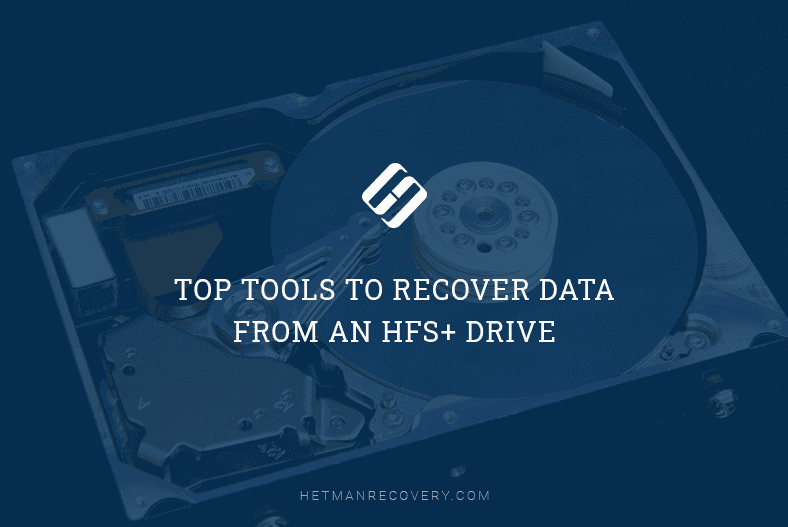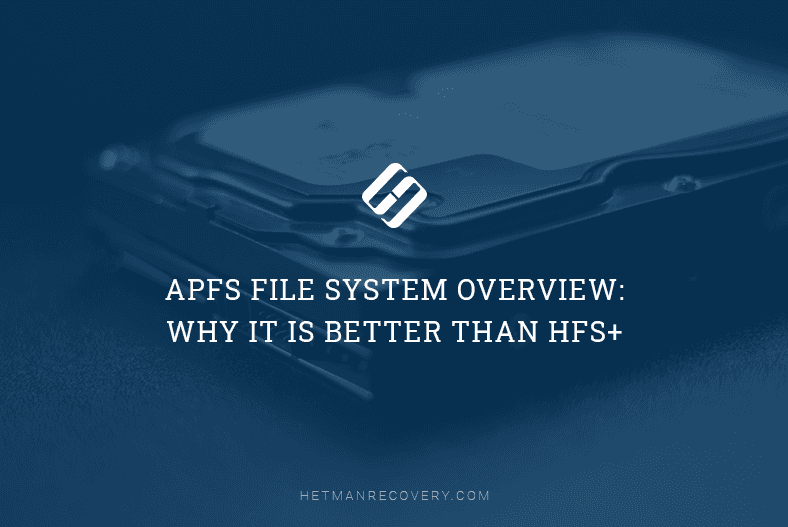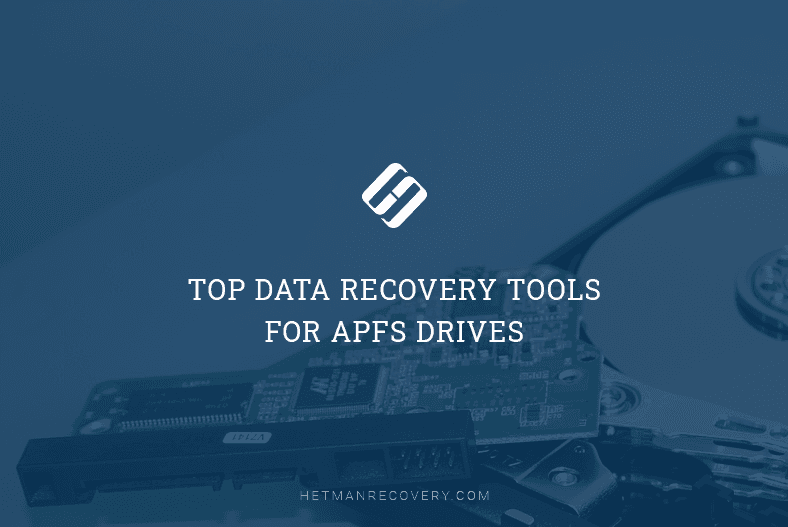MacOS Features to Improve System Performance
Read this article to find out how to use all features of your Mac to achieve maximum performance. In this article we’ll show useful macOS features and settings to help you work in a more convenient and effective way, and explore a bunch of tricks to use your Mac in a most efficient way.
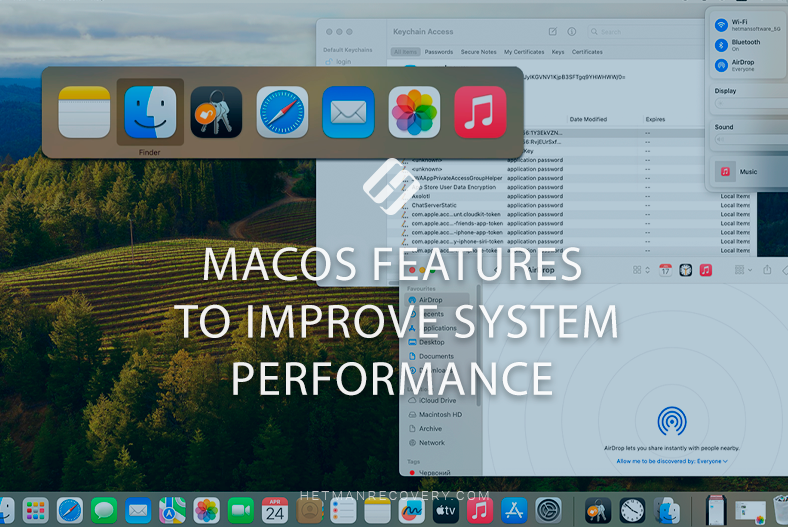
- Keyboard shortcuts for everything
- Batch renaming for files.
- Screenshots and screen recording.
- Stage Manager
- Automatic startup at logon
- A guest account on Mac
- Using AirDrop to exchange files and photos.
- Enabling Do Not Disturb mode
- How to view passwords
- Copying links quickly
- Hot Corners
- Opening file copies by default (Stationery Pad)
- App shortcuts in Finder
- Switching between apps
- Conclusion
- Questions and answers
- Comments
MacOS is a powerful operating system with lots of functions and features, and the main goal of this video is to help you master all of them. No matter how experienced you are with this operating system, I’m sure you can find something new and useful today.
We will look both into basic things and advanced tricks to boost performance, organize your time better, and make your work with MacOS more pleasant and comfortable.
| Feature | Description | How it improves system performance |
|---|---|---|
| Keyboard Shortcuts for Anything | Creating personalized keyboard combinations for quick access to various functions or apps. | Allows quick task execution and app launching, improving overall work efficiency. |
| Batch Renaming of Files | Ability to rename a large number of files at once using standard templates or additional options. | Saves time in file organization, simplifying management of large data volumes. |
| Screenshots and Screen Recording | Built-in tools for taking screenshots and recording video from the screen. | Provides a quick and easy way to create visual materials for presentations, tutorials, or information sharing. |
| Stage Manager | A feature for organizing the workspace, allowing easy switching between apps and open windows. | Ensures efficient window management, improving productivity and ease of use. |
| Auto-launch Apps on System Login | Ability to automatically launch selected apps during system login. | Provides quick access to necessary tools right after logging in, saving time on manual launch. |
| Guest Account on Mac | A feature to create a guest account that can be used without logging into the main account. | Ensures personal data security by allowing others to temporarily use the computer without accessing main files. |
| Use AirDrop for File and Photo Sharing | A feature for wireless transfer of files and photos between Apple devices. | Allows quick data exchange between devices without the need for an internet connection. |
| How to View Passwords | A tool for viewing saved passwords in the system, stored in Keychain. | Provides quick access to saved passwords, helping manage accounts and increasing security. |
| Quick Link Copying | Ability to quickly copy links by right-clicking or using hotkeys. | Increases speed of working with the internet and documents, allowing quick link sharing. |
| Hot Corners | A feature that allows assigning specific actions to the screen corners for quick access. | Provides instant access to frequently used functions, improving ease of use. |
| Open a File Copy by Default (Template Function) | Ability to open a file copy instead of the original for working with document templates. | Ensures preservation of original files and allows quick creation of new documents based on templates. |
| App Shortcuts on Finder Toolbar | Ability to add app shortcuts to the Finder toolbar for quick access. | Increases file management efficiency by allowing quick app access. |
| Switching Between Apps | Using the Command+Tab key combination for quickly switching between open apps. | Provides quick access to other apps without the need to use the mouse, enhancing ease of work. |

Boost Productivity Using Useful Features in macOS to Optimize Your Work
Keyboard shortcuts for everything
Mac computers have integrated sets of key shortcuts, which system architects added by default. However, you can also create your own key shortcuts to start any app.
To add a new shortcut, open System Settings, then go to Keyboard.
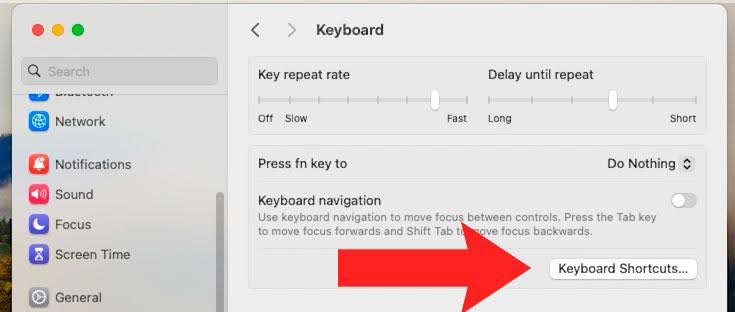
Open Keyboard Shortcuts, and then App Shortcuts.
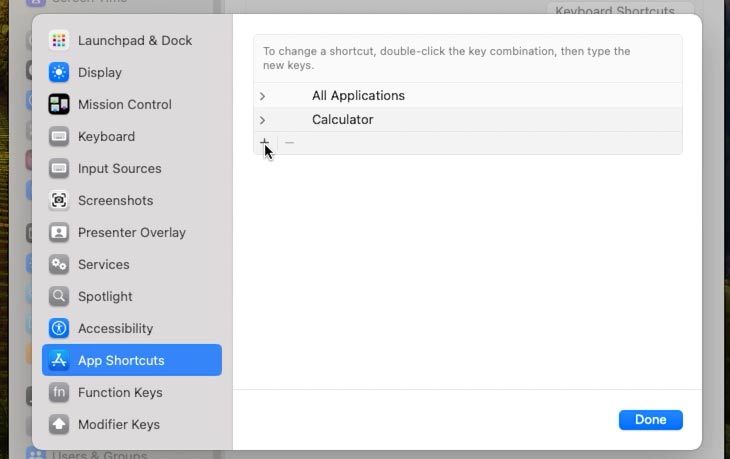
Click on the plus button and choose an application for which you want to create a shortcut.
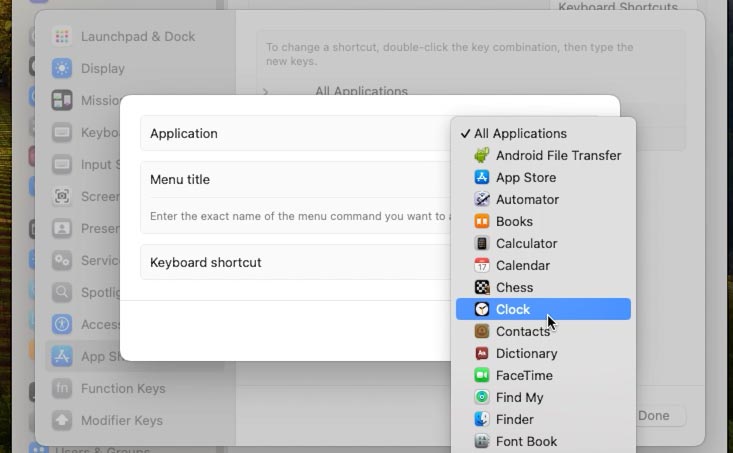
Type the menu name and set the combination of keys to use for this shortcut.
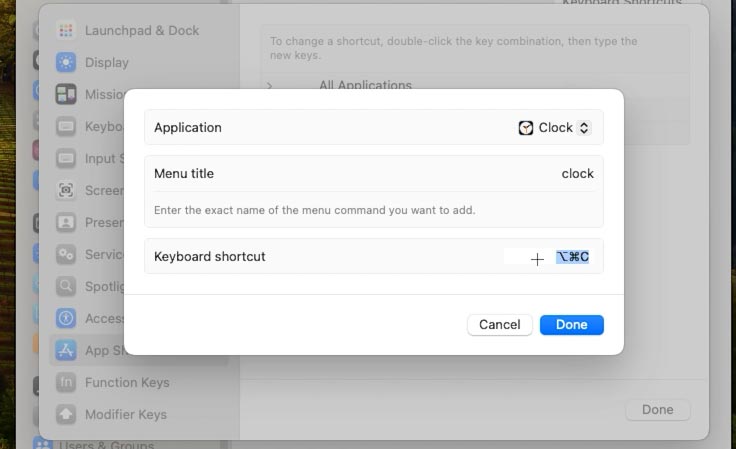
Now you can press the selected key shortcut on your keyboard to open the chosen application.
Batch renaming for files.
If you have groups of files that you want to rename quickly, it can be done quickly and easily on your Mac.
To rename multiple files, you should select a group of files to be renamed – click on the first one, then hold down the Shift key and select others. Now that you have selected a group of files, right-click on them and choose Rename.
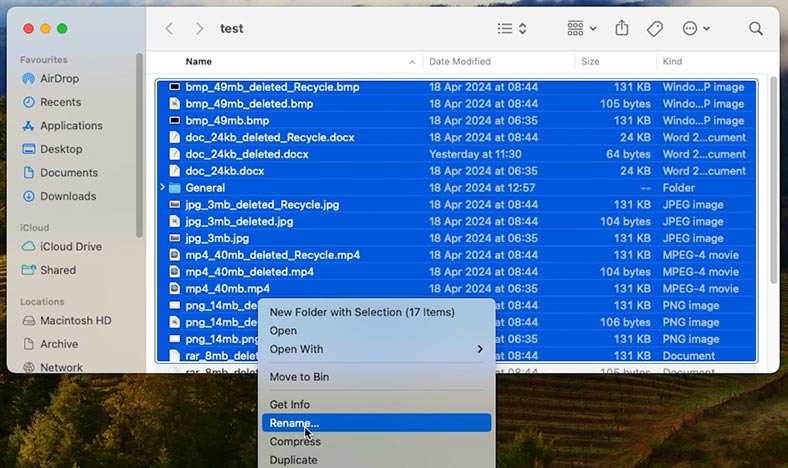
After that, you can replace the text or add it (after the name or before it), and change the name format.
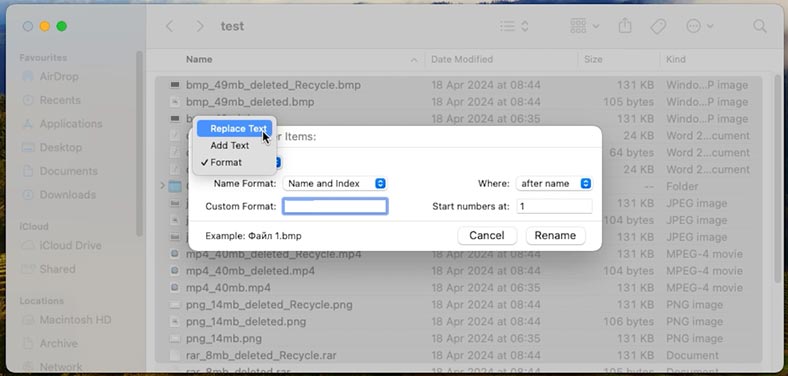
This way you can quickly rename multiple files in one go.
Screenshots and screen recording.
There are special key shortcuts to take a screenshot. You can choose to take a screenshot of the entire screen, or only a part of it. By default, all screenshots will be saved automatically to your desktop and they will appear in its right corner.
To take a screenshot of the entire screen, press the key shortcut Shift + Command + 3.
To take a screenshot of a part of the screen, press Shift + Command + 4, then select the area which the screenshot should include.
To record your screen, press Shift + Command + 5, then choose the record type – Capture Entire Screen or Capture Selected Window – and click Capture.
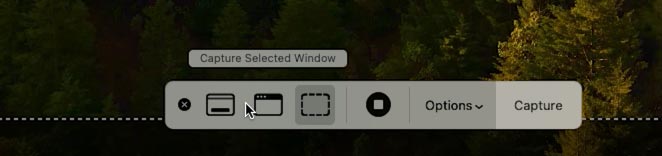
To stop the record, click on the stop button in the upper right part of the screen. Just like screenshots, the record will also appear on your desktop.
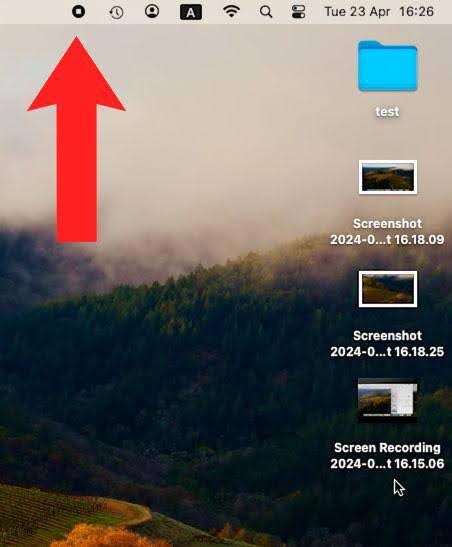
Stage Manager
If your Mac has macOS Ventura or a newer version of the operating system, you can use the Stage Manager to arrange all your windows and apps, and then switch between them.
To enable this option, click on the Control Center icon in the upper right corner of the screen (it’s an icon with two lines and dots). In the window that opens, click on Stage Manager to turn it on.
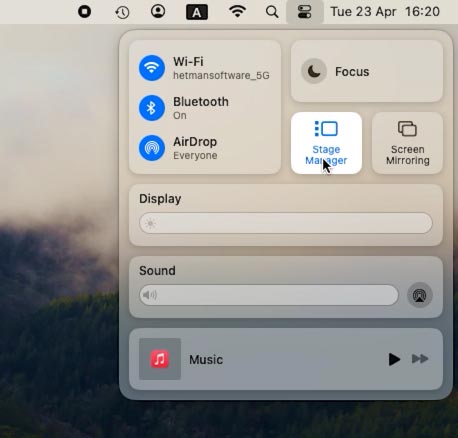
As a result, various apps will appear on the left, while the app you are working in will come to the front central part of the screen. Different windows of the same application will be arranged one over another. And if you want to use two or more apps at the same time, you just need to drag other apps to the one which is opened, or minimize the ones you don’t use.
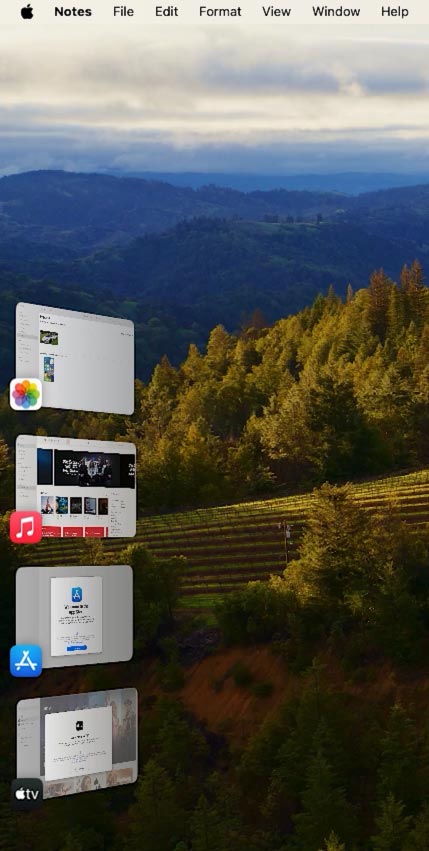
To disable Stage Manager, open Control Center and click on its icon again. This will turn Stage Manager off.
Automatic startup at logon
If you use certain apps quite often, you’ll be able to configure their automatic startup at logon.
To do it, open System Settings – General – Login Items.
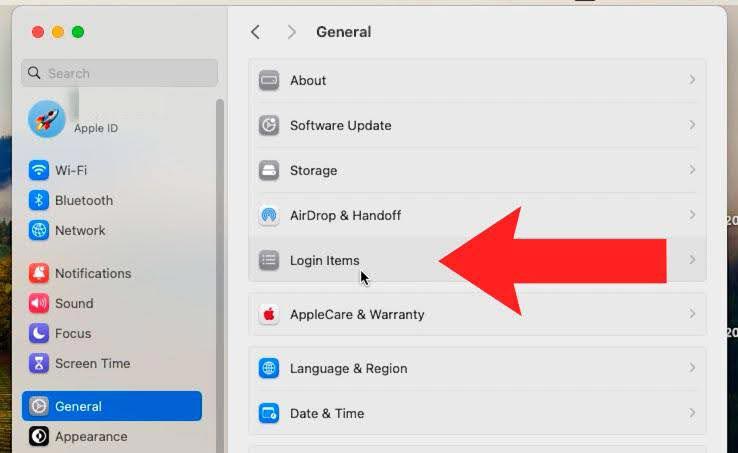
To add an application, click on the plus button and search it in Finder.
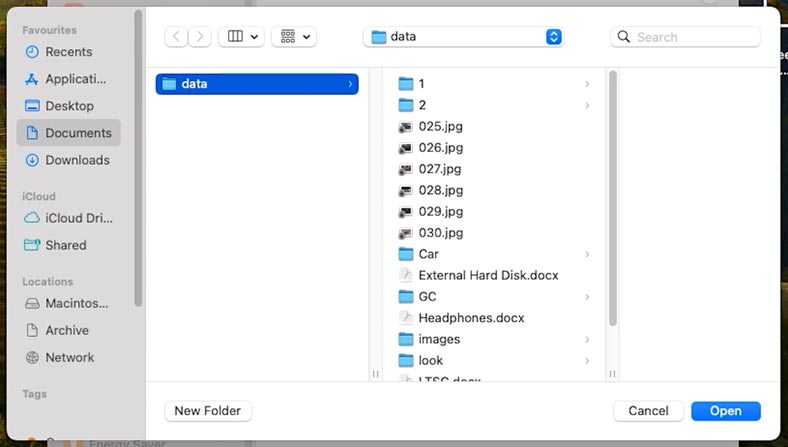
Also, you can choose something – for example, a document – that should be opened when you log on. Select an item and click Open, and it will appear on this list.
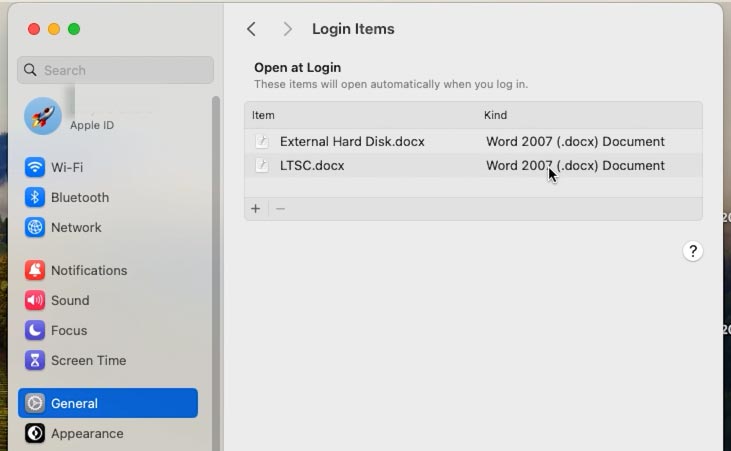
Another way to quickly add an app to this list is to right-click on the app icon and in the menu that appears, open Options – Open at Login. This step will add this application to the automatic startup list.
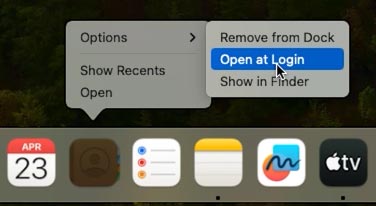
A guest account on Mac
You can extend the functionality of your Mac by adding several users. It is especially convenient when there are several people working on it. Each user can configure their own wallpapers, settings, and apps as well as other preferences. Moreover, you can add a guest user, so anyone who wants to use your Mac temporarily will not have access to your personal files or documents.
To add a new user, just open System Settings – Users & Groups and click Add User.
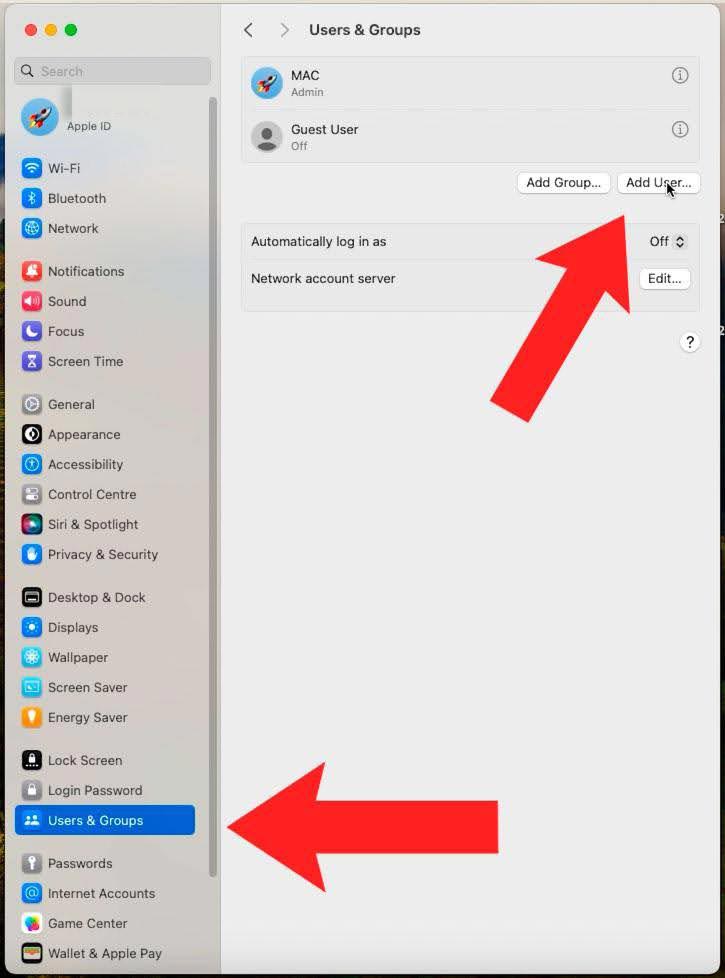
To activate a guest account, click on the “i” icon and drag the slider Allow guests to log in to this computer to Enabled position. This will allow guests to log in without a password, but with certain restrictions.
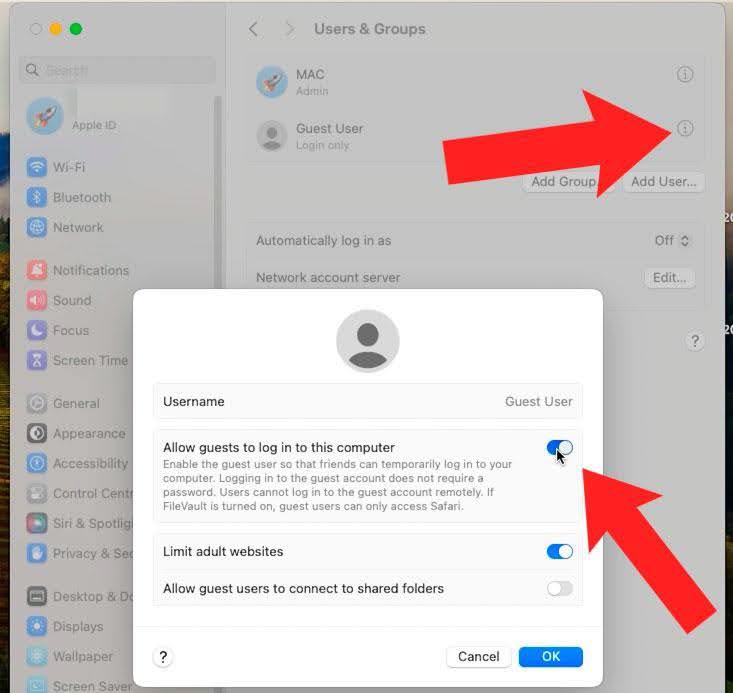
Using AirDrop to exchange files and photos.
AirDrop is designed to send files between Apple devices. To start sending, right-click on a file and choose Share.
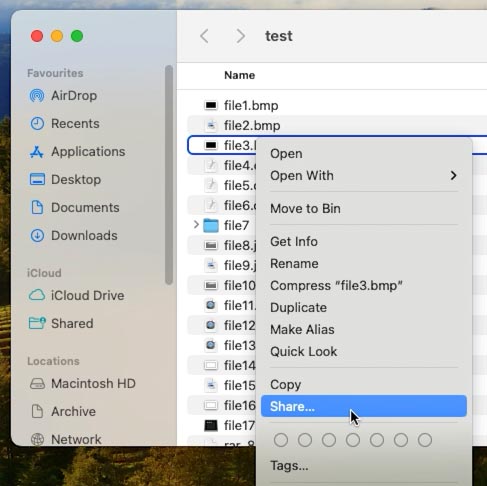
Then select AirDrop and choose the device where you want to send a file.
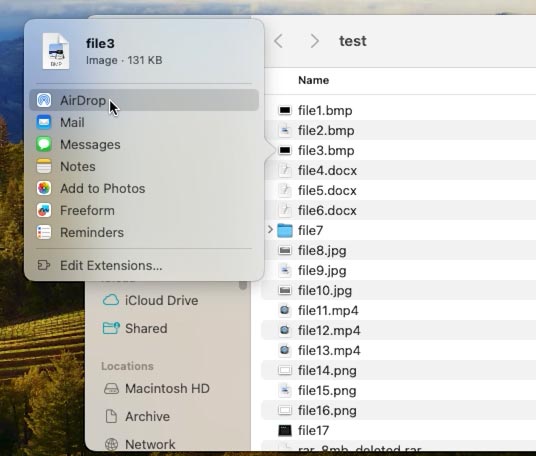
If the device you’d like to send the file to is not displayed, open Finder and click AirDrop on top of the list. Allow the discovery option and choose Contacts Only or Everyone. After that, you’ll be able to exchange files via AirDrop.
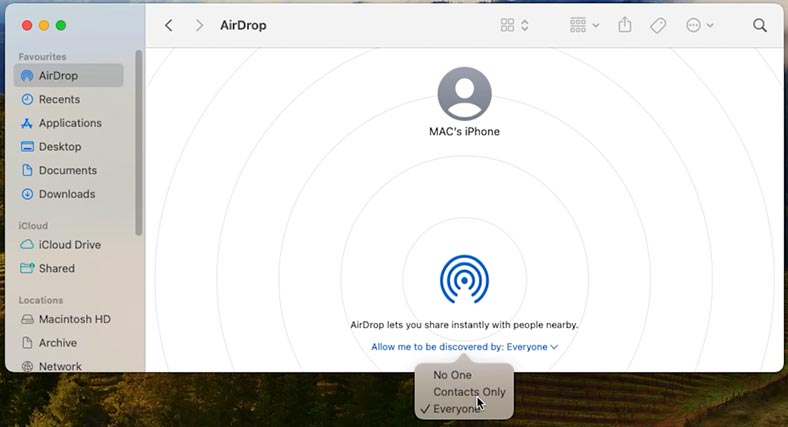
Enabling Do Not Disturb mode
Mac computers have an option that lets you concentrate on your work entirely by disabling all incoming notifications.
You can turn Do Not Disturb mode on in the Control Center menu. Open it by clicking on the Center’s icon in the upper right corner of the screen, and then click Focus.
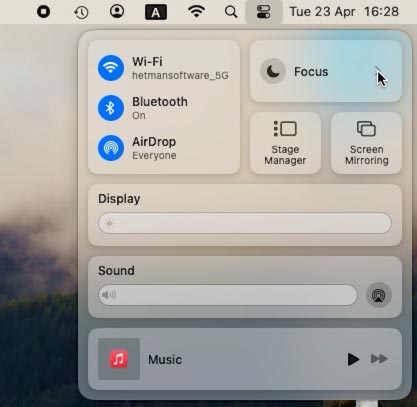
This is where you can configure this mode or quickly enable it.
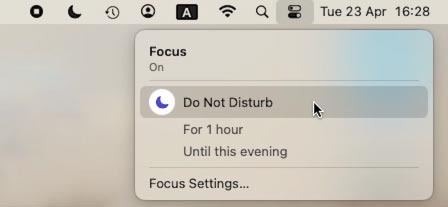
For advanced configuration, open Focus Settings. This is where you can choose what to do with notifications from particular apps.
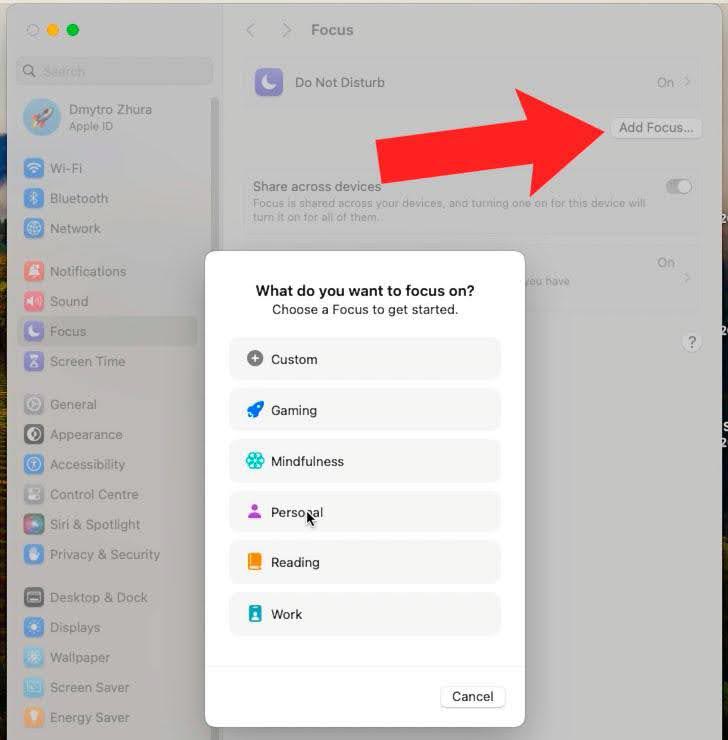
How to view passwords
Apple Mac has an excellent feature named Keychain which remembers almost every password for any website that you have ever entered in your browser. Also, this utility can remember passwords for various Wi-Fi networks. Although a Mac can automatically connect to a network which is saved to its settings, you may need to know the Wi-Fi password to connect another device, for example, a phone or tablet.
To view any saved password, open Keychain. The quickest way to find this utility is by using Spotlight (press Command + Space and type Keychain).

After that, use the search function to find a website or Wi-Fi network for which you need the password.
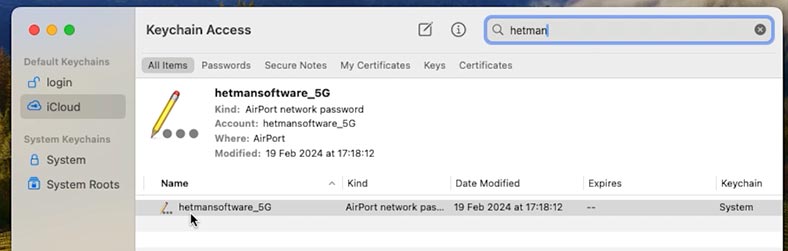
Right-click on it and copy the password to Clipboard.
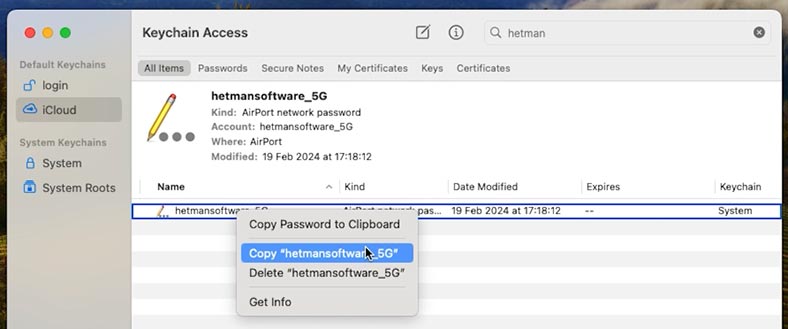
Otherwise, you can open it and then enable the option “Show password.” After you enter the administrator’s password, the password information becomes visible.
Copying links quickly
To quickly copy a link in Safari browser, you can use a keyboard shortcut.
Press Command + L to select the entire link, and then press Command + C to copy it to Clipboard.
This method is much quicker than dragging the mouse cursor to the end of the link manually, and it can save your time when you need to copy a link quickly.
Hot Corners
Hot Corners in MacOS is the feature that lets you perform various actions by activating special commands as you position the mouse cursor on a corner of the screen. This is a convenient way to work with your computer and perform everyday tasks without having to open applications or make a few more clicks than necessary.
To configure Hot Corners, open System Settings – Desktop & Dock – Hot Corners option.
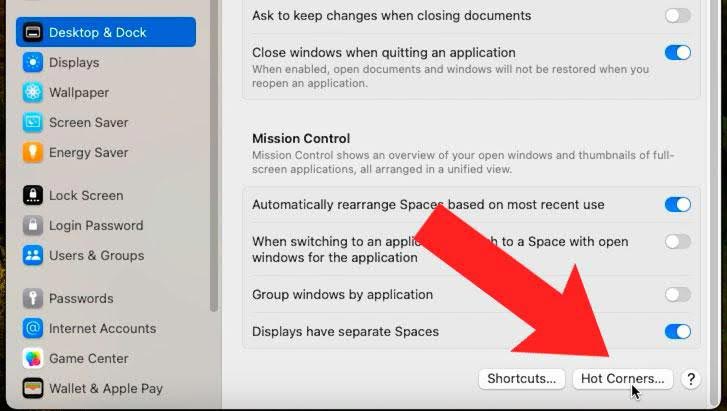
This is where you can assign actions for each of the four corners of your Mac screen. For example, you can select Lock Screen or open Mission Control, choose which corner opens Safari browser or an email client, open a System Settings tab, start a search, manage your files and so on.
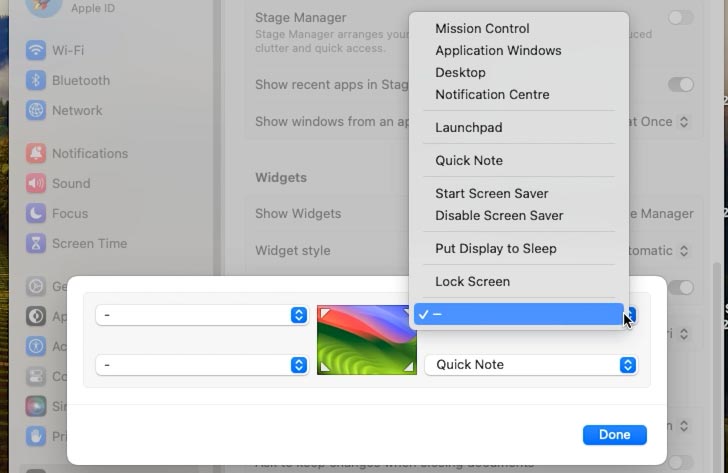
These are only a few examples of what actions can be assigned to Hot Corners. The choice of possible options is almost unlimited, so you can customize this feature according to your needs and peculiarities of your work.
After you have configured Hot Corners the way you like, close System Settings to save the changes.
This feature is great to help you quickly and conveniently manage your computer and improve your work efficiency.
Opening file copies by default (Stationery Pad)
The Stationery Pad in Finder can become a convenient way to reduce the number of required steps in your working process. It allows to open copies of a file by default without changing the original file. Since almost every file can be defined as a template, this feature becomes handy in optimizing everyday tasks such as editing images in Photoshop, or dealing with text files or documents in Word.
To use this feature, right-click on a file you’d like to use as a template, select Get Info.
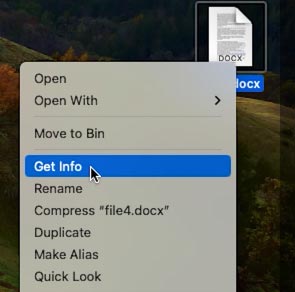
Then check the box for Stationery Pad in the General tab. Close the file properties window.
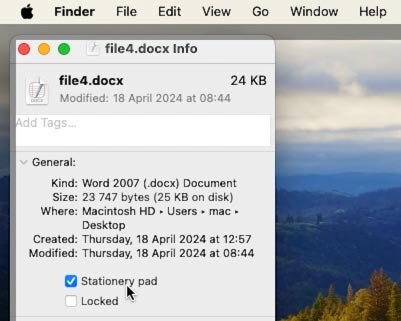
Next time you open a template file, Finder will automatically create an open its copy while leaving the original file unchanged.
It’s a perfect alternative to editing templates and using the Save as… command as they can result in losing or overwriting the original file.
App shortcuts in Finder
With Finder, you can add shortcuts for apps, files and folders to your toolbar.
To add a shortcut, open Finder, go to the folder containing the necessary shortcut.
Hold down the Command key and drag the shortcut to the free area on the toolbar.
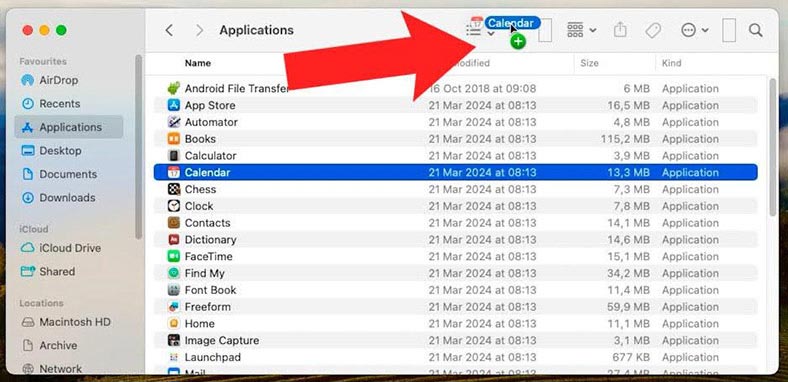
When you start Finder, the added shortcuts will be displayed on the toolbar. Now you can quickly start a required application or find a frequently used document.
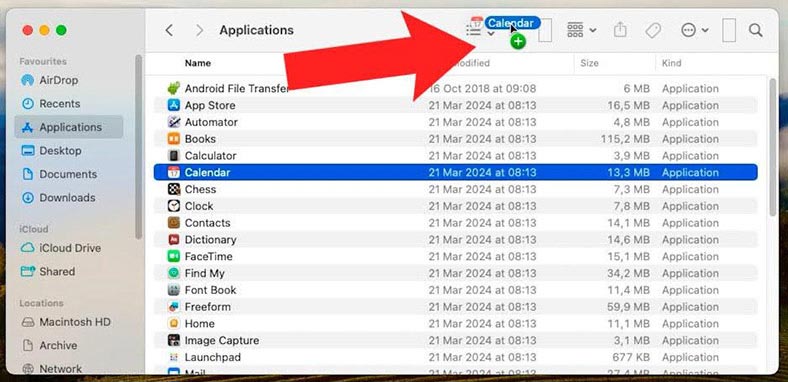
Switching between apps
And if you often use a number of applications at the same time, use the keyboard shortcut Command + Tab to quickly navigate between them.
As you press Command + Tab, the queue of apps will show up.
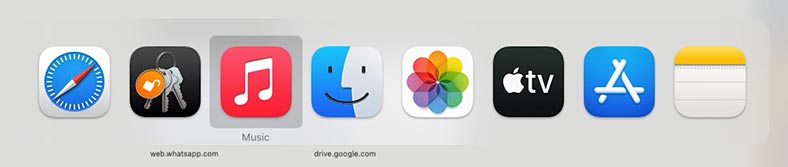
By holding down the Command key and pressing the Tab repeatedly you can move from one app to another. When the necessary app is selected, release the keys to switch to it. This is a convenient way to jump from one app to another without having to use the mouse.
Conclusion
Summing up, I’d like to point out that MacOS has a lot of useful features and options that can make your everyday work with the computer much easier. From Hot Corners and quick copying to Stationery Pads in Finder, all these opportunities are there to make your work more convenient and efficient.