MacOS-Funktionen zur Verbesserung der Systemleistung
Lesen Sie, wie Sie Ihren Mac optimal nutzen und maximale Produktivität erzielen. In diesem Artikel zeigen wir Ihnen nützliche macOS-Funktionen und -Einstellungen, die Ihnen helfen, effizienter und bequemer zu arbeiten, und schauen uns eine Reihe nützlicher Tricks an, mit denen Sie das Beste aus Ihrem herausholen können Mac.
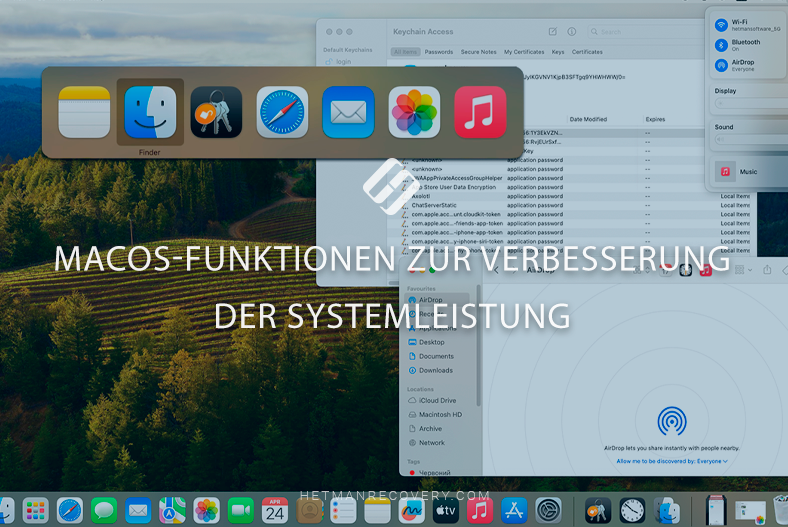
- Tastaturkürzel für alles
- Batch-Umbenennung einer Gruppe von Dateien.
- Screenshots und Bildschirmaufzeichnung.
- Bühnenmanager
- Anwendungen automatisch starten, wenn Sie sich anmelden
- Gastkonto auf Mac
- Verwenden Sie AirDrop, um Dateien und Fotos zu teilen.
- Bitte-nicht-stören-Modus aktivieren
- So zeigen Sie Passwörter an
- Schnelles Kopieren von Links
- Heiße Ecken
- Standardkopie der Datei öffnen (Vorlagenfunktion)
- App-Verknüpfungen in der Finder-Symbolleiste
- Wechseln zwischen Anwendungen
- Fazit
- Fragen und Antworten
- Bemerkungen
MacOS ist ein leistungsstarkes Betriebssystem mit vielen Funktionen und Fähigkeiten, und dieser Videoartikel soll Ihnen dabei helfen, es optimal zu beherrschen. Unabhängig davon, wie viel Erfahrung Sie mit diesem Betriebssystem haben, bin ich mir sicher, dass Sie etwas Nützliches für sich finden werden.
Als nächstes schauen wir uns sowohl grundlegende als auch fortgeschrittenere Techniken an, die Ihnen dabei helfen, die Produktivität zu steigern, die Organisation zu verbessern und Ihr MacOS-Erlebnis angenehmer und komfortabler zu gestalten.
| Funktion | Beschreibung | Wie es die Systemleistung verbessert |
|---|---|---|
| Tastenkombinationen für alles Mögliche | Erstellung personalisierter Tastenkombinationen für schnellen Zugriff auf verschiedene Funktionen oder Apps. | Ermöglicht die schnelle Ausführung von Aufgaben und das Starten von Apps, wodurch die Gesamteffizienz verbessert wird. |
| Stapelumbenennung von Dateien | Fähigkeit, eine große Anzahl von Dateien auf einmal umzubenennen, indem Standardvorlagen oder zusätzliche Optionen verwendet werden. | Spart Zeit bei der Organisation von Dateien und vereinfacht das Management großer Datenmengen. |
| Bildschirmfotos und Bildschirmaufzeichnung | Integrierte Tools zum Aufnehmen von Screenshots und Aufzeichnen von Videos vom Bildschirm. | Bietet eine schnelle und einfache Möglichkeit, visuelle Materialien für Präsentationen, Schulungen oder den Informationsaustausch zu erstellen. |
| Stage Manager | Eine Funktion zur Organisation des Arbeitsbereichs, die ein einfaches Umschalten zwischen Apps und geöffneten Fenstern ermöglicht. | Sorgt für ein effizientes Fenstermanagement, verbessert die Produktivität und Benutzerfreundlichkeit. |
| Automatischer Start von Apps beim Systemlogin | Fähigkeit, ausgewählte Apps automatisch beim Systemlogin zu starten. | Bietet schnellen Zugriff auf notwendige Werkzeuge direkt nach dem Einloggen und spart Zeit beim manuellen Start. |
| Gastkonto auf dem Mac | Eine Funktion zur Erstellung eines Gastkontos, das ohne Anmeldung im Hauptkonto verwendet werden kann. | Stellt die Sicherheit persönlicher Daten sicher, indem andere Benutzer den Computer vorübergehend ohne Zugriff auf Hauptdateien verwenden können. |
| AirDrop zum Teilen von Dateien und Fotos verwenden | Eine Funktion zum drahtlosen Übertragen von Dateien und Fotos zwischen Apple-Geräten. | Ermöglicht einen schnellen Datenaustausch zwischen Geräten ohne Internetverbindung. |
| Wie man Passwörter anzeigt | Ein Tool zum Anzeigen gespeicherter Passwörter im System, die im Schlüsselbund gespeichert sind. | Bietet schnellen Zugriff auf gespeicherte Passwörter, hilft bei der Verwaltung von Konten und erhöht die Sicherheit. |
| Schnelles Kopieren von Links | Fähigkeit, Links schnell zu kopieren, indem Sie mit der rechten Maustaste klicken oder Tastenkombinationen verwenden. | Erhöht die Arbeitsgeschwindigkeit mit dem Internet und Dokumenten und ermöglicht einen schnellen Austausch von Links. |
| Heiße Ecken (Hot Corners) | Eine Funktion, mit der bestimmte Aktionen den Bildschirmecken zugewiesen werden können, um schnellen Zugriff zu ermöglichen. | Bietet sofortigen Zugriff auf häufig verwendete Funktionen und verbessert die Benutzerfreundlichkeit. |
| Öffnen einer Datei-Kopie standardmäßig (Vorlagenfunktion) | Fähigkeit, eine Datei-Kopie anstelle des Originals zum Arbeiten mit Dokumentvorlagen zu öffnen. | Sichert die Originaldateien und ermöglicht die schnelle Erstellung neuer Dokumente auf Basis von Vorlagen. |
| App-Verknüpfungen in der Finder-Symbolleiste | Fähigkeit, App-Verknüpfungen zur Finder-Symbolleiste für schnellen Zugriff hinzuzufügen. | Erhöht die Effizienz der Dateiverwaltung und ermöglicht den schnellen Zugriff auf Apps. |
| Wechseln zwischen Apps | Verwendung der Tastenkombination Command+Tab zum schnellen Wechseln zwischen geöffneten Apps. | Bietet schnellen Zugriff auf andere Apps, ohne dass die Maus verwendet werden muss, was die Benutzerfreundlichkeit erhöht. |

Diese nützlichen macOS-Funktionen optimieren Ihre Arbeitserfahrung
Tastaturkürzel für alles
MacOS verfügt über integrierte Tastaturkürzel, die standardmäßig vom Entwickler hinzugefügt werden. Sie können aber auch Ihre eigene Tastenkombination erstellen, um eine beliebige Anwendung zu starten.
Um eine neue Tastenkombination hinzuzufügen, öffnen Sie die Systemeinstellungen und gehen Sie dann zu Tastatur.
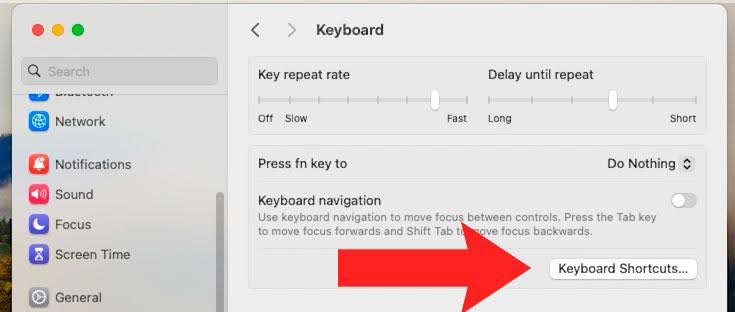
Und hier öffnen Sie Tastaturkürzel und dann Anwendungs-Tastaturkürzel.
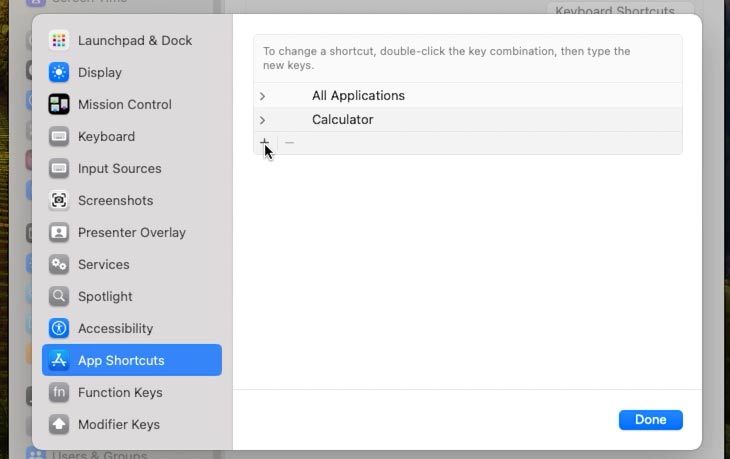
Hier müssen Sie auf „+“ klicken und das Programm auswählen, für das Sie eine Verknüpfung erstellen möchten.
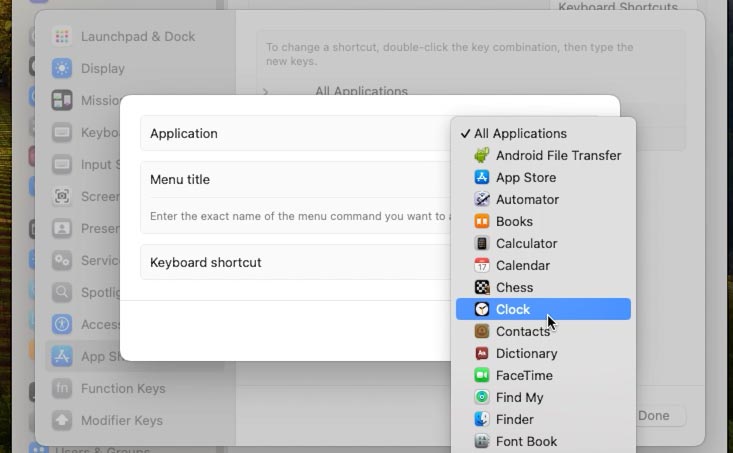
Geben Sie den Namen des Menüs ein und legen Sie die Tastenkombination fest, die für diese Verknüpfung verwendet werden soll.
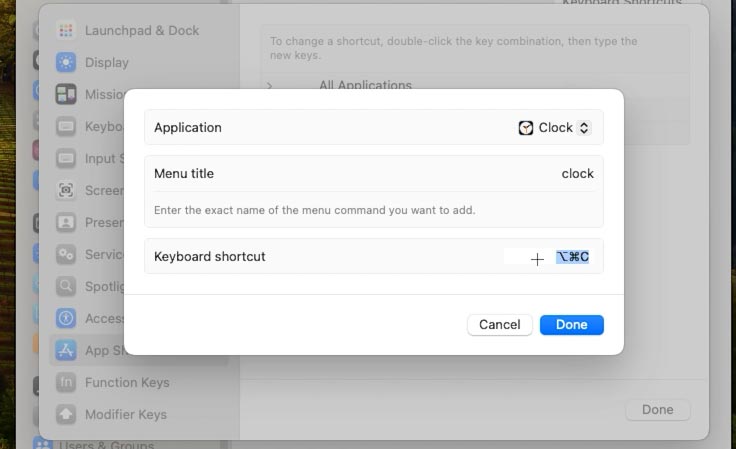
Durch Drücken der angegebenen Kombination auf der Tastatur wird nun die ausgewählte Anwendung geöffnet.
Batch-Umbenennung einer Gruppe von Dateien.
Wenn Sie eine Gruppe von Dateien umbenennen möchten, können Sie dies schnell und einfach auf einem Mac erledigen.
Zum Umbenennen müssen Sie zunächst eine Gruppe von Dateien auswählen, die Sie umbenennen möchten (klicken Sie auf die erste Datei, halten Sie dann die Umschalttaste gedrückt und wählen Sie sie aus). der Rest). Sobald Sie die Gruppe ausgewählt haben, klicken Sie mit der rechten Maustaste darauf und wählen Sie Umbenennen.
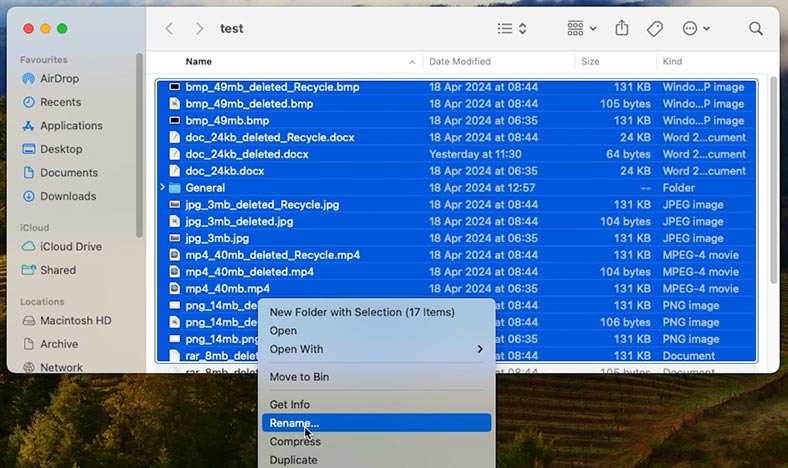
Sie können dann Text ändern oder hinzufügen (nach oder vor dem Namen) sowie das Namensformat ändern.
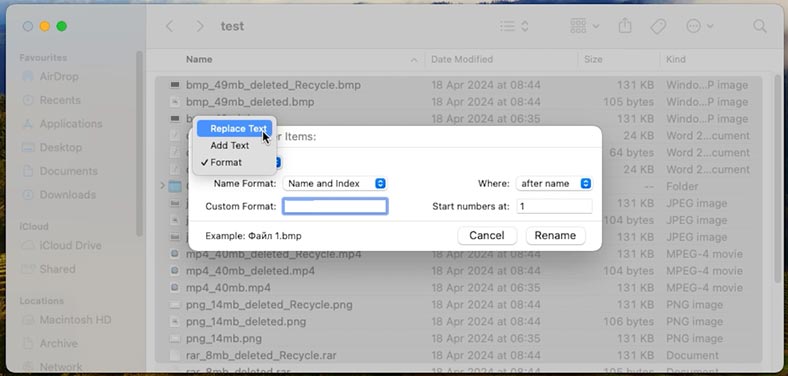
Auf diese Weise können Sie schnell eine große Anzahl von Dateien auf einmal umbenennen.
Screenshots und Bildschirmaufzeichnung.
Es gibt separate Tastaturkürzel zum Erstellen eines Screenshots. Sie können einen Screenshot des gesamten Bildschirms oder eines Teils davon erstellen. Alle Bilder werden standardmäßig automatisch auf dem Desktop gespeichert und in der rechten Ecke angezeigt.
Um den gesamten Bildschirm zu erfassen, drücken Sie die Tastenkombination – Umschalt + Befehl + 3.
Um ein Bild von einem bestimmten Teil des Bildschirms aufzunehmen, drücken Sie – Umschalt + Befehl + 4 und zeichnen Sie dann einen Rahmen um das, was von dem Sie ein Foto machen möchten
Und um eine Bildschirmaufnahme zu erstellen, drücken Sie – Umschalt + Befehl + 5 und wählen Sie dann den Aufnahmetyp (gesamter Bildschirm oder separat) aus Bereich) und Aufzeichnen.
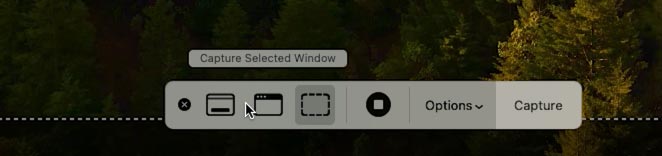
Um die Aufnahme zu stoppen, klicken Sie auf das Stoppsymbol oben rechts auf dem Bildschirm. Die Aufnahme erscheint, ebenso wie die Bilder, auf dem Desktop.
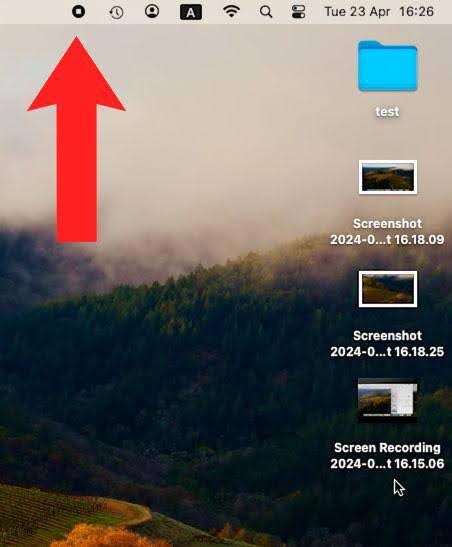
Bühnenmanager
Wenn Ihr Mac über macOS Ventura oder höher, dann können Sie die Funktion Stage Manager, um alle Ihre Fenster und Anwendungen zu organisieren und zwischen ihnen zu wechseln.
Um diese Option zu aktivieren, klicken Sie auf das Symbol Kontrollzentrum in der oberen rechten Ecke des Bildschirms (das Symbol mit zwei Streifen und Punkten). Klicken Sie im sich öffnenden Fenster Stage Manager auf – Aktivieren.
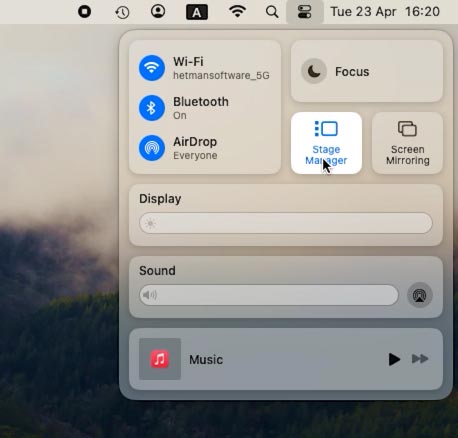
Dadurch werden die verschiedenen Apps auf der linken Seite angezeigt und die App, an der Sie gerade arbeiten, wird im Vordergrund und in der Mitte angezeigt. Verschiedene Fenster derselben Anwendung werden übereinander gruppiert. Und wenn Sie zwei oder mehr Apps gleichzeitig verwenden möchten, müssen Sie nur andere Apps in die bereits geöffnete App ziehen. Oder unnötige minimieren.
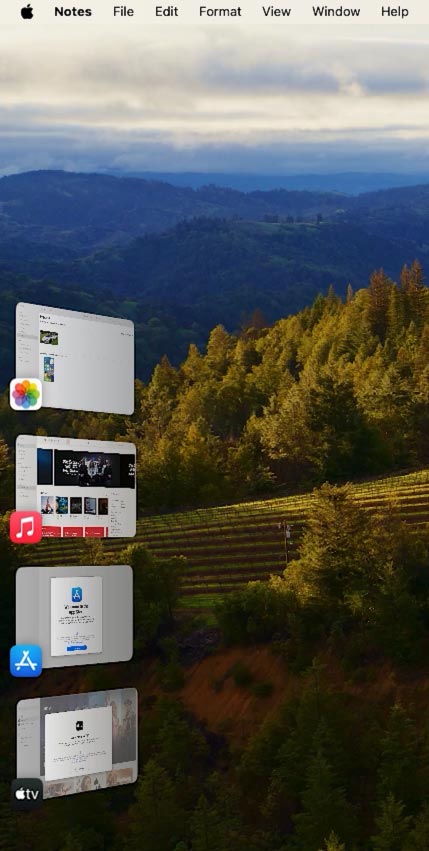
Um Leiter zu deaktivieren, öffnen Sie das Kontrollzentrum und klicken Sie auf das entsprechende Symbol. Infolgedessen wird Stage Manager deaktiviert.
Anwendungen automatisch starten, wenn Sie sich anmelden
Wenn Sie bestimmte Anwendungen häufig verwenden, können Sie sie so konfigurieren, dass sie beim Systemstart automatisch gestartet werden.
Öffnen Sie dazu Systemeinstellungen – Allgemein – Anmeldeobjekte.
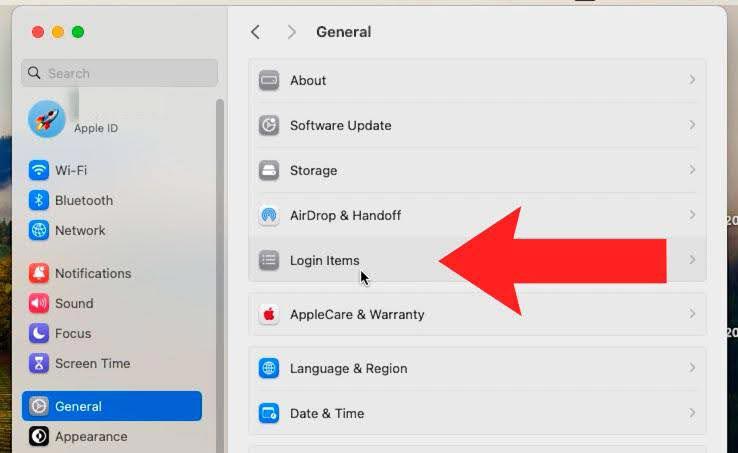
Um eine Anwendung hinzuzufügen, klicken Sie auf „+“ und suchen Sie im Finder danach.
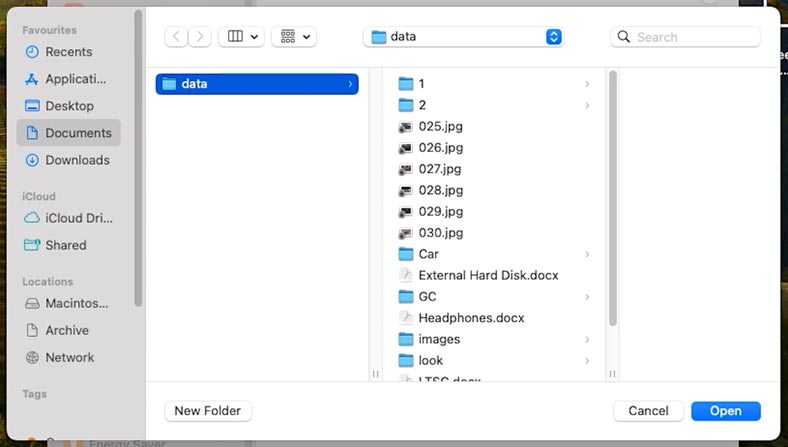
Hier können Sie beispielsweise auch ein Dokument auswählen, das Sie beim Anmelden öffnen möchten: Markieren Sie die gewünschten Dokumente und klicken Sie auf – Öffnen. Das Dokument wird dann in dieser Liste angezeigt.
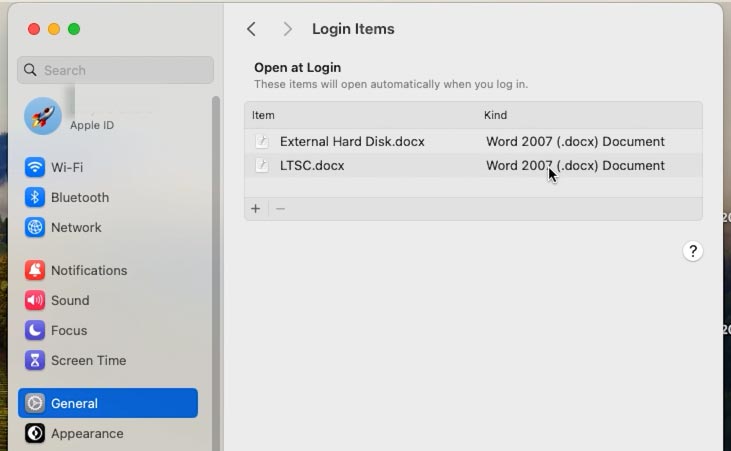
Um ein Programm schnell zu dieser Liste hinzuzufügen, klicken Sie mit der rechten Maustaste auf das Anwendungssymbol und öffnen Sie im Popup-Menü Optionen und dann Beim Anmelden öffnen. Danach wird die Anwendung zur Startliste hinzugefügt.
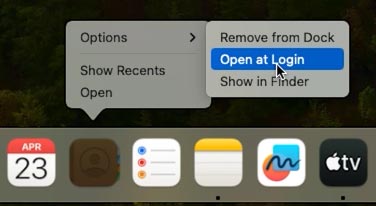
Gastkonto auf Mac
Sie können die Funktionalität Ihres Mac erweitern, indem Sie mehrere Benutzer hinzufügen. Dies ist besonders praktisch, wenn mehrere Personen gleichzeitig den Computer nutzen. Jeder Benutzer kann seine eigenen Hintergrundbilder, Layouts, Einstellungen und Anwendungen oder andere Vorlieben anpassen. Sie können auch einen Gastbenutzer hinzufügen, sodass jeder, der Ihren Mac vorübergehend verwenden möchte, keinen Zugriff auf Ihre persönlichen Dateien oder Dokumente hat.
Um einen neuen Benutzer hinzuzufügen, öffnen Sie Systemeinstellungen – Benutzer und Gruppen – Benutzer hinzufügen.
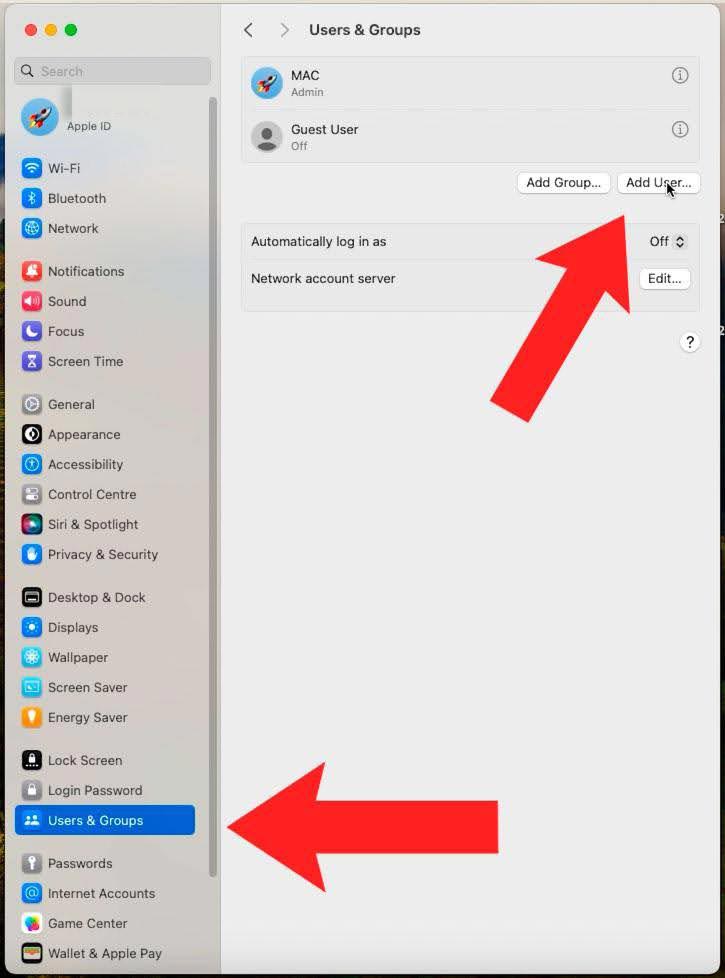
Um ein Gastkonto zu aktivieren, klicken Sie auf das „i“-Symbol und bewegen Sie den Schieberegler gegenüber – Gästen erlauben, sich anzumelden – auf die Position – Aktiviert. Dadurch können Sie sich ohne Passwort, jedoch mit einigen Einschränkungen, an Ihrem Computer anmelden.
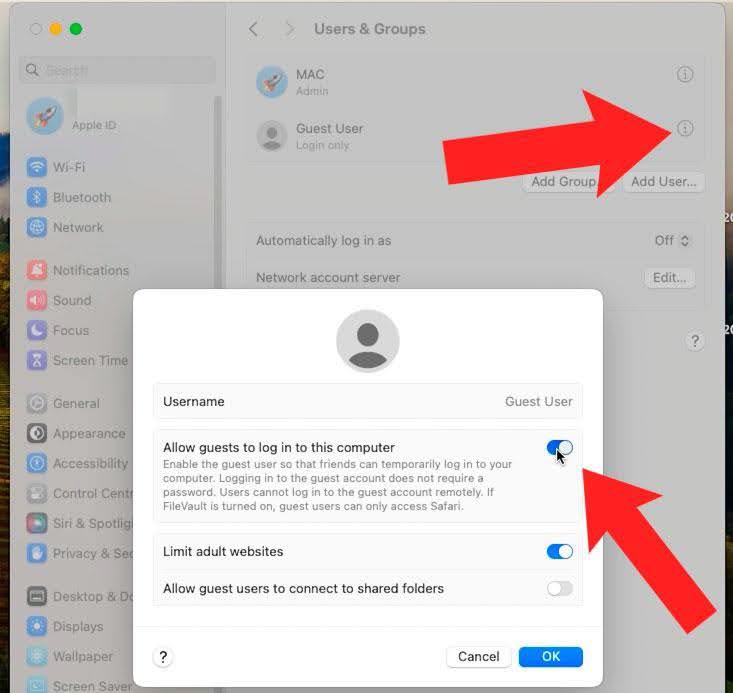
Verwenden Sie AirDrop, um Dateien und Fotos zu teilen.
AirDrop ist eine Funktion zum Übertragen von Dateien zwischen Apple-Geräten. Klicken Sie zum Übertragen mit der rechten Maustaste auf die Datei und wählen Sie – Teilen.
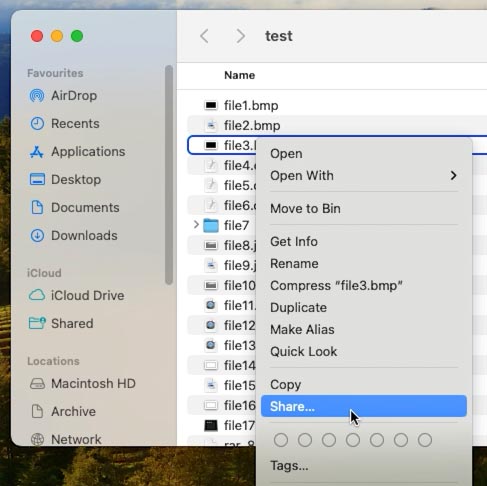
Geben Sie dann die Methode an – mit Airdrop, und wählen Sie das Gerät aus, auf das Sie die Datei übertragen möchten.
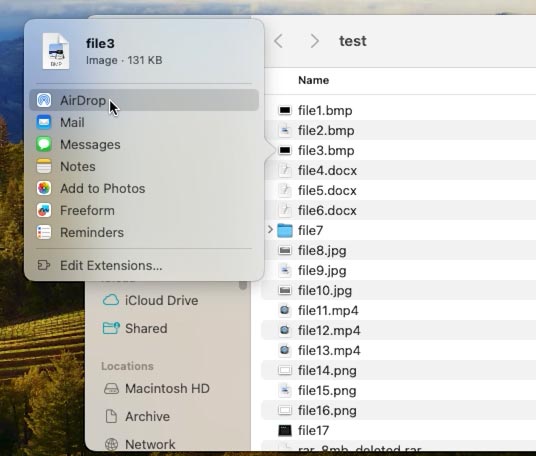
Wenn das Gerät, mit dem Sie teilen möchten, nicht sichtbar ist, öffnen Sie den Finder und klicken Sie oben auf AirDrop. Hier müssen Sie die Erkennung aktivieren: Wählen Sie Nur Kontakte oder Alle zulassen. Danach können Sie Dateien über Airdrop teilen.
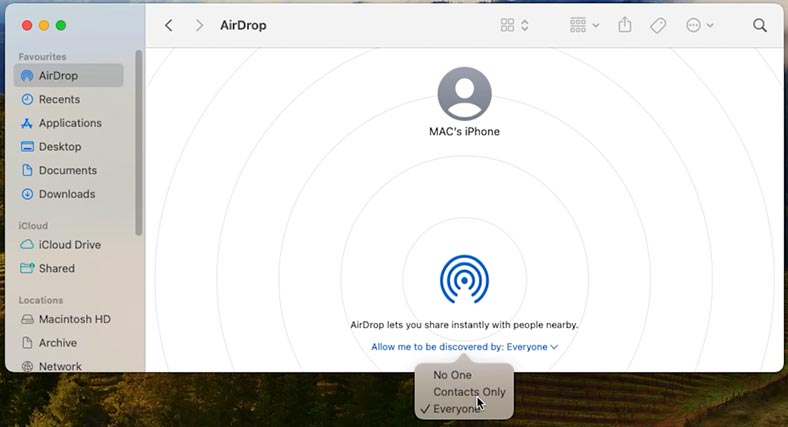
Bitte-nicht-stören-Modus aktivieren
MacOS verfügt über eine Option, die Ihnen hilft, sich auf die Arbeit zu konzentrieren, indem alle eingehenden Benachrichtigungen deaktiviert werden.
Sie können den Bitte-nicht-stören-Modus im Menü Kontrollzentrum aktivieren. Öffnen Sie es, indem Sie auf das Symbol in der oberen rechten Ecke des Bildschirms klicken und dann auf – Fokus klicken.
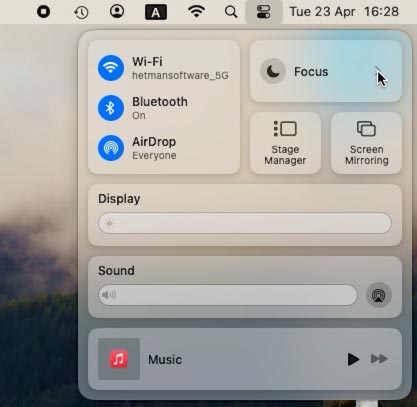
Hier können Sie diesen Modus konfigurieren oder schnell aktivieren.
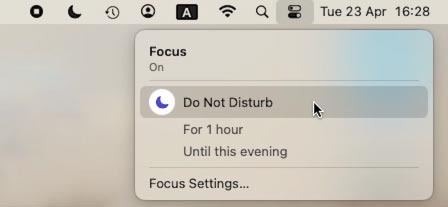
Um Ihre Benachrichtigungen zu optimieren, öffnen Sie die Fokuseinstellungen. Hier können Sie Benachrichtigungen für einzelne Anwendungen konfigurieren.
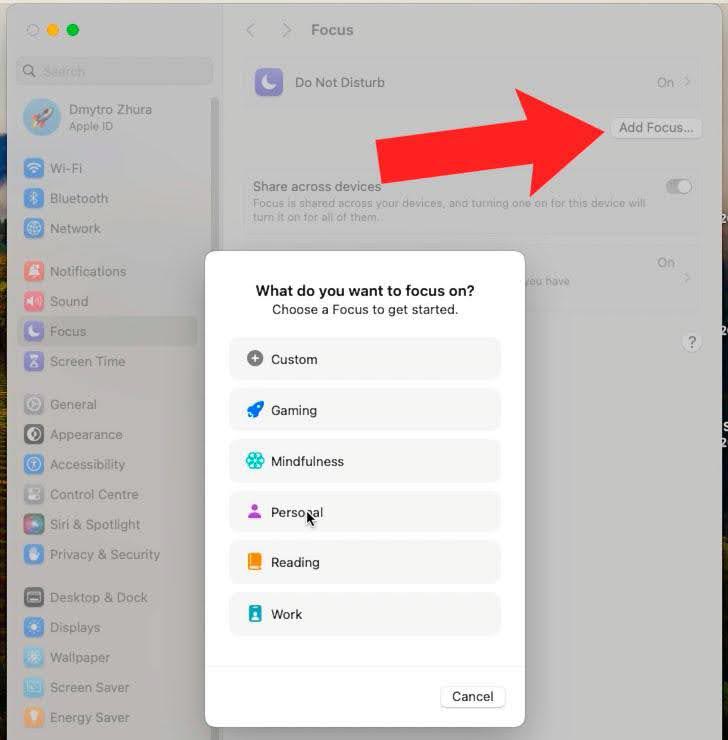
So zeigen Sie Passwörter an
MacOS verfügt über eine Funktion namens Schlüsselbundzugriff, die sich fast alle Passwörter für alle Websites merkt, die Sie betreten. Außerdem merkt sich das Dienstprogramm WLAN-Passwörter für verschiedene Standorte. Obwohl sich Ihr Mac automatisch mit dem darauf gespeicherten Netzwerk verbindet, müssen Sie möglicherweise das WLAN-Passwort für ein anderes Gerät, beispielsweise ein Telefon oder Tablet, kennen.
Um ein gespeichertes Passwort herauszufinden, öffnen Sie Keychain Access. Der schnellste Weg, ein Dienstprogramm zu finden, ist die Verwendung von Spotlight (drücken Sie Befehl + Leertaste und geben Sie Keychain ein).

Sie können dann die Suche verwenden, um die Website oder das WLAN-Netzwerk zu finden, für die Sie ein Passwort benötigen.
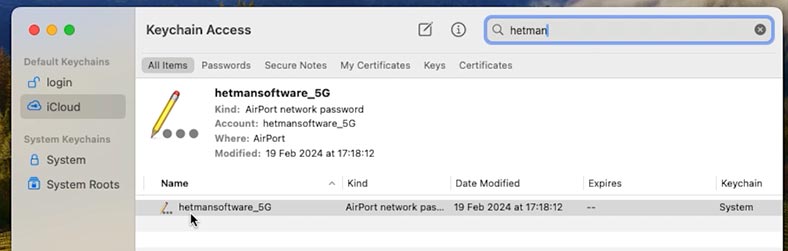
Klicken Sie mit der rechten Maustaste darauf, wählen Sie das Passwort aus und kopieren Sie es in die Zwischenablage.
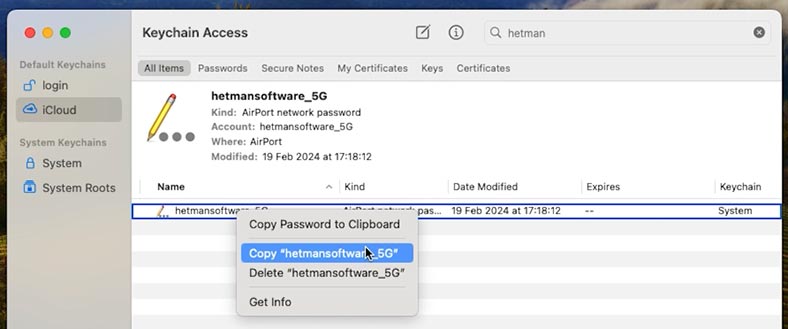
Oder öffnen Sie es und aktivieren Sie dann die Passwortanzeige. Nachdem Sie das Administratorkennwort eingegeben haben, wird es angezeigt.
Schnelles Kopieren von Links
Um einen Link im Safari-Browser schnell zu kopieren, können Sie Hotkeys verwenden.
Drücken Sie Befehl + L, um den gesamten Link auszuwählen, und drücken Sie dann Befehl + C, um ihn in den zu kopieren Zwischenablage.
Diese Methode ist viel schneller als das manuelle Ziehen des Mauszeigers an das Ende des Links und kann Zeit sparen, wenn Sie einen Link schnell kopieren müssen.
Heiße Ecken
Aktive Ecken in macOS ist eine Funktion, mit der Sie verschiedene Aktionen ausführen können, indem Sie spezielle Befehle aktivieren, wenn Sie mit der Maus über eine Ecke des Bildschirms fahren. Dies ist eine bequeme Möglichkeit, Ihren Computer zu steuern und alltägliche Aufgaben zu erledigen, ohne Apps öffnen oder zusätzliche Klicks ausführen zu müssen.
Um Hot Corners zu konfigurieren, öffnen Sie Systemeinstellungen – Desktop und Dock – Option Hot Corners.
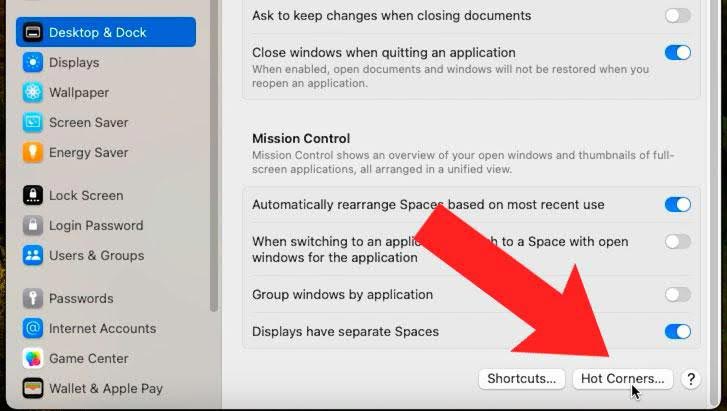
Hier können Sie Aktionen für jede der vier Ecken Ihres Mac-Bildschirms auswählen. Sie können beispielsweise den Schlafmodus auswählen oder Mission Control öffnen, einen Winkel zum Öffnen des Safari-Browsers zuweisen oder eine E-Mail senden und eines der Systeme öffnen Einstellungsabschnitte, Starten einer Suche oder Verwalten von Dateien usw.
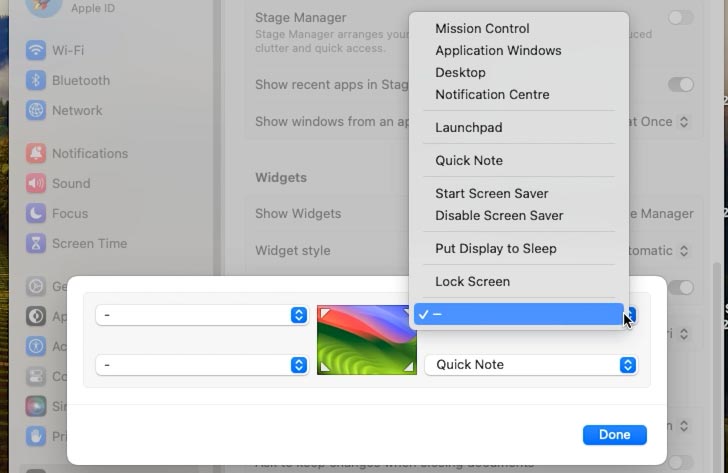
Dies sind nur einige Beispiele dafür, was Sie Hot Corners hinzufügen können. Die Anpassungsmöglichkeiten für Hot Corners sind praktisch unbegrenzt und Sie können sie an Ihre Bedürfnisse und Arbeitsabläufe anpassen.
Sobald Sie die Hot Corners nach Ihren Wünschen angepasst haben, schließen Sie die Systemeinstellungen, um Ihre Änderungen zu speichern.
Dadurch können Sie Ihren Computer schnell und bequem verwalten und Ihre Arbeitseffizienz verbessern.
Standardkopie der Datei öffnen (Vorlagenfunktion)
Die Vorlagenfunktion des Finders ist eine praktische Möglichkeit, unnötige Schritte in Ihrem Arbeitsablauf zu reduzieren. Damit können Sie standardmäßig Kopien von Dateien öffnen, ohne das Original zu beeinträchtigen. Nahezu jede Datei kann als Vorlage definiert werden, was diese Funktion zur Optimierung alltäglicher Aufgaben wie der Arbeit mit Fotos in Photoshop, Textdateien oder Word-Dokumenten nützlich macht.
Um diese Funktion zu nutzen, klicken Sie mit der rechten Maustaste auf die Datei, die Sie als Vorlage verwenden möchten, und wählen Sie Informationen abrufen.
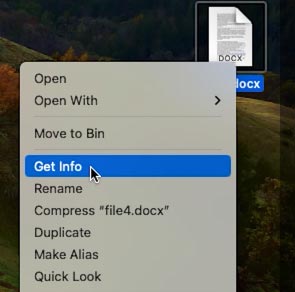
Aktivieren Sie dann das Kontrollkästchen Vorlage im Abschnitt Grundlegend. Schließen Sie das Dateieigenschaftenfenster.
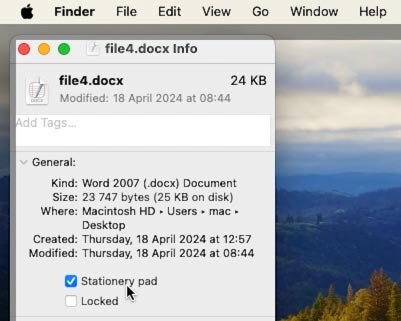
Wenn Sie das nächste Mal eine Vorlagendatei öffnen, erstellt und öffnet Finder automatisch eine Kopie davon und lässt das Original unberührt.
Dies ist eine großartige Alternative zum wiederholten Bearbeiten von Vorlagen und der Verwendung des Befehls Speichern unter…, der zum Verlust oder Überschreiben der Originaldatei führen kann.
App-Verknüpfungen in der Finder-Symbolleiste
Mit dem Finder können Sie der Symbolleiste Verknüpfungen zu Anwendungen, Dateien und Ordnern hinzufügen.
Um eine Verknüpfung hinzuzufügen, öffnen Sie den Finder und gehen Sie zu dem Ordner, in dem sich die gewünschte Verknüpfung befindet.
Halten Sie die Befehlstaste gedrückt und ziehen Sie sie an eine zugängliche Stelle in der Symbolleiste.
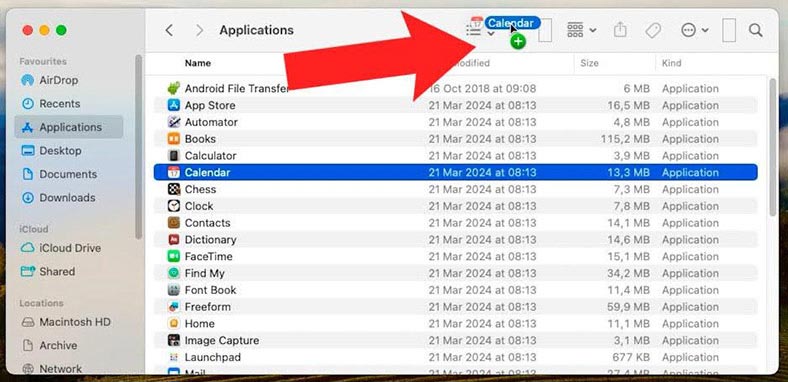
Wenn Sie den Finder starten, werden die hinzugefügten Verknüpfungen im Bedienfeld angezeigt. Jetzt können Sie schnell das benötigte Programm starten oder ein häufig verwendetes Dokument finden.

Wechseln zwischen Anwendungen
Und wenn Sie häufig eine große Anzahl geöffneter Anwendungen verwenden, können Sie zum schnellen Navigieren die Tastenkombination Befehl + Tab verwenden.
Nachdem Sie Befehl + Tab gedrückt haben, erscheint der Anwendungsumschalter.
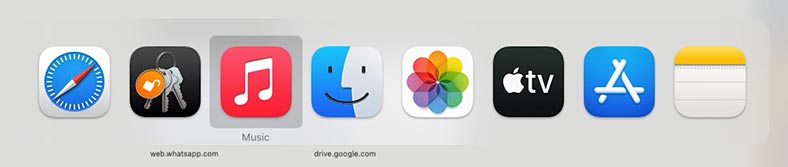
Wenn Sie die Befehlstaste gedrückt halten und dann die Tabulatortaste drücken, können Sie durch die Liste der Anwendungen scrollen. Wenn die gewünschte App markiert ist, lassen Sie die Tasten los, um zu ihr zu wechseln. Dies ist eine bequeme Möglichkeit, schnell zwischen verschiedenen Anwendungen zu wechseln, ohne die Maus verwenden zu müssen.
Fazit
Abschließend möchte ich betonen, dass MacOS über viele nützliche Funktionen und Techniken verfügt, die Ihre tägliche Arbeit mit Ihrem Computer erheblich vereinfachen können. Von Hot Corners über das schnelle Kopieren von Links bis hin zur Finder-Vorlagenfunktion tragen diese Funktionen dazu bei, Ihr Erlebnis komfortabler und effizienter zu gestalten.





