Фукнции macOS для улучшения работы системы
Читайте о том, как использовать все возможности вашего Mac для максимальной производительности. В этой статье мы покажем полезные функции и настройки macOS, которые помогут вам работать эффективнее и удобнее, рассмотрим набор полезных приемов, которые позволят максимально эффективно использовать ваш Mac.

- Сочетание клавиш для чего угодно
- Пакетное переименование группы файлов.
- Скриншоты и запись экрана.
- Stage Manager (Постановщик)
- Автозапуск приложений при входе в систему
- Учетная запись гостя на Mac
- Используйте AirDrop для обмена файлами и фотографиями.
- Активация режима «Не беспокоить»
- Как посмотреть пароли
- Быстрое копирование ссылок
- Активные углы (Hot corners)
- Откройте копию файла по умолчанию (Функция шаблонов)
- Ярлыки приложений в панели инструментов Finder
- Переключение между приложениями
- Заключение
- Вопросы и ответы
- Комментарии
MacOS – это мощная операционная система с множеством функций и возможностей, и эта статья направлена на то, чтобы помочь освоить ее на полную. Независимо от уровня опыта с данной операционной системой, уверен, что вы найдете для себя что-то полезное.
Далее мы рассмотрим как базовые, так и более продвинутые приемы, которые помогут вам повысить производительность, улучшить организацию и сделать работу с MacOS более приятной и комфортной.
| Функция | Описание | Как улучшает работу системы |
|---|---|---|
| Сочетания клавиш для чего угодно | Создание персонализированных комбинаций клавиш для быстрого доступа к различным функциям или приложениям. | Позволяет быстро выполнять задачи и открывать приложения, повышая эффективность работы. |
| Пакетное переименование группы файлов | Возможность переименовать большое количество файлов одновременно, используя стандартные шаблоны или дополнительные опции. | Экономит время при организации файлов, упрощая управление большими объемами данных. |
| Скриншоты и запись экрана | Встроенные инструменты для создания скриншотов и записи видео с экрана. | Обеспечивает быстрый и простой способ создания визуальных материалов для презентаций, обучения или обмена информацией. |
| Stage Manager | Функция для организации рабочего пространства, которая позволяет легко переключаться между приложениями и открытыми окнами. | Обеспечивает эффективное управление окнами, повышая производительность и удобство работы. |
| Автозапуск приложений при входе в систему | Возможность автоматически запускать выбранные приложения при входе в систему. | Обеспечивает быстрый доступ к необходимым инструментам сразу после входа в систему, экономя время на запуск вручную. |
| Гостевая учетная запись на Mac | Функция создания гостевой учетной записи, которая может использоваться без входа в основную учетную запись. | Обеспечивает безопасность личных данных, позволяя другим пользователям временно использовать компьютер без доступа к основным файлам. |
| Используйте AirDrop для обмена файлами и фотографиями | Функция беспроводной передачи файлов и фотографий между устройствами Apple. | Позволяет быстро обмениваться данными между устройствами без использования интернет-соединения. |
| Как посмотреть пароли | Инструмент для просмотра сохраненных паролей в системе, которые хранятся в Keychain. | Обеспечивает быстрый доступ к сохраненным паролям, помогая управлять учетными записями и повышая безопасность. |
| Быстрое копирование ссылок | Возможность быстрого копирования ссылок, нажав правую кнопку мыши или используя горячие клавиши. | Повышает скорость работы с интернетом и документами, позволяя быстро обмениваться ссылками. |
| Активные углы (Hot Corners) | Функция, которая позволяет назначить определенные действия на углы экрана для быстрого доступа к ним. | Обеспечивает мгновенный доступ к часто используемым функциям, улучшая удобство работы. |
| Открытие копии файла по умолчанию (Функция шаблонов) | Возможность открывать копию файла вместо оригинала для работы с шаблонами документов. | Обеспечивает сохранение оригинальных файлов и позволяет быстро создавать новые документы на основе шаблонов. |
| Ярлыки приложений на панели инструментов Finder | Возможность добавления ярлыков приложений на панель инструментов в Finder для быстрого доступа. | Повышает эффективность работы с файлами, позволяя быстро открывать нужные приложения. |
| Переключение между приложениями | Использование сочетания клавиш Command+Tab для быстрого переключения между открытыми приложениями. | Обеспечивает быстрый доступ к другим приложениям без необходимости использования мыши, что повышает удобство работы. |

Набор полезных функций macOS для оптимизации работы
Сочетание клавиш для чего угодно
В MacOS есть встроенные сочетания клавиш, которые добавлены разработчиком по умолчанию. Но также можно создать свое сочетание клавиш для запуска любого приложения.
Чтобы добавить новое сочетание клавиш, откройте Системные настройки, затем перейдите к разделу Клавиатура.
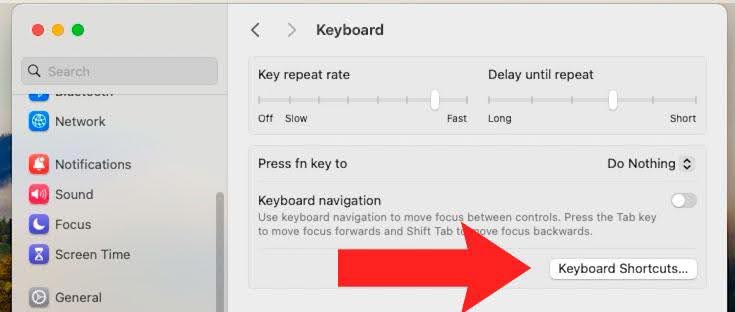
И здесь откройте Сочетания клавиш, а затем Сочетания клавиш приложений.
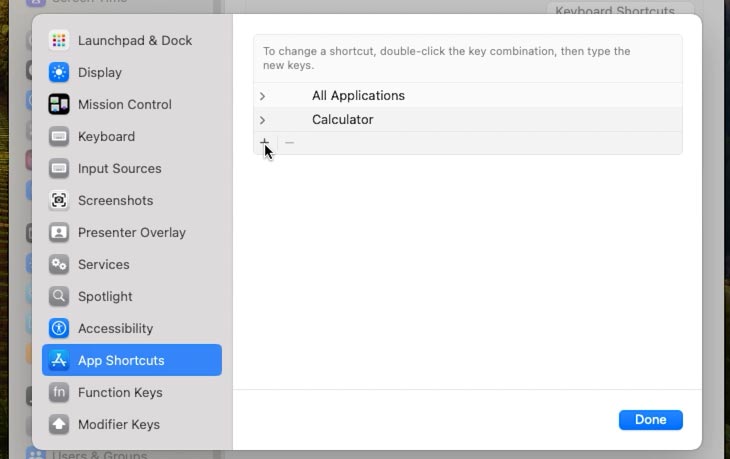
Здесь нужно нажать на «+» и выбрать программу, для которой вы хотите создать ярлык.
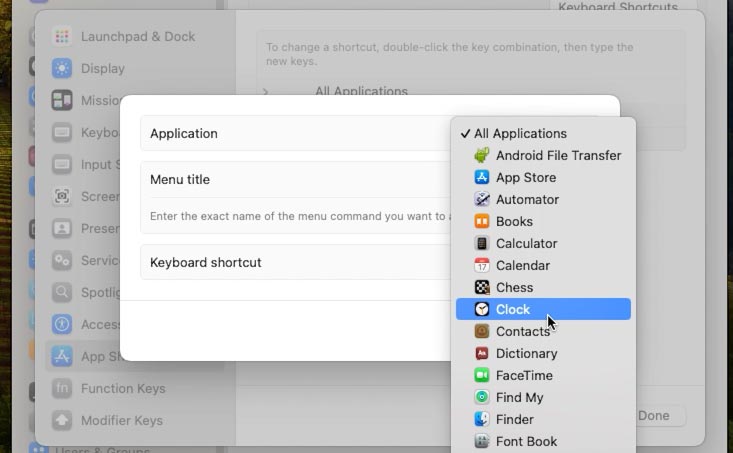
Ввести название меню и задать комбинацию клавиш, которая будет использоваться для данного ярлыка.
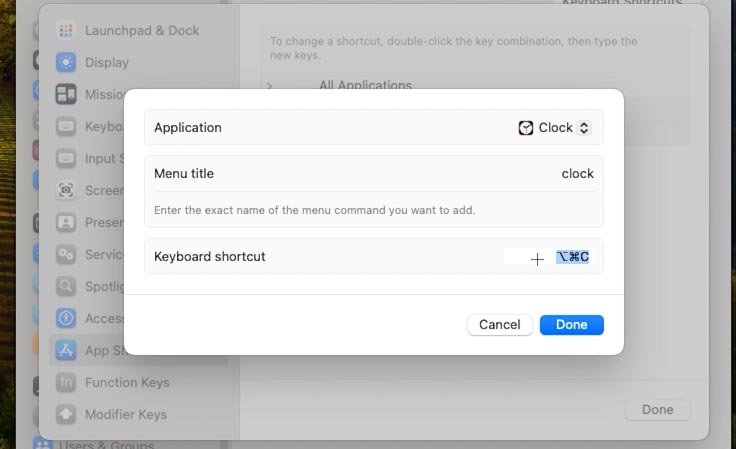
Теперь, нажав на клавиатуре заданную комбинацию, откроется выбранное приложение.
Пакетное переименование группы файлов.
Если у вас есть группа файлов, которые вы хотите переименовать, то это можно быстро и легко сделать на Mac.
Для переименования, сначала необходимо выбрать группу файлов, которые вы хотите переименовать (жмем по первому, а затем удерживая клавишу Shift, выделяем остальные). Получив выделенную группу, кликните по ним правой кнопкой мыши и выберите Переименовать.
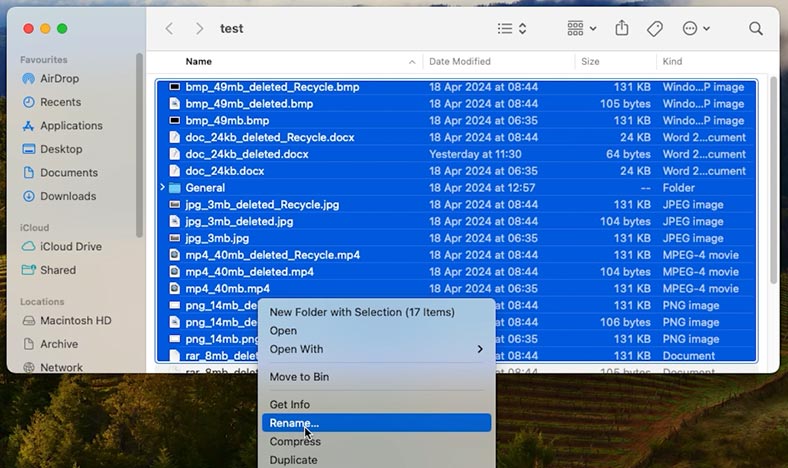
После этого вы сможете изменить или добавить текст (после имени или перед ним), а также изменить формат имени.
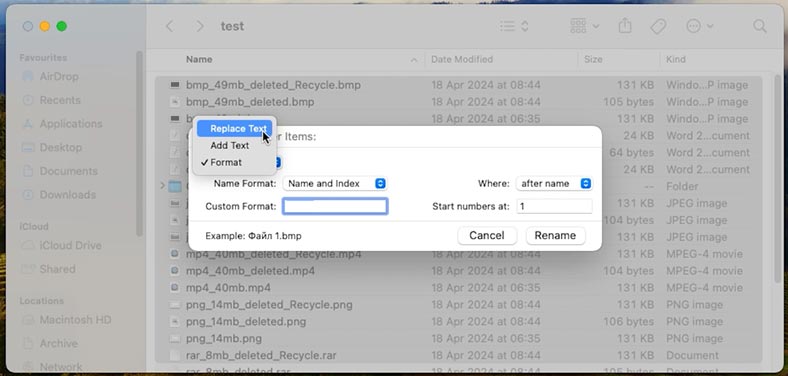
Таким образом вы сможете быстро переименовать большое количество файлов сразу.
Скриншоты и запись экрана.
Для создания снимка экрана есть отдельные сочетания клавиш. Можно сделать снимок экрана как целиком, так и его части. Все снимки, по умолчанию будут автоматически сохранены на рабочем столе и появятся в правом углу.
Для снимка всего экрана, нажмите сочетание клавиш – Shift + Command + 3.
Чтобы сделать снимок отдельной части экрана, нажмите – Shift + Command + 4, затем обведите рамкой то, снимок чего вы хотите сделать.
И для создания записи экрана нажмите – Shift + Command + 5, а затем выберите тип записи (весь экран или отдельную область), и Записать.
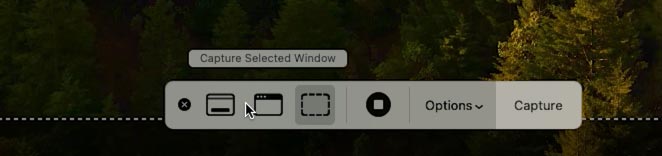
Для завершения записи кликните по значку остановки в правой верхней части экрана. Запись, как и снимки появится на рабочем столе.
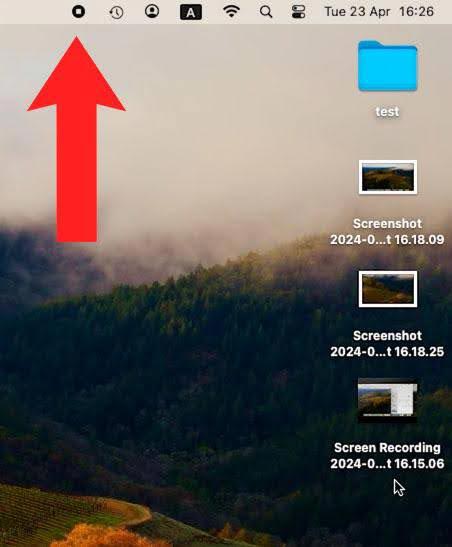
Stage Manager (Постановщик)
Если на вашем Mac установлена macOS Ventura или более поздняя версия, то вы можете использовать функцию Stage Manager, чтобы упорядочить все ваши окна и приложения и переключаться между ними.
Чтобы включить данную опцию кликните по значку Центра управления в правом верхнем углу экрана (значок с двумя полосками и точками). В открывшемся окне Stage Manager, нажмите – Включить.
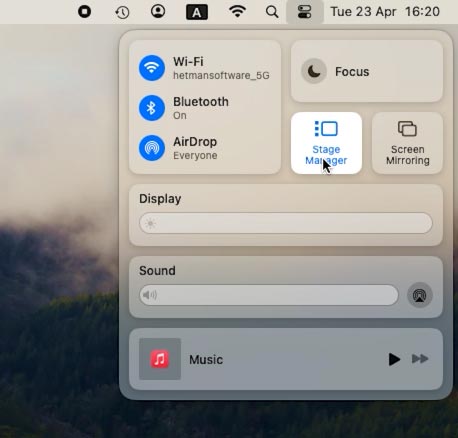
В результате различные приложения появятся слева, а приложение, над которым вы работаете, станет спереди и в центре. Различные окна одного и того же приложения будут группироваться друг над другом. И если вы хотите использовать два или более приложений одновременно, вам просто нужно перетащить другие приложения в уже открытое. Или свернуть ненужные.
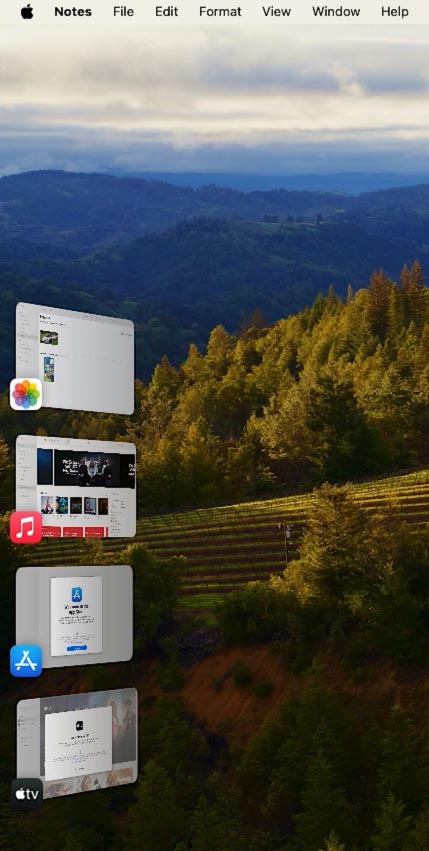
Для отключения Постановщика, откройте Центр управления и кликните по соответствующему значку. В результате Stage Manager будет отключен.
Автозапуск приложений при входе в систему
При частом использовании конкретных приложений, вы сможете настроить их автоматический запуск при старте системы.
Для этого, откройте Системные настройки – Основные – Объекты входа.
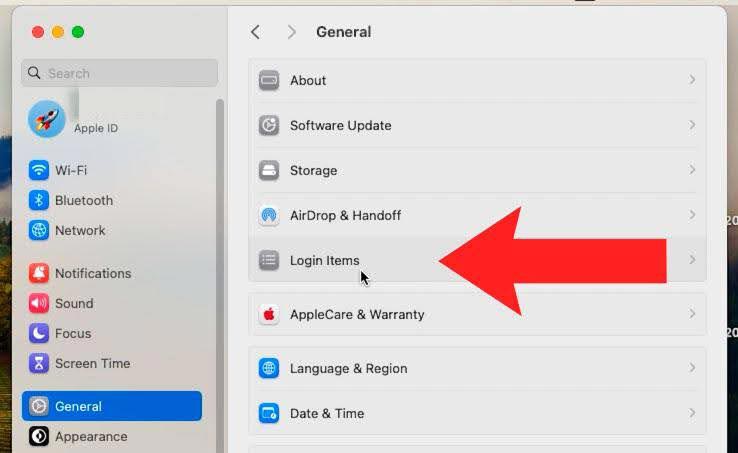
Чтобы добавить приложение, нажмите «+» и найдите его в Finder.
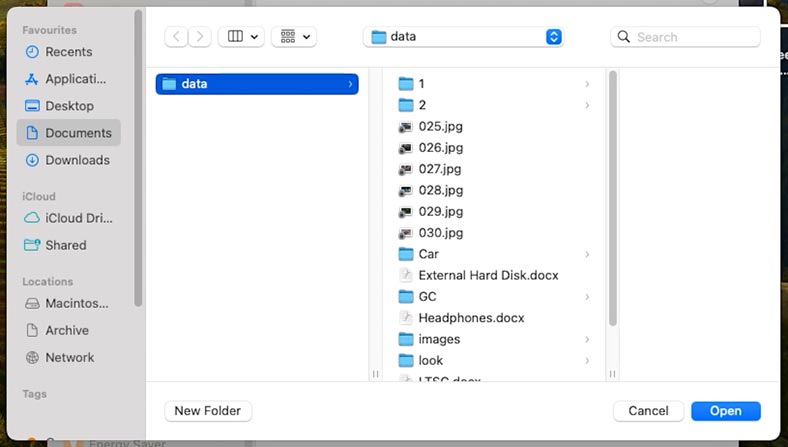
Также здесь вы можете выбрать, например, документ, который нужно открывать при входе в систему: отметьте нужные и нажмите – Открыть, и он появится в этом списке.
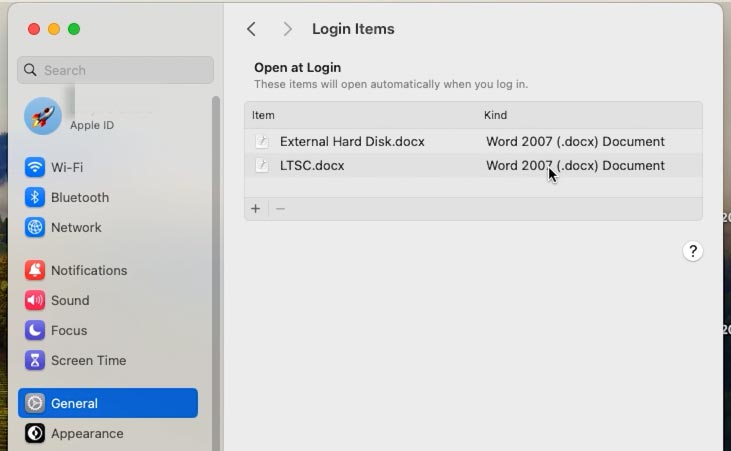
Также для быстрого добавления программы в этот список, кликните правой кнопкой мыши по значку приложения и во всплывающем меню, откройте Параметры, а затем Открывать при входе. После чего приложение будет добавлено в список автозапуска.
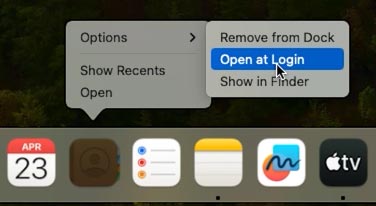
Учетная запись гостя на Mac
Вы можете расширить функционал своего Mac, добавив несколько пользователей. Это особенно удобно, если компьютер одновременно используют несколько человек. Каждый пользователь может настроить свои собственные обои, макеты, настройки и приложения, или другие предпочтениям. Также, можно добавить гостевого пользователя, чтобы любой, кто захочет воспользоваться Mac временно, не имел доступа к вашим личным файлам или документам.
Чтобы добавить нового пользователя, откройте Системные настройки – Пользователи и группы – Добавить пользователя.
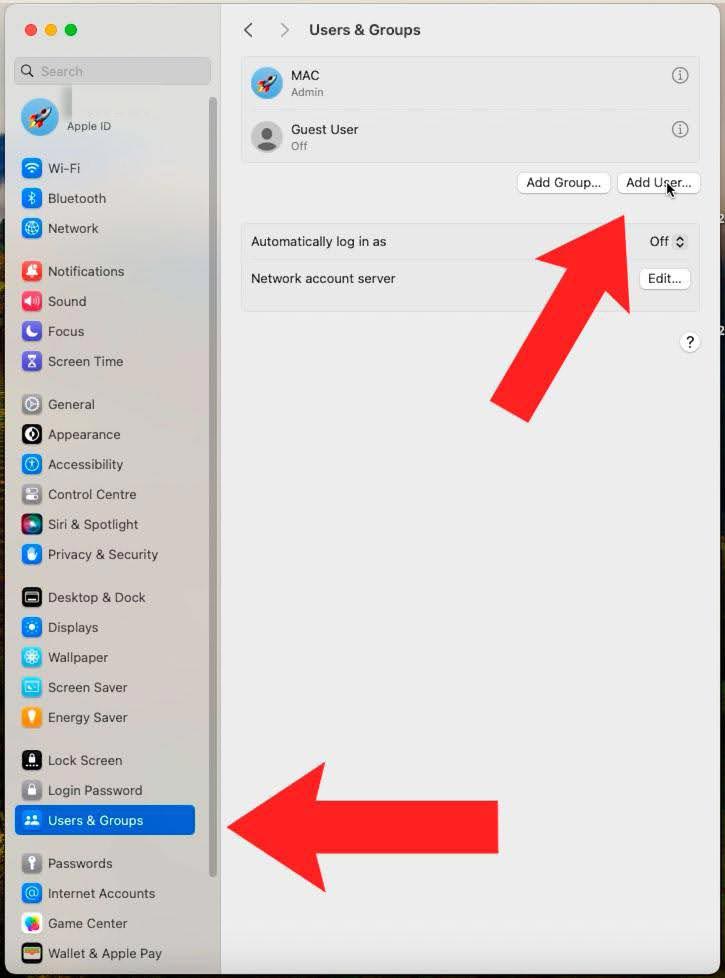
Для активации гостевой учетной записи кликните по значку «i» и переведите бегунок напротив – Разрешить гостям входить в систему, в положение – Включено. Это позволит войти в систему компьютера без пароля, но с некоторыми ограничениями.
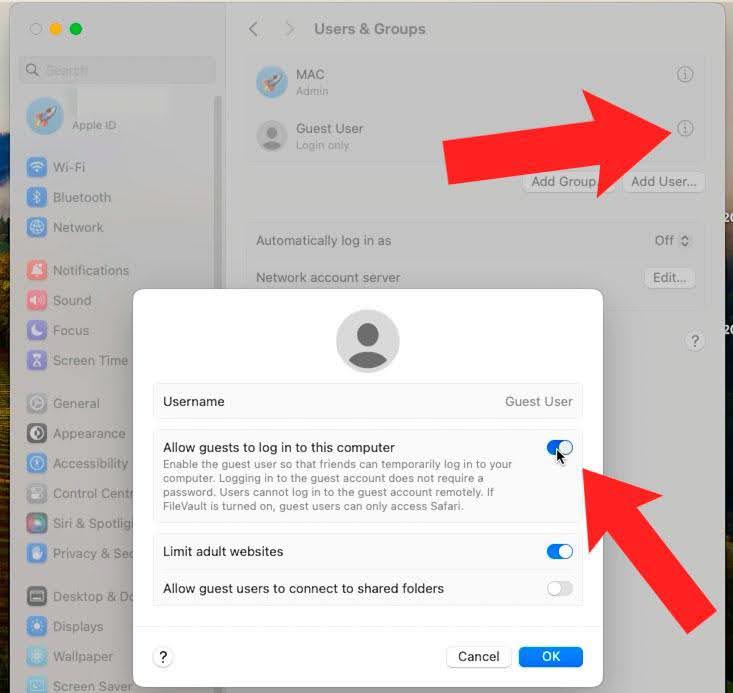
Используйте AirDrop для обмена файлами и фотографиями.
AirDrop — это функция передачи файлов между устройствами Apple. Для передачи кликните по файлу правой кнопкой мыши и выберите – Поделится.
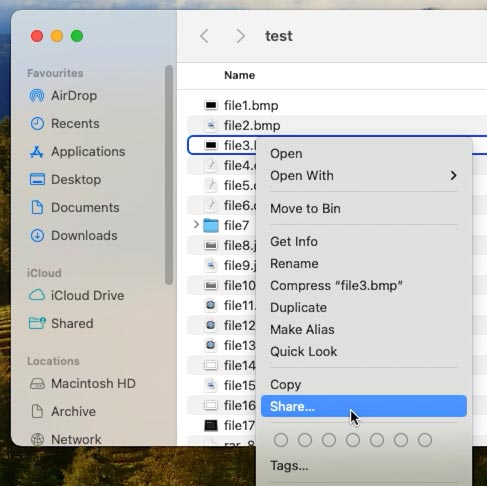
Затем укажите способ – с помощью Airdrop, и выберите устройство, на которое нужно передать файл.
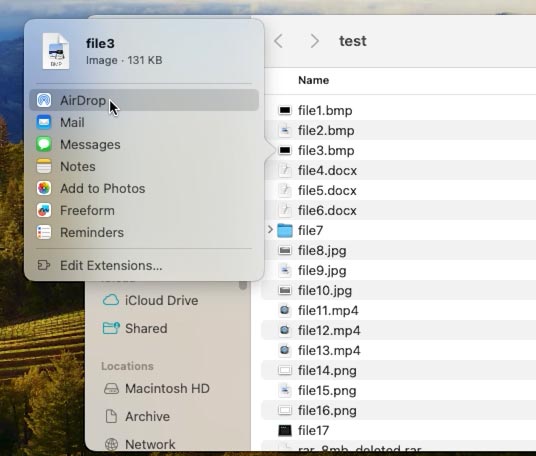
Если устройство, на которое вы хотите поделиться, не отображается, то откройте Finder и нажмите AirDrop вверху. Здесь нужно активировать обнаружение: выберите Только контакты или Разрешить всем. После этого, вы сможете обмениваться файлами через Airdrop.
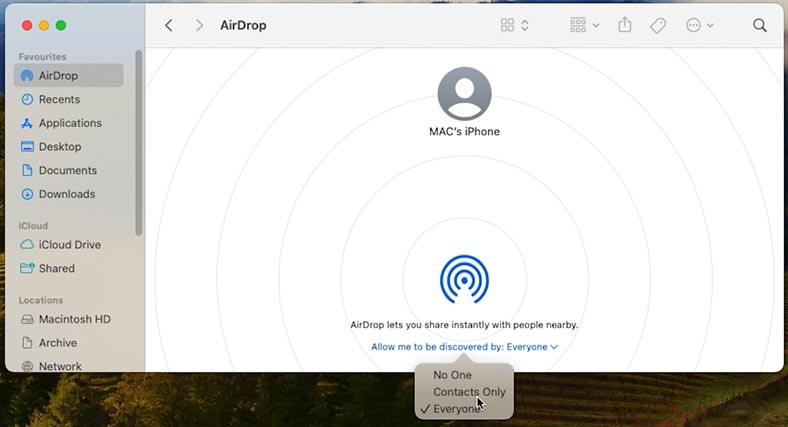
Активация режима «Не беспокоить»
В MacOS есть опция, которая поможет вам сосредоточится на работе отключив любые входящие уведомления.
Включить режим не беспокоить можно в меню Центра управления. Откройте его, кликнув по значку в верхнем правом углу экрана, а затем нажмите – Фокусирование.
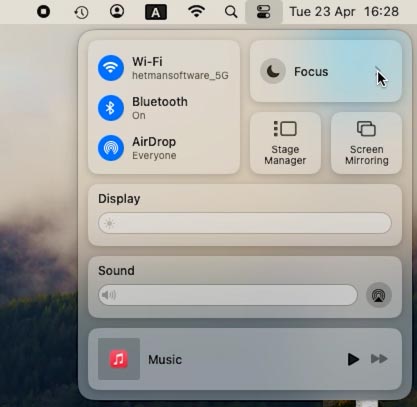
Здесь вы сможете настроить данный режим или быстро активировать его.
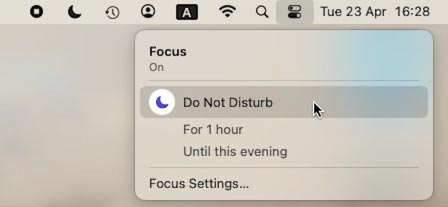
Для точной настройки уведомлений, откройте настройки фокусирования. Здесь вы сможете настроить уведомления отдельных приложений.
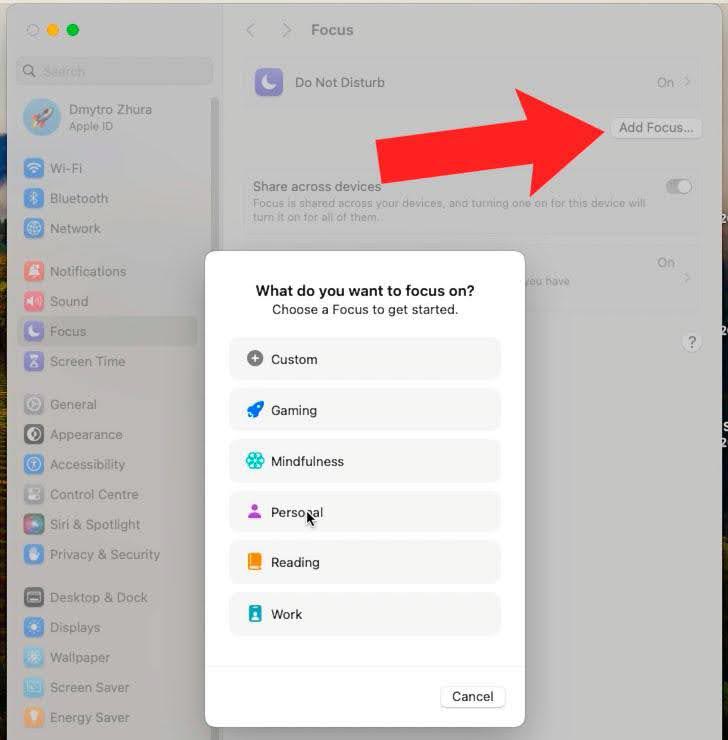
Как посмотреть пароли
В MacOS есть функция под названием Связка ключей, которая запоминает почти все пароли для любых сайтов, которые вы вводили. Также, утилита запоминает и пароли Wi-Fi, для разных мест. Хотя Mac автоматически подключается к сохраненной на нем сети, вам может потребоваться знать пароль Wi-Fi для другого устройства, например телефона или планшета.
Чтобы узнать любой сохраненный пароль, откройте Связку ключей. Самый быстрый способ найти утилиту используя Spotlight (нажмите Command + пробел и введите Связка ключей).

Затем с помощью поиска вы сможете найти сайт или Wi-Fi сеть, для которой вам нужен пароль.
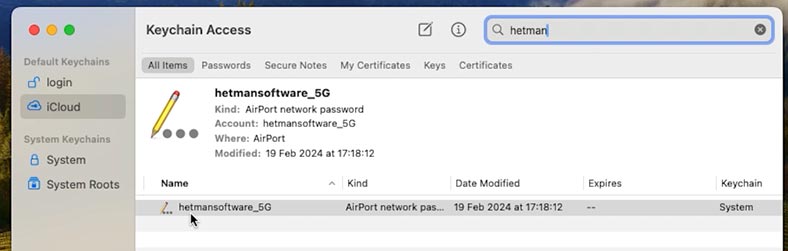
Кликнуть по нему правой кнопкой мыши, выбрать и скопировать пароль в буфер обмена.
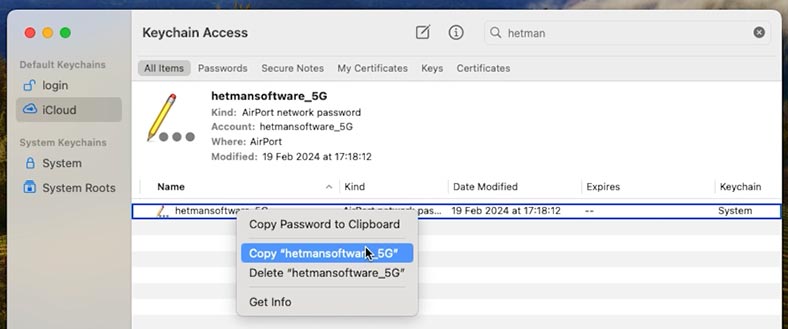
Или открыть его, а затем включить отображение пароля. После ввода пароля администратора вы увидите его.
Быстрое копирование ссылок
Для быстрого копирования ссылки в браузере Safari, вы можете воспользоваться горячими клавишами.
Нажмите Command + L, чтобы выделить всю ссылку, а затем Command + C, чтобы скопировать ее в буфер обмена.
Этот метод гораздо быстрее, чем перетаскивание курсора мыши до конца ссылки вручную, и помогает сэкономить время если нужно быстро скопировать ссылку.
Активные углы (Hot corners)
Активные углы в macOS — это функция, которая позволяет вам выполнять различные действия, активируя специальные команды при наведении курсора мыши на угол экрана. Это удобный способ управления компьютером и выполнения повседневных задач без необходимости открывать приложения или выполнять дополнительные клики.
Чтобы настроить Активные углы, откройте Настройки системы – Рабочий стол и док-станция – опция Активные углы.
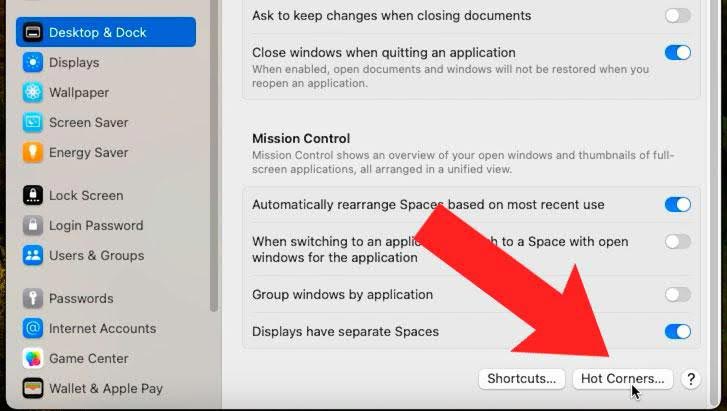
Здесь вы сможете выбрать действия для каждого из четырех углов экрана вашего Mac. Например, вы можете выбрать Спящий режим или открыть Mission Control, назначить угол для открытия браузера Safari или электронной почты, открытие одного из разделов системных настроек, запуск поиска или управление файлами и т.д.
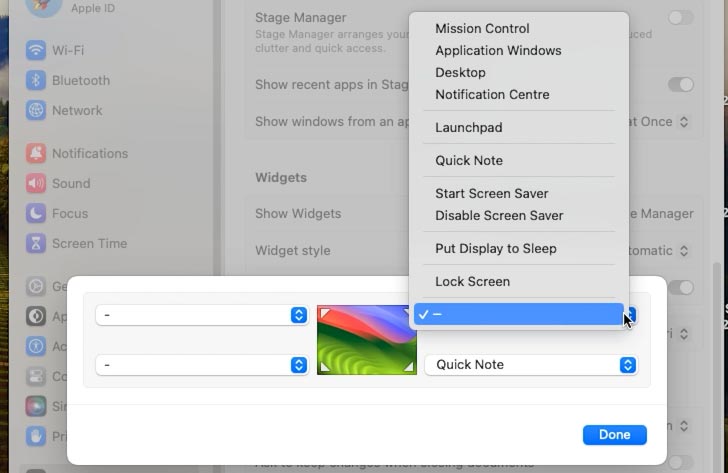
Это лишь несколько примеров того, что можно добавить в активные углы. Возможности настройки активных углов практически не ограничены, и вы можете адаптировать их под свои потребности и рабочие процессы.
После того как вы настроили активные углы по своему усмотрению, закройте Настройки системы, чтобы сохранить изменения.
Это позволяет вам быстро и удобно управлять вашим компьютером и повышает эффективность работы.
Откройте копию файла по умолчанию (Функция шаблонов)
Функция шаблонов в Finder — это удобный способ сократить лишние шаги в вашем рабочем процессе. Она позволяет открывать копии файлов по умолчанию, не затрагивая оригинал. Почти любой файл можно определить как шаблон, что делает эту функцию полезной для оптимизации повседневных задач, таких как работа с фотографиями в Photoshop, текстовыми файлами или документами Word.
Чтобы воспользоваться этой возможностью, кликните правой кнопкой мыши по файлу, который вы хотите использовать в качестве шаблона, и выберите Получить информацию.
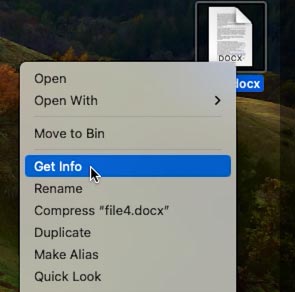
Затем, установите флажок Шаблон, в разделе Основные. Закройте окно свойств файла.
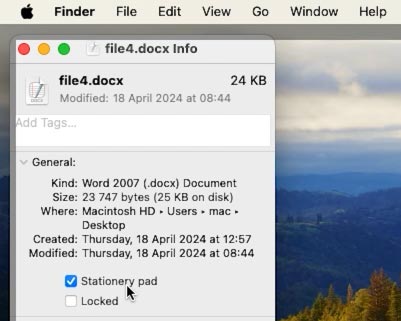
При следующем открытии файла шаблона, Finder автоматически создаст и откроет его копию, оставив оригинал нетронутым.
Это отличная альтернатива повторному редактированию шаблонов и использованию команды «Сохранить как…», которая может привести к потере или перезаписи исходного файла.
Ярлыки приложений в панели инструментов Finder
В Finder есть возможность добавить ярлыки приложений, файлов и папок, на панель инструментов.
Для того, чтобы добавить ярлык, откройте Finder и перейдите в папку, где лежит нужный ярлык.
Зажав клавишу Command перетащите его на доступное место панели инструментов.
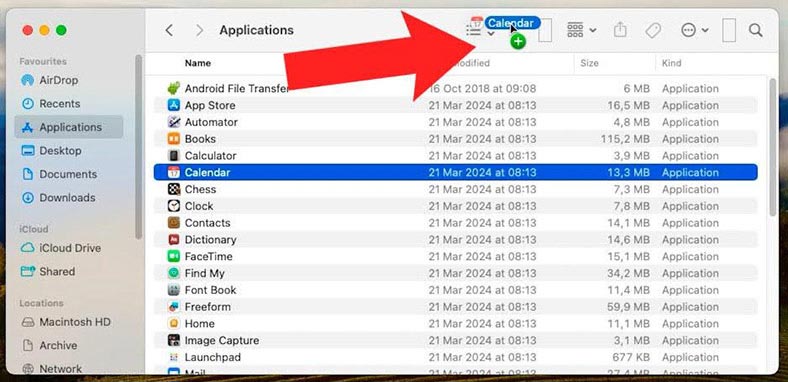
При запуске Finder, на панели вы увидите добавленные ярлыки. Теперь вы быстро сможете запустить нужную программу или найти часто используемый документ.

Переключение между приложениями
А если вы часто используете большое количество открытых приложений, то для быстрого перемещения используйте сочетание клавиш – Command + Tab.
После нажатия Command + Tab, появится переключатель приложений.
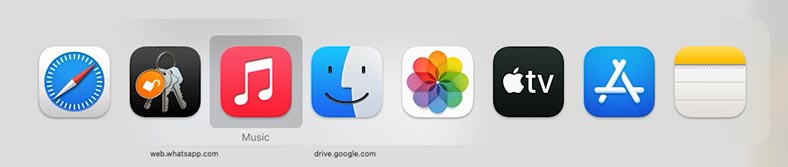
Удерживание клавиши Command и последовательное нажатие на Tab позволяет пролистывать список приложений. Когда нужное приложение выделено, отпустите клавиши, чтобы переключиться на него. Это удобный способ быстро перемещаться между разными приложениями без необходимости использовать мышь.
Заключение
В заключении хочется подчеркнуть, что MacOS обладает множеством полезных функций и приемов, которые могут значительно упростить вашу повседневную работу с компьютером. От активных углов и быстрого копирования ссылок до функции шаблонов в Finder – все эти возможности помогают сделать работу более удобной и эффективной.








