Fonctionnalités de MacOS pour améliorer les performances du système
Lisez cet article pour découvrir comment utiliser toutes les fonctionnalités de votre Mac pour obtenir des performances maximales. Dans cet article, nous vous présenterons des fonctionnalités et des paramètres macOS utiles pour vous aider à travailler de manière plus pratique et plus efficace, et nous explorerons un tas d’astuces pour utiliser votre Mac de la manière la plus efficace possible.

- Raccourcis clavier pour tout
- Renommer par lots les fichiers.
- Captures d'écran et enregistrement d'écran.
- Stage Manager
- Démarrage automatique à la connexion
- Un compte invité sur Mac
- Utiliser AirDrop pour échanger des fichiers et des photos.
- Activation du mode Ne pas déranger
- Comment afficher les mots de passe
- Copier rapidement des liens
- Coins actifs
- Ouverture des copies de fichiers par défaut (Modèle)
- Raccourcis d'applications dans le Finder
- Basculer entre les applications
- Conclusion
- Questions et réponses
- Commentaires
MacOS est un système d’exploitation puissant doté de nombreuses fonctions et caractéristiques, et l’objectif principal de cette vidéo est de vous aider à les maîtriser toutes. Quelle que soit votre expérience avec ce système d’exploitation, je suis sûr que vous pouvez trouver quelque chose de nouveau et d’utile aujourd’hui.
Nous examinerons à la fois les éléments de base et les astuces avancées pour améliorer les performances, mieux organiser votre temps et rendre votre travail avec MacOS plus agréable et confortable.
| Fonctionnalité | Description | Comment cela améliore les performances du système |
|---|---|---|
| Raccourcis clavier pour tout | Création de combinaisons de clavier personnalisées pour un accès rapide à diverses fonctions ou applications. | Permet une exécution rapide des tâches et le lancement des applications, améliorant ainsi l’efficacité globale du travail. |
| Renommer des fichiers par lots | Possibilité de renommer un grand nombre de fichiers à la fois en utilisant des modèles standards ou des options supplémentaires. | Permet de gagner du temps dans l’organisation des fichiers, simplifiant la gestion de grands volumes de données. |
| Captures d’écran et enregistrement d’écran | Outils intégrés pour prendre des captures d’écran et enregistrer des vidéos à partir de l’écran. | Fournit un moyen rapide et facile de créer du matériel visuel pour des présentations, des tutoriels ou le partage d’informations. |
| Stage Manager | Une fonctionnalité permettant d’organiser l’espace de travail, permettant de basculer facilement entre les applications et les fenêtres ouvertes. | Assure une gestion efficace des fenêtres, améliorant la productivité et la facilité d’utilisation. |
| Lancer automatiquement des applications lors de la connexion au système | Possibilité de lancer automatiquement les applications sélectionnées lors de la connexion au système. | Fournit un accès rapide aux outils nécessaires juste après la connexion, ce qui permet de gagner du temps sur le lancement manuel. |
| Compte invité sur Mac | Une fonctionnalité permettant de créer un compte invité pouvant être utilisé sans se connecter au compte principal. | Assure la sécurité des données personnelles en permettant à d’autres d’utiliser temporairement l’ordinateur sans accéder aux fichiers principaux. |
| Utilisez AirDrop pour le partage de fichiers et de photos | Une fonctionnalité pour le transfert sans fil de fichiers et de photos entre les appareils Apple. | Permet un échange rapide de données entre les appareils sans avoir besoin d’une connexion Internet. |
| Comment afficher les mots de passe | Un outil permettant de visualiser les mots de passe enregistrés dans le système, stockés dans le trousseau. | Fournit un accès rapide aux mots de passe enregistrés, aidant à gérer les comptes et augmentant la sécurité. |
| Copie de lien rapide | Possibilité de copier rapidement des liens en cliquant avec le bouton droit de la souris ou en utilisant des raccourcis clavier. | Augmente la vitesse de travail avec Internet et les documents, permettant un partage rapide des liens. |
| Coins actifs | Une fonctionnalité qui permet d’attribuer des actions spécifiques aux coins de l’écran pour un accès rapide. | Fournit un accès instantané aux fonctions fréquemment utilisées, améliorant ainsi la facilité d’utilisation. |
| Ouvrir une copie de fichier par défaut (fonction modèle) | Possibilité d’ouvrir une copie du fichier au lieu de l’original pour travailler avec des modèles de documents. | Assure la préservation des fichiers originaux et permet la création rapide de nouveaux documents basés sur des modèles. |
| Raccourcis d’applications sur la barre d’outils du Finder | Possibilité d’ajouter des raccourcis d’application à la barre d’outils du Finder pour un accès rapide. | Augmente l’efficacité de la gestion des fichiers en permettant un accès rapide aux applications. |
| Basculer entre les applications | Utilisez la combinaison de touches Commande+Tab pour basculer rapidement entre les applications ouvertes. | Fournit un accès rapide à d’autres applications sans avoir besoin d’utiliser la souris, améliorant ainsi la facilité de travail. |

Boost Productivity Using Useful Features in macOS to Optimize Your Work
Raccourcis clavier pour tout
Les ordinateurs Mac disposent d’ensembles intégrés de raccourcis clavier, ajoutés par défaut par les architectes système. Cependant, vous pouvez également créer vos propres raccourcis clavier pour démarrer n’importe quelle application.
Pour ajouter un nouveau raccourci, ouvrez les Paramètres système, puis accédez à Clavier.
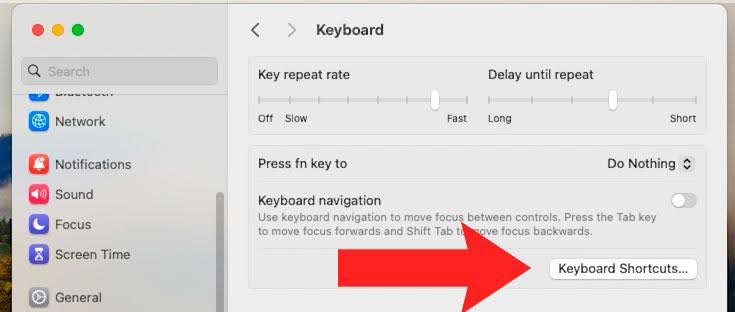
Ouvrez Raccourcis clavier, puis Raccourcis d’application.
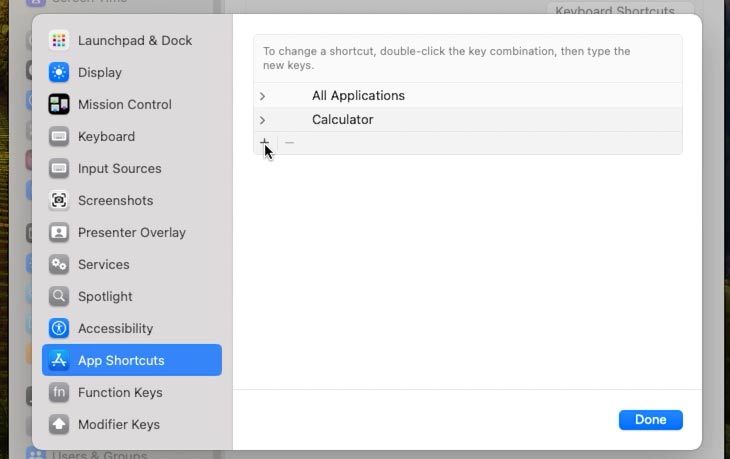
Cliquez sur le bouton plus et choisissez une application pour laquelle vous souhaitez créer un raccourci.
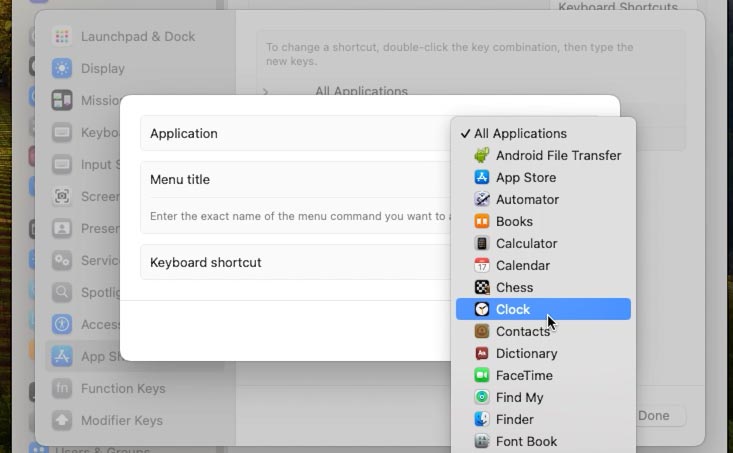
Tapez le nom du menu et définissez la combinaison de touches à utiliser pour ce raccourci.
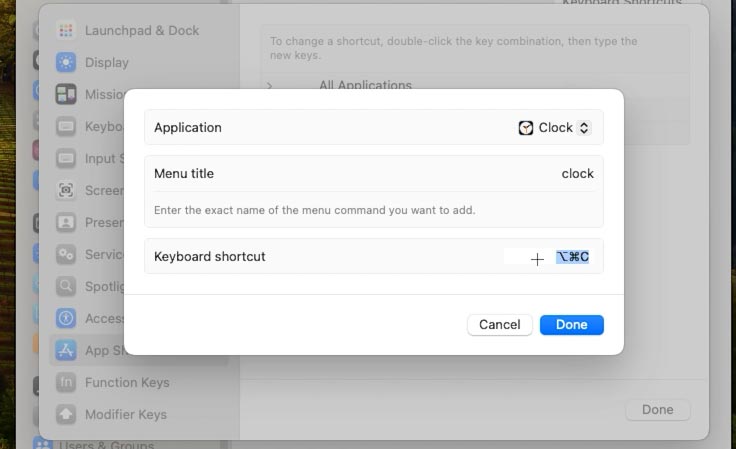
Vous pouvez maintenant appuyer sur le raccourci clavier sélectionné sur votre clavier pour ouvrir l’application choisie.
Renommer par lots les fichiers.
Si vous avez des groupes de fichiers que vous souhaitez renommer rapidement, cela peut être fait rapidement et facilement sur votre Mac.
Pour renommer plusieurs fichiers, vous devez sélectionner un groupe de fichiers à renommer: cliquez sur le premier, puis maintenez la touche Maj enfoncée et sélectionnez les autres. Maintenant que vous avez sélectionné un groupe de fichiers, faites un clic droit dessus et choisissez Renommer.
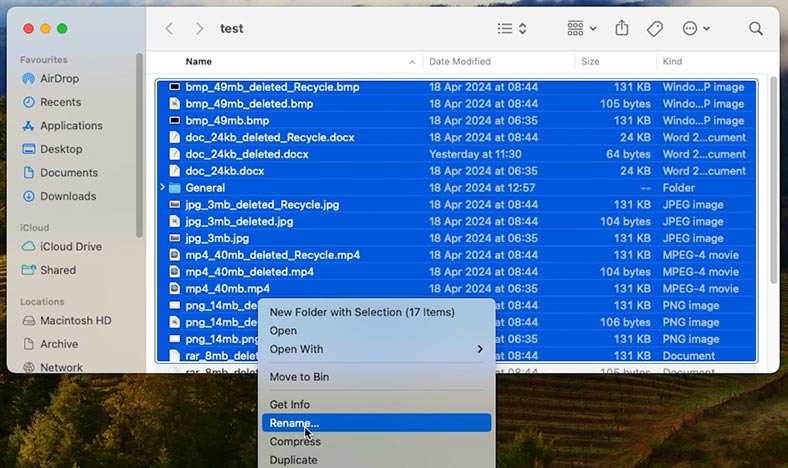
Après cela, vous pouvez remplacer le texte ou l’ajouter (après le nom ou avant) et modifier le format du nom.
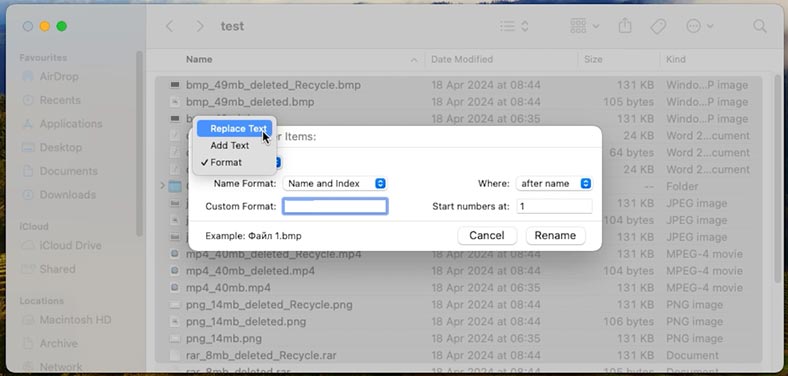
De cette façon, vous pouvez rapidement renommer plusieurs fichiers en une seule fois.
Captures d’écran et enregistrement d’écran.
Il existe des raccourcis clavier spéciaux pour prendre une capture d’écran. Vous pouvez choisir de prendre une capture d’écran de l’écran entier ou seulement d’une partie. Par défaut, toutes les captures d’écran seront automatiquement enregistrées sur votre bureau et apparaîtront dans son coin droit.
Pour prendre une capture d’écran de l’écran entier, appuyez sur le raccourci clavier Maj + Commande + 3.
Pour prendre une capture d’écran d’une partie de l’écran, appuyez sur Maj + Commande + 4, puis sélectionnez la zone que la capture d’écran doit inclure.
Pour enregistrer votre écran, appuyez sur Maj + Commande + 5, puis choisissez le type d’enregistrement – Capturer l’écran entier ou Capturer la fenêtre sélectionnée – et cliquez sur Capturer.
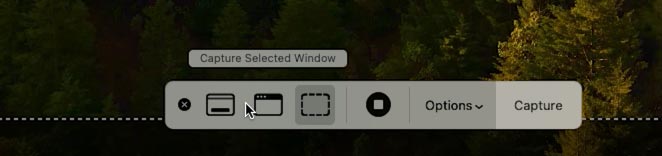
Pour arrêter l’enregistrement, cliquez sur le bouton d’arrêt dans la partie supérieure droite de l’écran. Tout comme les captures d’écran, l’enregistrement apparaîtra également sur votre bureau.
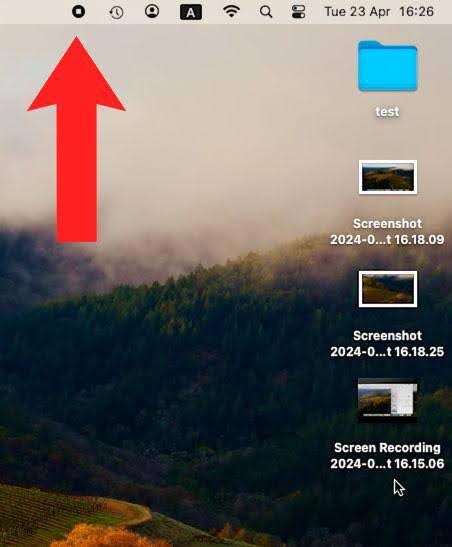
Stage Manager
Si votre Mac dispose de macOS Ventura ou d’une version plus récente du système d’exploitation, vous pouvez utiliser Stage Manager pour organiser toutes vos fenêtres et applications, puis basculer entre elles.
Pour activer cette option, cliquez sur l’icône Centre de contrôle dans le coin supérieur droit de l’écran (il s’agit d’une icône avec deux lignes et des points). Dans la fenêtre qui s’ouvre, cliquez sur Stage Manager pour l’activer.
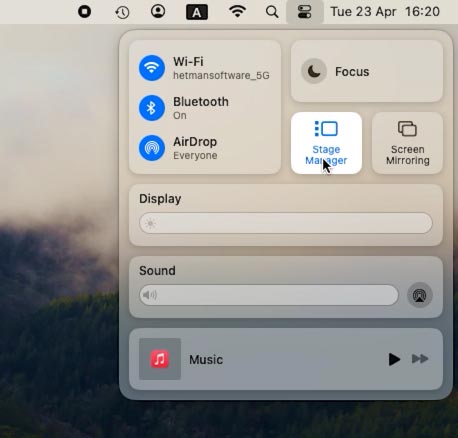
En conséquence, diverses applications apparaîtront sur la gauche, tandis que l’application sur laquelle vous travaillez apparaîtra dans la partie centrale avant de l’écran. Différentes fenêtres d’une même application seront disposées les unes sur les autres. Et si vous souhaitez utiliser deux ou plusieurs applications en même temps, il vous suffit de faire glisser les autres applications vers celle qui est ouverte, ou de réduire celles que vous n’utilisez pas.
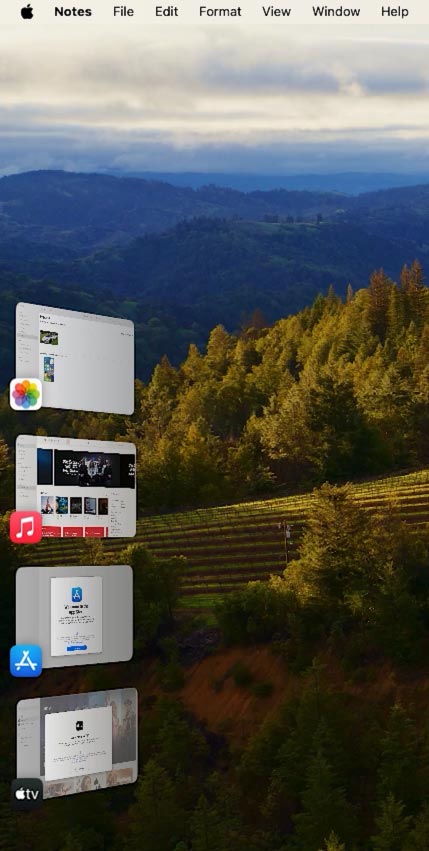
Pour désactiver Stage Manager, ouvrez le Centre de contrôle et cliquez à nouveau sur son icône. Cela désactivera Stage Manager.
Démarrage automatique à la connexion
Si vous utilisez certaines applications assez souvent, vous pourrez configurer leur démarrage automatique à la connexion.
Pour ce faire, ouvrez Paramètres système – Général – Éléments de connexion.
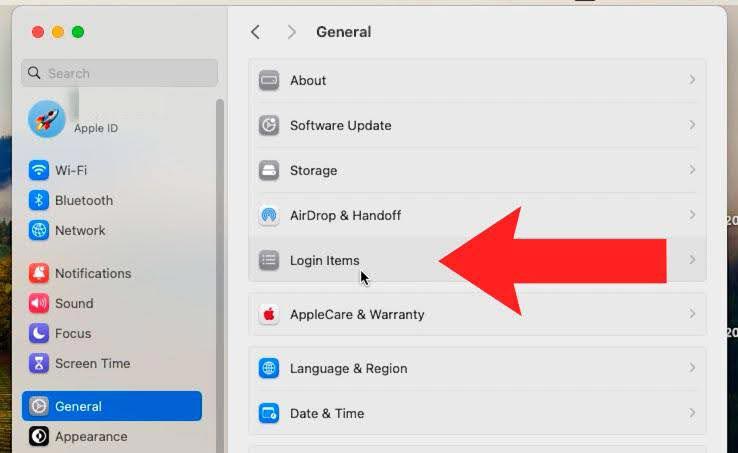
Pour ajouter une application, cliquez sur le bouton plus et recherchez-la dans le Finder.
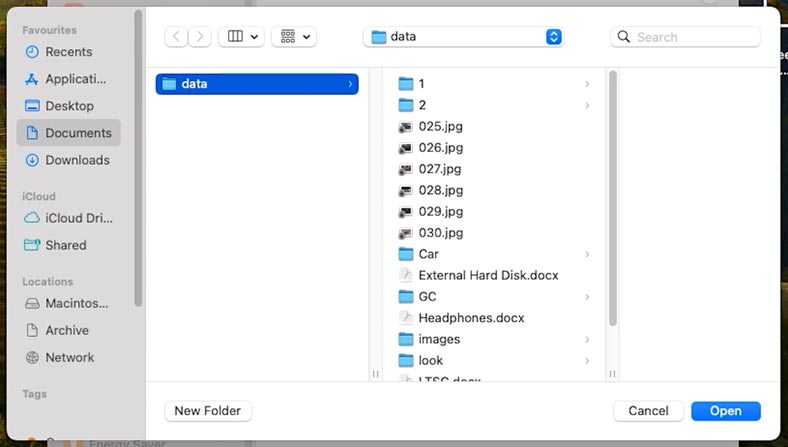
Vous pouvez également choisir un élément (par exemple un document) qui doit être ouvert lorsque vous vous connectez. Sélectionnez un élément et cliquez sur Ouvrir, et il apparaîtra dans cette liste.
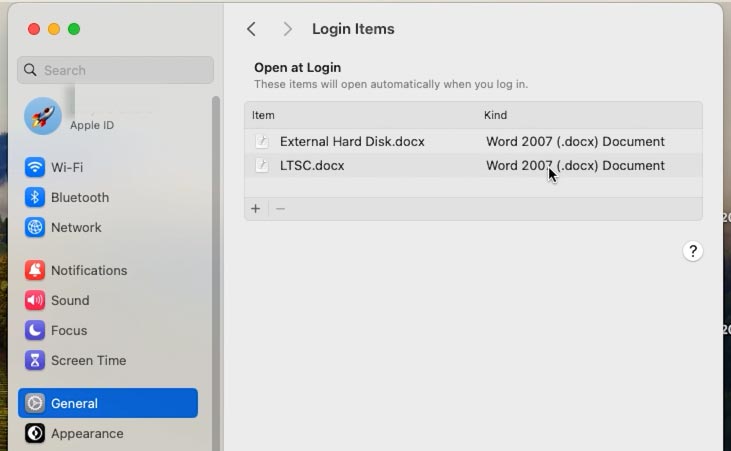
Une autre façon d’ajouter rapidement une application à cette liste est de cliquer avec le bouton droit de la souris sur l’icône de l’application et, dans le menu qui apparaît, d’ouvrir Options – Ouvrir à la connexion. Cette étape ajoutera cette application à la liste de démarrage automatique.
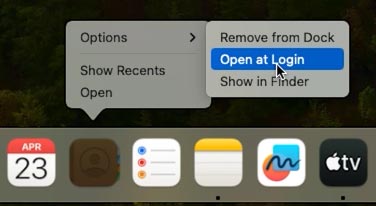
Un compte invité sur Mac
Vous pouvez étendre les fonctionnalités de votre Mac en ajoutant plusieurs utilisateurs. C’est particulièrement pratique lorsque plusieurs personnes travaillent dessus. Chaque utilisateur peut configurer ses propres fonds d’écran, paramètres et applications ainsi que d’autres préférences. De plus, vous pouvez ajouter un utilisateur invité, de sorte que toute personne souhaitant utiliser votre Mac temporairement n’aura pas accès à vos fichiers ou documents personnels.
Pour ajouter un nouvel utilisateur, ouvrez simplement Paramètres système – Utilisateurs et groupes et cliquez sur Ajouter un utilisateur.
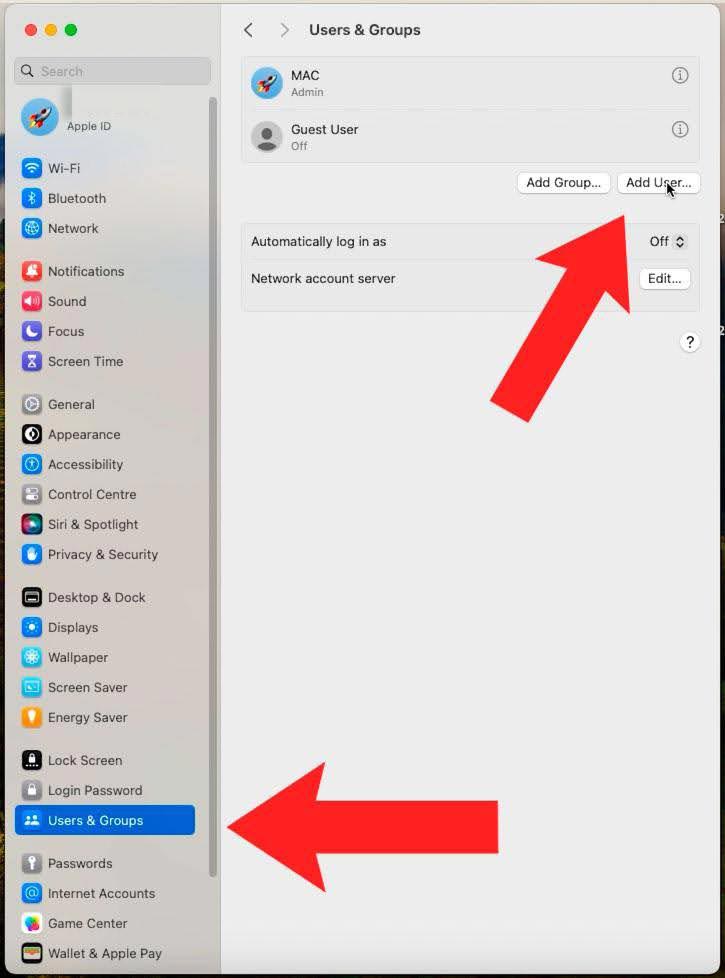
Pour activer un compte invité, cliquez sur l’icône « i » et faites glisser le curseur Autoriser les invités à se connecter à cet ordinateur sur la position Activé. Cela permettra aux invités de se connecter sans mot de passe, mais avec certaines restrictions.
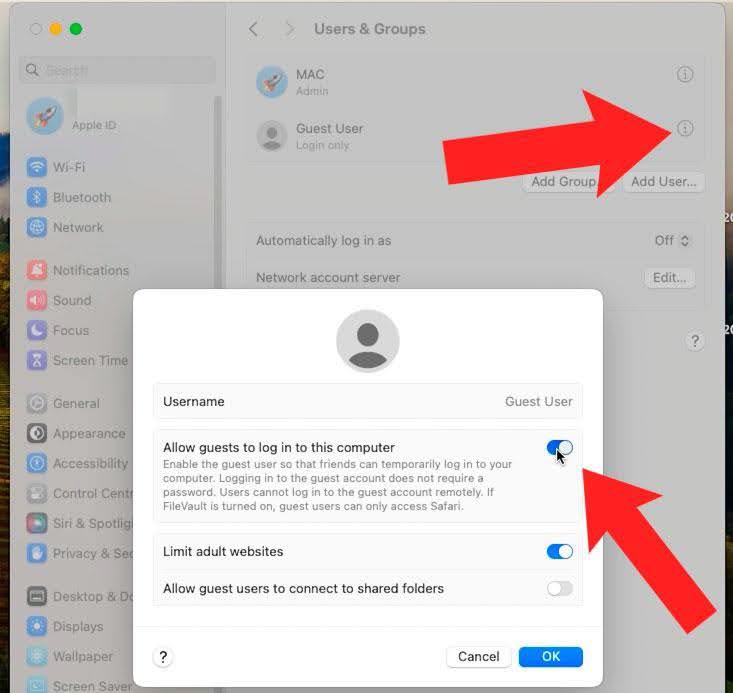
Utiliser AirDrop pour échanger des fichiers et des photos.
AirDrop est conçu pour envoyer des fichiers entre des appareils Apple. Pour commencer l’envoi, faites un clic droit sur un fichier et choisissez Partager.
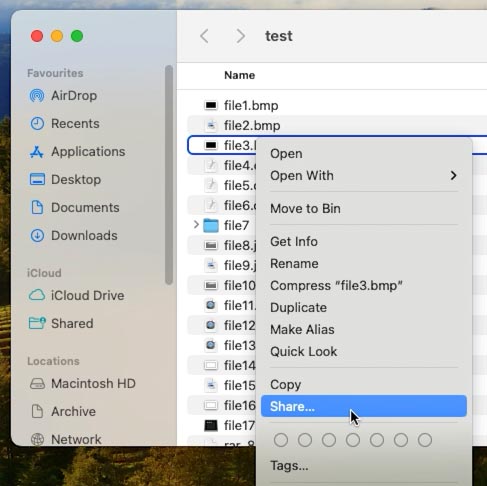
Sélectionnez ensuite AirDrop et choisissez l’appareil vers lequel vous souhaitez envoyer un fichier.
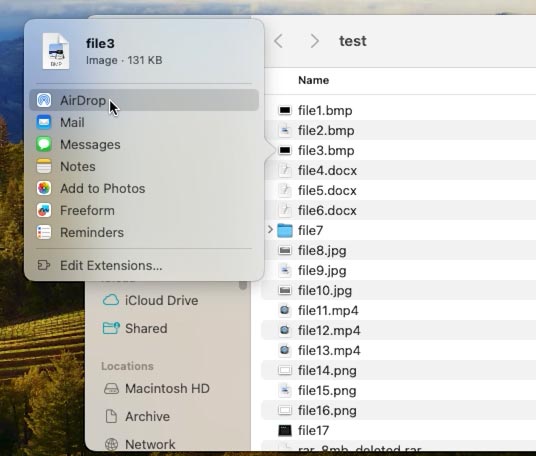
Si l’appareil vers lequel vous souhaitez envoyer le fichier n’est pas affiché, ouvrez le Finder et cliquez sur AirDrop en haut de la liste. Autorisez l’option de découverte et choisissez Contacts uniquement ou Tout le monde. Vous pourrez ensuite échanger des fichiers via AirDrop.
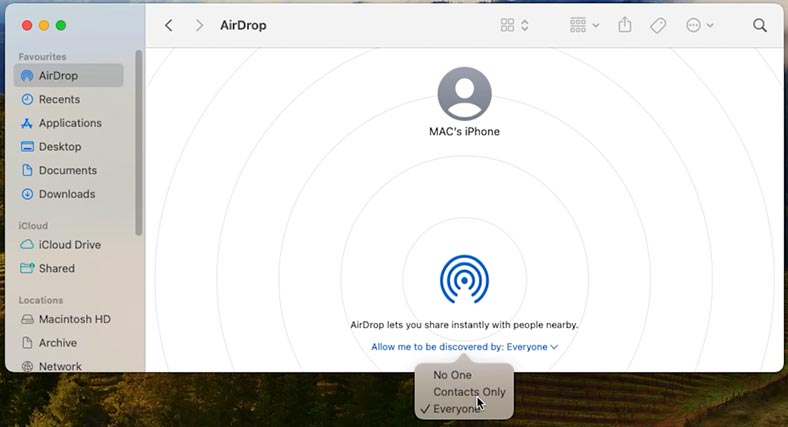
Activation du mode Ne pas déranger
Les ordinateurs Mac disposent d’une option qui vous permet de vous concentrer entièrement sur votre travail en désactivant toutes les notifications entrantes.
Vous pouvez activer le mode Ne pas déranger dans le menu du Centre de contrôle. Ouvrez-le en cliquant sur l’icône du centre dans le coin supérieur droit de l’écran, puis cliquez sur Focus.
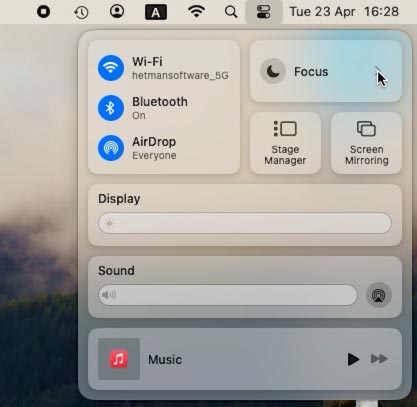
C’est ici que vous pouvez configurer ce mode ou l’activer rapidement.
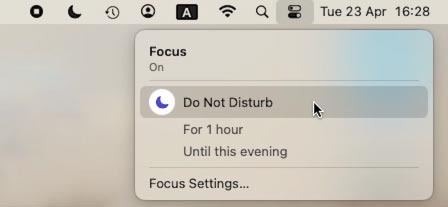
Pour une configuration avancée, ouvrez les Paramètres de Focus. C’est ici que vous pouvez choisir ce que vous voulez faire avec les notifications d’applications particulières.
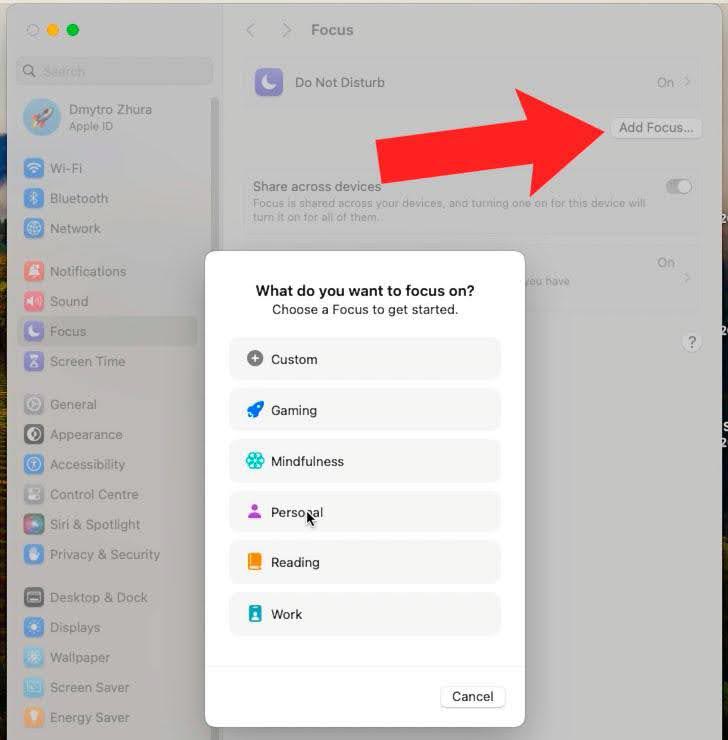
Comment afficher les mots de passe
Apple Mac dispose d’une excellente fonctionnalité appelée Keychain qui mémorise presque tous les mots de passe de n’importe quel site Web que vous avez déjà saisi dans votre navigateur. En outre, cet utilitaire peut mémoriser les mots de passe de divers réseaux Wi-Fi. Bien qu’un Mac puisse se connecter automatiquement à un réseau enregistré dans ses paramètres, vous devrez peut-être connaître le mot de passe Wi-Fi pour connecter un autre appareil, par exemple un téléphone ou une tablette.
Pour afficher un mot de passe enregistré, ouvrez Keychain. Le moyen le plus rapide de trouver cet utilitaire est d’utiliser Spotlight (appuyez sur Commande + Espace et saisissez Keychain).

Après cela, utilisez la fonction de recherche pour trouver un site Web ou un réseau Wi-Fi pour lequel vous avez besoin du mot de passe.
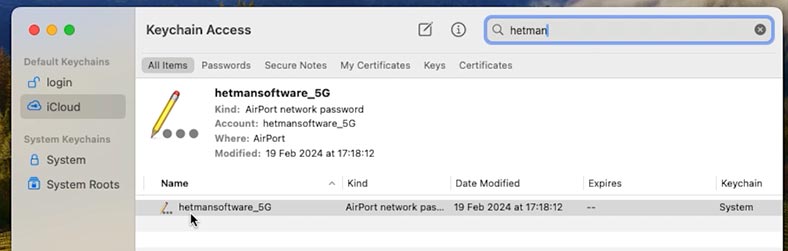
Faites un clic droit dessus et copiez le mot de passe dans le Presse-papiers.
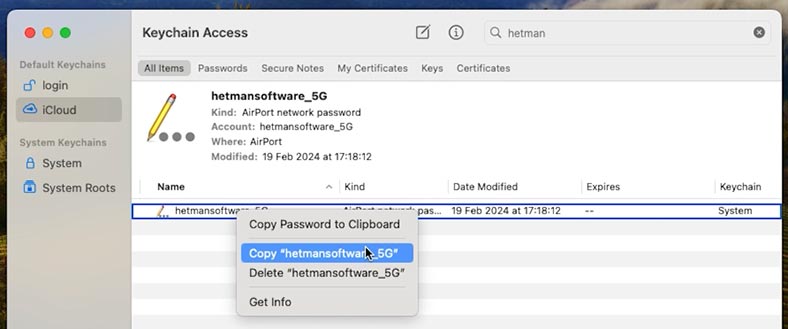
Sinon, vous pouvez l’ouvrir puis activer l’option “Afficher le mot de passe”. Une fois le mot de passe administrateur saisi, les informations de mot de passe deviennent visibles.
Copier rapidement des liens
Pour copier rapidement un lien dans le navigateur Safari, vous pouvez utiliser un raccourci clavier.
Appuyez sur Commande + L pour sélectionner le lien entier, puis appuyez sur Commande + C pour le copier dans le Presse-papiers.
Cette méthode est beaucoup plus rapide que de faire glisser manuellement le curseur de la souris jusqu’à la fin du lien, et elle peut vous faire gagner du temps lorsque vous devez copier un lien rapidement.
Coins actifs
Les coins actifs dans MacOS est une fonctionnalité qui vous permet d’effectuer diverses actions en activant des commandes spéciales lorsque vous positionnez le curseur de la souris sur un coin de l’écran. Il s’agit d’un moyen pratique de travailler avec votre ordinateur et d’effectuer des tâches quotidiennes sans avoir à ouvrir des applications ou à faire quelques clics de plus que nécessaire.
Pour configurer les Coins actifs, ouvrez Paramètres système – Bureau & Dock – option Coins actifs.
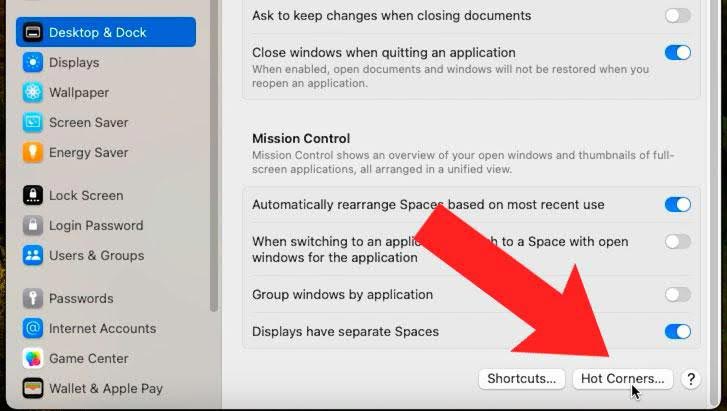
C’est ici que vous pouvez affecter des actions à chacun des quatre coins de l’écran de votre Mac. Par exemple, vous pouvez sélectionner Verrouiller l’écran ou ouvrir Mission Control, choisir le coin qui ouvre le navigateur Safari ou un client de messagerie, ouvrir un onglet Paramètres système, lancer une recherche, gérer vos fichiers, etc.
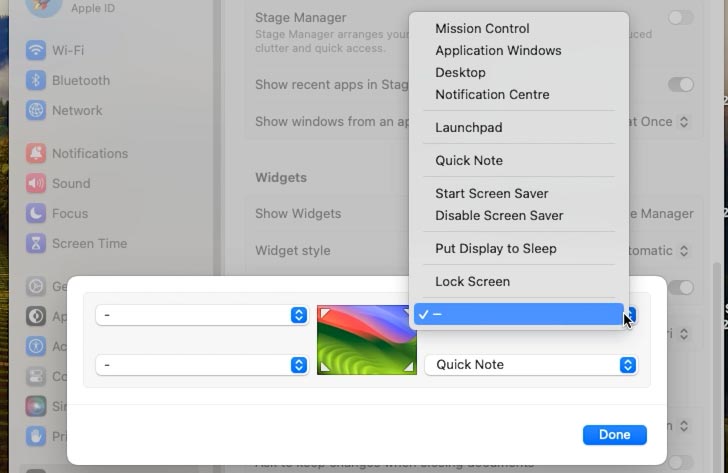
Ce ne sont que quelques exemples des actions qui peuvent être attribuées aux coins actifs. Le choix des options possibles est presque illimité, vous pouvez donc personnaliser cette fonctionnalité en fonction de vos besoins et des particularités de votre travail.
Après avoir configuré les coins actifs comme vous le souhaitez, fermez les Paramètres système pour enregistrer les modifications.
Cette fonctionnalité est idéale pour vous aider à gérer rapidement et facilement votre ordinateur et à améliorer votre efficacité au travail.
Ouverture des copies de fichiers par défaut (Modèle)
Le modèles dans le Finder peut devenir un moyen pratique de réduire le nombre d’étapes requises dans votre processus de travail. Il permet d’ouvrir des copies d’un fichier par défaut sans modifier le fichier d’origine. Étant donné que presque tous les fichiers peuvent être définis comme modèle, cette fonctionnalité devient pratique pour optimiser les tâches quotidiennes telles que l’édition d’images dans Photoshop ou le traitement de fichiers texte ou de documents dans Word.
Pour utiliser cette fonctionnalité, faites un clic droit sur un fichier que vous souhaitez utiliser comme modèle, sélectionnez Obtenir des informations.
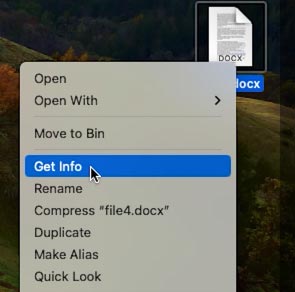
Cochez ensuite la case Modèles dans l’onglet Général. Fermez la fenêtre des propriétés du fichier.
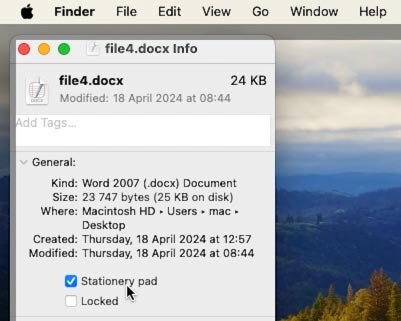
La prochaine fois que vous ouvrirez un fichier modèle, le Finder créera automatiquement une copie et l’ouvrira tout en laissant le fichier d’origine inchangé.
C’est une alternative parfaite à l’édition de modèles et à l’utilisation de la commande Enregistrer sous…, car cela peut entraîner la perte ou l’écrasement du fichier d’origine.
Raccourcis d’applications dans le Finder
Avec le Finder, vous pouvez ajouter des raccourcis vers des applications, des fichiers et des dossiers à votre barre d’outils.
Pour ajouter un raccourci, ouvrez le Finder, accédez au dossier contenant le raccourci nécessaire.
Maintenez la touche Commande enfoncée et faites glisser le raccourci vers la zone libre de la barre d’outils.
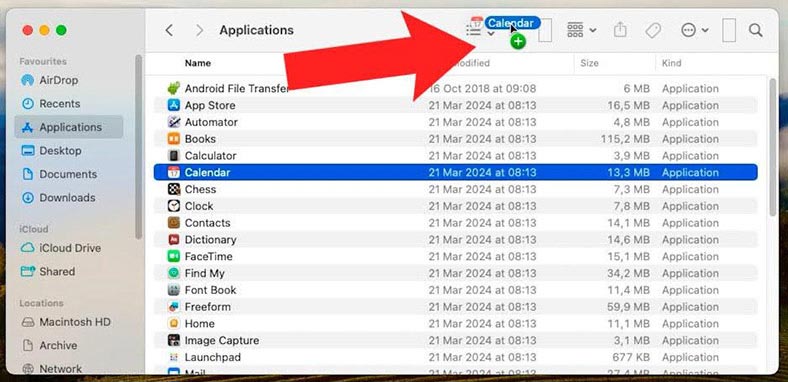
Lorsque vous démarrez le Finder, les raccourcis ajoutés s’affichent dans la barre d’outils. Vous pouvez désormais démarrer rapidement une application requise ou rechercher un document fréquemment utilisé.
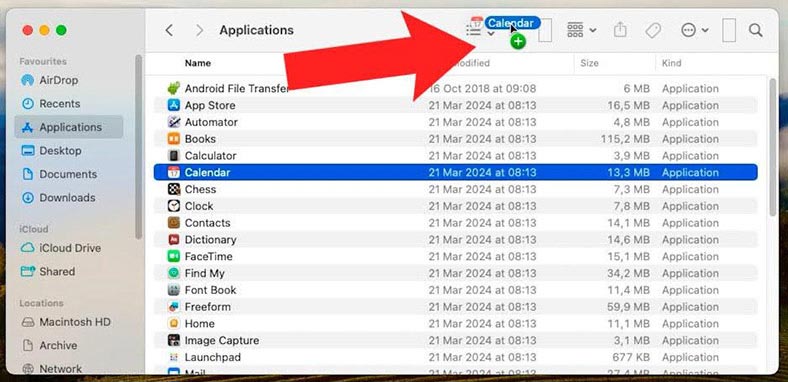
Basculer entre les applications
Et si vous utilisez souvent plusieurs applications en même temps, utilisez le raccourci clavier Commande + Tab pour naviguer rapidement entre elles.
Lorsque vous appuyez sur Commande + Tab, la file d’attente des applications s’affiche.
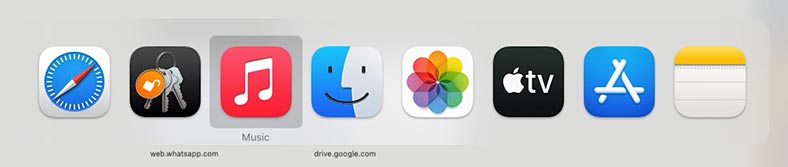
En maintenant la touche Commande enfoncée et en appuyant plusieurs fois sur la touche Tab, vous pouvez passer d’une application à une autre. Lorsque l’application souhaitée est sélectionnée, relâchez les touches pour y accéder. C’est un moyen pratique de passer d’une application à une autre sans avoir à utiliser la souris.
Conclusion
En résumé, je tiens à souligner que MacOS dispose de nombreuses fonctionnalités et options utiles qui peuvent grandement faciliter votre travail quotidien avec l’ordinateur. Des coins actifs à la copie rapide en passant par les blocs-notes du Finder, toutes ces possibilités sont là pour rendre votre travail plus pratique et plus efficace.


