Funkcje macOS poprawiające wydajność systemu
Przeczytajcie, jak maksymalnie wykorzystać możliwości komputera Mac i uzyskać maksymalną produktywność. W tym artykule pokażemy przydatne funkcje i ustawienia systemu macOS, które pomogą Wam wydajniej i wygodniej pracować, rozważymy zestaw przydatnych technik, które pozwolą Wam maksymalnie efektywnie korzystać z komputera Mac.

- Klawiatura do wszystkiego
- Zmiana nazwy grupy plików wsadowych.
- Zrzuty ekranu i nagranie ekranu.
- Stage Manager (dyrektor)
- Automatyczne uruchamianie aplikacji podczas logowania
- Konto gościa na Macu
- Użyjcie AirDrop do udostępniania plików i zdjęć.
- Jak wyświetlić hasła
- Szybkie kopiowanie linków
- Aktywne narożniki (Hot corners)
- Otwórzcie kopię pliku domyślnego (funkcja Szablony)
- Skróty do aplikacji na pasku narzędzi Findera
- Przełączanie między aplikacjami
- Wniosek
- Pytania i odpowiedzi
- Komentarze
MacOS to potężny system operacyjny z wieloma funkcjami i cechami, a ten artykuł wideo ma na celu pomóc Wam w jego pełnym opanowaniu. Niezależnie od poziomu Waszego doświadczenia z tym systemem operacyjnym, jestem pewna, że znajdziecie coś przydatnego dla siebie.
Następnie przyjrzymy się zarówno podstawowym, jak i bardziej zaawansowanym technikom, które pomogą Wam zwiększyć produktywność, usprawnić organizację oraz sprawić, że praca z systemem MacOS stanie się przyjemniejsza i wygodniejsza.
| Funkcja | Opis | Jak poprawia wydajność systemu |
|---|---|---|
| Skróty klawiaturowe do wszystkiego | Tworzenie spersonalizowanych kombinacji klawiszy umożliwiających szybki dostęp do różnych funkcji lub aplikacji. | Pozwala na szybkie wykonywanie zadań i uruchamianie aplikacji, zwiększając ogólną efektywność pracy. |
| Grupowe zmienianie nazw plików | Możliwość zmiany nazwy dużej liczby plików jednocześnie, przy użyciu standardowych szablonów lub dodatkowych opcji. | Oszczędza czas przy organizowaniu plików, upraszczając zarządzanie dużymi ilościami danych. |
| Zrzuty ekranu i nagrywanie ekranu | Wbudowane narzędzia do robienia zrzutów ekranu i nagrywania wideo z ekranu. | Zapewnia szybki i łatwy sposób tworzenia materiałów wizualnych do prezentacji, szkoleń lub wymiany informacji. |
| Stage Manager | Funkcja do organizowania przestrzeni roboczej, umożliwiająca łatwe przełączanie się między aplikacjami i otwartymi oknami. | Zapewnia efektywne zarządzanie oknami, poprawiając produktywność i wygodę pracy. |
| Automatyczne uruchamianie aplikacji przy logowaniu do systemu | Możliwość automatycznego uruchamiania wybranych aplikacji podczas logowania do systemu. | Zapewnia szybki dostęp do potrzebnych narzędzi zaraz po zalogowaniu, oszczędzając czas na ręczne uruchamianie. |
| Konto gościa na Macu | Funkcja tworzenia konta gościa, które może być używane bez logowania się na konto główne. | Zapewnia bezpieczeństwo danych osobowych, umożliwiając innym użytkownikom tymczasowe korzystanie z komputera bez dostępu do głównych plików. |
| Używaj AirDrop do udostępniania plików i zdjęć | Funkcja bezprzewodowego przesyłania plików i zdjęć między urządzeniami Apple. | Pozwala na szybkie przesyłanie danych między urządzeniami bez konieczności korzystania z połączenia internetowego. |
| Jak wyświetlić hasła | Narzędzie do wyświetlania zapisanych haseł w systemie, przechowywanych w Keychain. | Zapewnia szybki dostęp do zapisanych haseł, pomagając zarządzać kontami i zwiększając bezpieczeństwo. |
| Szybkie kopiowanie linków | Możliwość szybkiego kopiowania linków poprzez kliknięcie prawym przyciskiem myszy lub użycie skrótów klawiaturowych. | Zwiększa prędkość pracy z internetem i dokumentami, umożliwiając szybkie udostępnianie linków. |
| Gorące rogi (Hot Corners) | Funkcja umożliwiająca przypisanie określonych działań do rogów ekranu w celu szybkiego dostępu do nich. | Zapewnia natychmiastowy dostęp do często używanych funkcji, poprawiając wygodę pracy. |
| Otwieranie kopii pliku domyślnie (Funkcja szablonów) | Możliwość otwierania kopii pliku zamiast oryginału w celu pracy z szablonami dokumentów. | Zapewnia zachowanie oryginalnych plików i umożliwia szybkie tworzenie nowych dokumentów na podstawie szablonów. |
| Skróty aplikacji na pasku narzędzi Finder | Możliwość dodawania skrótów aplikacji do paska narzędzi w Finderze w celu szybkiego dostępu. | Zwiększa efektywność zarządzania plikami, umożliwiając szybkie otwieranie potrzebnych aplikacji. |
| Przełączanie się między aplikacjami | Użycie kombinacji klawiszy Command+Tab w celu szybkiego przełączania się między otwartymi aplikacjami. | Zapewnia szybki dostęp do innych aplikacji bez konieczności używania myszy, co zwiększa wygodę pracy. |

Mac nie widzi dysku zewnętrznego
Klawiatura do wszystkiego
MacOS ma domyślnie wbudowane skróty klawiaturowe dodane przez programistę. Możecie także utworzyć własną kombinację klawiszy, aby uruchomić dowolną aplikację.
Aby dodać nową kombinację klawiszy, otwórzcie Preferencje systemowe, a następnie przejdźcie do sekcji Klawiatura.
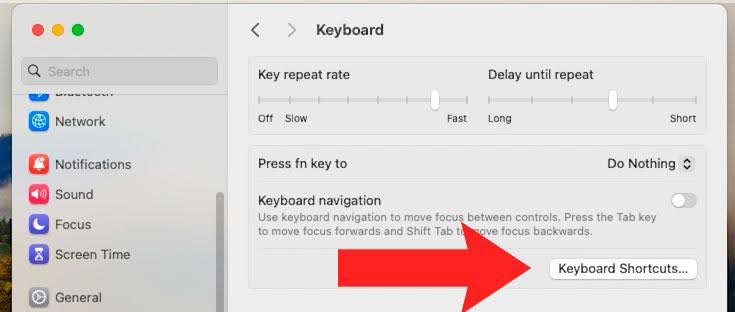
Tutaj otwórzcie Skróty klawiaturowe, a następnie Skróty klawiaturowe aplikacji.
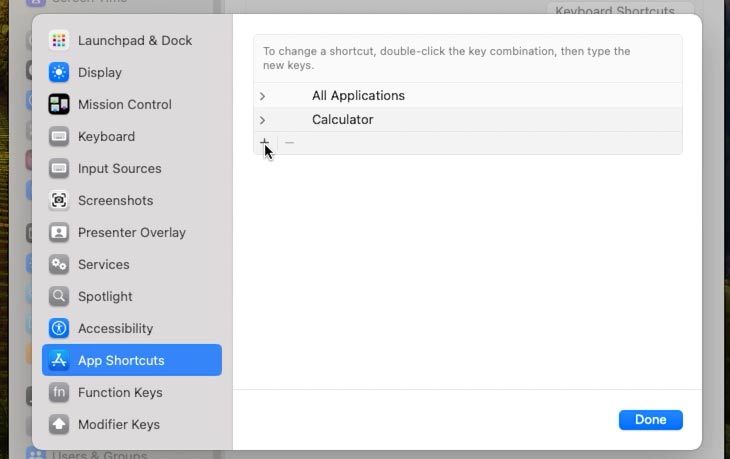
Tutaj musicie kliknąć „+” i wybrać program, dla którego chcecie utworzyć skrót.
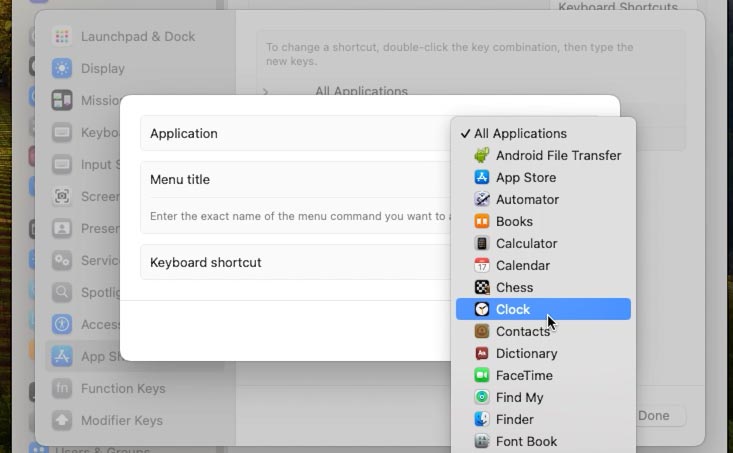
Wprowadźcie nazwę menu i ustawcie kombinację klawiszy, która będzie używana dla tego skrótu.
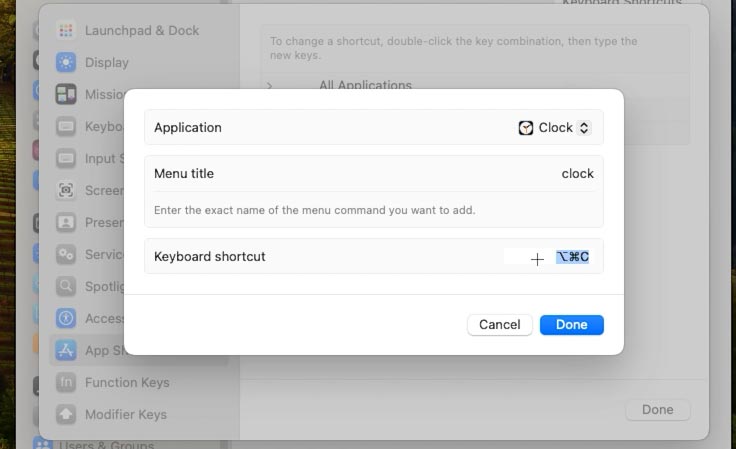
Teraz, po naciśnięciu określonej kombinacji na klawiaturze, otworzy się wybrana aplikacja.
Zmiana nazwy grupy plików wsadowych.
Jeśli macie grupę plików, których nazwę chcecie zmienić, możecie to zrobić szybko i łatwo na komputerze Mac.
Aby zmienić nazwę, musicie najpierw wybrać grupę plików, której nazwę chcecie zmienić (kliknij na pierwszy z nich, a następnie przytrzymując klawisz Shift podświetl inni). Po otrzymaniu wybranej grupy kliknijcie ją prawym przyciskiem myszy i wybierzcie opcję Zmień nazwę.
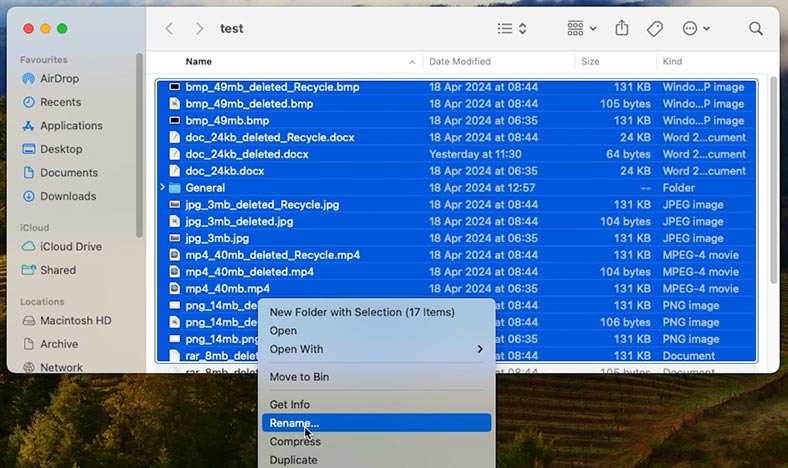
Następnie możecie zmienić lub dodać tekst (po nazwie lub przed nią), a także zmienić format nazwy.
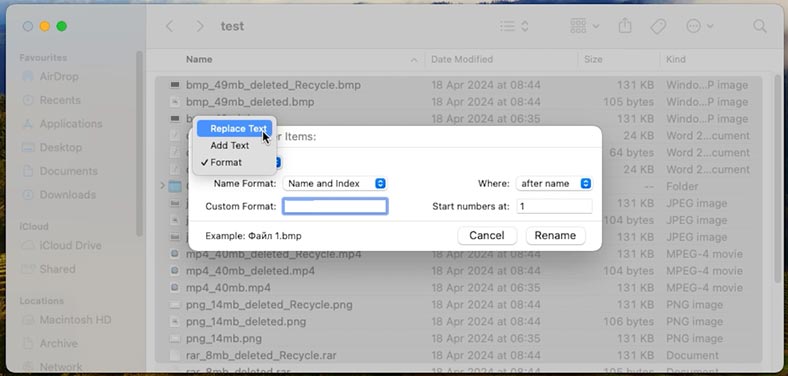
W ten sposób możecie szybko zmienić nazwę dużej liczby plików jednocześnie.
Zrzuty ekranu i nagranie ekranu.
Istnieją osobne kombinacje klawiszy umożliwiające utworzenie zrzutu ekranu. Możliwe jest wykonanie zrzutu ekranu całego ekranu, a także jego części. Wszystkie zdjęcia domyślnie zostaną automatycznie zapisane na pulpicie i pojawią się w prawym rogu.
Aby przechwycić cały ekran, naciśnijcie kombinację klawiszy – Shift + Command + 3.
Aby zrobić zrzut ekranu określonej części ekranu, naciśnijcie – Shift + Command + 4, a następnie zakreślcie żądany obszar zrobić zdjęcie.
Aby utworzyć nagranie ekranu, naciśnijcie – Shift + Command + 5, a następnie wybierzcie typ nagrania (cały ekran lub oddzielny obszar) i Nagraj.
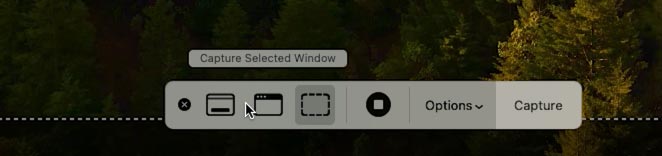
Aby zakończyć nagrywanie, kliknijcie ikonę zatrzymania w prawej górnej części ekranu. Nagranie i zdjęcia pojawią się na pulpicie.
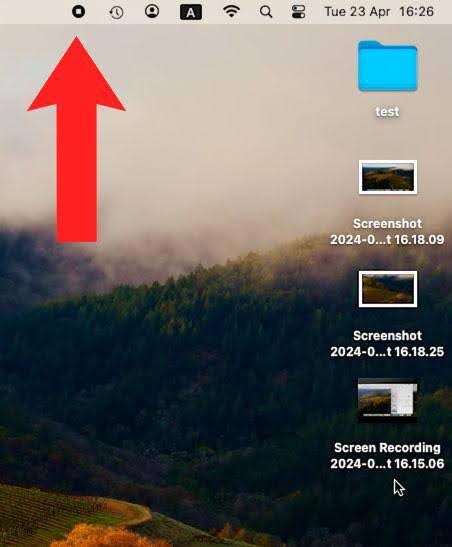
Stage Manager (dyrektor)
Jeśli Wasz Mac ma macOS Ventura lub nowszą wersję, wtedy możecie skorzystać z funkcji Stage Manager, aby uporządkować wszystkie okna i aplikacje oraz przełączać się między nimi.
Aby włączyć tę opcję, kliknijcie ikonę Centrum sterowania w prawym górnym rogu ekranu (ikona z dwoma paskami i kropkami). W otwartym oknie Stage Manager kliknijcie – Włącz.
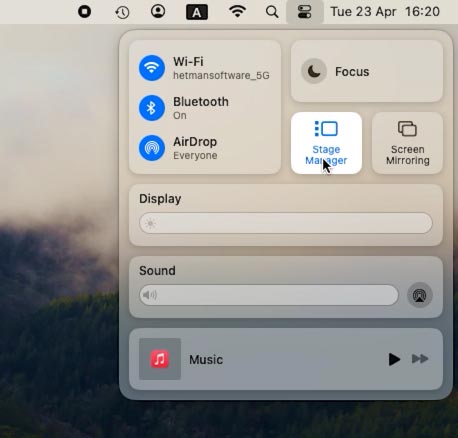
W rezultacie po lewej stronie pojawią się różne aplikacje, a aplikacja, nad którą pracujecie, będzie na pierwszym planie. Różne okna tej samej aplikacji zostaną zgrupowane jedno nad drugim. A jeśli chcecie korzystać z dwóch lub więcej aplikacji jednocześnie, wystarczy, że przeciągniesz inne aplikacje do już otwartej. Lub zwińcie niepotrzebne.
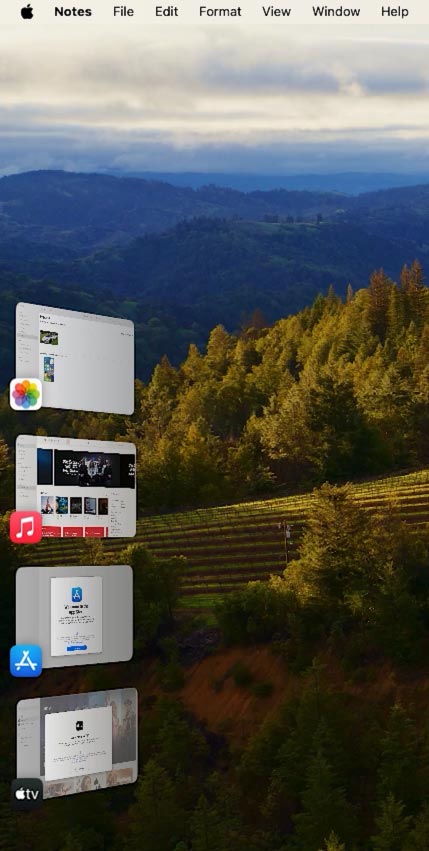
Aby wyłączyć opcję Producent, otwórzcie Centrum sterowania i kliknijcie odpowiednią ikonę. W rezultacie Stage Manager zostanie wyłączony.
Automatyczne uruchamianie aplikacji podczas logowania
Jeśli często korzystacie z określonych aplikacji, możecie skonfigurować je tak, aby uruchamiały się automatycznie przy uruchomieniu systemu.
Aby to zrobić, otwórzcie Ustawienia systemu – Podstawowe – Obiekty logowania.
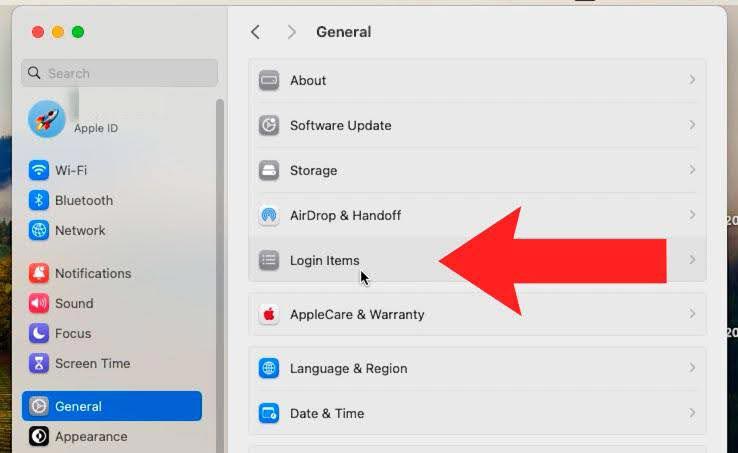
Aby dodać aplikację, kliknijcie „+” i znajdźcie ją w Finderze.
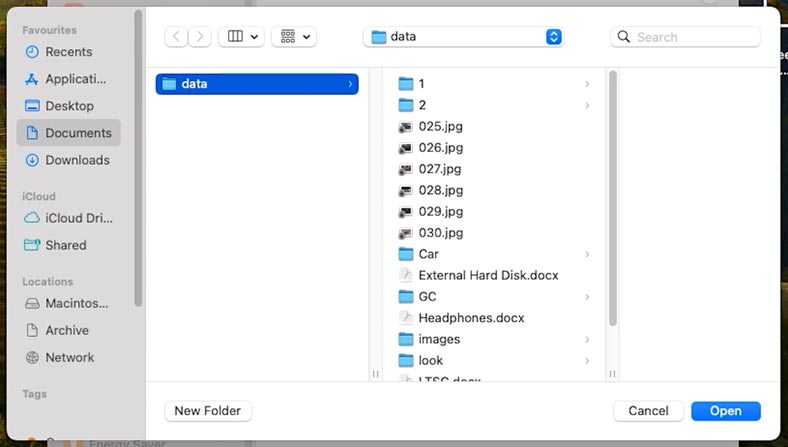
Tutaj możecie także wybrać np. dokument, który ma zostać otwarty podczas logowania: zaznaczcie żądany i naciśnijcie – Otwórz, a pojawi się on na tej liście.
>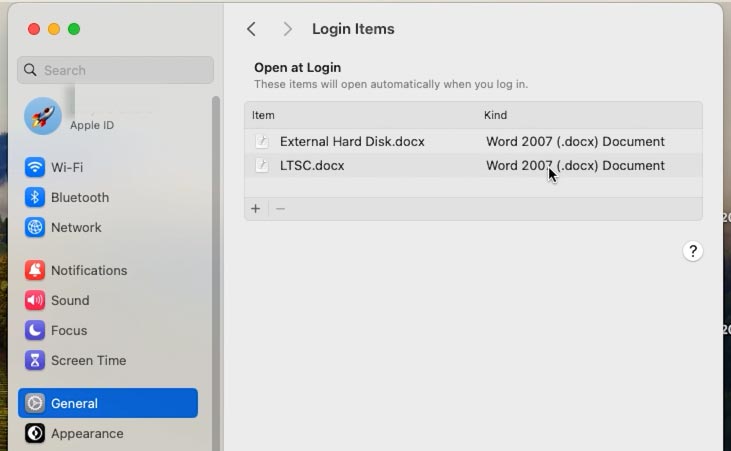
Aby także szybko dodać program do tej listy, kliknijcie prawym przyciskiem myszy ikonę aplikacji i w wyskakującym menu otwórzcie Opcje, a następnie Otwórz przy logowaniu. Następnie aplikacja zostanie dodana do listy autostartu.
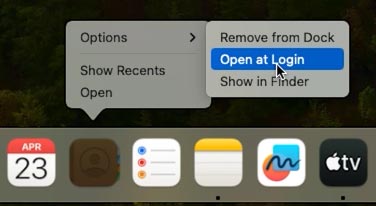
Konto gościa na Macu
Możecie rozszerzyć funkcjonalność swojego komputera Mac, dodając kilku użytkowników. Jest to szczególnie wygodne, jeśli z komputera korzysta kilka osób jednocześnie. Każdy użytkownik może ustawić własne tapety, układy, ustawienia i aplikacje lub inne preferencje. Możecie także dodać gościa, aby nikt, kto chce tymczasowo korzystać z Waszego Maca, nie miał dostępu do Waszych osobistych plików i dokumentów.
Aby dodać nowego użytkownika, otwórzcie Ustawienia systemu – Użytkownicy i grupy – Dodaj użytkownika.
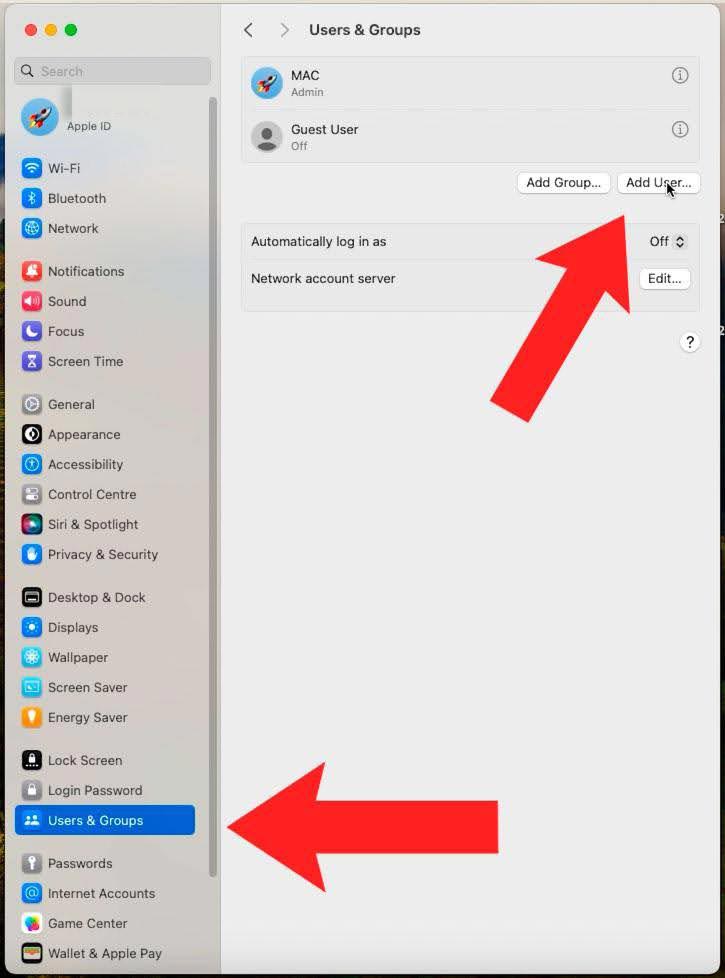
Aby aktywować konto gościa, kliknijcie ikonę „i” i przesuńcie suwak naprzeciwko – Pozwól gościom na logowanie do pozycji – Włączone. Umożliwi to wejście do systemu komputerowego bez hasła, ale z pewnymi ograniczeniami.
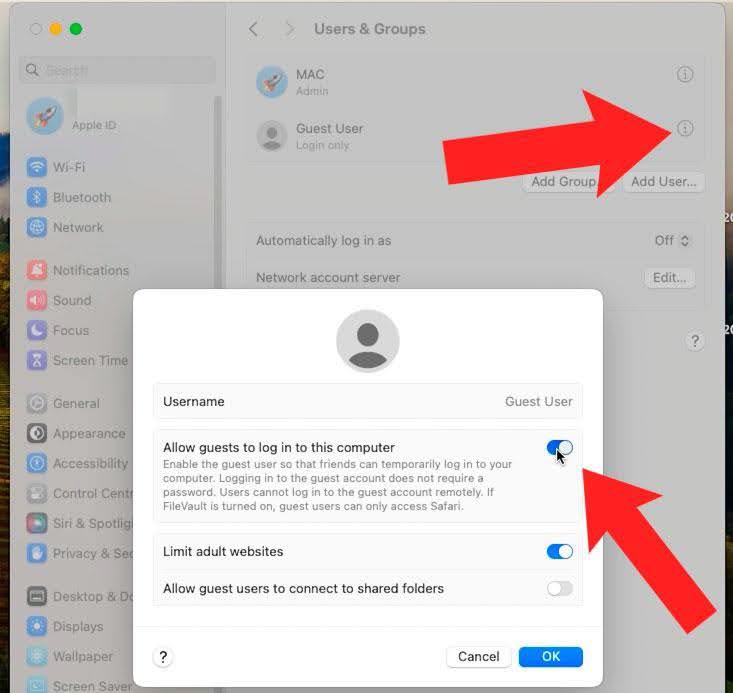
Użyjcie AirDrop do udostępniania plików i zdjęć.
W systemie MacOS dostępna jest opcja, która pomoże Wam skoncentrować się na pracy poprzez wyłączenie wszelkich przychodzących powiadomień.
Możecie włączyć tryb Nie przeszkadzać w menu Centrum sterowania. Otwórzcie go klikając na ikonę w prawym górnym rogu ekranu, a następnie kliknijcie – Skupienie.
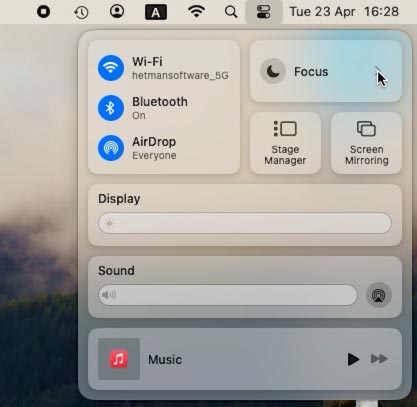
Tutaj możecie skonfigurować ten tryb lub szybko go aktywować.
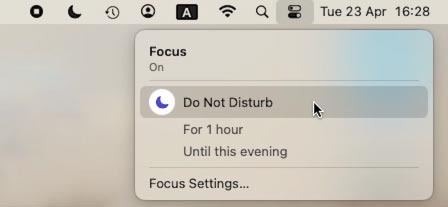
Aby dostosować powiadomienie, otwórzcie ustawienia ostrości. Tutaj możecie skonfigurować powiadomienia dla poszczególnych aplikacji.
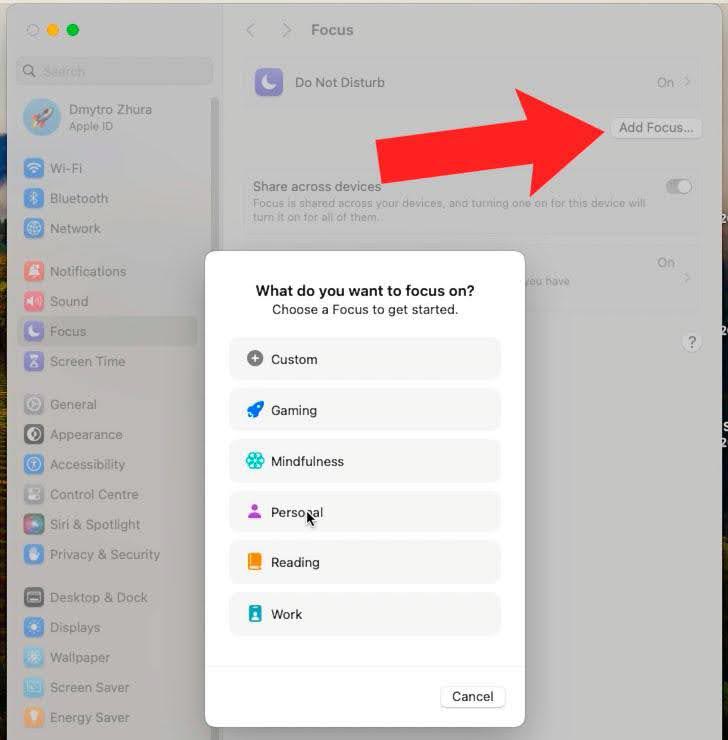
Jak wyświetlić hasła
MacOS ma funkcję o nazwie Pęk kluczy, która zapamiętuje prawie wszystkie hasła do wszystkich odwiedzanych witryn. Narzędzie zapamiętuje także hasła Wi-Fi do różnych miejsc. Chociaż Mac automatycznie łączy się z zapisaną na nim siecią, może być konieczne poznanie hasła Wi-Fi dla drugiego urządzenia, np. telefonu lub tabletu.
Aby zobaczyć zapisane hasło, otwórzcie Pęk kluczy. Najszybszym sposobem na znalezienie narzędzia jest użycie Spotlight (naciśnij Command + Spacja i wpisz Pęk kluczy).

Następnie za pomocą wyszukiwania możecie znaleźć witrynę lub sieć Wi-Fi, do której potrzebujecie hasła.
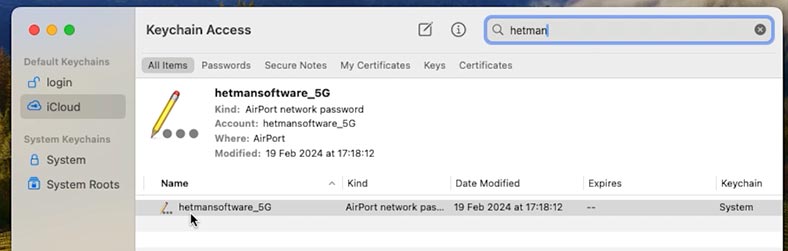
Kliknijcie na nie prawym przyciskiem myszy, wybierzcie i skopiujcie hasło do schowka.
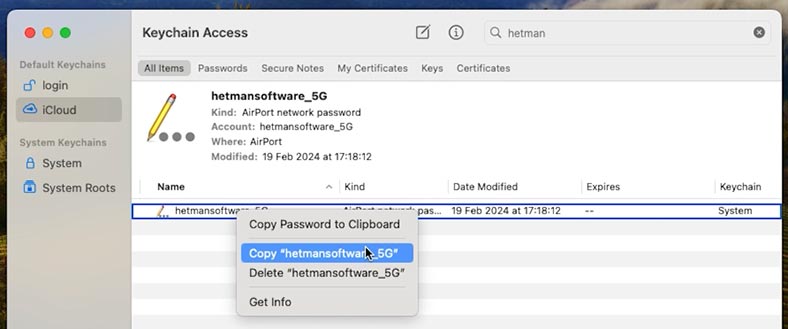
Lub otwórz ego, a następnie włączcie wyświetlanie hasła. Po wprowadzeniu hasła administratora zobaczysz ego.
Szybkie kopiowanie linków
Aby szybko skopiować link w przeglądarce Safari, możecie użyć skrótów klawiszowych.
Naciśnijcie Command + L, aby zaznaczyć cały link, a następnie Command + C, aby skopiować go do schowek.
Ta metoda jest znacznie szybsza niż ręczne przeciąganie kursora myszy na koniec łącza i pozwala zaoszczędzić czas, jeśli trzeba szybko skopiować łącze.
Aktywne narożniki (Hot corners)
Aktywne rogi w systemie macOS to funkcja umożliwiająca wykonywanie różnych czynności poprzez aktywowanie specjalnych poleceń po przesunięciu kursora myszy nad róg ekranu. To wygodny sposób sterowania komputerem i wykonywania codziennych zadań bez konieczności otwierania aplikacji i wykonywania dodatkowych kliknięć.
Aby skonfigurować Aktywne narożniki, otwórzcie Ustawienia systemu – Pulpit i stacja dokująca – opcja Aktywne narożniki .
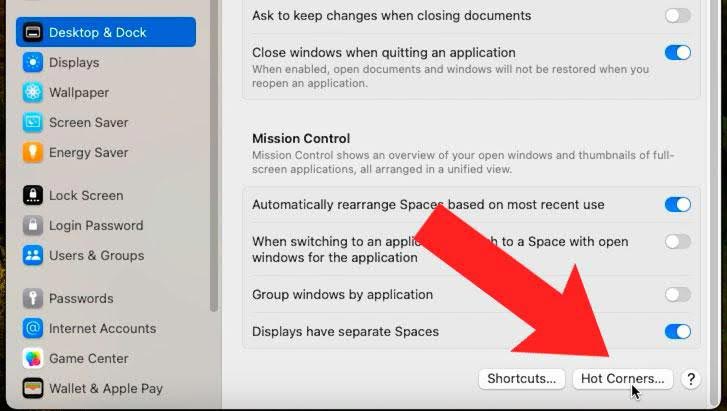
Tutaj możecie wybrać działania dla każdego z czterech rogów ekranu komputera Mac. Na przykład możecie wybrać Tryb uśpienia lub otworzyć Kontrolę misji, przypisać róg, aby otworzyć przeglądarkę Safari lub pocztę e-mail, otworzyć jeden z w sekcjach ustawień systemowych, rozpoczynaniu wyszukiwania lub zarządzaniu plikami itp.
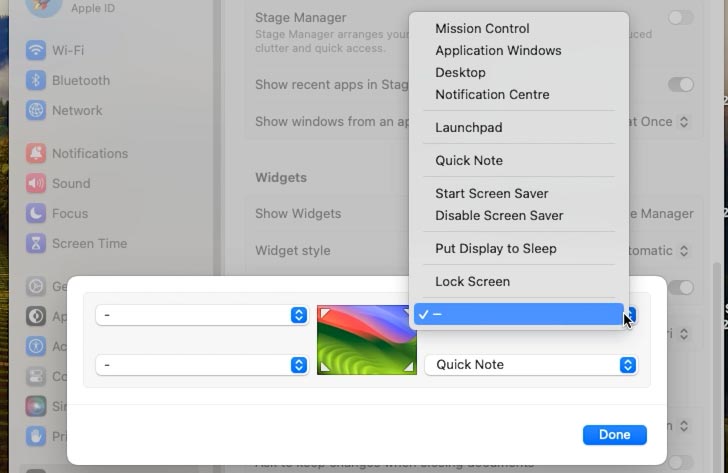
To tylko kilka przykładów tego, co można dodać do aktywnych narożników. Możliwości ustawienia aktywnych narożników są praktycznie nieograniczone i możesz je dostosować do swoich potrzeb i procesów pracy.
Po dostosowaniu aktywnych narożników do własnych upodobań zamknij Ustawienia systemu, aby zapisać zmiany.
Pozwala to szybko i wygodnie zarządzać komputerem oraz zwiększa efektywność pracy.
Otwórzcie kopię pliku domyślnego (funkcja Szablony)
Funkcja Szablony w Finderze to wygodny sposób na ograniczenie dodatkowych etapów pracy. Umożliwia domyślne otwieranie kopii plików bez wpływu na oryginał. Prawie każdy plik można zdefiniować jako szablon, dzięki czemu funkcja ta jest przydatna do optymalizacji codziennych zadań, takich jak praca ze zdjęciami w Photoshopie, plikami tekstowymi czy dokumentami Word.
Aby skorzystać z tej funkcji, kliknijcie prawym przyciskiem myszy plik, którego chcecie użyć jako szablonu, i wybierzcie Uzyskaj informacje.
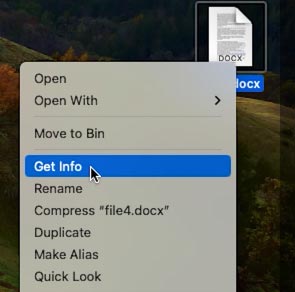
Następnie zaznaczcie pole wyboru Szablon w sekcji Podstawowe. Zamknij okno właściwości pliku.
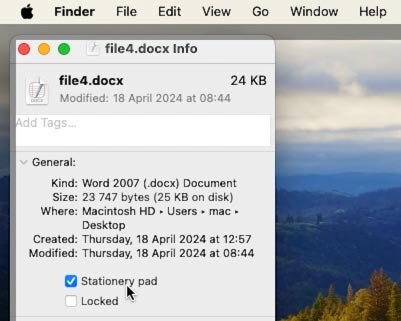
Gdy następnym razem otworzycie plik szablonu, Finder automatycznie utworzy i otworzy jego kopię, pozostawiając oryginał nienaruszony.
To świetna alternatywa dla ponownej edycji szablonów i użycia polecenia „Zapisz jako…”, co może prowadzić do utraty lub nadpisania oryginalnego pliku.
Skróty do aplikacji na pasku narzędzi Findera
W Finderze możecie dodawać skróty do aplikacji, plików i folderów do paska narzędzi.
Aby dodać skrót, otwórz Findera i przejdźcie do folderu, w którym znajduje się żądany skrót.
Przytrzymując klawisz Polecenie, przeciągnijcie go w dostępne miejsce na pasku narzędzi.
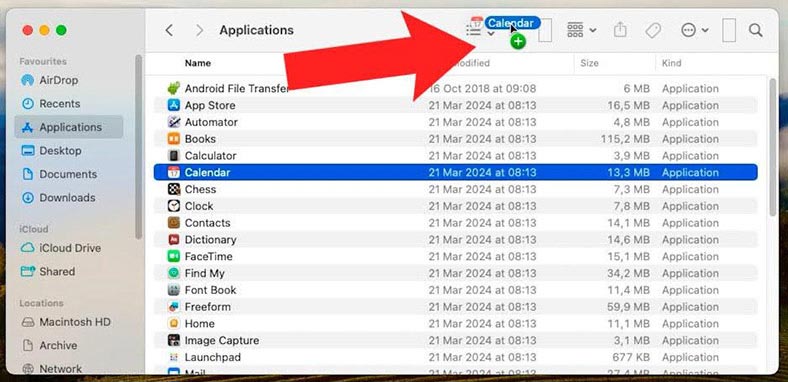
Po uruchomieniu Findera zobaczycie dodane skróty na panelu. Teraz możecie szybko uruchomić żądany program lub znaleźć często używany dokument.

Przełączanie między aplikacjami
A jeśli często korzystacie z dużej liczby otwartych aplikacji, to do szybkiego poruszania się użyjcie kombinacji klawiszy – Polecenie + Tab.
Po naciśnięciu Polecenie + Tab pojawi się przełącznik aplikacji.
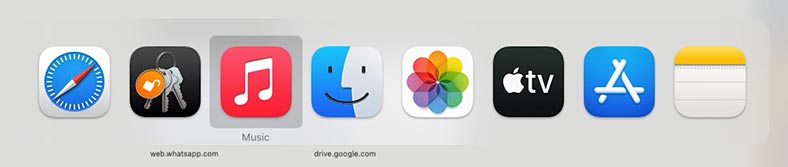
Przytrzymanie klawisza Polecenie i kolejne naciskanie klawisza Tab umożliwia przewijanie listy aplikacji. Po podświetleniu żądanej aplikacji zwolnij klawisze, aby do niej przejść. Jest to wygodny sposób szybkiego poruszania się pomiędzy różnymi aplikacjami bez konieczności używania myszy.
Wniosek
Podsumowując, chciałabym podkreślić, że MacOS posiada wiele przydatnych funkcji i technik, które mogą znacznie ułatwić codzienną pracę z komputerem. Od aktywnych narożników i szybkiego kopiowania linków po funkcję szablonów w Finderze – wszystkie te funkcje sprawiają, że praca jest wygodniejsza i wydajniejsza.

🍏 Odzyskiwanie danych po aktualizacji, ponownej instalacji systemu MacOS lub sformatowaniu dysku 🍏








