Funciones de macOS para mejorar el rendimiento de tu sistema
Lea cómo aprovechar al máximo su Mac para obtener la máxima productividad. En este artículo, le mostraremos funciones y configuraciones útiles de macOS que lo ayudarán a trabajar de manera más eficiente y conveniente, y veremos un conjunto de trucos útiles que le permitirán aprovechar al máximo su Mac.

- Atajo de teclado para cualquier cosa
- Renombrar por lotes un grupo de archivos.
- Capturas de pantalla y grabación de pantalla.
- Stage Manager (Director)
- Aplicaciones de inicio automático al iniciar sesión
- Cuenta de invitado en Mac
- Usa AirDrop para compartir archivos y fotos.
- Cómo ver contraseñas
- Copia rápida de enlaces
- Esquinas activas (Hot corners)
- Abrir la copia predeterminada del archivo (función Plantilla)
- Atajos de aplicaciones en la barra de herramientas Finder
- Cambiar entre aplicaciones
- Conclusión
- Preguntas y respuestas
- Comentarios
MacOS es un sistema operativo potente con muchas funciones y capacidades, y este artículo en vídeo tiene como objetivo ayudarle a dominarlo al máximo. Independientemente de tu nivel de experiencia con este sistema operativo, estoy seguro de que encontrarás algo útil para ti.
A continuación, veremos técnicas básicas y más avanzadas que le ayudarán a aumentar la productividad, mejorar la organización y hacer que su experiencia con MacOS sea más agradable y cómoda.
| Función | Descripción | Cómo mejora el rendimiento del sistema |
|---|---|---|
| Atajos de teclado para todo | Crear combinaciones de teclas personalizadas para acceder rápidamente a diversas funciones o aplicaciones. | Permite ejecutar tareas y abrir aplicaciones rápidamente, mejorando la eficiencia general del trabajo. |
| Renombrar por lotes archivos | Capacidad para renombrar una gran cantidad de archivos a la vez usando plantillas estándar o opciones adicionales. | Ahorra tiempo en la organización de archivos, simplificando la gestión de grandes volúmenes de datos. |
| Capturas de pantalla y grabación de pantalla | Herramientas integradas para tomar capturas de pantalla y grabar video desde la pantalla. | Proporciona una forma rápida y fácil de crear materiales visuales para presentaciones, tutoriales o intercambio de información. |
| Stage Manager | Una función para organizar el espacio de trabajo, permitiendo cambiar fácilmente entre aplicaciones y ventanas abiertas. | Garantiza una gestión eficiente de las ventanas, mejorando la productividad y facilidad de uso. |
| Inicio automático de aplicaciones al iniciar sesión en el sistema | Capacidad para iniciar automáticamente aplicaciones seleccionadas al iniciar sesión en el sistema. | Proporciona acceso rápido a las herramientas necesarias inmediatamente después de iniciar sesión, ahorrando tiempo en el lanzamiento manual. |
| Cuenta de invitado en Mac | Una función para crear una cuenta de invitado que se puede usar sin iniciar sesión en la cuenta principal. | Garantiza la seguridad de los datos personales al permitir que otros usuarios usen temporalmente la computadora sin acceder a los archivos principales. |
| Usa AirDrop para compartir archivos y fotos | Una función para transferir archivos y fotos de manera inalámbrica entre dispositivos Apple. | Permite intercambiar datos rápidamente entre dispositivos sin necesidad de una conexión a internet. |
| Cómo ver contraseñas | Una herramienta para ver contraseñas guardadas en el sistema, almacenadas en Keychain. | Proporciona acceso rápido a las contraseñas guardadas, ayudando a administrar cuentas y aumentando la seguridad. |
| Copia rápida de enlaces | Capacidad para copiar rápidamente enlaces haciendo clic con el botón derecho o usando teclas de acceso rápido. | Aumenta la velocidad de trabajo con internet y documentos, permitiendo compartir enlaces rápidamente. |
| Esquinas activas (Hot Corners) | Una función que permite asignar acciones específicas a las esquinas de la pantalla para acceder rápidamente a ellas. | Proporciona acceso instantáneo a funciones de uso frecuente, mejorando la facilidad de uso. |
| Abrir una copia de un archivo por defecto (Función de plantillas) | Capacidad para abrir una copia de un archivo en lugar del original para trabajar con plantillas de documentos. | Garantiza la preservación de archivos originales y permite crear rápidamente nuevos documentos basados en plantillas. |
| Accesos directos a aplicaciones en la barra de herramientas del Finder | Capacidad para agregar accesos directos a aplicaciones en la barra de herramientas del Finder para acceso rápido. | Aumenta la eficiencia en la gestión de archivos al permitir acceder rápidamente a las aplicaciones necesarias. |
| Cambio entre aplicaciones | Uso de la combinación de teclas Command+Tab para cambiar rápidamente entre aplicaciones abiertas. | Proporciona acceso rápido a otras aplicaciones sin necesidad de usar el ratón, mejorando la facilidad de trabajo. |

¡Tus archivos en riesgo! ⚠️ Mac no puede ver la unidad externa
Atajo de teclado para cualquier cosa
MacOS tiene atajos de teclado integrados que el desarrollador agrega de forma predeterminada. Pero también puedes crear tu propio método abreviado de teclado para iniciar cualquier aplicación.
Para agregar un nuevo método abreviado de teclado, abra Preferencias del Sistema y luego vaya a Teclado.
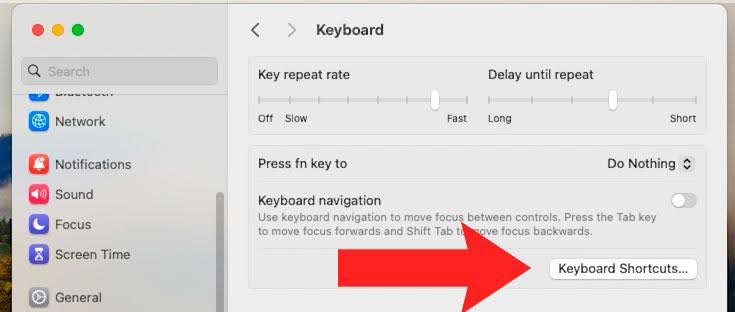
Y aquí, abre Atajos de teclado y luego Atajos de teclado de aplicaciones.
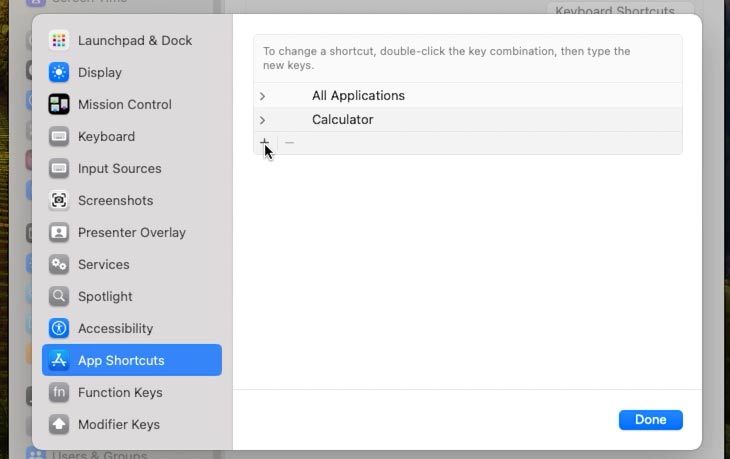
Aquí debes hacer clic en “+” y seleccionar el programa para el que deseas crear un acceso directo.
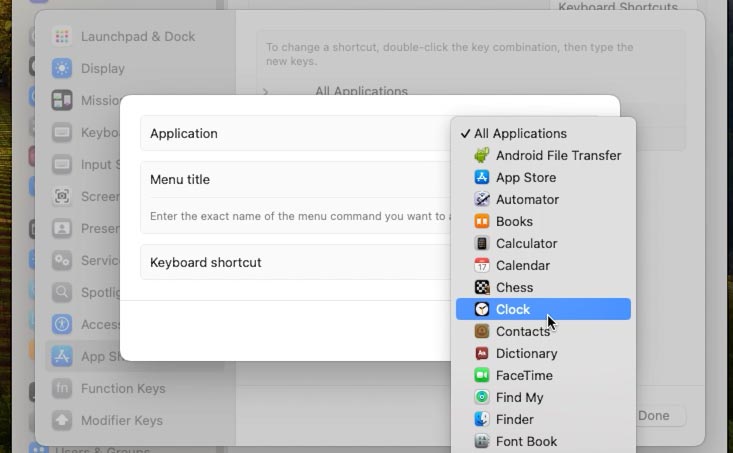
Ingrese el nombre del menú y establezca la combinación de teclas que se utilizará para este acceso directo.
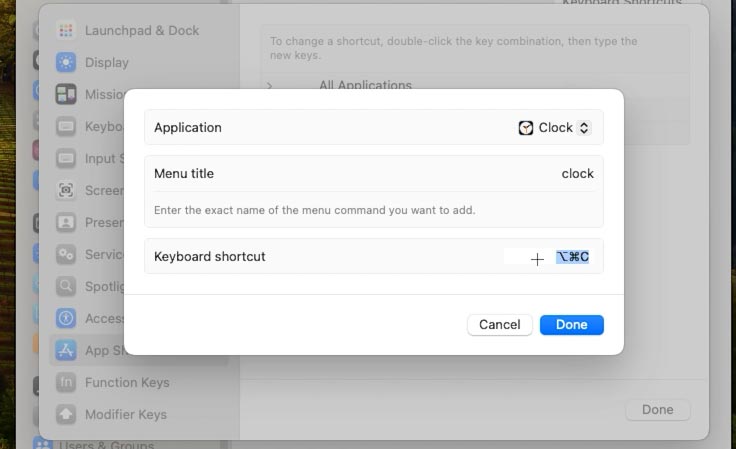
Ahora, al presionar la combinación especificada en el teclado se abrirá la aplicación seleccionada.
Renombrar por lotes un grupo de archivos.
Si tienes un grupo de archivos cuyo nombre deseas cambiar, puedes hacerlo rápida y fácilmente en una Mac.
Para cambiar el nombre, primero debe seleccionar un grupo de archivos al que desea cambiar el nombre (haga clic en el primero y luego mantenga presionada la tecla Mayús y seleccione el resto). Una vez que haya seleccionado el grupo, haga clic derecho sobre ellos y seleccione Cambiar nombre.
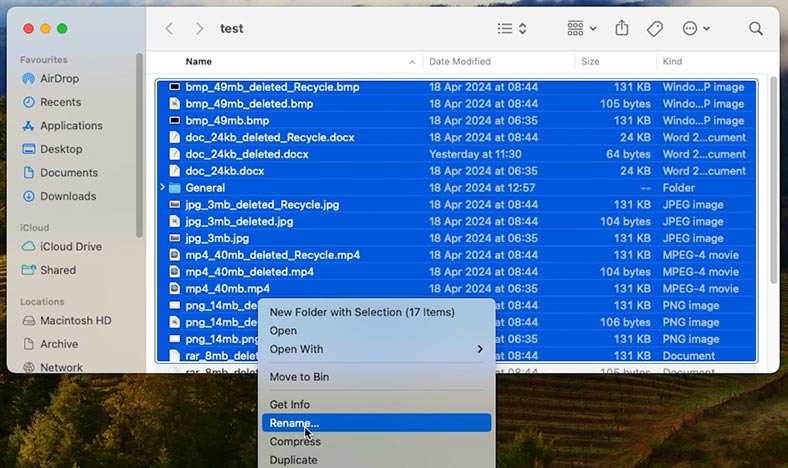
Luego puedes cambiar o agregar texto (después o antes del nombre), así como cambiar el formato del nombre.
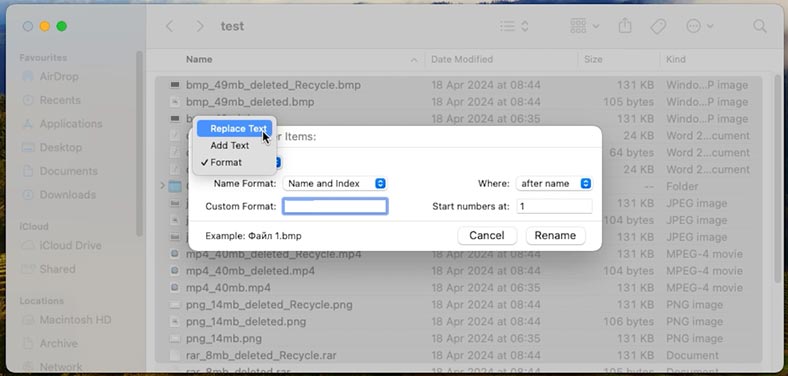
De esta manera puedes cambiar rápidamente el nombre de una gran cantidad de archivos a la vez.
Capturas de pantalla y grabación de pantalla.
Hay atajos de teclado separados para tomar una captura de pantalla. Puedes tomar una captura de pantalla de toda la pantalla o de parte de ella. Todas las imágenes se guardarán automáticamente en el escritorio de forma predeterminada y aparecerán en la esquina derecha.
Para capturar la pantalla completa, presione la combinación de teclas: Shift + Command + 3.
Para tomar una fotografía de una parte específica de la pantalla, presione – Shift + Command + 4, luego dibuje un marco alrededor de lo que quieres tomarle una foto
Y para crear una grabación de pantalla, presione – Shift + Command + 5, y luego seleccione el tipo de grabación (pantalla completa o separada). área) y Grabar.
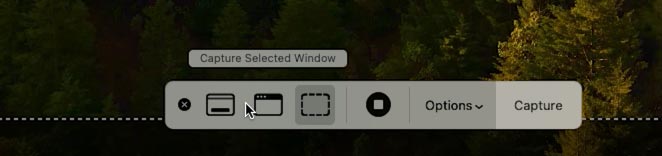
Para detener la grabación, haga clic en el icono de detener en la parte superior derecha de la pantalla. La grabación, al igual que las imágenes, aparecerá en el escritorio.
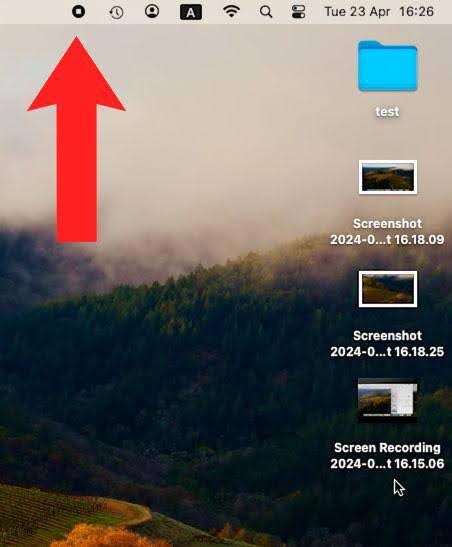
Stage Manager (Director)
Si tu Mac tiene macOS Ventura o posterior, entonces puedes usar la función Stage Manager para organizar y cambiar entre todas tus ventanas y aplicaciones.
Para habilitar esta opción, haga clic en el icono del Centro de control en la esquina superior derecha de la pantalla (el icono con dos rayas y puntos). En la ventana Stage Manager que se abre, haga clic en – Activar.
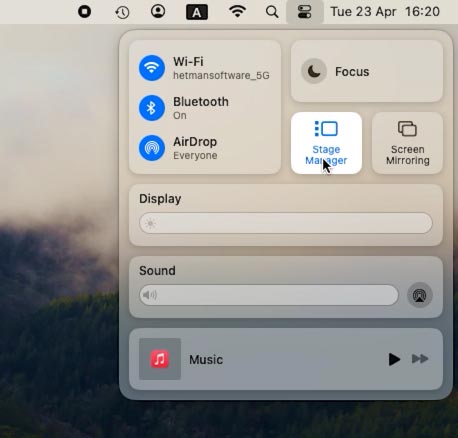
Esto hará que las distintas aplicaciones aparezcan a la izquierda y la aplicación en la que estás trabajando estará al frente y al centro. Se agruparán diferentes ventanas de una misma aplicación unas encima de otras. Y si quieres usar dos o más aplicaciones al mismo tiempo, sólo necesitas arrastrar y soltar otras aplicaciones en la que ya tienes abierta. O minimice los innecesarios.
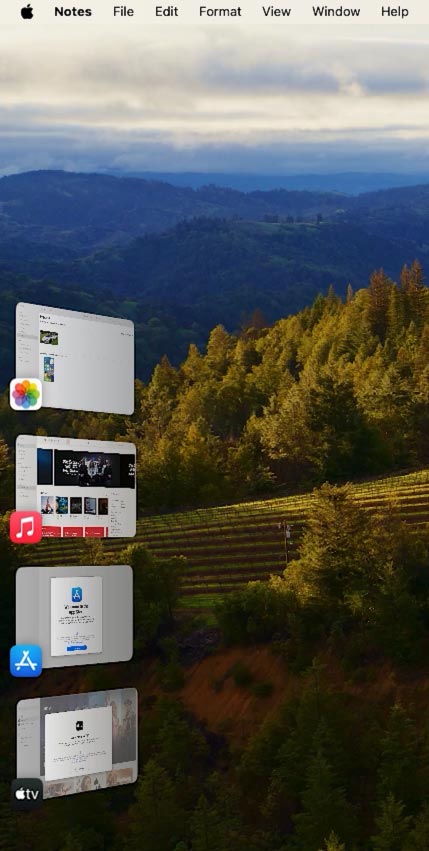
Para desactivar Director, abra el Centro de control y haga clic en el icono correspondiente. Como resultado, Stage Manager se desactivará.
Aplicaciones de inicio automático al iniciar sesión
Si utiliza aplicaciones específicas con frecuencia, puede configurarlas para que se inicien automáticamente cuando se inicie el sistema.
Para hacer esto, abra Configuración del sistema – General – Objetos de inicio de sesión.
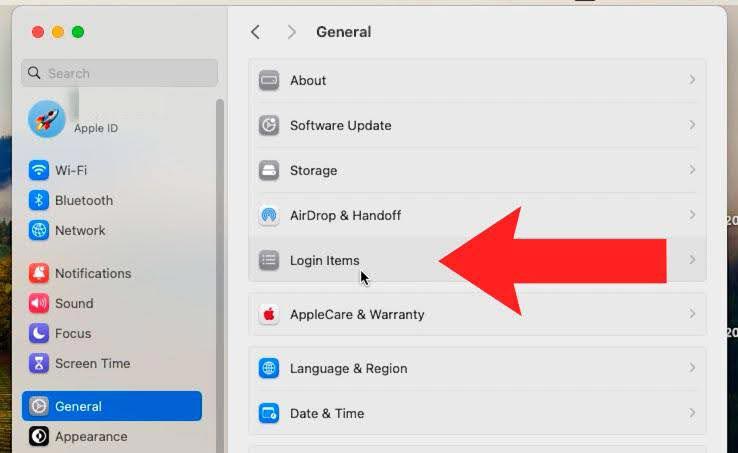
Para agregar una aplicación, haga clic en “+” y búsquela en Finder.
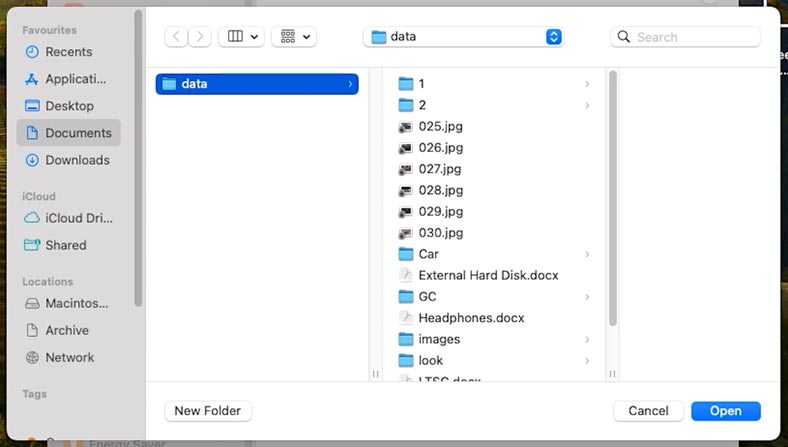
Aquí también puedes seleccionar, por ejemplo, un documento que quieras abrir al iniciar sesión: marca los que necesites y haz clic en – Abrir, y aparecerá en esta lista.
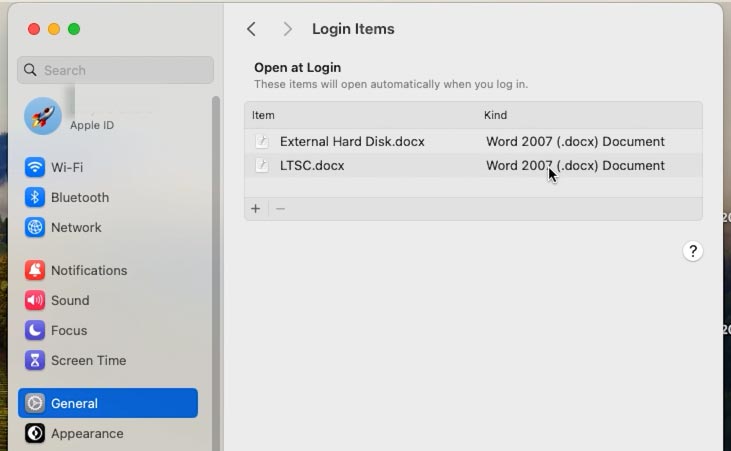
Además, para agregar rápidamente un programa a esta lista, haga clic derecho en el ícono de la aplicación y en el menú emergente, abra Opciones y luego Abrir al iniciar sesión. Después de lo cual la aplicación se agregará a la lista de inicio.
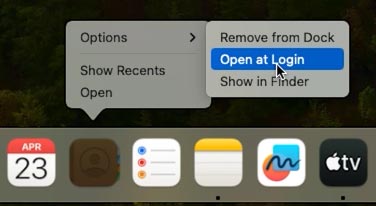
Cuenta de invitado en Mac
Puedes ampliar la funcionalidad de tu Mac agregando varios usuarios. Esto es especialmente conveniente si varias personas utilizan la computadora al mismo tiempo. Cada usuario puede personalizar sus propios fondos de pantalla, diseños, configuraciones y aplicaciones, u otras preferencias. También puedes agregar un usuario invitado para que cualquier persona que quiera usar tu Mac temporalmente no tenga acceso a tus archivos o documentos personales.
Para agregar un nuevo usuario, abra Preferencias del Sistema – Usuarios y Grupos – Agregar Usuario.
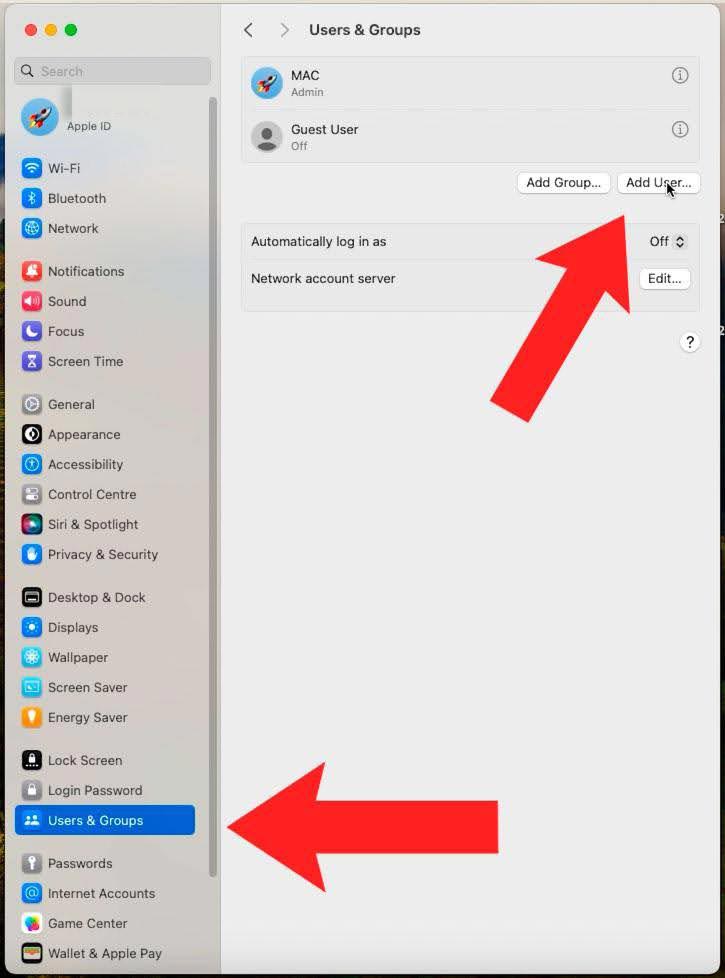
Para activar una cuenta de invitado, haga clic en el icono “i” y mueva el control deslizante opuesto – Permitir que los invitados inicien sesión – a la posición – Activado. Esto le permitirá iniciar sesión en su computadora sin contraseña, pero con algunas restricciones.
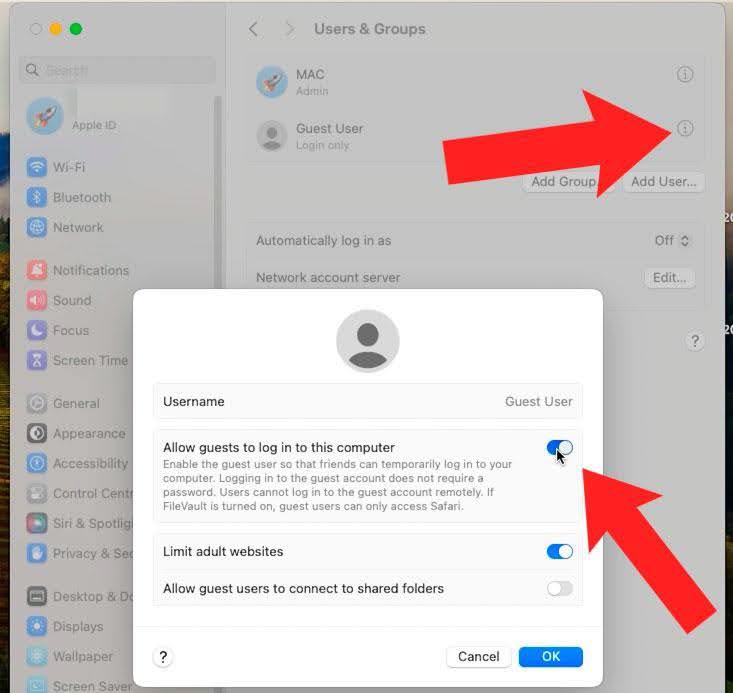
Usa AirDrop para compartir archivos y fotos.
MacOS tiene una opción que te ayudará a concentrarte en el trabajo desactivando las notificaciones entrantes.
Puedes habilitar el modo No molestar en el menú Centro de control. Ábralo haciendo clic en el icono en la esquina superior derecha de la pantalla y luego haga clic en Enfoque.
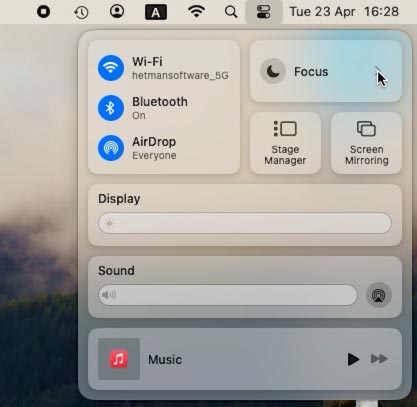
Aquí puedes configurar este modo o activarlo rápidamente.
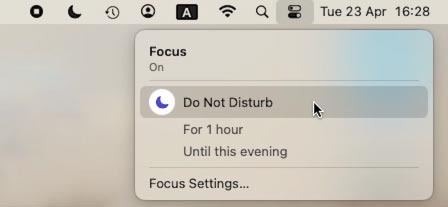
Para ajustar tus notificaciones, abre configuración de enfoque. Aquí puede configurar notificaciones para aplicaciones individuales.
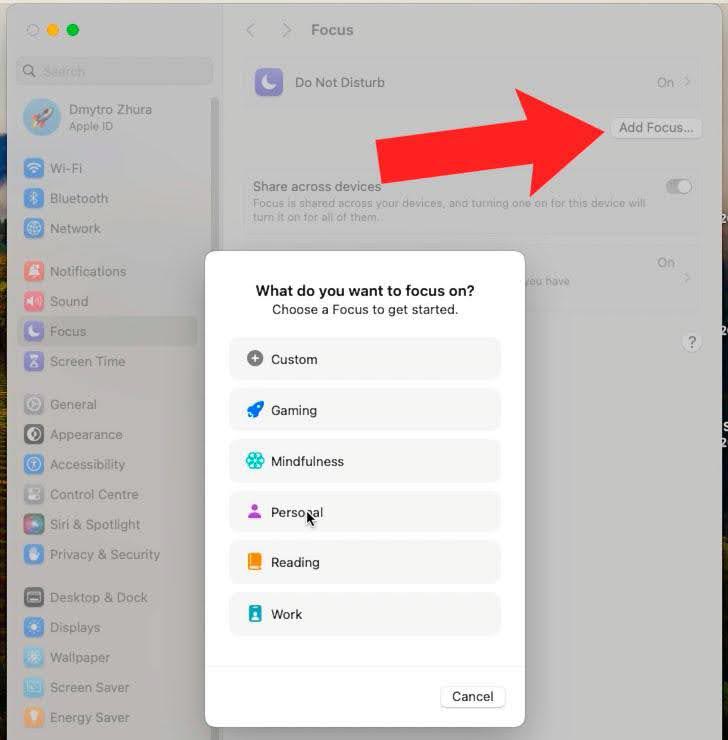
Cómo ver contraseñas
MacOS tiene una función llamada Acceso a llaveros que recuerda casi todas las contraseñas de los sitios a los que ingresa. Además, la utilidad recuerda las contraseñas de Wi-Fi para diferentes ubicaciones. Aunque tu Mac se conecta automáticamente a la red guardada en él, es posible que necesites saber la contraseña de Wi-Fi de otro dispositivo, como un teléfono o una tableta.
Para averiguar cualquier contraseña guardada, abra Acceso a llaveros. La forma más rápida de encontrar una utilidad es usar Spotlight (presione Comman + Espacio e ingrese Llavero).

Luego puedes utilizar la búsqueda para encontrar el sitio o la red Wi-Fi para la que necesitas una contraseña.
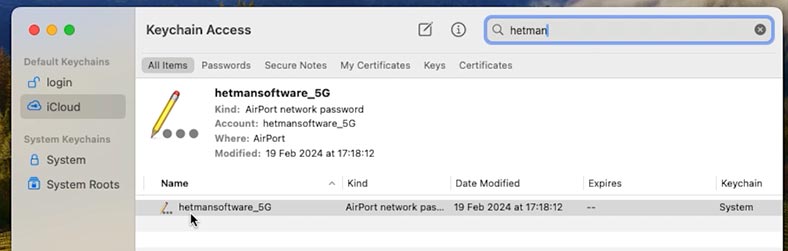
Haga clic derecho sobre él, seleccione y copie la contraseña al portapapeles.
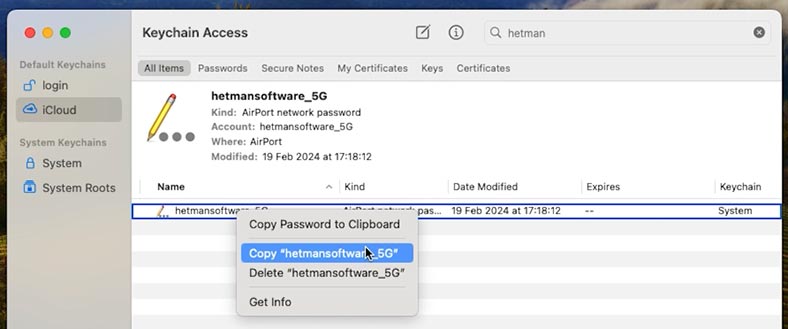
O ábralo y luego habilite la visualización de la contraseña. Después de ingresar la contraseña de administrador, la verá.
Copia rápida de enlaces
Para copiar rápidamente un enlace en el navegador Safari, puedes utilizar teclas de acceso rápido.
Presione Command + L, para seleccionar el enlace completo, luego Command + C, para copiarlo al portapapeles.
Este método es mucho más rápido que arrastrar manualmente el cursor del mouse hasta el final del enlace y puede ahorrar tiempo si necesita copiar rápidamente un enlace.
Esquinas activas (Hot corners)
Esquinas activas en macOS es una función que te permite realizar diversas acciones activando comandos especiales cuando pasas el mouse sobre una esquina de la pantalla. Es una forma cómoda de controlar su computadora y realizar tareas cotidianas sin tener que abrir aplicaciones ni hacer clics adicionales.
Para configurar Esquinas activas, abra Configuración del sistema – Escritorio y estación de acoplamiento – opción Esquinas Activas.
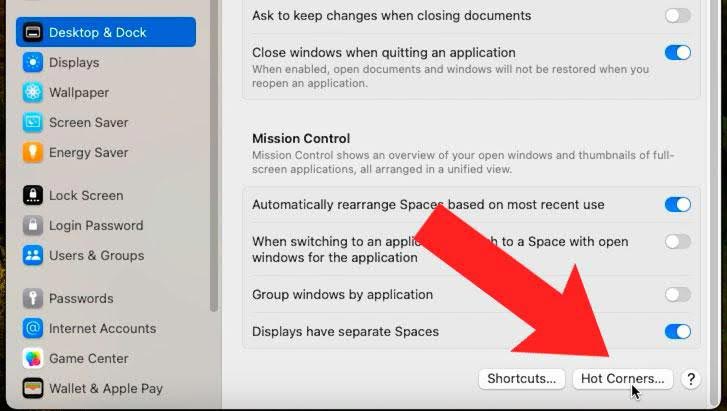
Aquí puedes elegir acciones para cada una de las cuatro esquinas de la pantalla de tu Mac. Por ejemplo, puede seleccionar Modo de suspensión o abrir Mission Control, asignar un ángulo para abrir el navegador o correo electrónico Safari, abrir uno de los sistemas secciones de configuración, iniciar una búsqueda o gestionar archivos, etc.
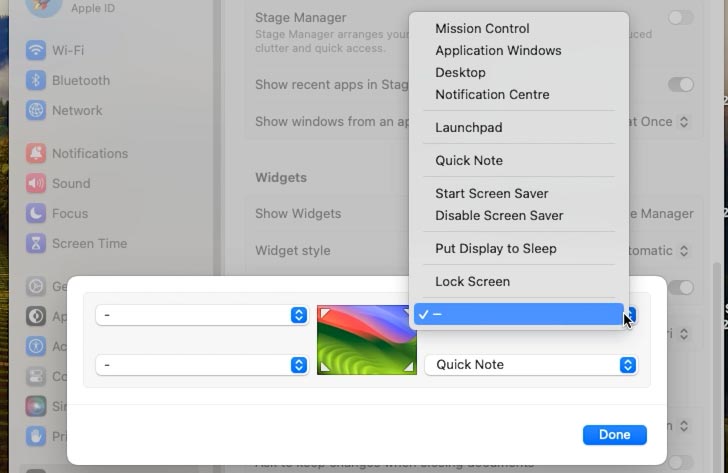
Estos son sólo algunos ejemplos de lo que puedes agregar a los rincones activos. Las opciones de personalización de los rincones activos son prácticamente ilimitadas y puedes adaptarlas a tus necesidades y flujos de trabajo.
Una vez que hayas ajustado las esquinas activas a tu gusto, cierra Preferencias del Sistema para guardar los cambios.
Esto le permite administrar su computadora de manera rápida y conveniente y mejora la eficiencia de su trabajo.
Abrir la copia predeterminada del archivo (función Plantilla)
La función de plantillas en Finder es una manera conveniente de reducir pasos innecesarios en su flujo de trabajo. Le permite abrir copias de archivos de forma predeterminada sin afectar el original. Casi cualquier archivo se puede definir como plantilla, lo que hace que esta función sea útil para agilizar las tareas cotidianas, como trabajar con fotografías en Photoshop, archivos de texto o documentos de Word.
Para aprovechar esta función, haga clic derecho en el archivo que desea utilizar como plantilla y seleccione Obtener información.
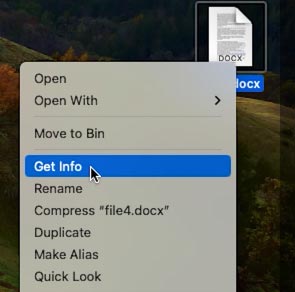
Luego, marca la casilla de verificación Plantilla, en la sección Principal. Cierre la ventana de propiedades del archivo.
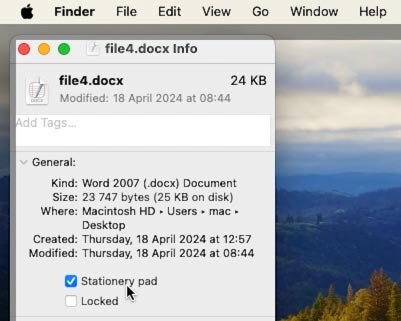
La próxima vez que abras un archivo de plantilla, Finder creará y abrirá automáticamente una copia del mismo, dejando el original intacto.
Esta es una excelente alternativa a la edición repetida de plantillas y al uso del comando Guardar como…, lo que puede provocar la pérdida o la sobrescritura del archivo original.
Atajos de aplicaciones en la barra de herramientas Finder
El Finder le permite agregar accesos directos a aplicaciones, archivos y carpetas a la barra de herramientas.
Para agregar un acceso directo, abra Finder y vaya a la carpeta donde se encuentra el acceso directo deseado.
Mantén presionada la tecla Command y arrástrala a un lugar accesible en la barra de herramientas.
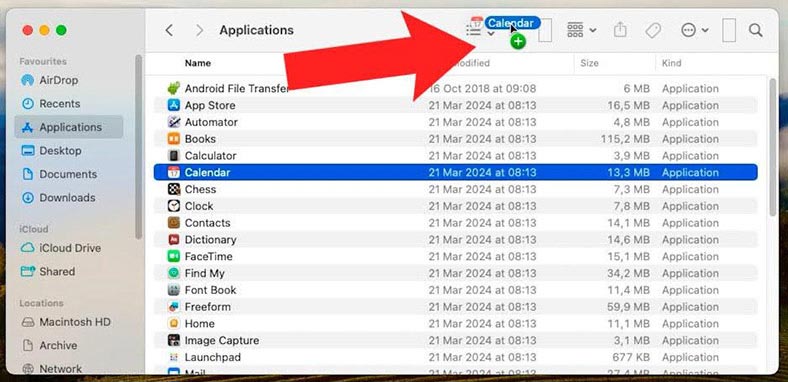
Cuando inicie Finder, verá los accesos directos agregados en el panel. Ahora puede iniciar rápidamente el programa que necesita o encontrar un documento de uso frecuente.

Cambiar entre aplicaciones
Y si utiliza con frecuencia una gran cantidad de aplicaciones abiertas, para moverse rápidamente, use el método abreviado de teclado: Command + Tab.
Después de presionar Command + Tab, aparecerá el selector de aplicaciones.
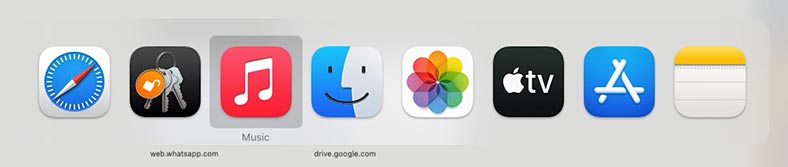
Mantener presionada la tecla Commnd y luego presionar Tab le permite desplazarse por la lista de aplicaciones. Cuando la aplicación que desea esté resaltada, suelte las teclas para cambiar a ella. Esta es una manera conveniente de moverse rápidamente entre diferentes aplicaciones sin tener que usar el mouse.
Conclusión
En conclusión, me gustaría enfatizar que MacOS tiene muchas funciones y técnicas útiles que pueden simplificar enormemente su trabajo diario con su computadora. Desde zonas activas y copia rápida de enlaces hasta la función de plantillas del Finder, estas funciones ayudan a que su experiencia sea más cómoda y eficiente.








