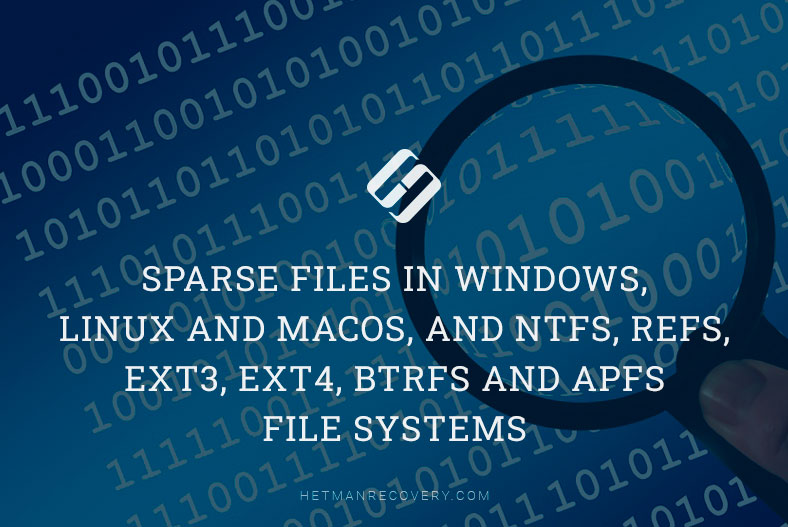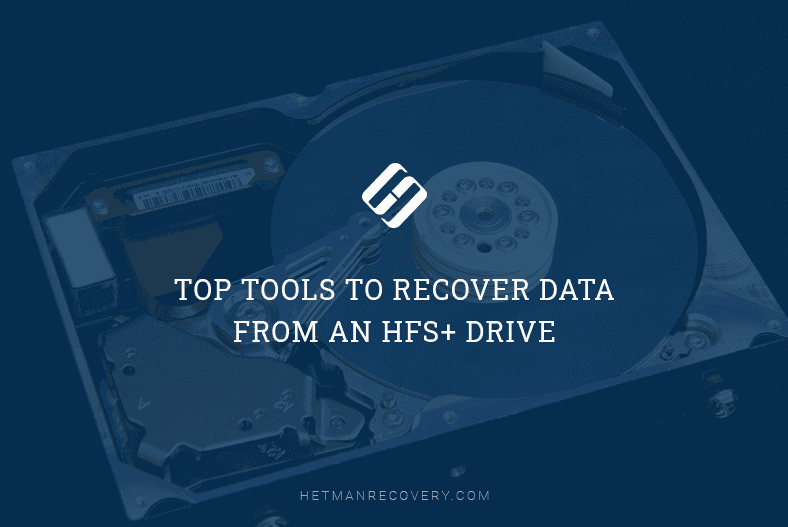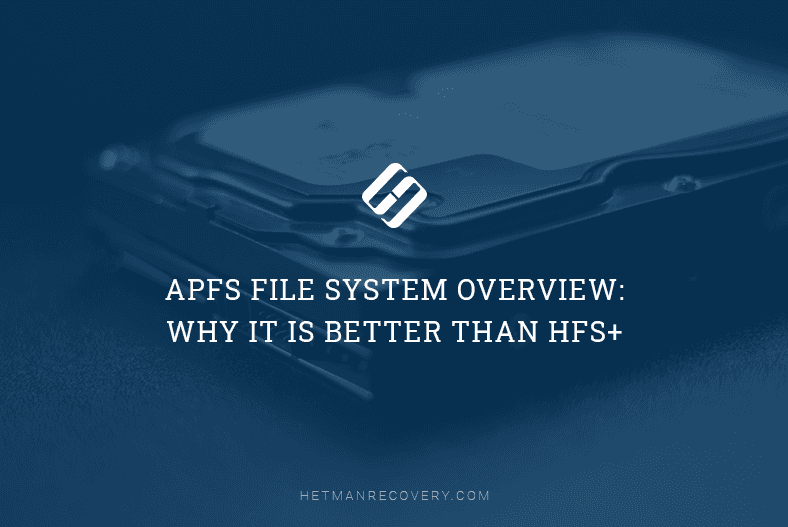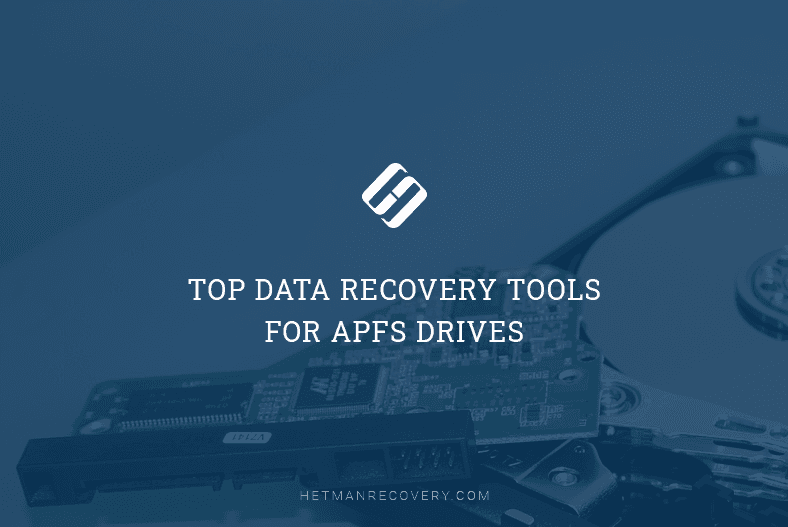How to Start a macOS Computer in Safe Mode
Read this article to find out how to start a macOS computer in Safe Mode. We’ll explore Safe Mode, learn how to enable it, when it can be used, and what peculiarities should be kept in mind.
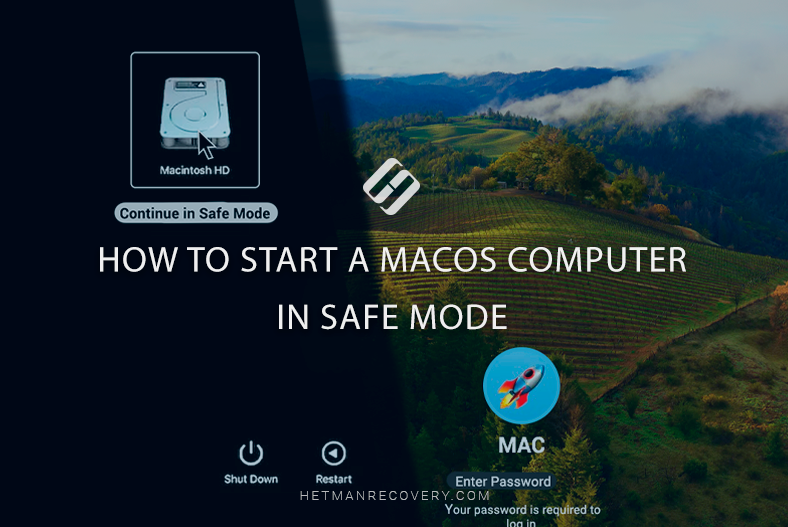
- What is Safe Mode in macOS
- How to start a Mac in Safe Mode
- Safe Mode on Macs with an M chip
- When and why you need Safe Mode
- How to exit Safe Mode
- How to boot Mac in Safe Mode without keyboard
- Conclusion
- Questions and answers
- Comments
Safe Mode if one of the important features inside your PC. It helps you start a computer with a minimal set of apps and drivers to identify and fix various system issues.
In this article, we’ll explore Safe Mode, learn how to enable it, when it can be used, and what peculiarities should be kept in mind.

How to Recover Mac from Time Machine Backup / MacOS Recovery Mode
What is Safe Mode in macOS
Safe Mode is a special boot mode in macOS that allows you to start a computer with a minimal set of drivers, kernel extensions, and third-party apps. In this mode, only essential software is used, which allows to identify and eliminate system issues caused by software conflicts, damaged files or other problems.
The main goal of Safe Mode is to ensure stable and reliable system boot, while reducing possible software-related issues to a minimum. In this mode, the computer works with a limited set of functions which helps to isolate and eliminate a problem without any additional interferences.
Safe Mode is often used for troubleshooting various macOS issues such as freezing, app crashing, incorrect system operation and so on. It can also be useful when installing or removing software, or when updating the operating system.
| Function | Description | How to Activate | What It Does |
|---|---|---|---|
| What is Safe Mode? | Safe Mode is a special startup mode in macOS that allows you to start your computer with limited functions to troubleshoot issues. | Turn off your Mac, then turn it on and hold the Shift key until the login screen appears. | Loads the system with a minimal set of drivers and extensions, which can help resolve software issues. |
| Disk Check | In Safe Mode, macOS automatically checks the disk for issues and fixes them if necessary. | Enter Safe Mode. | Helps resolve issues related to the file system and disk. |
| System Update | In Safe Mode, the system can automatically update important components or applications that may be causing issues. | Enter Safe Mode. | Facilitates system updates without interference from third-party extensions or applications. |
| Cache Clearing | Safe Mode clears system caches, which can help resolve issues related to incorrect application or system behavior. | Enter Safe Mode. | Helps resolve issues related to cached data that may cause errors. |
| Problem Diagnosis | Safe Mode helps diagnose issues, including software and driver problems, by starting with the minimal necessary components. | Enter Safe Mode. | Provides the ability to check and resolve issues that may be caused by third-party components. |
| Disabling Third-Party Extensions | In Safe Mode, third-party extensions and startup items do not load, allowing you to troubleshoot issues caused by these elements. | Enter Safe Mode. | Helps determine if the issue is with third-party extensions or applications. |
Now let’s find out how to enable Safe Mode on a Mac computer.
How to start a Mac in Safe Mode
The sequence of steps to boot a Mac in Safe Mode slightly differs for Intel-based computers and computers equipped with Apple Silicon (M1, M2, M3). We will examine both options.
To boot an Intel-based Mac in Safe Mode take the following steps:
-
If the computer is running, restart it by pressing the power button and choosing the Restart option in the menu. As soon as the computer begins to restart, hold down the Shift key.
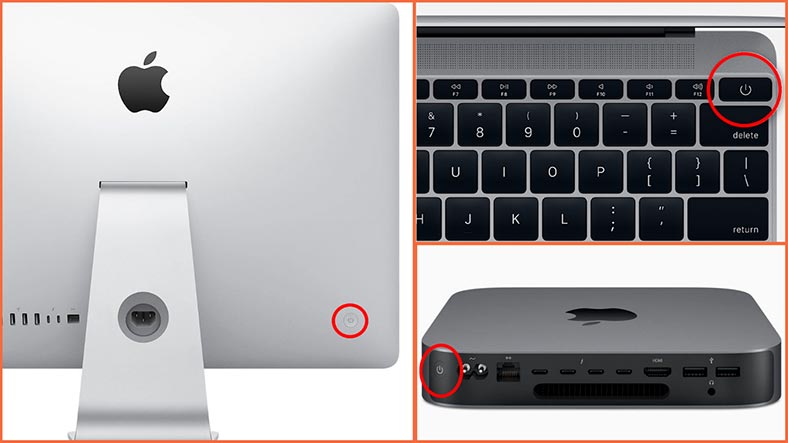
-
For a computer which is off: hold down the Shift key before you turn it on. Keep holding down the Shift key until you see the Apple logo on the screen and the boot progress bar.
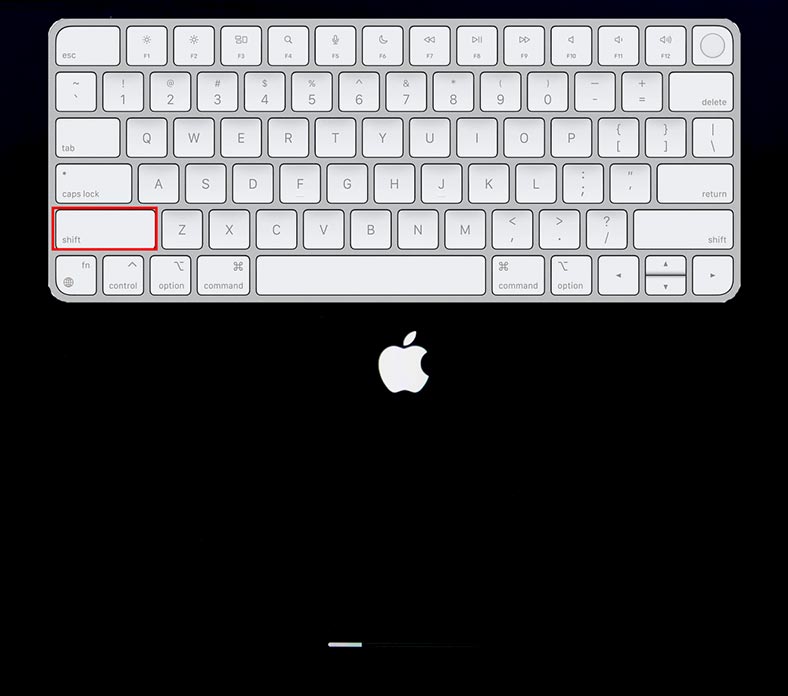
-
After that, the sign-in screen appears, and you will see the Safe Boot line on top. Type your account password.
-
You can see it’s Safe Mode because the desktop is white.
-
To make sure that your Mac has booted in Safe Mode, open a system report.
-
To do it, go to Settings – General – About, and open System Report below.
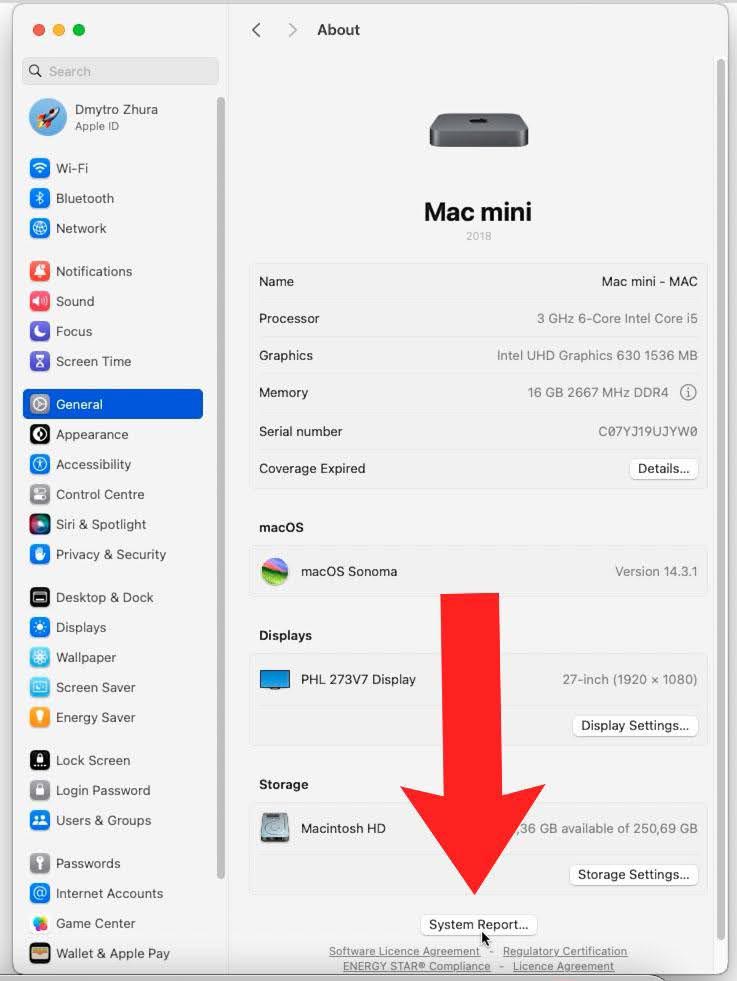
-
Here, go to Software – and you can see its Boot Mode is Safe.
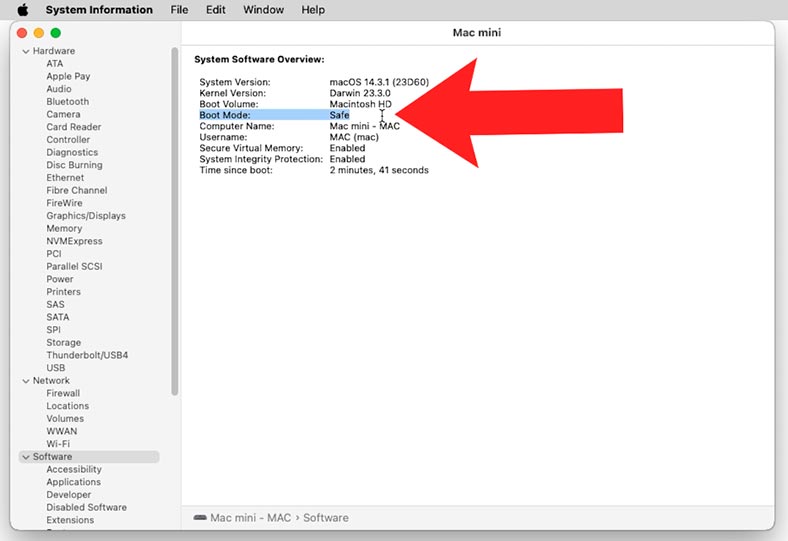
Safe Mode on Macs with an M chip
To boot macOS with M chip in Safe mode, do the following:
-
Press and hold the power button until you see the startup options menu.
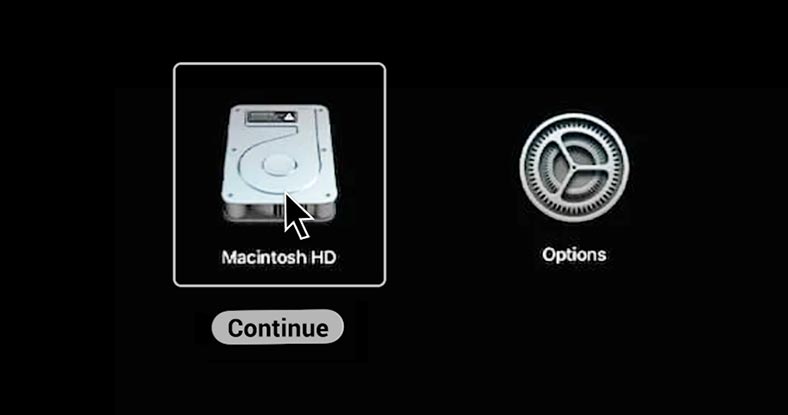
-
Select your boot disk.
-
Hold down the Shift key. The line Continue will change to Continue in Safe Mode.
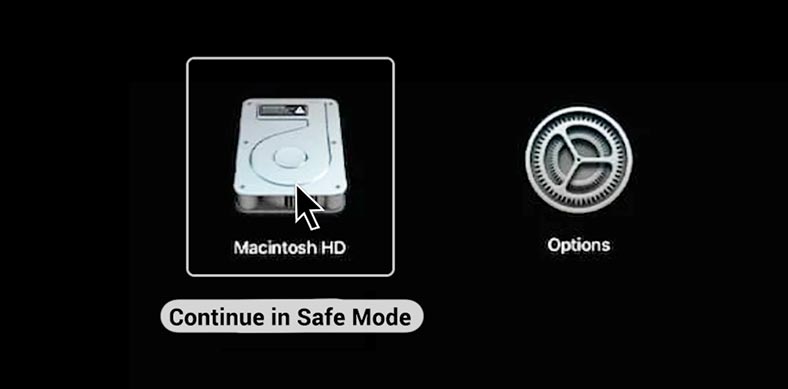
-
Click on Continue in Safe Mode.
-
Release the Shift key.
Now you can see your Mac has booted in Safe Mode.
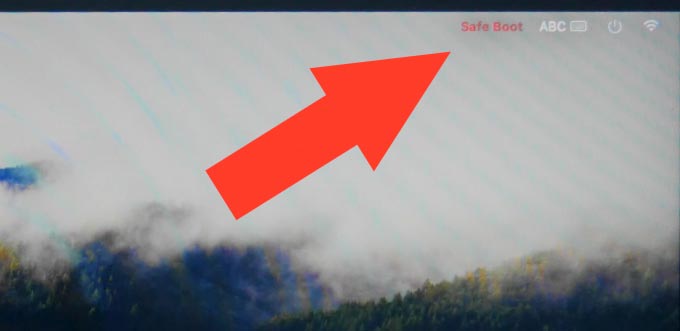
When and why you need Safe Mode
Safe Mode can come in handy in such cases:
- Fixing boot issues. If your Mac computer faces certain boot problems such as freezing while displaying an Apple logo, or stuck boot screen, Safe Mode can help you identify and eliminate the cause of the problem.
- Eliminating software conflicts. In Safe Mode, only main components of the operating system are booted, which allows to remove the effects of third-party software or drivers on the work of your computer. It can be useful when eliminating conflicts or errors caused by installed applications or drivers.
- Access to diagnostics and recovery tools. In Safe Mode, you can use various diagnostics and recovery tools available in macOS, such as Disk Utility or Console to check and restore the file system integrity or fix other issues.
- Safe Mode also forces a check on all directories in the boot volume, which allows you to identify any hard disk issues that may interfere with the boot process.
Overall, Safe Mode gives you an opportunity to boot your Mac in a minimal configuration, which helps to isolate and eliminate various problems that you might face when using your device.
Since Safe Mode boots only a limited set of drivers and kernel extensions, it enables you to minimize possible software conflicts and issues. If your computer is able to work properly in Safe Mode, then its problems may be caused by third-party software. In this case, it’s recommended to disable automatic startup for such apps.
To do it, open System Settings – General – Login Items. Here, you can choose a third-party app to remove from the automatic startup list.
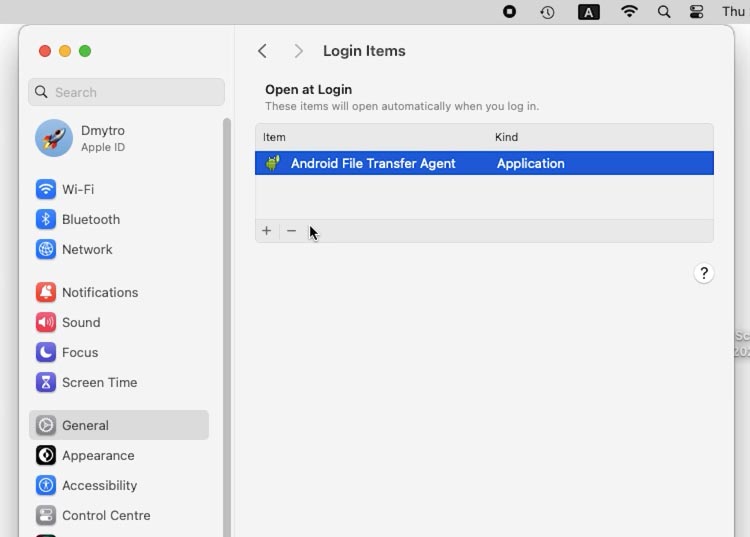
If you need to run a hardware check or diagnostics, Disk Utility and Console are available in Safe Mode. Use them to check your hard disk, restore file system integrity, or fix other issues.
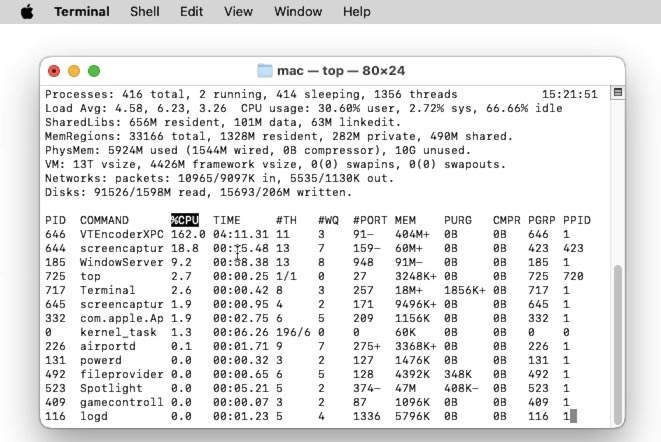
Generally speaking, Safe Mode offers you a limited but stable set of functions to help isolate and eliminate various problems with your Mac.
How to exit Safe Mode
To exit Safe Mode, just restart the computer. Open the Apple menu in the top left corner of the screen, choose Restart and wait until your computer restarts.
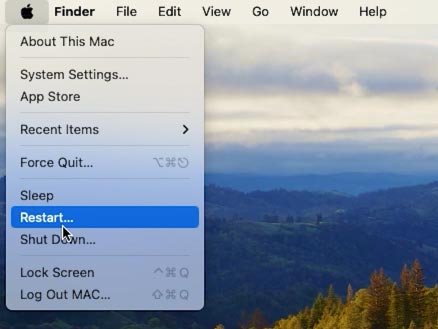
Otherwise, shut it down with the power button, and then turn it on again.
How to boot Mac in Safe Mode without keyboard
If you have no keyboard for Safe Mode, but remote access is configured for your Mac, you can start it remotely by SSH. For this method to work, your computer should have the Remote Login option activated.
To check or enable it, open Settings – General – Sharing.
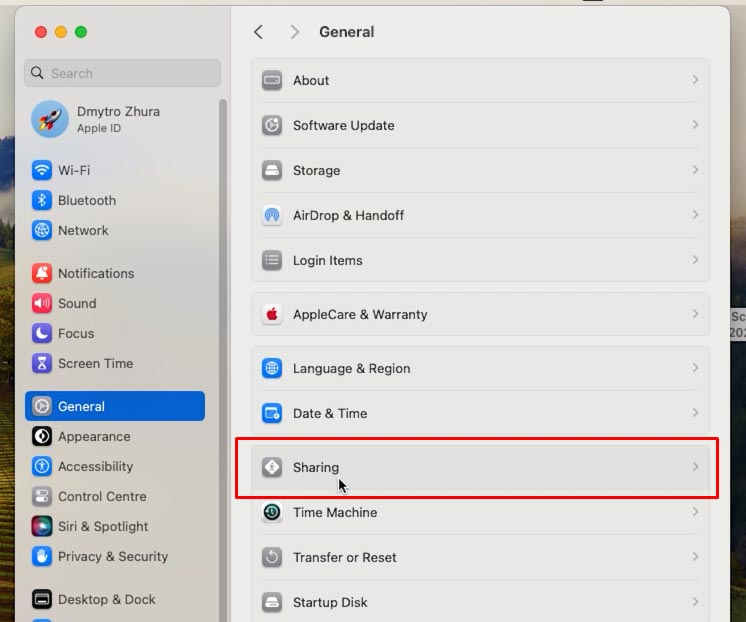
Drag the slider next to Remote Login to Enabled position.
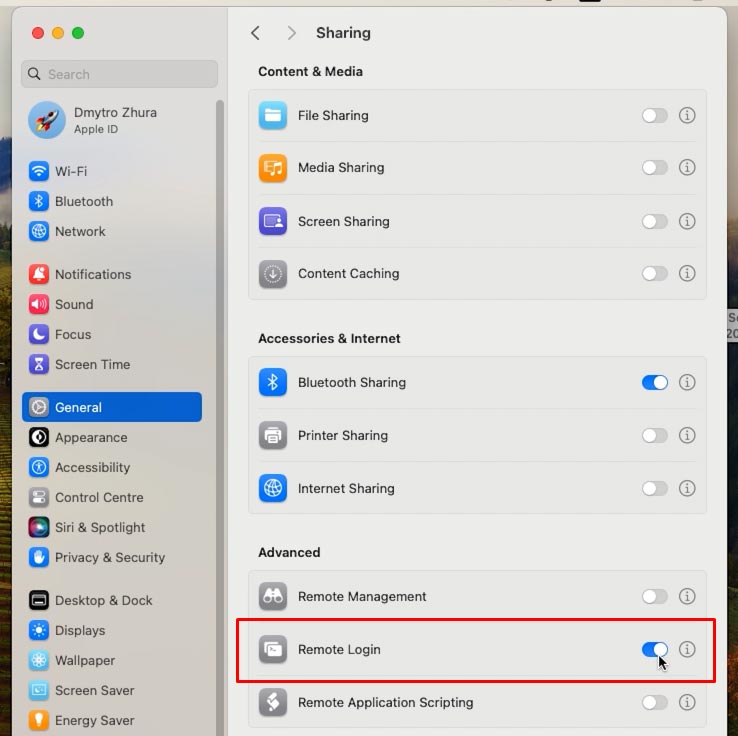
After that, click on the icon with the “i” letter and set access permissions – For all users, or for specific users whom you can add by clicking on the plus button.
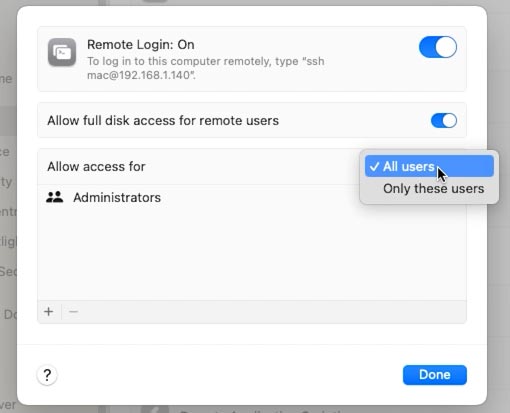
Then open Terminal if you do it from another Mac, or use an SSH client. I’ll show you the steps for an SSH client. Type the IP address for your Mac computer, and then the login and password to sign in.
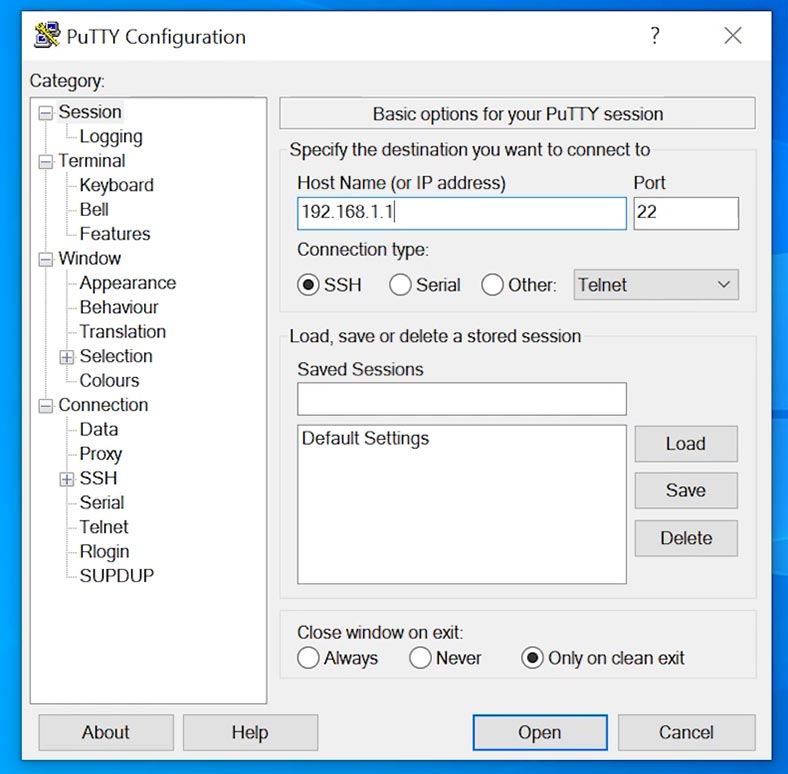
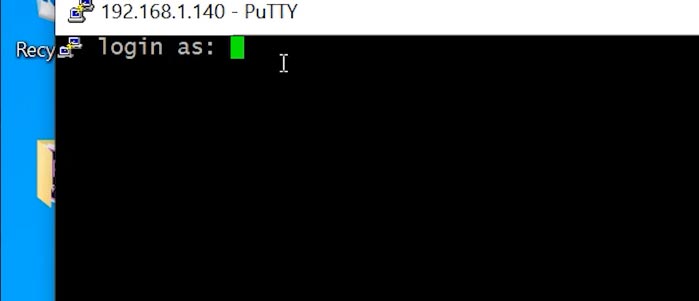
Then type the following command:
sudo nvram boot-args="-x"
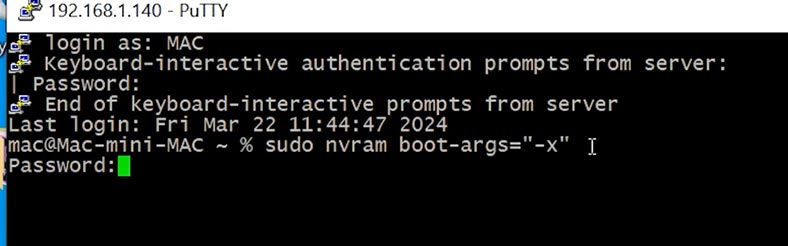
If you see an error like this, it means you won’t be able to boot this way:
Error setting variable - 'boot-args': (iokit/common) not permitted
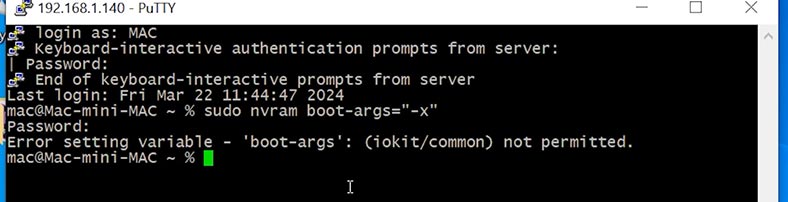
To fix this problem, you may have to disable the system integrity protection for some time. To do it, you need to boot the computer in Recovery Mode. Use the keyboard shortcut Command + R when turning on the computer.
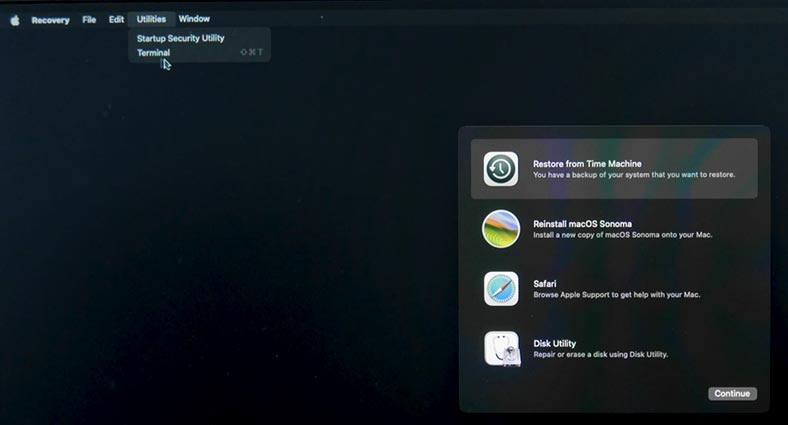
After that, open Terminal from the Utilities menu and run this command:
csrutil disable
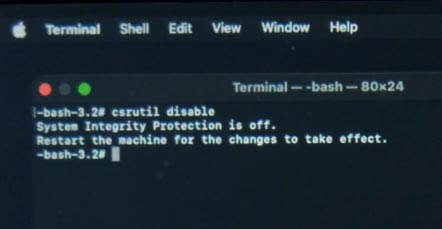
The next step is to restart your Mac and try running this command again.
sudo nvram boot-args="-x"
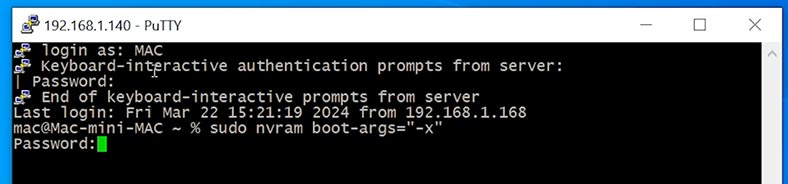
As you can see, when this error appears, you still need to use the keyboard.
After the restart, the computer will boot in Safe Mode.
When you’re finished with Safe Mode, use this command to go back to normal boot:
sudo nvram boot-args=""
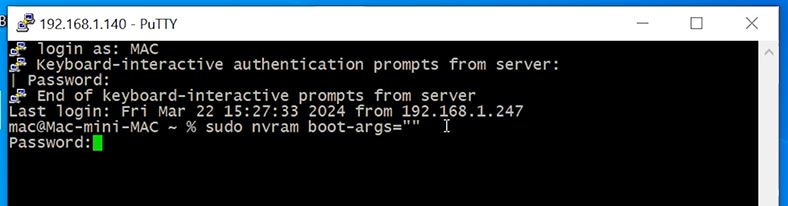
To enable the system protection again, boot the computer in Recovery Mode and run this command in the Terminal:
csrutil enable
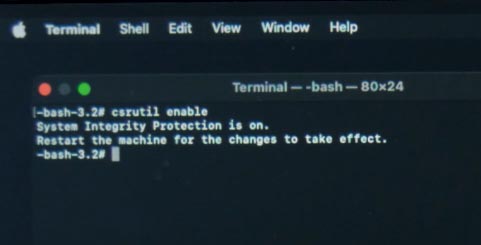
This way, after some initial configuration you’ll be able to boot Mac in Safe Mode without a keyboard while using remote access. You can even do it from your phone, with the help of a corresponding SSH client.
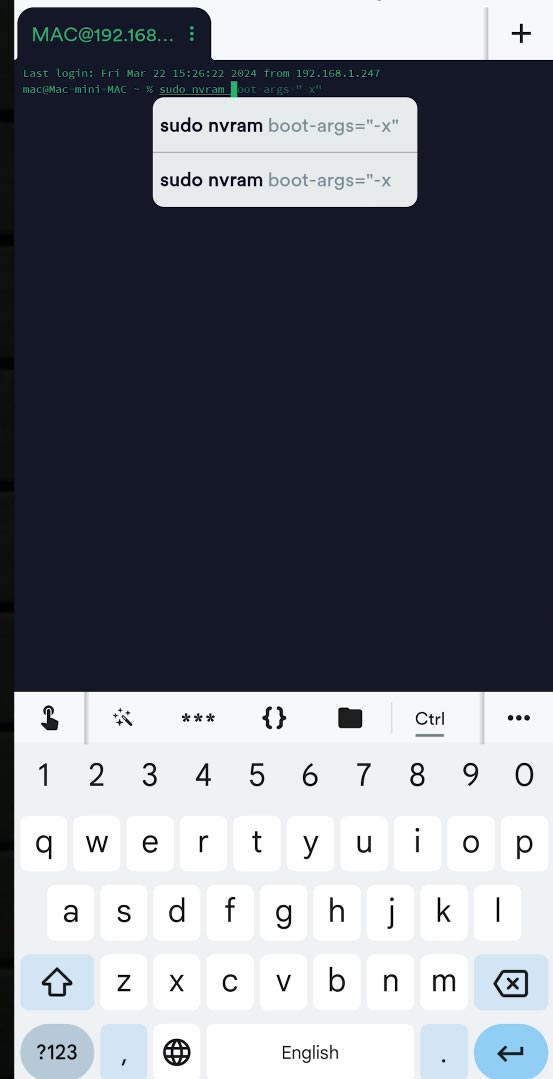
Conclusion
Summing up, I’d like to stress that Safe Mode in macOS is a useful feature to help you fix various issues your computer might have. It provides a minimal system boot that allows to identify and eliminate software or driver problems. However, always remember that Safe Mode includes only basic functions, and some apps or driver may be temporarily disabled.
If you encounter problems with your Mac, try booting it in Safe Mode and taking necessary actions to eliminate the issues. If they persist, contact a repair specialist or Apple support.
Don’t forget that Safe Mode is a tool designed to eliminate problems, and it should be used cautiously and carefully. After the issues are fixed, remember to exit Safe Mode and continue your work in normal boot mode.