Funcionalidades do macOS para melhorar o desempenho do seu sistema
Leia sobre como tirar o máximo partido do seu Mac para obter a máxima produtividade. Neste artigo, mostraremos recursos e configurações úteis do macOS que o ajudarão a trabalhar de forma mais eficiente e conveniente e veremos um conjunto de truques úteis que lhe permitirão tirar o máximo partido do seu Mac.

- Atalho de teclado para qualquer coisa
- Renomeação em lote de um grupo de ficheiros
- Capturas de ecrã e gravação de ecrã
- Stage manager (Diretor)
- Iniciar aplicações automaticamente ao iniciar sessão
- Conta de convidado no Mac
- Utilize o AirDrop para partilhar ficheiros e fotografias.
- Como visualizar as passwords
- Cópia rápida de links
- Ângulos activos (Hot corners)
- Abrir a cópia padrão do ficheiro (função de modelo)
- Atalhos de aplicações na barra de ferramentas do Finder
- Alternar entre aplicações
- Conclusão
- Perguntas e respostas
- Comentários
MacOS é um sistema operativo poderoso com muitas características e capacidades, e este artigo em vídeo tem como objetivo ajudá-lo a dominá-lo ao máximo. Independentemente do seu nível de experiência com este sistema operativo, tenho a certeza que encontrará algo útil para si.
De seguida, veremos técnicas básicas e mais avançadas que o ajudarão a aumentar a produtividade, melhorar a organização e tornar a sua experiência MacOS mais agradável e confortável.
| Função | Descrição | Como melhora o desempenho do sistema |
|---|---|---|
| Atalhos de Teclado para Tudo | Criar combinações de teclas personalizadas para acesso rápido a várias funções ou aplicativos. | Permite a execução rápida de tarefas e o lançamento de aplicativos, melhorando a eficiência geral do trabalho. |
| Renomeação em Lote de Arquivos | Capacidade de renomear um grande número de arquivos de uma só vez, utilizando modelos padrão ou opções adicionais. | Economiza tempo na organização de arquivos, simplificando a gestão de grandes volumes de dados. |
| Capturas de Tela e Gravação de Tela | Ferramentas integradas para tirar capturas de tela e gravar vídeos da tela. | Fornece uma maneira rápida e fácil de criar materiais visuais para apresentações, tutoriais ou compartilhamento de informações. |
| Stage Manager | Um recurso para organizar o espaço de trabalho, permitindo alternar facilmente entre aplicativos e janelas abertas. | Garante uma gestão eficiente das janelas, melhorando a produtividade e a facilidade de uso. |
| Início automático de aplicativos no login do sistema | Capacidade de iniciar automaticamente aplicativos selecionados durante o login no sistema. | Fornece acesso rápido às ferramentas necessárias imediatamente após o login, economizando tempo ao iniciar manualmente. |
| Conta de convidado no Mac | Um recurso para criar uma conta de convidado que pode ser usada sem fazer login na conta principal. | Garante a segurança dos dados pessoais ao permitir que outros usuários usem temporariamente o computador sem acessar os arquivos principais. |
| Usar AirDrop para Compartilhar Arquivos e Fotos | Um recurso para transferir arquivos e fotos sem fio entre dispositivos Apple. | Permite troca rápida de dados entre dispositivos sem necessidade de conexão com a internet. |
| Como Exibir Senhas | Uma ferramenta para exibir senhas salvas no sistema, armazenadas no Keychain. | Fornece acesso rápido às senhas salvas, ajudando a gerenciar contas e aumentando a segurança. |
| Cópia Rápida de Links | Capacidade de copiar rapidamente links clicando com o botão direito ou usando atalhos de teclado. | Aumenta a velocidade de trabalho com a internet e documentos, permitindo o compartilhamento rápido de links. |
| Cantos Quentes (Hot Corners) | Um recurso que permite atribuir ações específicas aos cantos da tela para acesso rápido. | Fornece acesso instantâneo a funções usadas com frequência, melhorando a facilidade de uso. |
| Abrir uma cópia do arquivo por padrão (Recurso de Modelos) | Capacidade de abrir uma cópia do arquivo em vez do original para trabalhar com modelos de documentos. | Garante a preservação dos arquivos originais e permite criar novos documentos rapidamente com base nos modelos. |
| Atalhos de aplicativos na barra de ferramentas do Finder | Capacidade de adicionar atalhos de aplicativos à barra de ferramentas do Finder para acesso rápido. | Aumenta a eficiência na gestão de arquivos, permitindo acesso rápido aos aplicativos necessários. |
| Alternar entre aplicativos | Usar a combinação de teclas Command+Tab para alternar rapidamente entre aplicativos abertos. | Fornece acesso rápido a outros aplicativos sem a necessidade de usar o mouse, melhorando a facilidade de trabalho. |

🍏Guía completa: Recuperación de datos después de actualizar, reinstalar MacOS o formatear un disco 🍏
Atalho de teclado para qualquer coisa
O MacOS tem atalhos de teclado integrados que são adicionados por defeito pelo programador. Mas também pode criar o seu próprio atalho de teclado para iniciar qualquer aplicação.
Para adicionar um novo atalho de teclado, abra as Preferências do Sistema e aceda a Teclado.
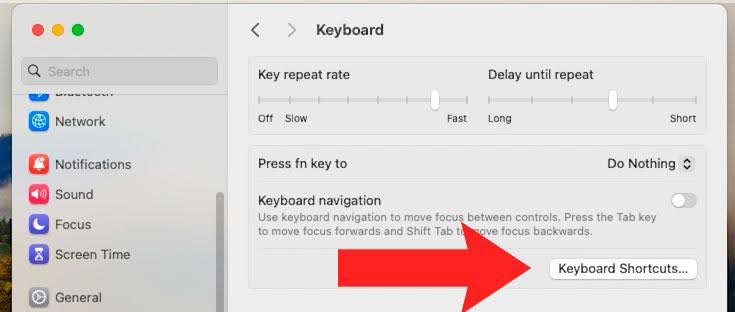
E aqui, abra Atalhos de teclado e depois Atalhos de teclado de aplicações.
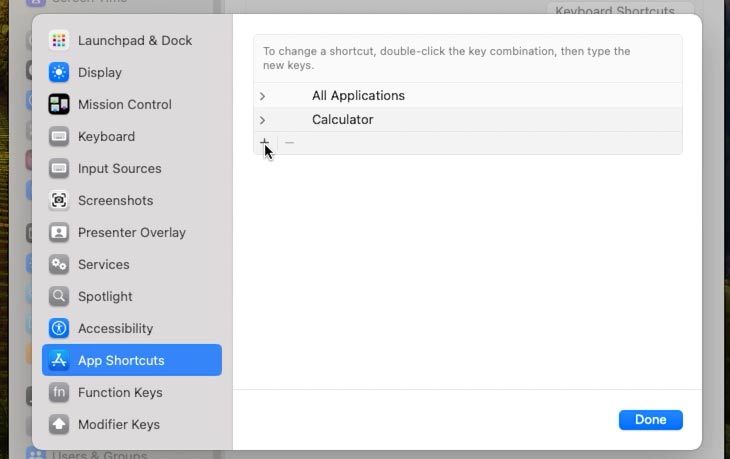
Aqui é necessário clicar em “+” e seleccionar o programa para o qual pretende criar um atalho.
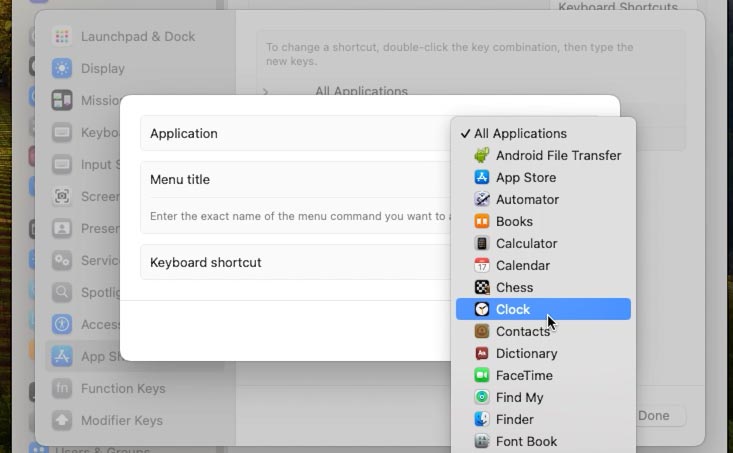
Introduza o nome do menu e defina a combinação de teclas que será utilizada para este atalho.
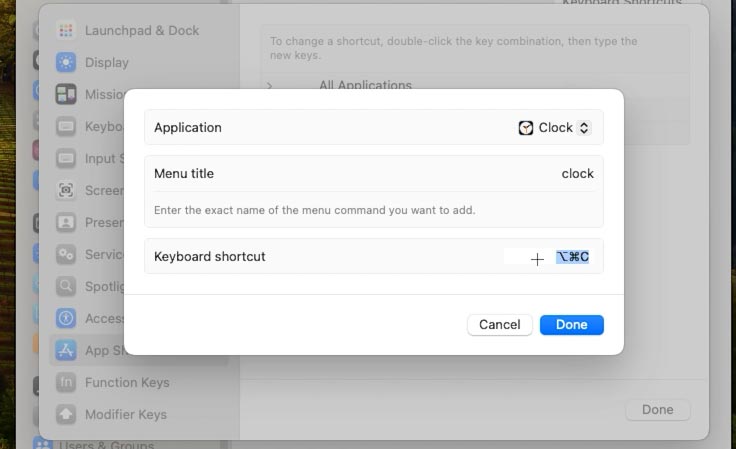
Agora, premir a combinação especificada no teclado abrirá a aplicação selecionada.
Renomeação em lote de um grupo de ficheiros
Se tiver um grupo de ficheiros que pretende renomear, isto pode ser feito de forma rápida e fácil num Mac.
Para renomear, primeiro precisa de selecionar um grupo de ficheiros que pretende renomear (clique no primeiro, mantenha premida a tecla Shift e selecione os restantes). Depois de selecionar o grupo, clique com o botão direito do rato sobre o mesmo e selecione Renomear.
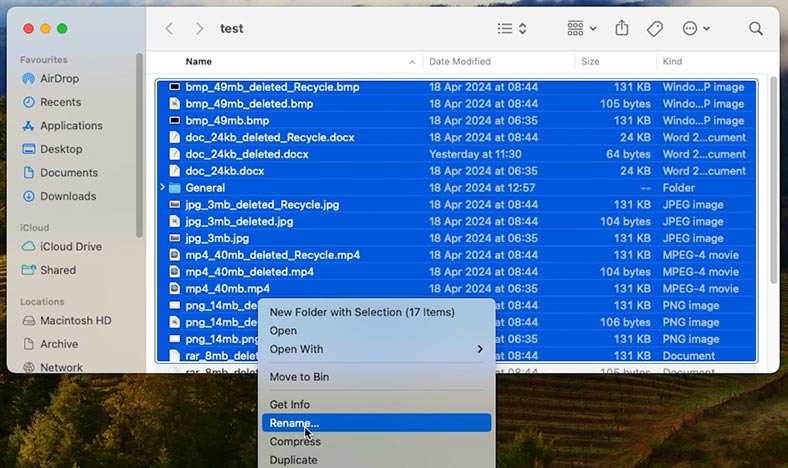
Pode então alterar ou adicionar texto (depois ou antes do nome), bem como alterar o formato do nome.
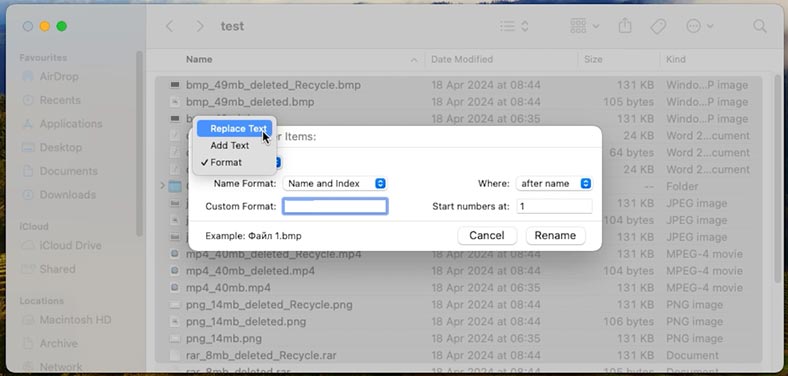
Desta forma, pode renomear rapidamente um grande número de ficheiros de uma só vez.
Capturas de ecrã e gravação de ecrã
Existem atalhos de teclado separados para fazer capturas de ecrã. Pode fazer uma captura de ecrã da tela inteira ou de parte dela. Todas as imagens serão automaticamente guardadas na área de trabalho por defeito e aparecerão no canto direito.
Para capturar o ecrã completo, prima a combinação de teclas – Shift + Command + 3.
Para tirar uma fotografia de uma parte específica do ecrã, prima – Shift + Command + 4 e desenhe uma moldura à volta do que está a acontecer.
E para criar uma gravação de ecrã, prima – Shift + Command + 5 e seleccione o tipo de gravação (ecrã completo ou separado área) e Gravar.
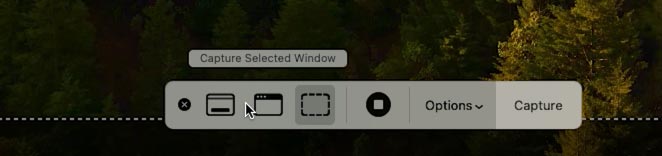
Para parar a gravação, clique no ícone de paragem no canto superior direito do ecrã. A gravação, bem como as fotografias, aparecerão no ambiente de trabalho.
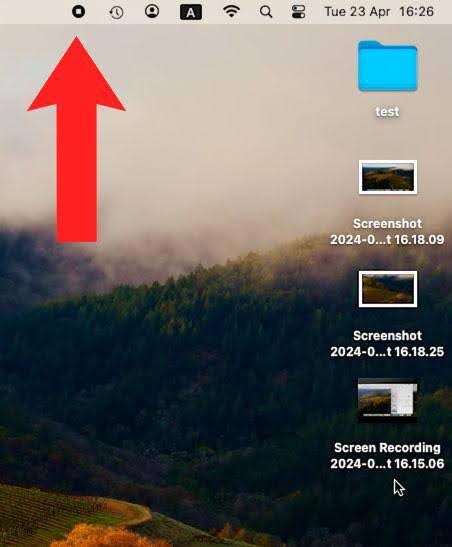
Stage manager (Diretor)
Se o seu Mac tiver macOS Ventura ou posterior, então pode utilizar a função Stage Manager para organizar e alternar entre todas as suas janelas e aplicações.
Para ativar esta opção, clique no ícone da Central de Controlo no canto superior direito do ecrã (o ícone com duas riscas e pontos). Na janela Stage Manager que é aberta, clique em – Ativar.
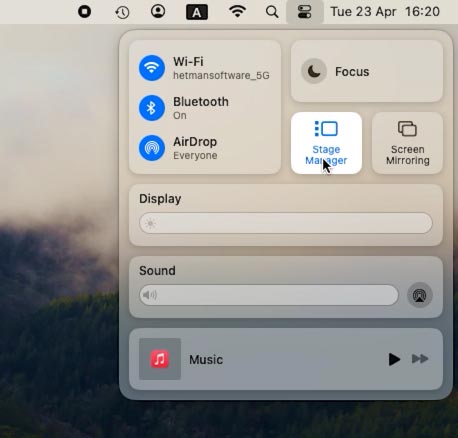
Isto fará com que apareçam várias aplicações à esquerda e a aplicação em que está a trabalhar ficará na frente e no centro. Diferentes janelas da mesma aplicação serão agrupadas umas sobre as outras. E se quiser utilizar duas ou mais aplicações ao mesmo tempo, basta arrastar e largar outras aplicações naquela que já está aberta. Ou minimize os desnecessários.
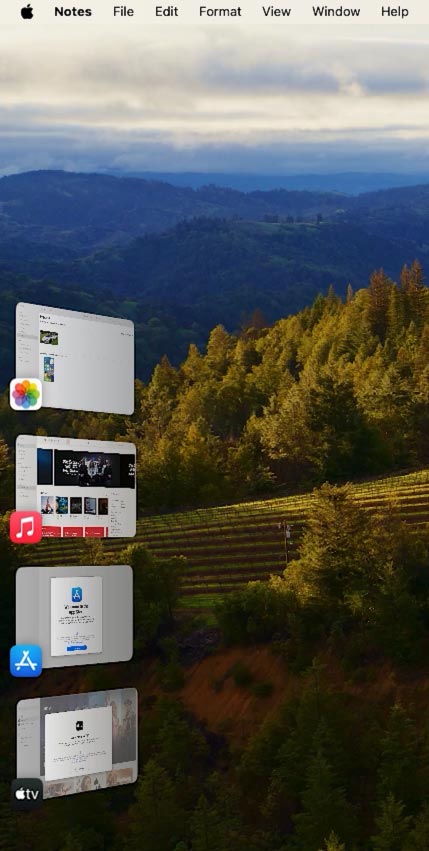
Para desativar o Director, abra o Centro de Controlo e clique no ícone correspondente. Como resultado, o Stage Manager será desativado.
Iniciar aplicações automaticamente ao iniciar sessão
Se utilizar aplicações específicas com frequência, pode configurá-las para serem iniciadas automaticamente quando o sistema for iniciado.
Para tal, abra Definições do sistema – Geral – Objetos de início de sessão.
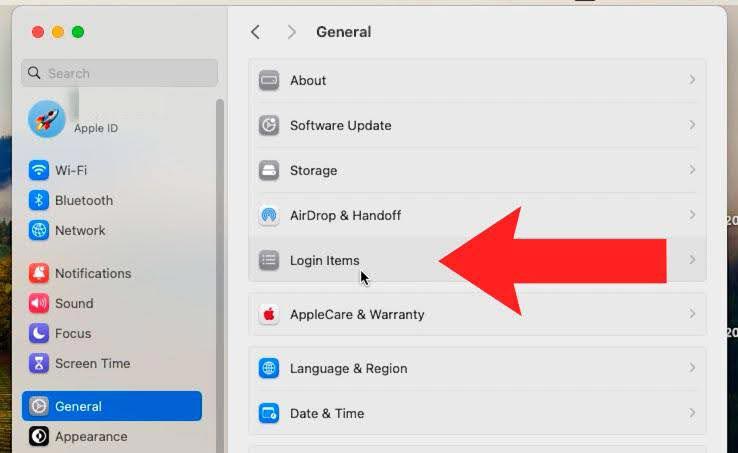
Para adicionar uma aplicação, clique em “+” e pesquise-a no Finder.
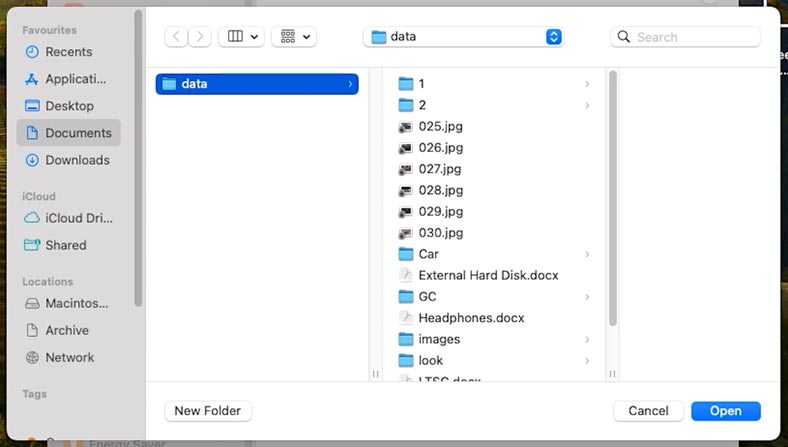
Aqui também pode selecionar, por exemplo, um documento que pretende abrir quando inicia sessão: marque os que necessita e clique em – Abrir, e ele aparecerá nesta lista.
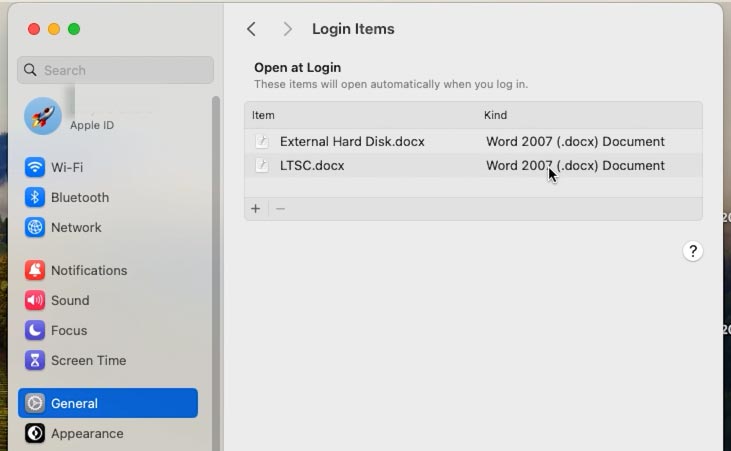
Além disso, para adicionar rapidamente um programa a esta lista, clique com o botão direito do rato no ícone da aplicação e no menu de pop-up, abra Opções e, em seguida, Abrir no login. Depois disso, a aplicação será adicionada à lista de arranque.
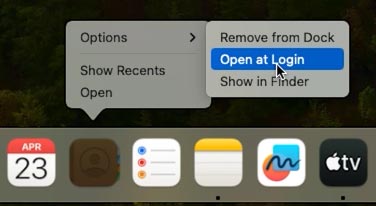
Conta de convidado no Mac
Pode expandir a funcionalidade do seu Mac adicionando vários utilizadores. Isto é especialmente conveniente se várias pessoas estiverem a utilizar o computador ao mesmo tempo. Cada utilizador pode personalizar os seus próprios papéis de parede, layouts, definições e aplicações ou outras preferências. Também pode adicionar um utilizador convidado para que qualquer pessoa que queira utilizar o seu Mac temporariamente não tenha acesso aos seus ficheiros ou documentos pessoais.
Para adicionar um novo utilizador, abra Preferências do Sistema – Utilizadores e Grupos – Adicionar Utilizador.
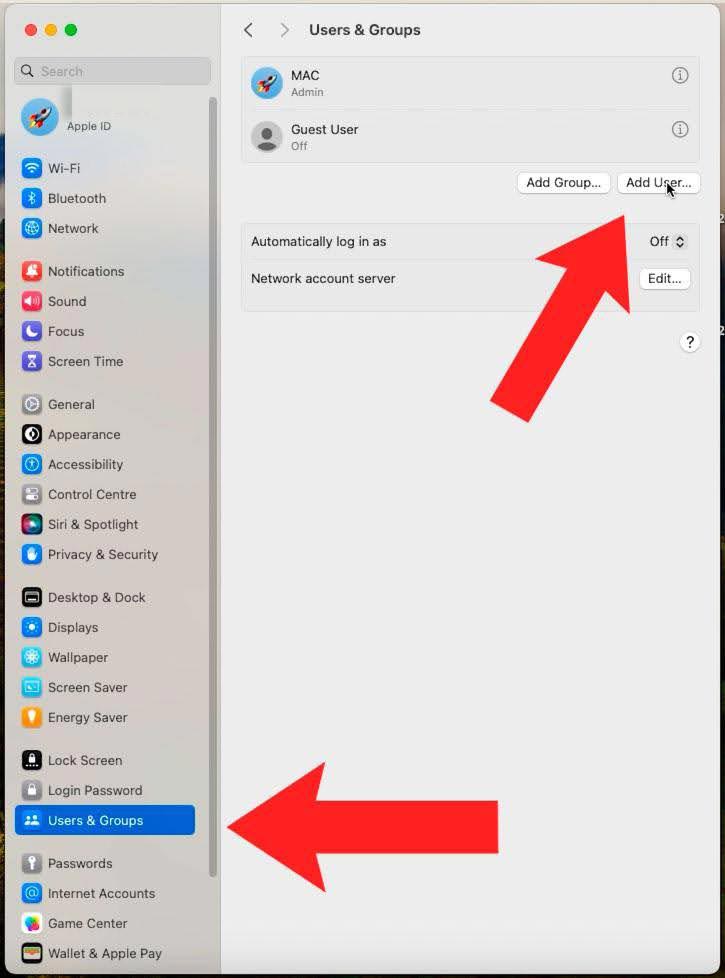
Para ativar uma conta de convidado, clique no ícone “i” e mova o controlo deslizante oposto – Permitir que os convidados iniciem sessão – para a posição – Ativado. Isto permitir-lhe-á fazer login no seu computador sem palavra-passe, mas com algumas restrições.
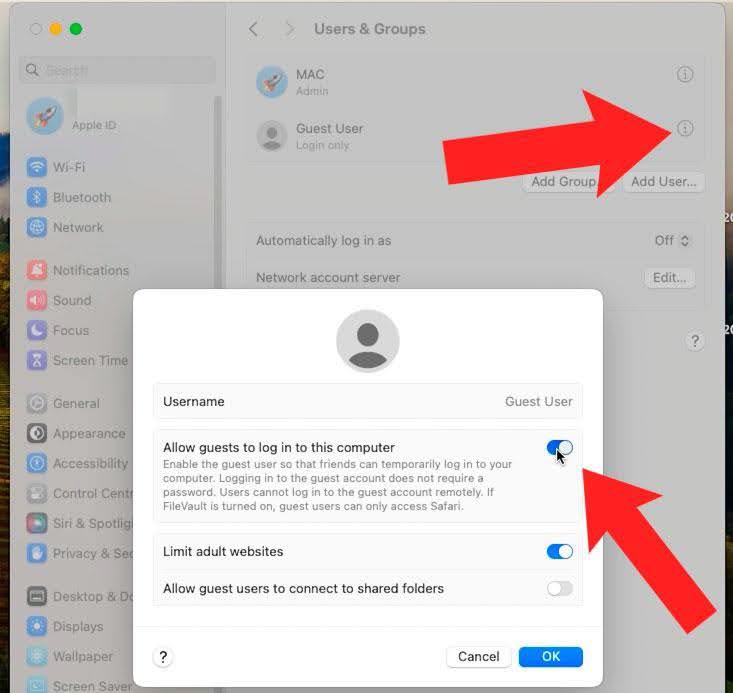
Utilize o AirDrop para partilhar ficheiros e fotografias.
O MacOS tem uma opção que o ajudará a concentrar-se no trabalho, desativando todas as notificações recebidas.
Pode ativar o modo não incomodar no menu da Central de Controlo. Abra-o clicando no ícone no canto superior direito do ecrã e depois clique em – Foco.
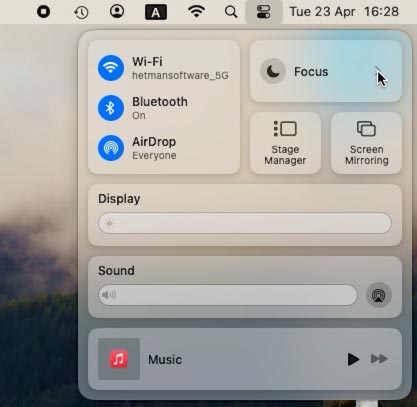
Aqui pode configurar este modo ou ativá-lo rapidamente.
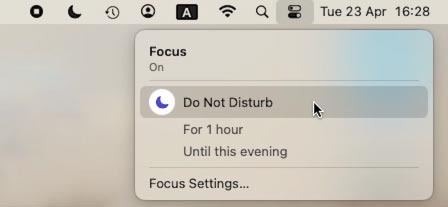
Para ajustar as suas notificações, abra as definições de foco. Aqui pode configurar notificações para aplicações individuais.
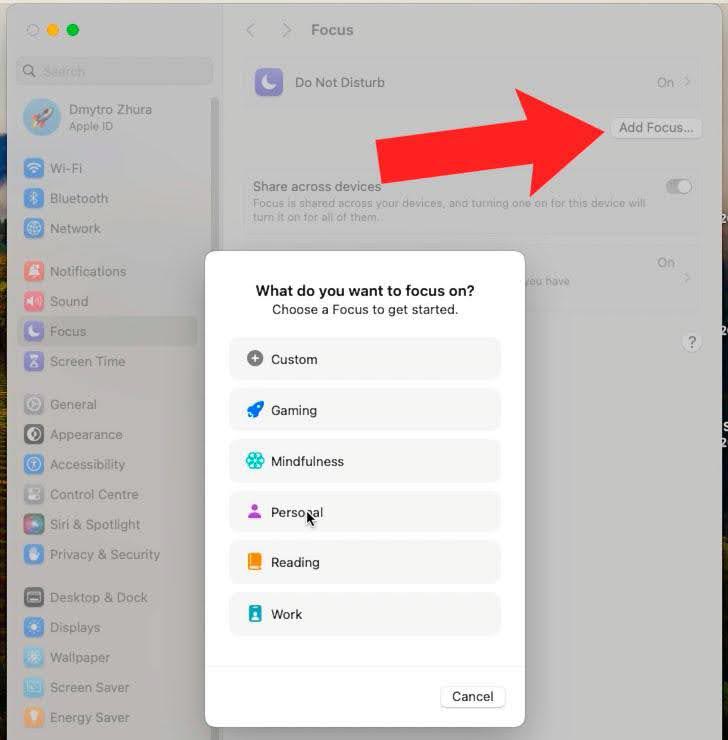
Como visualizar as passwords
O MacOS tem uma funcionalidade chamada Acesso às Chaves que se lembra de quase todas as palavras-passe de qualquer site que aceda. Além disso, o utilitário recorda palavras-passe Wi-Fi de diferentes locais. Embora o seu Mac se ligue automaticamente à rede guardada nele, poderá ter de saber a palavra-passe Wi-Fi de outro dispositivo, como um telefone ou um tablet.
Para descobrir qualquer palavra-passe guardada, abra Acesso às Chaves. A forma mais rápida de encontrar um utilitário é utilizando o Spotlight (prima Command + Espaço e escreva Keychain).

Pode então utilizar a pesquisa para encontrar o site ou a rede Wi-Fi para a qual necessita de uma palavra-passe.
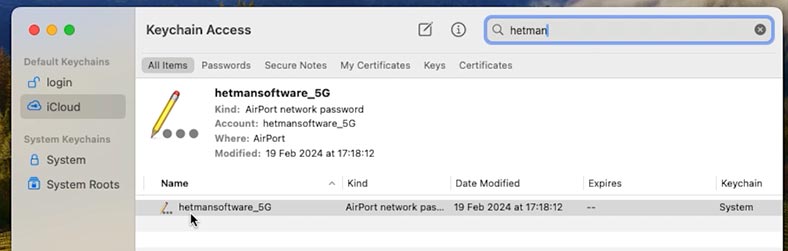
Clique com o botão direito do rato sobre o mesmo, seleccione e copie a palavra-passe para a área de transferência.
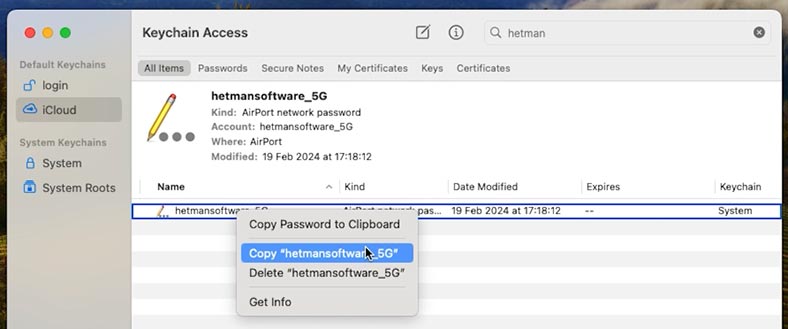
Ou abra-o e ative a apresentação da palavra-passe. Depois de introduzir a palavra-passe do administrador, irá vê-la.
Cópia rápida de links
Para copiar rapidamente um link no browser Safari, pode utilizar teclas de atalho.
Pressione Command + L para selecionar todo o link, depois Command + C para o copiar para o área de transferência.
Este método é muito mais rápido do que arrastar manualmente o cursor do rato até ao final do link e pode poupar tempo se precisar de copiar um link rapidamente.
Ângulos activos (Hot corners)
Cantos activos no macOS é uma funcionalidade que permite realizar diversas acções activando comandos especiais ao passar o rato sobre um canto do ecrã. É uma forma conveniente de controlar o seu computador e realizar tarefas diárias sem ter de abrir aplicações ou fazer cliques extra.
Para configurar Ângulos activos , abra Definições do sistema – Desktop e Dock – opção Ângulos activos .
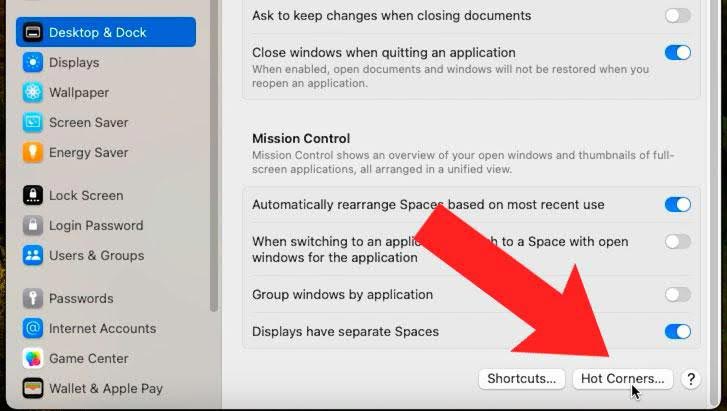
Aqui pode escolher ações para cada um dos quatro cantos do ecrã do seu Mac. Por exemplo, pode selecionar o Modo de suspensão ou abrir o Mission Control, atribuir um ângulo para abrir o browser ou o e-mail Safari, abrir um dos sistemas secções de definições, iniciar uma pesquisa ou gerir ficheiros, etc.
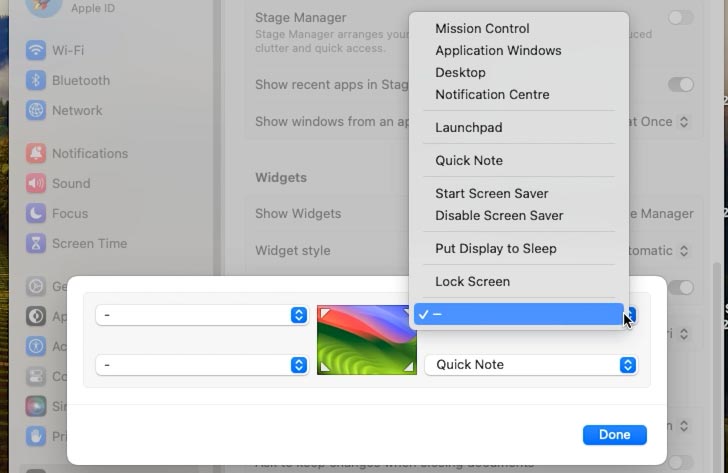
Estes são apenas alguns exemplos do que pode acrescentar aos cantos quentes. As opções de personalização para os hot corners são praticamente ilimitadas e pode adaptá-las para se adequarem às suas necessidades e fluxos de trabalho.
Depois de ajustar os cantos ativos de acordo com a sua preferência, feche as Preferências do Sistema para guardar as suas alterações.
Isto permite-lhe gerir o seu computador de forma rápida e conveniente e melhora a eficiência do seu trabalho.
Abrir a cópia padrão do ficheiro (função de modelo)
A funcionalidade de modelos do Finder é uma forma conveniente de reduzir os passos desnecessários no seu fluxo de trabalho. Permite abrir cópias de ficheiros por defeito sem afetar o original. Quase qualquer ficheiro pode ser definido como modelo, tornando esta funcionalidade útil para agilizar tarefas diárias, como trabalhar com fotografias no Photoshop, ficheiros de texto ou documentos do Word.
Para usufruir desta funcionalidade, clique com o botão direito do rato no ficheiro que pretende utilizar como modelo e selecione Obter informação.
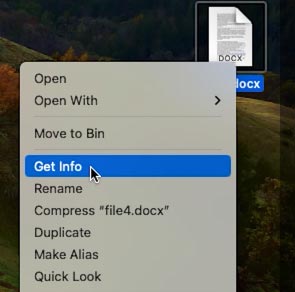
De seguida, marque a caixa de seleção Modelo, na secção Básico. Feche a janela de propriedades do ficheiro.
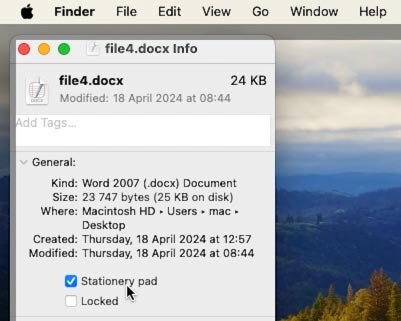
Da próxima vez que abrir um ficheiro de modelo, o Finder irá criar e abrir automaticamente uma cópia do mesmo, deixando o original intacto.
Esta é uma ótima alternativa para editar modelos repetidamente e utilizar o comando Guardar como…, o que pode resultar na perda ou substituição do ficheiro original.
Atalhos de aplicações na barra de ferramentas do Finder
O Finder permite adicionar atalhos para aplicações, ficheiros e pastas à barra de ferramentas.
Para adicionar um atalho, abra o Finder e vá até à pasta onde se encontra o atalho pretendido.
Mantenha premida a tecla Command e arraste-a para um local acessível na barra de ferramentas.
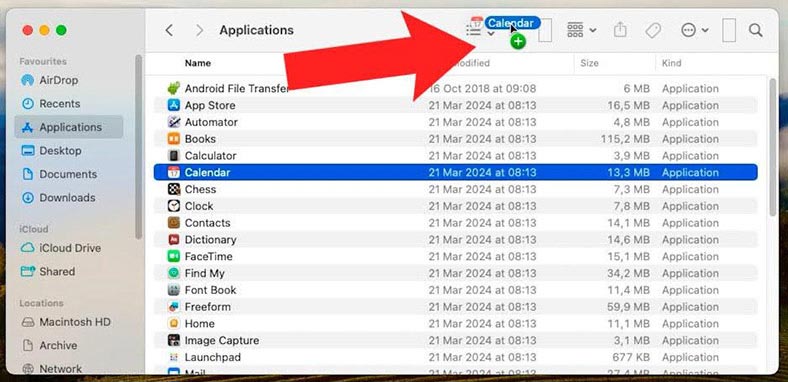
Ao iniciar o Finder, verá os atalhos adicionados no painel. Agora pode iniciar rapidamente o programa de que necessita ou encontrar um documento utilizado com frequência.

Alternar entre aplicações
E se costuma utilizar um grande número de aplicações abertas, para se mover rapidamente, utilize o atalho de teclado – Command + Tab.
Após premir Command + Tab, o alternador de aplicações irá aparecer.
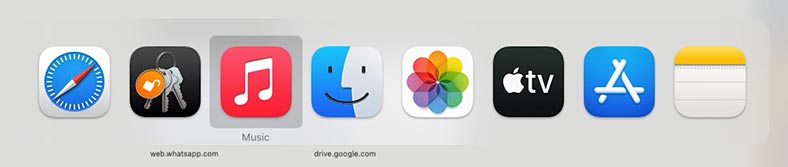
Manter premida a tecla Command e premir Tab permite percorrer a lista de aplicações. Quando a aplicação pretendida estiver destacada, solte as teclas para alternar para a mesma. Esta é uma forma conveniente de alternar rapidamente entre diferentes aplicações sem ter de utilizar o rato.
Conclusão
Em conclusão, o macOS tem muitas funcionalidades e truques úteis que podem tornar a sua experiência informática diária muito mais fácil. Desde cantos activos e cópia rápida de ligações até à funcionalidade de modelos do Finder, todas estas funcionalidades ajudam a tornar o seu trabalho mais prático e eficiente.








