ميزات نظام التشغيل macOS لتحسين أداء النظام
تابع القراءة لمعرفة كيفية تحقيق أقصى إستفادة من جهاز Mac الخاص بك لتحقيق أقصى قدر من الإنتاجية. في هذه المقالة، سنعرض لك مميزات وإعدادات macOS المفيدة التي ستساعدك على العمل بشكل أكثر كفاءة وسهولة، وسنلقي نظرة على مجموعة من الحيل المفيدة التي ستتيح لك تحقيق أقصى إستفادة من جهاز Mac.
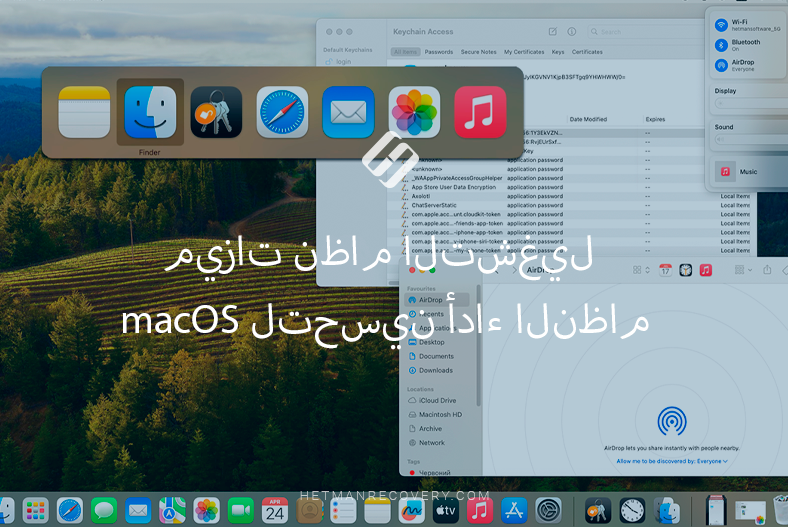
- مختلف إختصارات لوحة المفاتيح
- دفعة إعادة تسمية مجموعة من الملفات.
- لقطات الشاشة وتسجيل الشاشة.
- Stage Manager (مدير المرحلة)
- تشغيل التطبيقات تلقائيًا عند تسجيل الدخول
- حساب الضيف على نظام Mac
- إستخدم AirDrop لمشاركة الملفات والصور.
- تفعيل وضع "عدم الإزعاج"
- كيفية عرض كلمات المرور
- نسخ الروابط بسرعة
- الزوايا النشطة (Hot corners)
- فتح نسخة من الملف القياسي (وظيفة النماذج)
- إختصارات التطبيقات في شريط أدوات Finder
- التبديل بين التطبيقات
- الخلاصة
- أسئلة وأجوبة
- التعليقات
MacOS – هو نظام تشغيل قوي يتمتع بالعديد من الوظائف والإمكانيات، ويهدف هذا الفيديو إلى مساعدتك على إتقانه على أكمل وجه. بغض النظر عن مستوى خبرتك في نظام التشغيل هذا، فأنا متأكد من أنك ستجد شيئًا مفيدًا لنفسك.
أدناه، سنلقي نظرة على التقنيات الأساسية والأكثر تقدمًا التي ستساعدك على زيادة الإنتاجية وتحسين التنظيم وجعل تجربة MacOS أكثر متعة وراحة.
| الميزة | الوصف | كيف يحسن أداء النظام |
|---|---|---|
| اختصارات لوحة المفاتيح لكل شيء | إنشاء مجموعات مفاتيح مخصصة للوصول السريع إلى وظائف أو تطبيقات مختلفة. | يسمح بتنفيذ المهام بسرعة وتشغيل التطبيقات، مما يحسن الكفاءة العامة للعمل. |
| إعادة تسمية الملفات بالجملة | القدرة على إعادة تسمية عدد كبير من الملفات دفعة واحدة باستخدام قوالب قياسية أو خيارات إضافية. | يوفر الوقت في تنظيم الملفات ويبسط إدارة كميات كبيرة من البيانات. |
| لقطات الشاشة وتسجيل الشاشة | أدوات مدمجة لالتقاط لقطات شاشة وتسجيل الفيديو من الشاشة. | يوفر وسيلة سريعة وسهلة لإنشاء مواد بصرية للعروض التقديمية والدروس أو تبادل المعلومات. |
| مدير العرض (Stage Manager) | ميزة لتنظيم مساحة العمل، مما يتيح التبديل بسهولة بين التطبيقات والنوافذ المفتوحة. | يضمن إدارة فعالة للنوافذ، مما يحسن الإنتاجية وسهولة الاستخدام. |
| بدء تشغيل التطبيقات تلقائيًا عند تسجيل الدخول إلى النظام | القدرة على بدء تشغيل التطبيقات المحددة تلقائيًا عند تسجيل الدخول إلى النظام. | يوفر وصولاً سريعًا إلى الأدوات اللازمة فور تسجيل الدخول، مما يوفر الوقت عند التشغيل اليدوي. |
| حساب الضيف على Mac | ميزة لإنشاء حساب ضيف يمكن استخدامه دون تسجيل الدخول إلى الحساب الرئيسي. | يضمن أمان البيانات الشخصية من خلال السماح للمستخدمين الآخرين باستخدام الكمبيوتر مؤقتًا دون الوصول إلى الملفات الرئيسية. |
| استخدام AirDrop لمشاركة الملفات والصور | ميزة لنقل الملفات والصور لاسلكيًا بين أجهزة Apple. | يسمح بتبادل البيانات بسرعة بين الأجهزة دون الحاجة إلى اتصال بالإنترنت. |
| كيفية عرض كلمات المرور | أداة لعرض كلمات المرور المحفوظة في النظام، المخزنة في Keychain. | يوفر وصولاً سريعًا إلى كلمات المرور المحفوظة، مما يساعد في إدارة الحسابات وزيادة الأمان. |
| نسخ الروابط بسرعة | القدرة على نسخ الروابط بسرعة من خلال النقر بزر الماوس الأيمن أو استخدام اختصارات لوحة المفاتيح. | يزيد من سرعة العمل مع الإنترنت والمستندات، مما يسمح بمشاركة الروابط بسرعة. |
| الأركان الساخنة (Hot Corners) | ميزة تتيح تخصيص إجراءات محددة لأركان الشاشة للوصول السريع إليها. | يوفر وصولاً فوريًا إلى الوظائف المستخدمة بشكل متكرر، مما يحسن سهولة الاستخدام. |
| فتح نسخة من الملف افتراضيًا (ميزة القوالب) | القدرة على فتح نسخة من الملف بدلاً من الأصل للعمل مع قوالب المستندات. | يضمن الحفاظ على الملفات الأصلية ويسمح بإنشاء مستندات جديدة بسرعة استنادًا إلى القوالب. |
| اختصارات التطبيقات في شريط أدوات Finder | القدرة على إضافة اختصارات التطبيقات إلى شريط أدوات Finder للوصول السريع. | يزيد من كفاءة إدارة الملفات من خلال السماح بالوصول السريع إلى التطبيقات اللازمة. |
| التبديل بين التطبيقات | استخدام مجموعة مفاتيح Command+Tab للتبديل بسرعة بين التطبيقات المفتوحة. | يوفر وصولاً سريعًا إلى التطبيقات الأخرى دون الحاجة إلى استخدام الماوس، مما يحسن سهولة العمل. |

Understanding Your Mac's Specs and Health Status
مختلف إختصارات لوحة المفاتيح
يحتوي نظام MacOS على إختصارات لوحة مفاتيح مدمجة يضيفها المطور إفتراضيًا. ولكن يمكنك أيضًا إنشاء إختصار لوحة المفاتيح الخاص بك لتشغيل أي تطبيق.
لإضافة إختصار لوحة مفاتيح جديد، إفتح تفضيلات النظام، ثم إنتقل إلى لوحة المفاتيح.
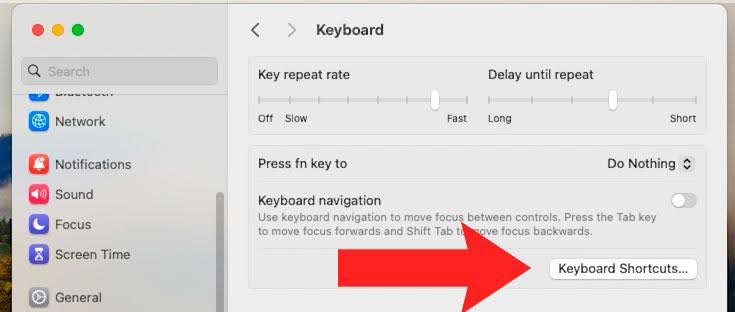
وهنا إفتح إختصارات لوحة المفاتيحثم إختصارات لوحة مفاتيح التطبيقات.
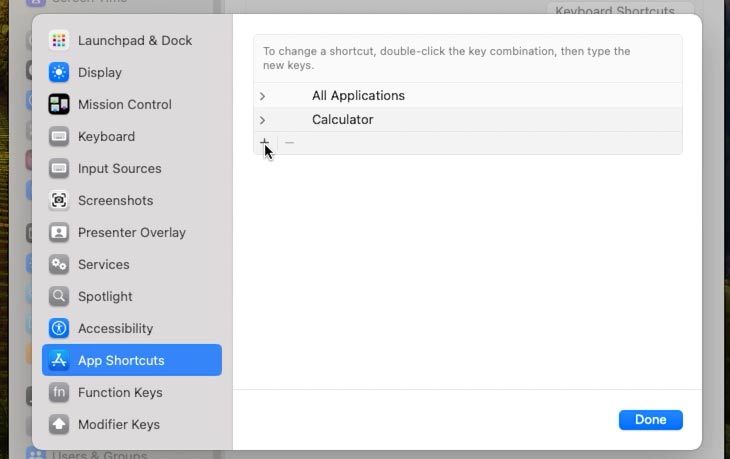
هنا تحتاج إلى النقر على “+” وتحديد البرنامج الذي تريد إنشاء إختصار له.
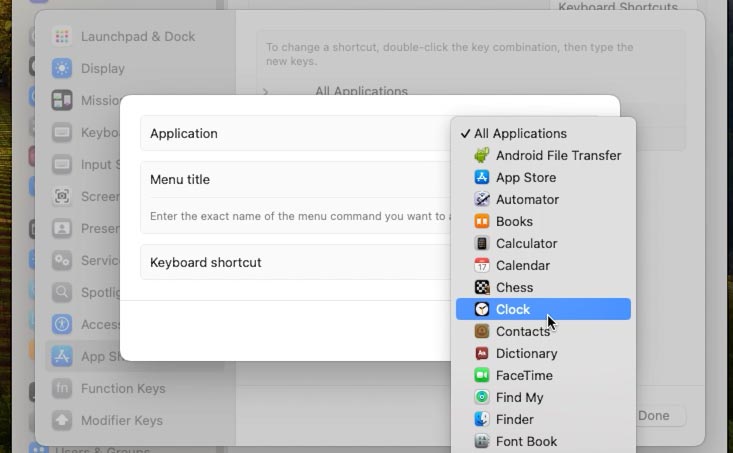
أدخل إسم القائمة وقم بتعيين مجموعة المفاتيح التي سيتم إستخدامها لهذا الإختصار.
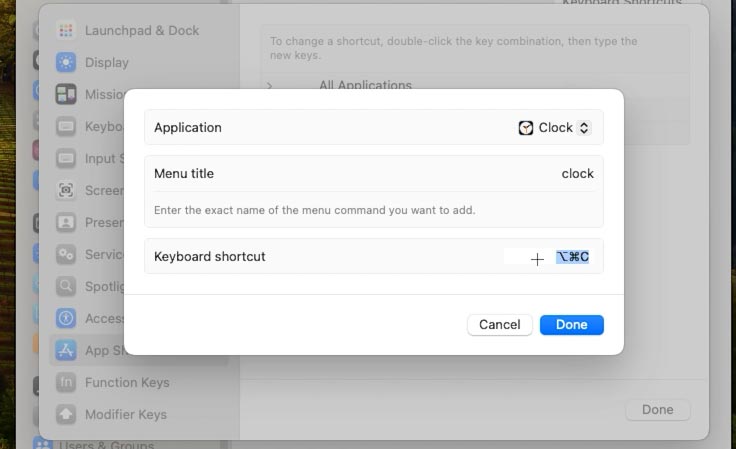
الآن، سيؤدي الضغط على المجموعة المحددة على لوحة المفاتيح إلى فتح التطبيق المحدد.
دفعة إعادة تسمية مجموعة من الملفات.
إذا كانت لديك مجموعة من الملفات التي تريد إعادة تسميتها، فمن السهل والسريع القيام بذلك على جهاز Mac الخاص بك.
لإعادة التسمية، تحتاج أولاً إلى تحديد مجموعة من الملفات التي تريد إعادة تسميتها (انقر فوق الملف الأول، ثم إضغط بإستمرار على المفتاح Shiftوحدد الباقي) . بمجرد تحديد المجموعة، انقر بزر الماوس الأيمن عليها وحدد إعادة التسمية.
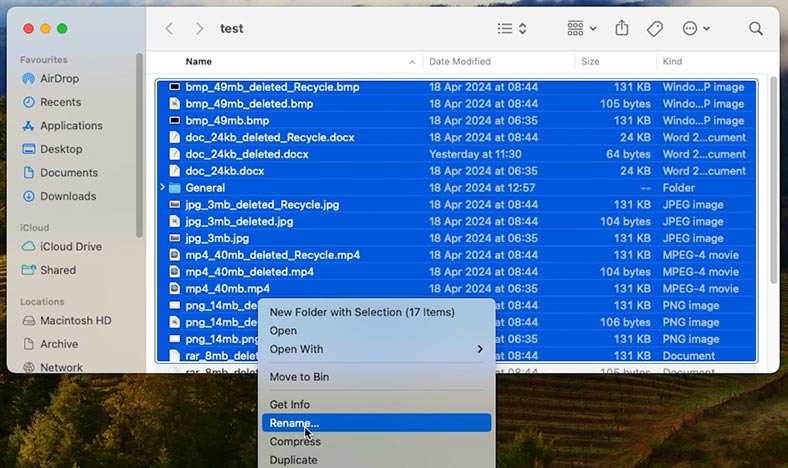
يمكنك بعد ذلك تغيير أو إضافة نص (بعد الإسم أو قبله)، وتغيير تنسيق الإسم.
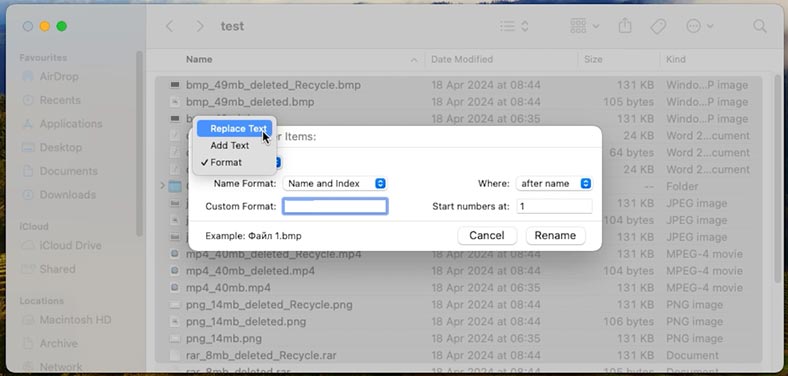
بهذه الطريقة يمكنك إعادة تسمية عدد كبير من الملفات بسرعة في وقت واحد.
لقطات الشاشة وتسجيل الشاشة.
توجد إختصارات لوحة مفاتيح منفصلة لإلتقاط لقطة شاشة. يمكنك إلتقاط لقطة شاشة للشاشة بأكملها أو جزء منها. سيتم حفظ جميع الصور تلقائيًا على سطح المكتب بشكل إفتراضي وستظهر في الزاوية اليمنى.
لإلتقاط الشاشة بأكملها، إضغط على إختصار لوحة المفاتيح – Shift + Command + 3.
لالتقاط لقطة شاشة لجزء معين من الشاشة، انقر فوق – Shift + Command + 4، ثم قم برسم إطارًا حول ما تريد إلتقاط صورة له.
ولإنشاء تسجيل الشاشة، انقر فوق – Shift + Command + 5، ثم حدد نوع التسجيل (الشاشة بأكملها أو منطقة معينة)، و التسجيل.
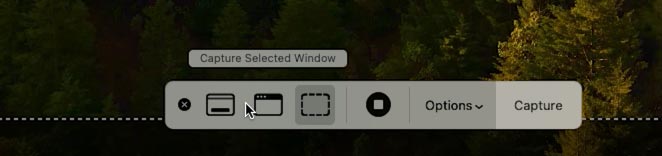
لإنهاء التسجيل، انقر على أيقونة الإيقاف في أعلى يمين الشاشة. سيظهر التسجيل، مثل الصور، على سطح المكتب.
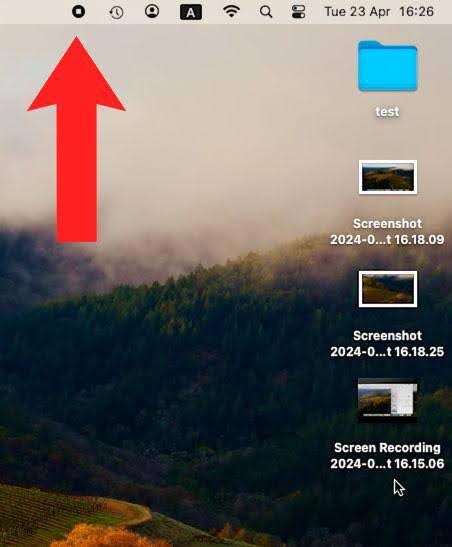
Stage Manager (مدير المرحلة)
إذا كان جهاز Mac الخاص بك يعمل بنظام التشغيل macOS Venturaأو إصدارًا أحدث، فيمكنك إستخدام Stage Managerلتنظيم جميع النوافذ والتطبيقات والتبديل بينها.
لتمكين هذا الخيار، انقر على أيقونة مركز التحكم في الزاوية اليمنى العليا من الشاشة (الأيقونة ذات الخطين والنقطتين). في نافذة Stage Managerالتي تفتح، انقر فوق – تفعيل.
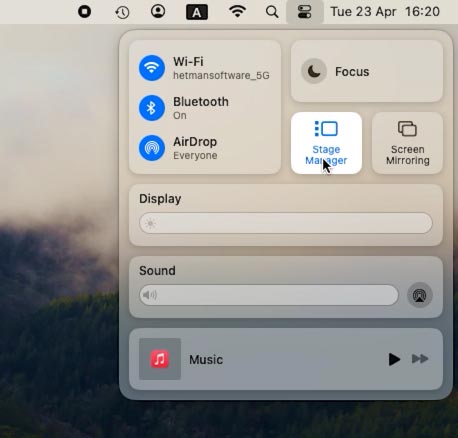
سيؤدي هذا إلى ظهور التطبيقات المختلفة على اليسار وسيكون التطبيق الذي تعمل عليه في المقدمة والوسط. سيتم تجميع النوافذ المختلفة لنفس التطبيق فوق بعضها البعض. وإذا كنت تريد إستخدام تطبيقين أو أكثر في نفس الوقت، فما عليك سوى سحب التطبيقات الأخرى إلى التطبيق الذي قمت بفتحه بالفعل. أو التقليل من تلك غير الضرورية.
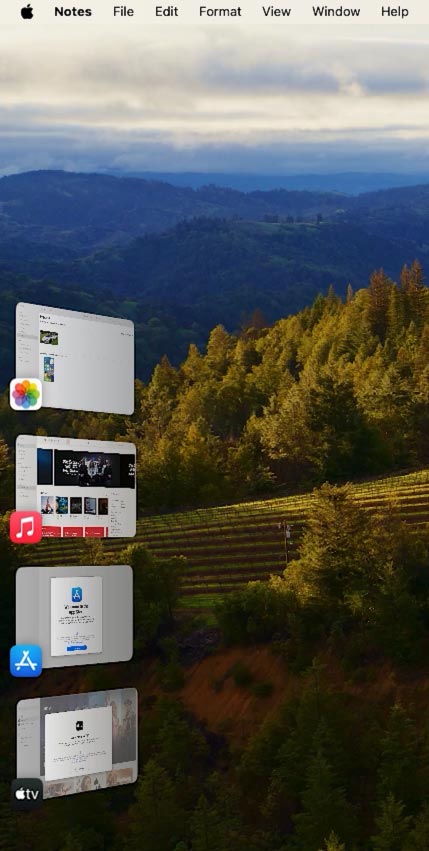
لتعطيل Stage Manager، إفتح مركز التحكم وانقر على الرمز المقابل. ونتيجة لذلك، سيتم تعطيل Stage Manager .
تشغيل التطبيقات تلقائيًا عند تسجيل الدخول
إذا كنت تستخدم تطبيقات معينة بشكل متكرر، فيمكنك تكوينها ليتم تشغيلها تلقائيًا عند بدء تشغيل النظام.
للقيام بذلك، إفتح إعدادات النظام – الأساسية – عناصر تسجيل الدخول.
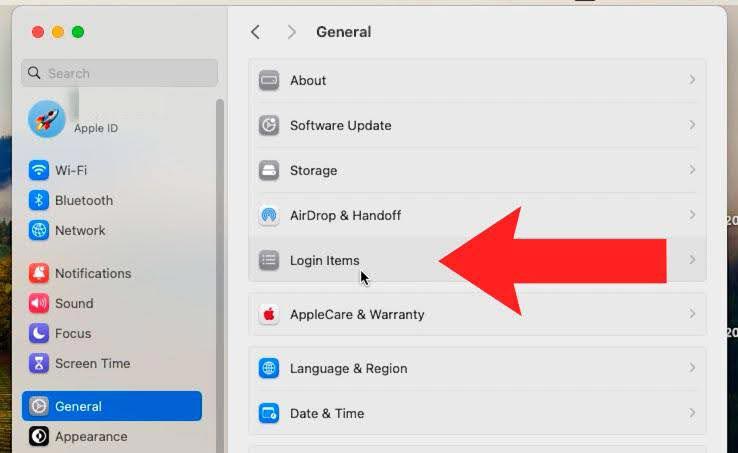
لإضافة تطبيق، انقر على “+” وابحث عنه في Finder.
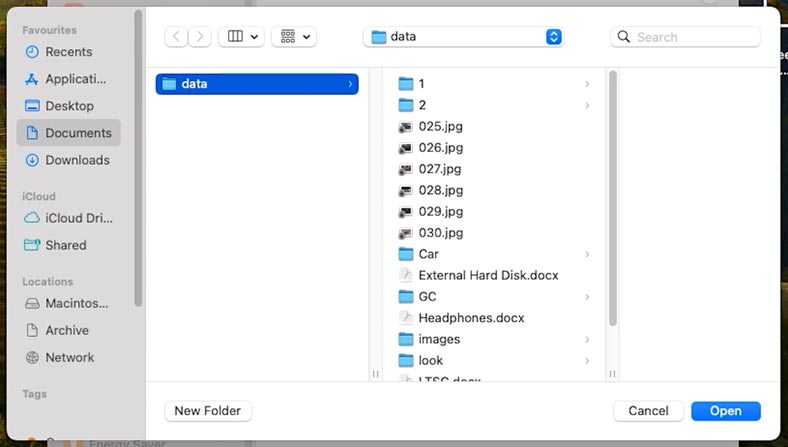
هنا يمكنك أيضًا تحديد، على سبيل المثال، المستند الذي تريد فتحه عند تسجيل الدخول: حدد المستندات التي تحتاجها وانقر فوق – إفتح، وسيظهر في هذه القائمة.
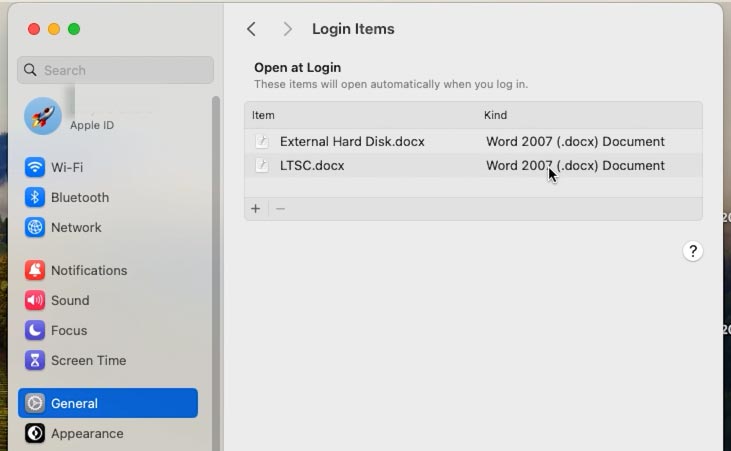
وأيضًا، لإضافة برنامج سريعًا إلى هذه القائمة، انقر بزر الماوس الأيمن على أيقونة التطبيق وفي القائمة المنبثقة، إفتح الخيارات، ثم الفتح عند تسجيل الدخول. وبعد ذلك سيتم إضافة التطبيق إلى قائمة التشغيل التلقائي.
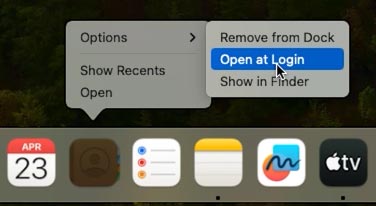
حساب الضيف على نظام Mac
يمكنك توسيع وظائف جهاز Mac الخاص بك عن طريق إضافة عدة مستخدمين. يعد هذا مناسبًا بشكل خاص إذا كان العديد من الأشخاص يستخدمون الكمبيوتر في نفس الوقت. يمكن لكل مستخدم تخصيص الخلفيات والتخطيطات والإعدادات والتطبيقات الخاصة به أو التفضيلات الأخرى. يمكنك أيضًا إضافة مستخدم ضيف حتى لا يتمكن أي شخص يريد إستخدام جهاز Mac الخاص بك مؤقتًا من الوصول إلى ملفاتك أو مستنداتك الشخصية.
لإضافة مستخدم جديد، إفتح تفضيلات النظام – المستخدمون والمجموعات – إضافة مستخدم.
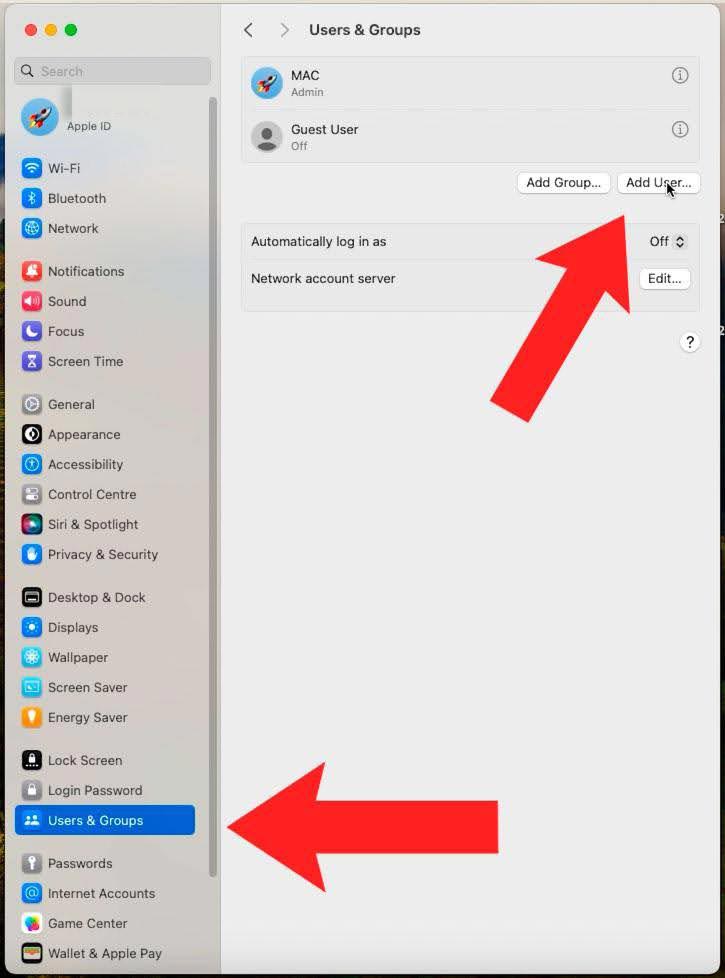
لتنشيط حساب ضيف، انقر على أيقونة “i” وحرك شريط التمرير في الإتجاه المعاكس – السماح للضيوف بتسجيل الدخول– إلى الموضع – مُفعل. سيسمح لك هذا بتسجيل الدخول إلى جهاز الكمبيوتر الخاص بك بدون كلمة مرور، ولكن مع بعض القيود.
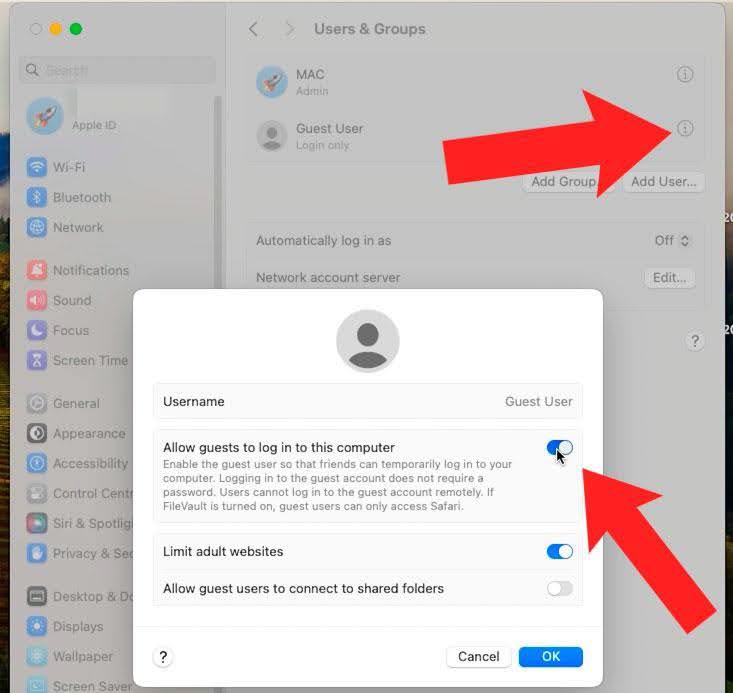
إستخدم AirDrop لمشاركة الملفات والصور.
AirDrop – هي ميزة لنقل الملفات بين أجهزة Apple. للنقل، انقر بزر الماوس الأيمن على الملف وحدد – المشاركة.
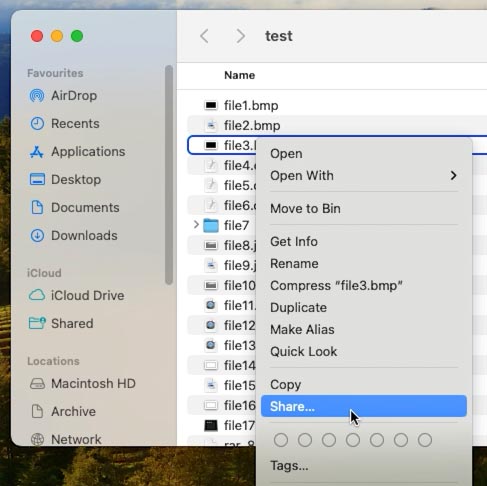
ثم حدد الطريقة – بإستخدام بإستخدام Airdrop، وحدد الجهاز الذي تريد نقل الملف إليه.
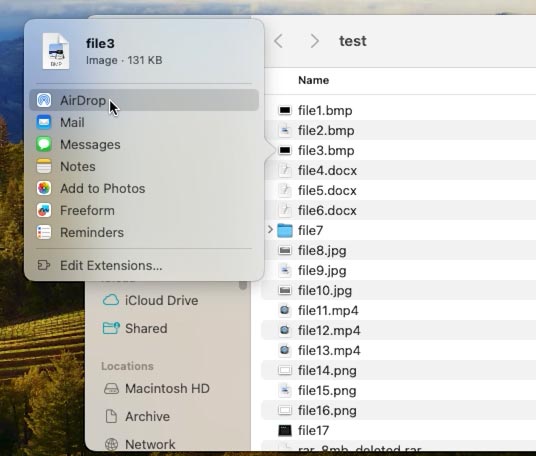
إذا كان الجهاز الذي تريد المشاركة معه غير مرئي، فقم بفتح Finder وانقر على AirDrop في الجزء العلوي. هنا تحتاج إلى تمكين الإكتشاف: حدد جهات الإتصال فقط أو السماح للجميع. بعد ذلك، ستتمكن من مشاركة الملفات عبر Airdrop.
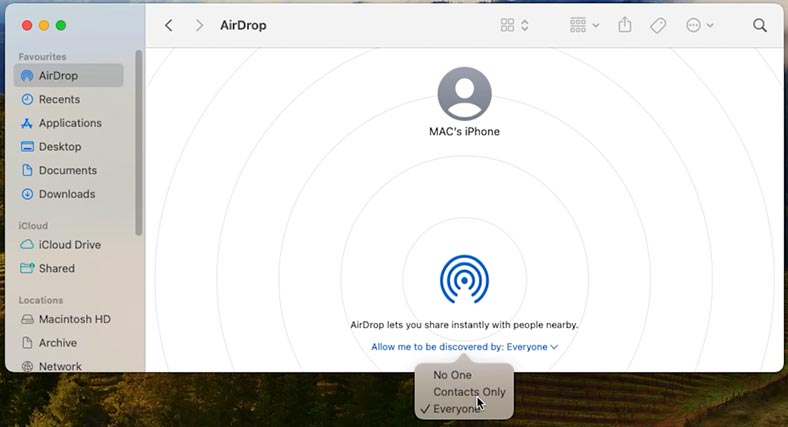
تفعيل وضع “عدم الإزعاج”
يحتوي نظام MacOS على خيار يساعدك على التركيز على العمل عن طريق إيقاف تشغيل أي إشعارات واردة.
يمكنك تفعيل وضع عدم الإزعاج في قائمة مركز التحكم. إفتحه من خلال النقر على الأيقونة الموجودة في الزاوية اليمنى العليا من الشاشة، ثم انقر فوق – التركيز.
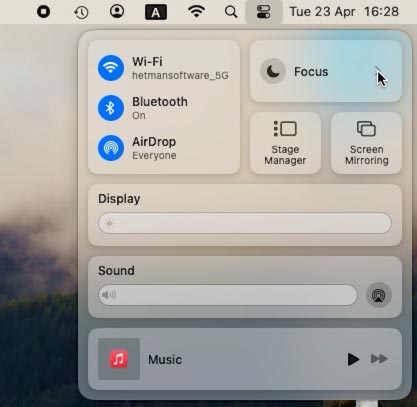
هنا يمكنك تكوين هذا الوضع أو تنشيطه بسرعة.
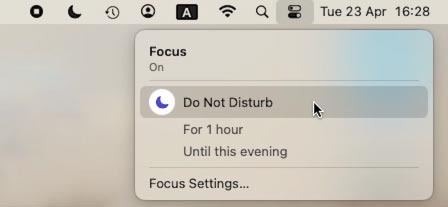
لضبط الإشعارات، قم بفتح إعدادات التركيز. هنا يمكنك تكوين الإشعارات للتطبيقات الفردية.
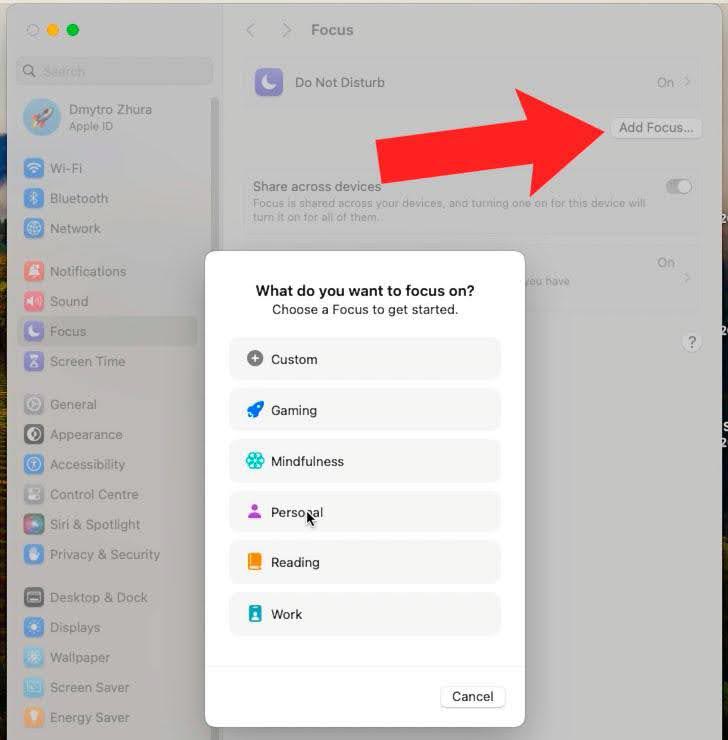
كيفية عرض كلمات المرور
يحتوي نظام MacOS على ميزة تسمى Keychain Accessوالتي تتذكر تقريبًا جميع كلمات المرور الخاصة بأي مواقع تدخلها. كما تتذكر الأداةكلمات مرور Wi-Fiلمواقع مختلفة. على الرغم من أن جهاز Mac الخاص بك يتصل تلقائيًا بالشبكة المحفوظة عليه، فقد تحتاج إلى معرفة كلمة مرور Wi-Fi لجهاز آخر، مثل الهاتف أو الجهاز اللوحي.
لمعرفة أي كلمة مرور محفوظة، إفتح Keychain Access. أسرع طريقة للعثور على أداة مساعدة هي إستخدام Spotlight (إضغط على Command + space وأدخل Keychain Access).

بعد ذلك، بإستخدام البحث، يمكنك العثور على الموقع أو شبكة Wi-Fi التي تحتاج إلى كلمة مرور لها.
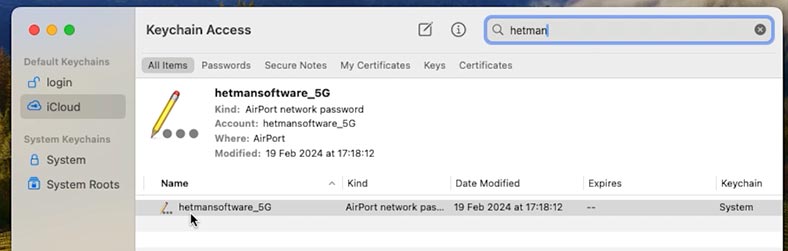
انقر بزر الماوس الأيمن عليه، وحدد كلمة المرور وقم بنسخها إلى الحافظة.
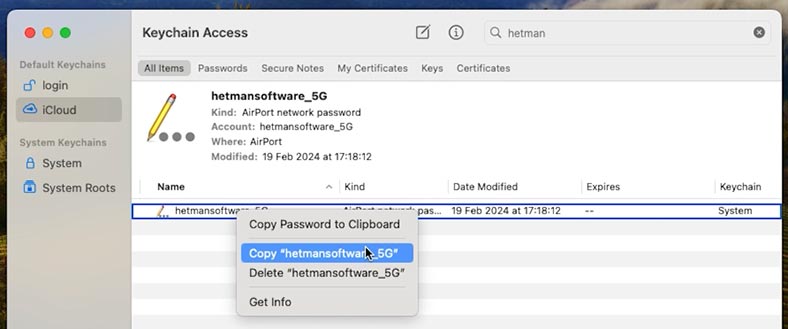
أو إفتحهثم قم بتمكين عرض كلمة المرور. بعد إدخال كلمة مرور المسؤول، سوف تراها.
نسخ الروابط بسرعة
لنسخ رابط بسرعة في متصفح Safari، يمكنك إستخدام مفاتيح التشغيل السريع.
إضغط على Command + Lلتحديد الرابط بالكامل، ثم Command + C لنسخه إلى الحافظة.
تعد هذه الطريقة أسرع بكثير من سحب مؤشر الماوس يدويًا إلى نهاية الرابط، ويمكنها توفير الوقت إذا كنت بحاجة إلى نسخ رابط بسرعة.
الزوايا النشطة (Hot corners)
الزوايا النشطة في نظام التشغيل MacOS – هي ميزة تسمح لك بتنفيذ إجراءات مختلفة عن طريق تفعيل أوامر خاصة عندما تقوم بتحريك الماوس فوق زاوية من الشاشة. إنها طريقة ملائمة للتحكم في جهاز الكمبيوتر الخاص بك وتنفيذ المهام اليومية دون الحاجة إلى فتح التطبيقات أو إجراء نقرات إضافية.
لتهيئة الزوايا النشطة، إفتح إعدادات النظام – سطح المكتب والإرساء خيار – الزوايا النشطة.
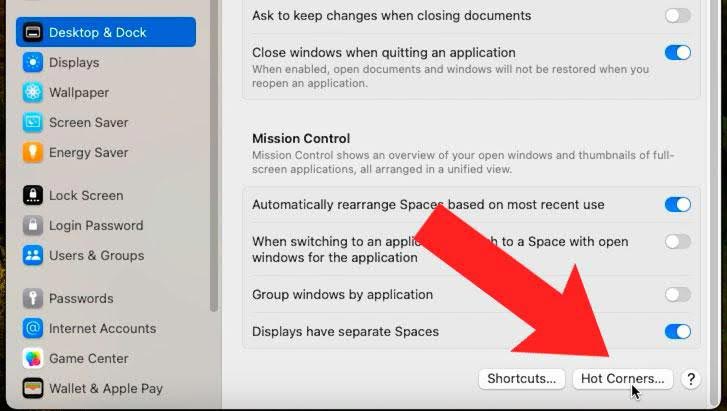
هنا ستتمكن من إختيار الإجراءات لكل ركن من أركان شاشة جهاز Mac الخاص بك. على سبيل المثال، يمكنك تحديد وضع السكون أو فتح Mission Control، أو تعيين زاوية لفتح متصفح Safari أو البريد الإلكتروني، أو فتح أحد أنظمة التشغيل. أقسام الإعدادات، وبدء البحث أو إدارة الملفات، وما إلى ذلك.
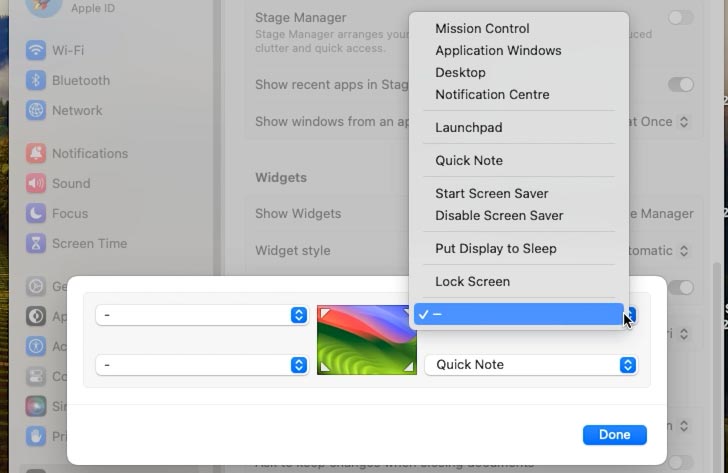
هذه مجرد أمثلة قليلة لما يمكنك إضافته إلى الزوايا النشطة. خيارات التخصيص للزوايا النشطة غير محدودة فعليًا، ويمكنك تخصيصها لتناسب إحتياجاتك وسير العمل الخاص بك.
بمجرد قيامك بتعديل الزوايا الساخنة حسب رغبتك، أغلق تفضيلات النظاملحفظ التغييرات.
يتيح لك ذلك إدارة جهاز الكمبيوتر الخاص بك بسرعة وسهولة وتحسين كفاءة عملك.
فتح نسخة من الملف القياسي (وظيفة النماذج)
ميزة نماذج الباحث هي طريقة ملائمة لتقليل الخطوات غير الضرورية في سير عملك. يسمح لك بفتح نسخ من الملفات بشكل قياسي دون التأثير على النسخة الأصلية. يمكن تعريف أي ملف تقريبًا كنموذج، مما يجعل هذه الميزة مفيدة لتبسيط المهام اليومية مثل العمل مع الصور في Photoshop أو الملفات النصية أو مستندات Word.
للإستفادة من هذه الميزة، انقر بزر الماوس الأيمن على الملف الذي تريد إستخدامه كنموذج وحد الحصول على معلومات.
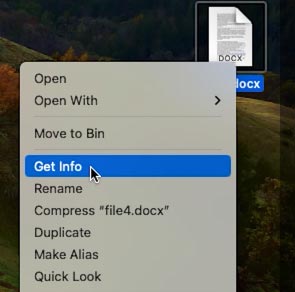
ثم حدد مربع الإختيار النموذجفي القسم الأساسي. أغلق نافذة خصائص الملف.
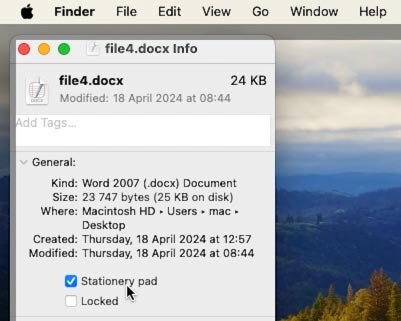
في المرة التالية التي تفتح فيها ملف قالب، سيقوم Finder تلقائيًا بإنشاء نسخة منه وفتحها، مع ترك النسخة الأصلية دون تغيير.
يعد هذا بديلاً رائعًا لتحرير القوالب بشكل متكرر وإستخدام الأمر «حفظ بإسم…»، مما قد يؤدي إلى فقدان الملف الأصلي أو الكتابة فوقه.
إختصارات التطبيقات في شريط أدوات Finder
يتمتع Finder بالقدرة على إضافة إختصارات للتطبيقات والملفات والمجلدات إلى شريط الأدوات.
لإضافة إختصار، إفتح Finder وانتقل إلى المجلد الذي يوجد به الإختصار المطلوب.
إضغط بإستمرار على مفتاح Command وقم بسحبه إلى مكان يمكن الوصول إليه على شريط الأدوات.
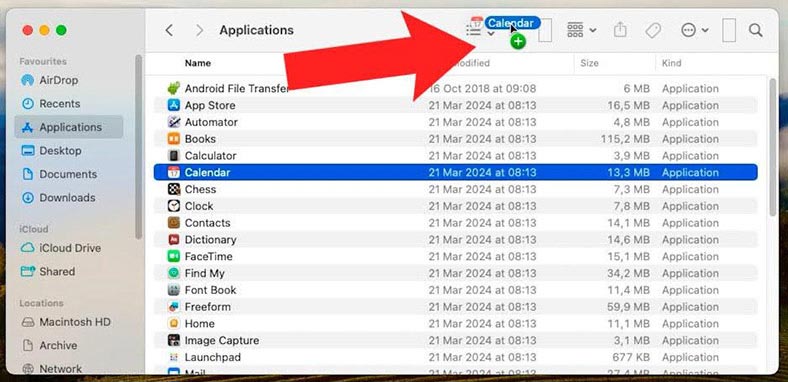
عند تشغيل Finder، سترى الاختصارات التي أضفتها في اللوحة. يمكنك الآن تشغيل البرنامج الذي تحتاجه بسرعة أو العثور على مستند مستخدم بشكل متكرر.

التبديل بين التطبيقات
وإذا كنت تستخدم عددًا كبيرًا من التطبيقات المفتوحة غالبًا، فإستخدم إختصار لوحة المفاتيح للتحرك بسرعة – Command + Tab.
بعد الضغط على Command + Tab، سيظهر محوّل التطبيق.
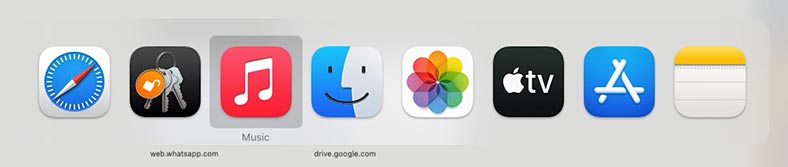
يتيح لك الضغط بإستمرار على مفتاح Command ثم الضغط على Tab التمرير خلال قائمة التطبيقات. عندما يتم تمييز التطبيق الذي تريده، حرر المفاتيح للتبديل إليه. هذه طريقة مريحة للتنقل بسرعة بين التطبيقات المختلفة دون الحاجة إلى إستخدام الماوس.
الخلاصة
في الختام، أود التأكيد على أن نظام التشغيل MacOS يحتوي على العديد من الميزات والتقنيات المفيدة التي يمكنها تبسيط عملك اليومي مع جهاز الكمبيوتر الخاص بك بشكل كبير. بدءًا من الزوايا الساخنة ونسخ الإرتباط السريع إلى ميزة قوالب Finder، تساعد هذه الميزات في جعل عملك أكثر ملاءمة وكفاءة.








