Функції macOS для покращення роботи системи
Читайте про те, як використовувати всі можливості Mac для максимальної продуктивності. У цій статті ми покажемо корисні функції та налаштування macOS, які допоможуть вам працювати ефективніше та зручніше, розглянемо набір корисних прийомів, які дозволять максимально ефективно використовувати ваш Mac.

- Поєднання клавіш для чого завгодно
- Пакетне перейменування групи файлів.
- Скріншоти та запис екрану
- Stage Manager
- Автозапуск додатків при вході до системи
- Обліковий запис гостя на Mac
- Використовуйте AirDrop для обміну файлами та фотографіями.
- Як подивитися паролі
- Швидке копіювання посилань
- Активні кути (Hot corners)
- Відкрийте копію файлу за замовчуванням (Функція шаблонів)
- Ярлики додатків на панелі інструментів Finder
- Перемикання між додатками
- Висновок
- Питання та відповіді
- Коментарі
MacOS – це потужна операційна система з багатьма функціями та можливостями, і ця стаття спрямована на те, щоб допомогти освоїти її на повну. Незалежно від рівня досвіду з цією операційною системою, впевнений, що ви знайдете для себе щось корисне.
Далі ми розглянемо як базові, так і більш просунуті прийоми, які допоможуть вам підвищити продуктивність, покращити організацію та зробити роботу з MacOS більш приємною та комфортною.
| Функція | Опис | Як покращує роботу системи |
|---|---|---|
| Поєднання клавіш для чого завгодно | Створення персоналізованих комбінацій клавіш для швидкого доступу до різних функцій або додатків. | Дозволяє швидко виконувати завдання та відкривати додатки, підвищуючи ефективність роботи. |
| Пакетне перейменування групи файлів | Можливість перейменувати велику кількість файлів одночасно, використовуючи стандартні шаблони або додаткові опції. | Економить час при організації файлів, спрощуючи управління великими обсягами даних. |
| Скріншоти та запис екрану | Вбудовані інструменти для створення скріншотів та запису відео з екрану. | Забезпечує швидкий та простий спосіб створення візуальних матеріалів для презентацій, навчання або обміну інформацією. |
| Stage Manager | Функція для організації робочого простору, що дозволяє легко переключатися між додатками та відкритими вікнами. | Забезпечує ефективне управління вікнами, підвищуючи продуктивність та зручність роботи. |
| Автозапуск додатків при вході до системи | Можливість автоматично запускати обрані додатки під час входу в систему. | Забезпечує швидкий доступ до необхідних інструментів відразу після входу в систему, економлячи час на запуск вручну. |
| Обліковий запис гостя на Mac | Функція створення облікового запису гостя, який можна використовувати без входу в основний обліковий запис. | Забезпечує безпеку особистих даних, дозволяючи іншим користувачам тимчасово використовувати комп’ютер без доступу до основних файлів. |
| Використовуйте AirDrop для обміну файлами та фотографіями | Функція бездротової передачі файлів та фотографій між пристроями Apple. | Дозволяє швидко обмінюватися даними між пристроями без використання інтернет-з’єднання. |
| Як подивитися паролі | Інструмент для перегляду збережених паролів в системі, що зберігаються в Keychain. | Забезпечує швидкий доступ до збережених паролів, допомагаючи керувати обліковими записами та підвищуючи безпеку. |
| Швидке копіювання посилань | Можливість швидкого копіювання посилань, натиснувши праву кнопку миші або використовуючи гарячі клавіші. | Підвищує швидкість роботи з інтернетом та документами, дозволяючи швидко обмінюватися посиланнями. |
| Активні кути (Hot Corners) | Функція, що дозволяє призначити певні дії на кути екрану для швидкого доступу до них. | Забезпечує миттєвий доступ до часто використовуваних функцій, покращуючи зручність роботи. |
| Відкрийте копію файлу за замовчуванням (Функція шаблонів) | Можливість відкривати копію файлу замість оригіналу для роботи з шаблонами документів. | Забезпечує збереження оригінальних файлів та дозволяє швидко створювати нові документи на основі шаблонів. |
| Ярлики додатків на панелі інструментів Finder | Можливість додавання ярликів додатків на панель інструментів у Finder для швидкого доступу. | Підвищує ефективність роботи з файлами, дозволяючи швидко відкривати потрібні додатки. |
| Перемикання між додатками | Використання поєднання клавіш Command+Tab для швидкого перемикання між відкритими додатками. | Забезпечує швидкий доступ до інших додатків без необхідності використання миші, що підвищує зручність роботи. |

🍏 Відновлення даних після оновлення, повторної установки MacOS або форматування диска 🍏
Поєднання клавіш для чого завгодно
У MacOS є вбудовані клавіші, які додані розробником за замовчуванням. Але також, можна створити поєднання клавіш для запуску будь-якої програми.
Щоб додати нове поєднання клавіш, відкрийте Системні налаштування, а потім перейдіть до розділу Клавіатура.
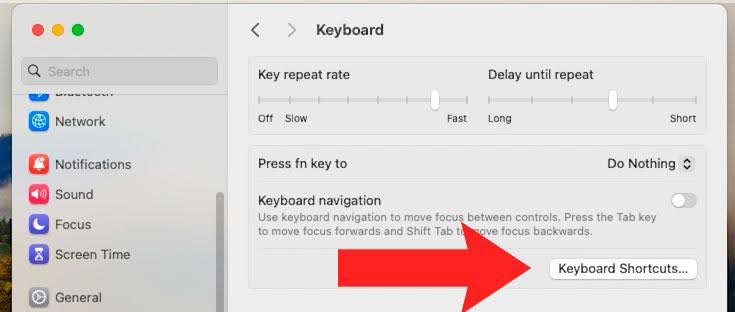
І тут відкрийте Поєднання клавіш, а потім Поєднання клавіш додатків.
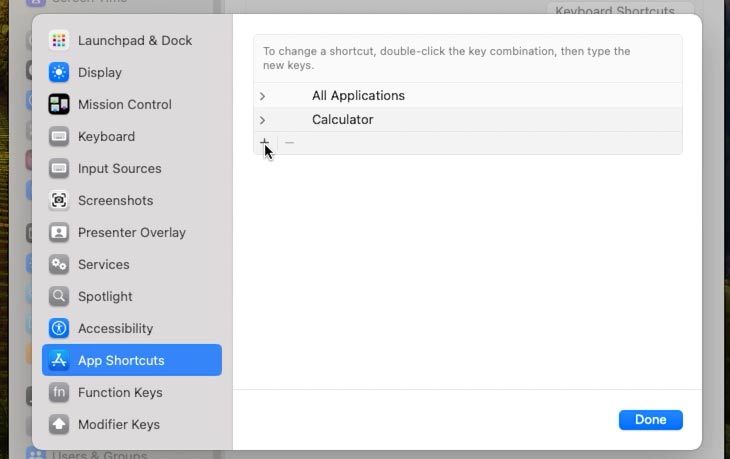
Тут потрібно натиснути на «+» і вибрати програму, для якої ви хочете створити ярлик.
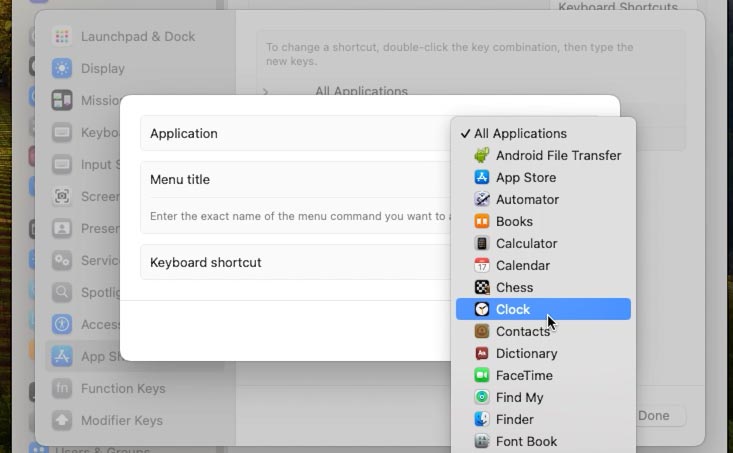
Введіть назву меню та вкажіть комбінацію клавіш, яка буде використовуватися для цього ярлика.
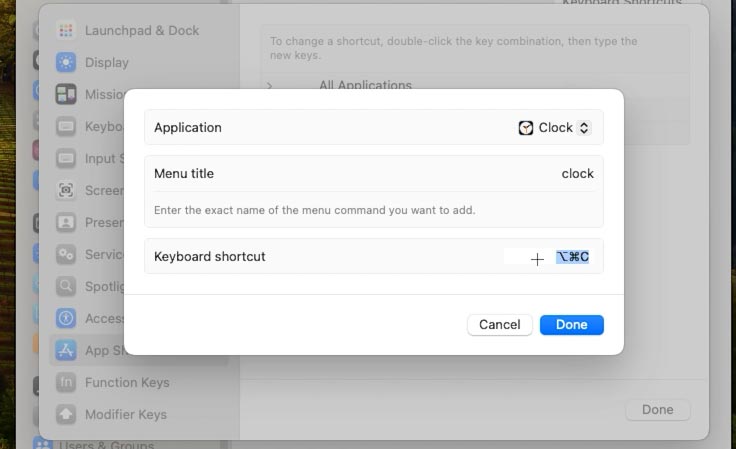
Тепер, натиснувши на клавіатурі задану комбінацію, – відкриється вибрана програма.
Пакетне перейменування групи файлів.
Якщо у вас є група файлів, які ви хочете перейменувати, то це можна швидко і легко зробити на Mac.
Для перейменування, спочатку необхідно вибрати групу файлів, які ви хочете перейменувати (тиснемо по першому, а потім утримуючи клавішу Shift, виділяємо інші). Отримавши виділену групу, клацніть правою кнопкою миші і виберіть Перейменувати.
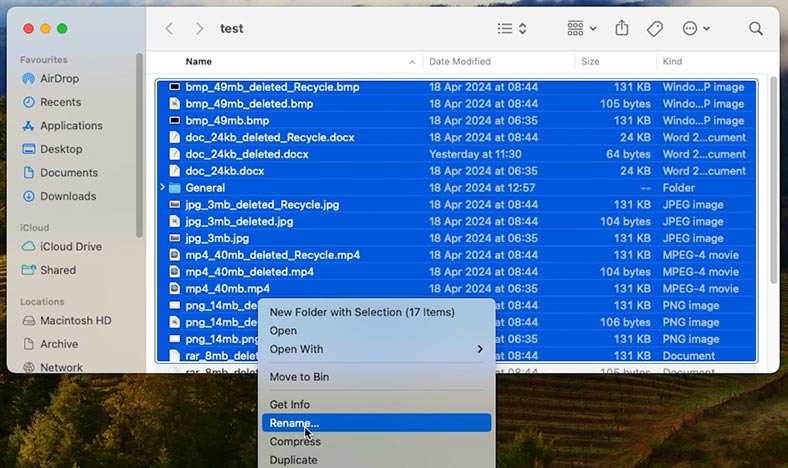
Після цього ви зможете змінити або додати текст (після імені або перед ним), а також змінити формат імені.
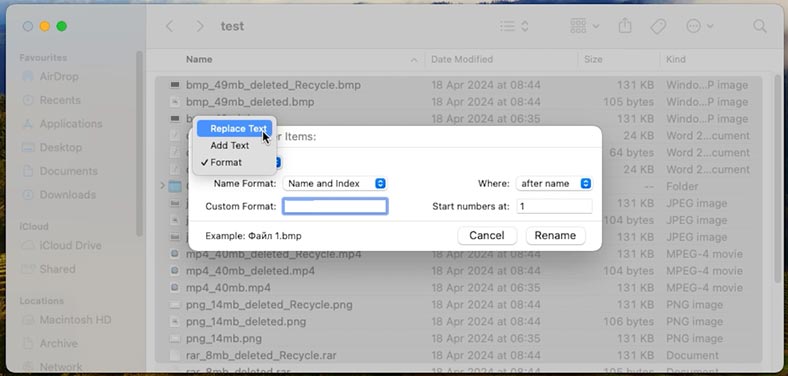
Таким чином ви зможете швидко перейменувати велику кількість файлів відразу.
Скріншоти та запис екрану
Для створення знімка екрана є окремі комбінації клавіш. Можна зробити знімок екрана як повністю, так і його частини. Всі знімки за замовчуванням будуть автоматично збережені на робочому столі та з’являться у правому кутку:
- Для знімка всього екрана, натисніть клавіші – Shift + Command + 3.
- Щоб зробити знімок окремої частини екрана, натисніть – Shift + Command + 4, потім обведіть рамкою те, знімок чого ви хочете зробити.
- І для створення запису екрана натисніть – Shift + Command + 5, а потім виберіть тип запису (весь екран або окрему область), та Записати.
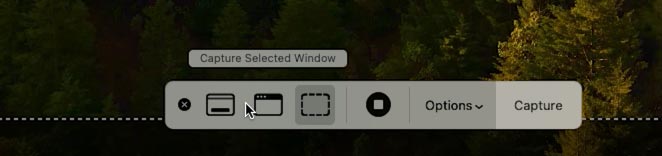
Для завершення запису натисніть значок зупинки у правій верхній частині екрана. Запис, як і знімки, з’явиться на робочому столі.
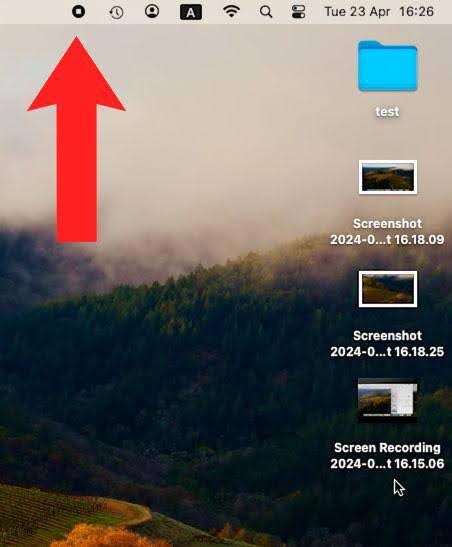
Stage Manager
Якщо на вашому Mac встановлено macOS Ventura або пізніша версія системи, то ви можете використовувати функцію Stage Manager, щоб упорядкувати всі ваші вікна та програми, і перемикатися між ними.
Щоб увімкнути цю опцію, клацніть по значку Центру керування у правому верхньому кутку екрана (значок з двома смужками та крапками). У вікні Stage Manager, натисніть – Увімкнути.
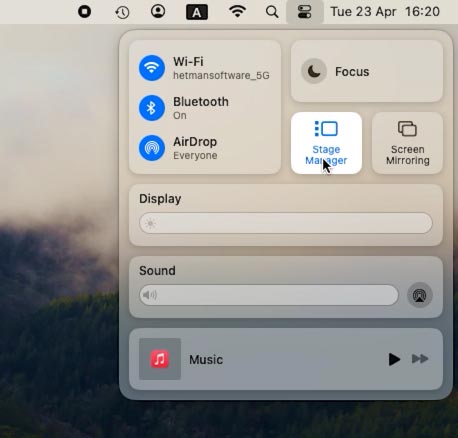
В результаті, різні програми з’являться ліворуч, а програма над якою ви працюєте, стане спереду і в центрі. Різні вікна однієї й тієї ж програми будуть групуватися один над одним. І якщо ви хочете використовувати два або більше програм одночасно, вам просто потрібно перетягнути інші програми вже відкрите. Або згорнути непотрібні.
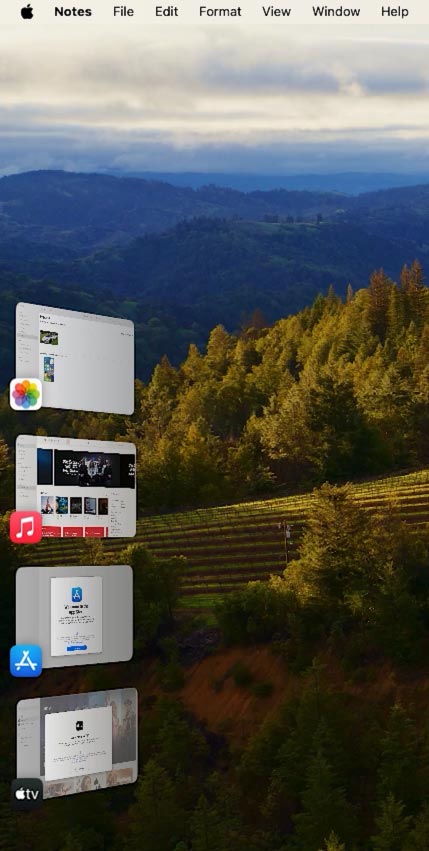
Для вимкнення Stage Manager, відкрийте Центр керування і клацніть по відповідному значку. В результаті Stage Manager буде вимкнено.
Автозапуск додатків при вході до системи
При частому використанні конкретних програм ви зможете налаштувати їх автоматичний запуск при старті системи.
Для цього, відкрийте Системні налаштування – Основні – Об’єкти входу.
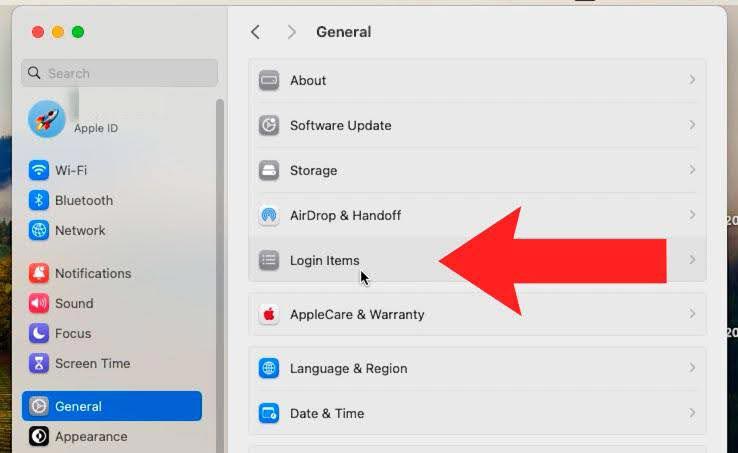
Щоб додати програму, натисніть «+» і знайдіть її у Finder.
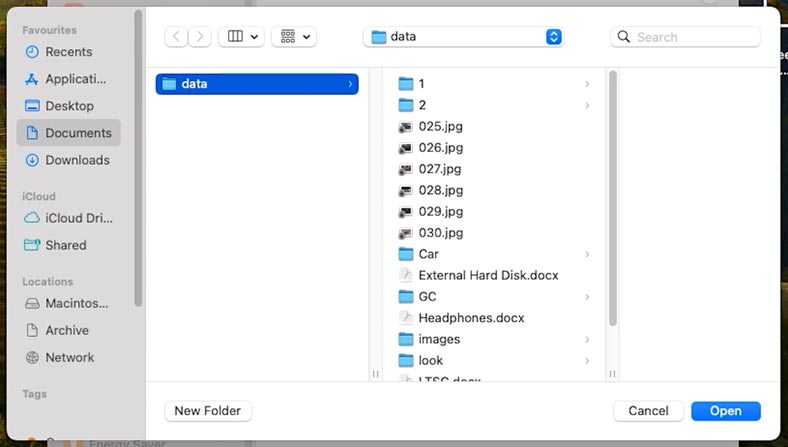
Також, тут ви можете обрати документ, який потрібно відкривати при вході в систему: позначте потрібний та натисніть – Відкрити, і він з’явиться в цьому списку.
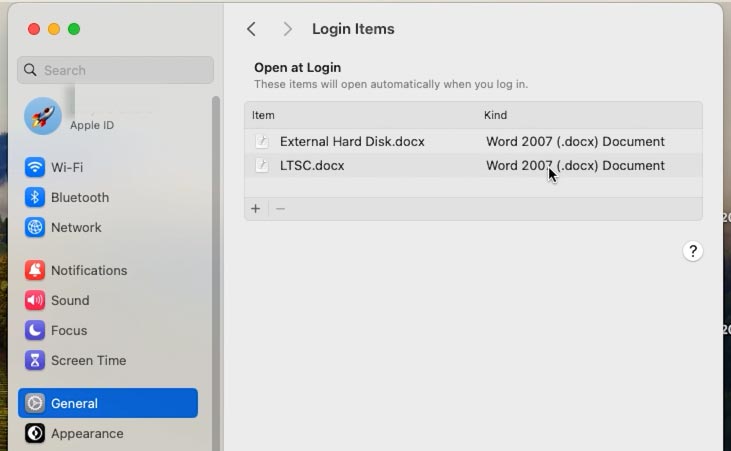
Для швидкого додавання програми до цього списку, клацніть правою кнопкою миші по значку програми та у спливаючому меню, відкрийте Параметри, а потім Відкривати при вході. Після цього додаток буде додано до списку автозапуску.
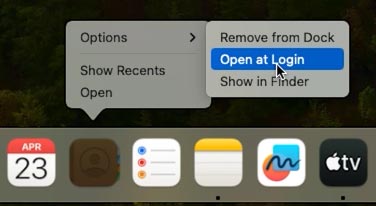
Обліковий запис гостя на Mac
Ви можете розширити функціонал Mac, додавши кілька користувачів. Це особливо зручно, якщо комп’ютер одночасно використовують кілька людей. Кожен користувач може налаштувати свої власні шпалери, макети, налаштування та програми, та інше. Також, можна додати гостьового користувача, щоб будь-хто, хто захоче скористатися Mac тимчасово, не мав доступу до ваших особистих файлів або документів.
Щоб додати нового користувача, відкрийте Системні налаштування – Користувачі та групи – Додати користувача.
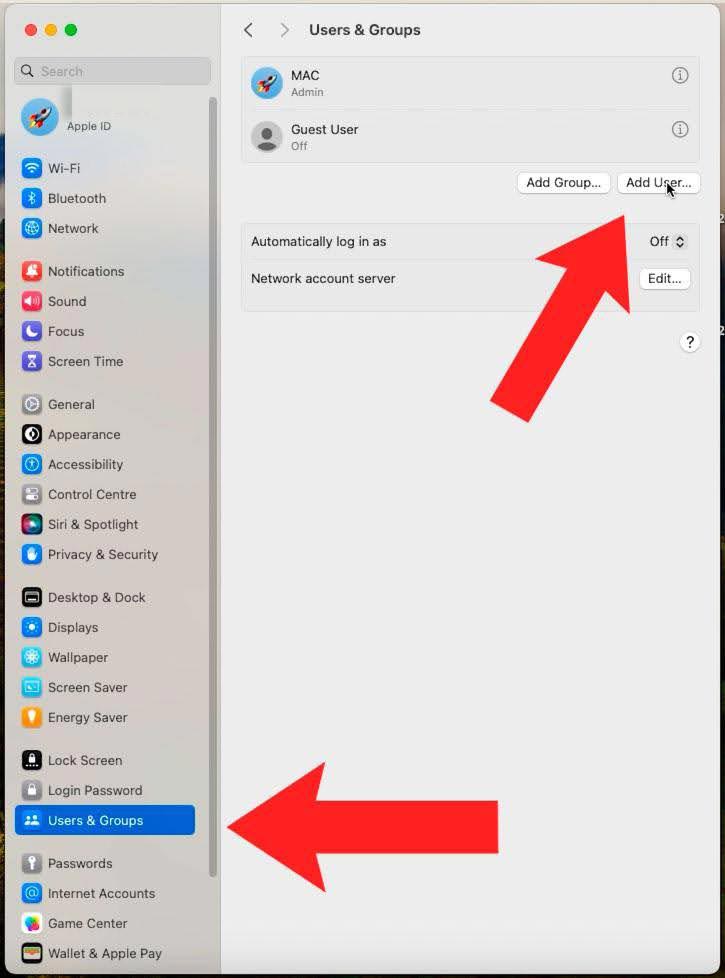
Для активації гостьового облікового запису клацніть по значку «i» і переведіть бігунок навпроти Дозволити гостям входити в систему, у положення – Увімкнено. Це дозволить увійти в систему без пароля, але з деякими обмеженнями.
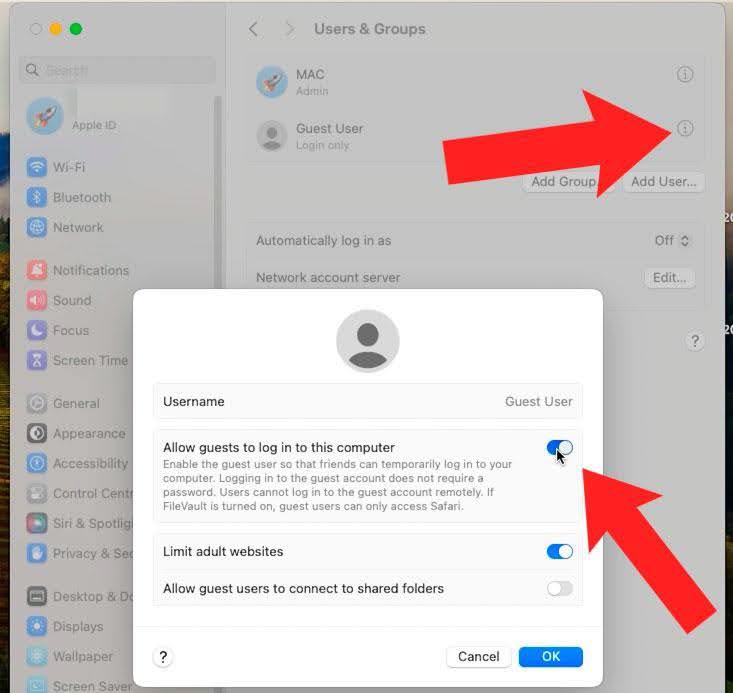
Використовуйте AirDrop для обміну файлами та фотографіями.
У MacOS є опція, яка допоможе вам зосередитися на роботі, відключивши будь-які вхідні повідомлення.
Увімкнути Режим не турбувати можна в меню Центру керування. Відкрийте його, клацнувши по значку у верхньому правому кутку екрана, а потім натисніть Фокусування.
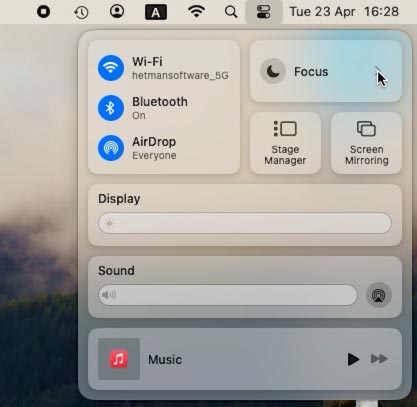
Тут можна налаштувати цей режим або швидко активувати його.
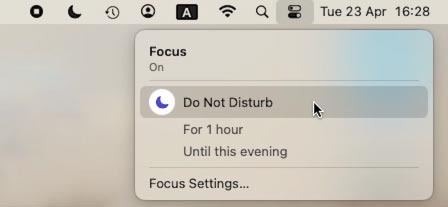
Для точного налаштування повідомлень відкрийте Налаштування фокусування. Тут ви зможете налаштувати повідомлення окремих програм.
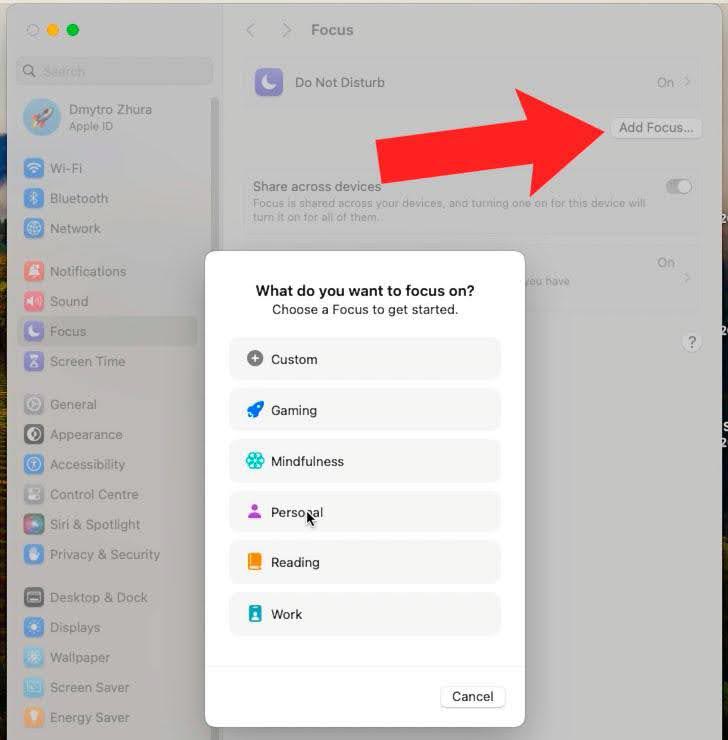
Як подивитися паролі
У MacOS є функція під назвою зв’язування ключів, яка запам’ятовує майже всі паролі для будь-яких сайтів, які ви вводили. Також утиліта запам’ятовує і паролі Wi-Fi, для різних місць. Хоча Mac автоматично підключається до збереженої на ньому мережі, вам може знадобитися пароль Wi-Fi для іншого пристрою: наприклад, телефону або планшета.
Щоб дізнатися про будь-який збережений пароль, відкрийте Пов’язування ключів. Найшвидший спосіб знайти утиліту за допомогою Spotlight (натисніть Command + Пробіл і введіть Зв’язування ключів).

За допомогою пошуку ви зможете знайти сайт або Wi-Fi мережу, для якої вам потрібен пароль.
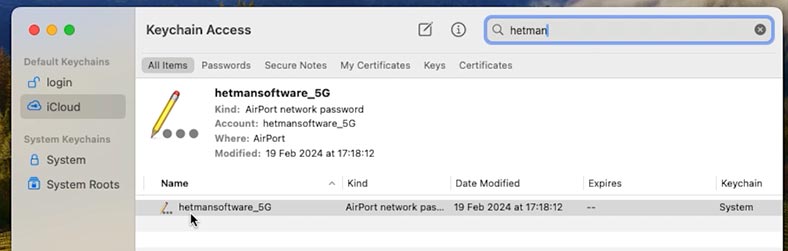
Клікнути правою кнопкою миші, вибрати та скопіювати пароль у буфер обміну.
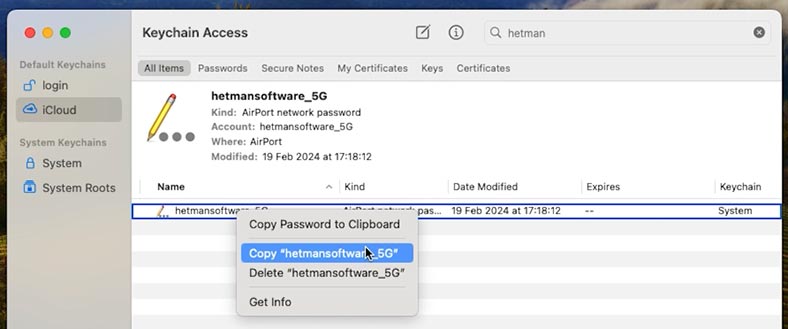
Або відкрити його, а потім увімкнути відображення пароля. Після введення пароля адміністратора ви побачите його.
Швидке копіювання посилань
Для швидкого копіювання посилання у браузері Safari ви можете скористатися гарячими клавішами.
Натисніть Command + L, щоб виділити все посилання, а потім Command + C, щоб скопіювати його у буфер обміну.
Цей метод набагато швидший, ніж перетягування курсору миші до кінця посилання вручну, і допомагає заощадити час, якщо потрібно швидко скопіювати посилання.
Активні кути (Hot corners)
Активні кути в macOS — це функція, яка дозволяє виконувати різні дії, активуючи спеціальні команди при наведенні курсору миші на кут екрана. Це зручний спосіб керування комп’ютером та виконання повсякденних завдань без необхідності відкривати програми або виконувати додаткові кліки.
Щоб налаштувати Активні кути, відкрийте Налаштування системи – Робочий стіл та док-станція – опція Активні кути .
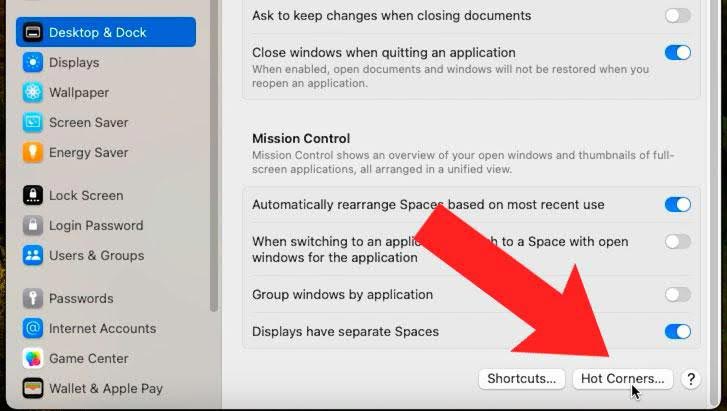
Тут ви зможете вибрати дії для кожного з чотирьох кутів екрану Mac. Наприклад, ви можете вибрати Сплячий режим або відкрити Mission Control, призначити кут для відкриття браузера Safari або електронної пошти, відкриття одного з розділів системних налаштувань, запуск пошуку або керування файлами тощо.
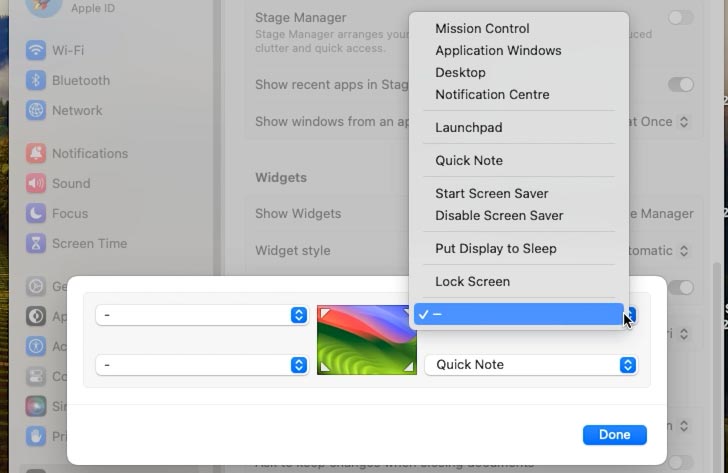
Це лише кілька прикладів того, що можна додати до активних кутів. Можливості налаштування активних кутів практично не обмежені, і ви можете адаптувати їх під свої потреби та робочі процеси.
Після того, як ви налаштували активні кути на свій розсуд, закрийте Налаштування системи, щоб зберегти зміни.
Це дозволяє вам швидко та зручно керувати вашим комп’ютером та підвищує ефективність роботи.
Відкрийте копію файлу за замовчуванням (Функція шаблонів)
Функція шаблонів у Finder — це зручний спосіб скоротити зайві кроки у вашому робочому процесі. Вона дозволяє відкривати копії файлів за замовчуванням, не торкаючись оригіналу. Майже будь-який файл можна визначити як шаблон, що робить цю функцію корисною для оптимізації повсякденних завдань, таких як робота з фотографіями Photoshop, текстовими файлами або документами Word.
Щоб скористатися цією можливістю, клацніть правою кнопкою миші по файлу, який ви хочете використовувати як шаблон, і виберіть Отримати інформацію.
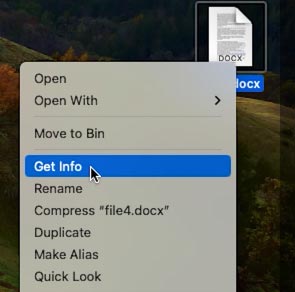
Потім, встановіть прапорець Шаблон, у розділі Основні. Закрийте вікно властивостей файлу.
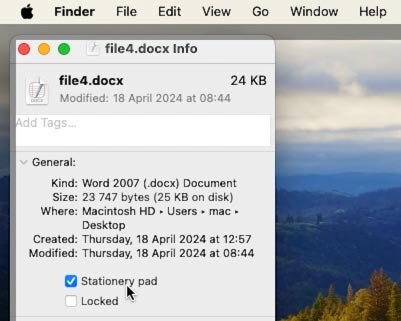
При наступному відкритті файлу шаблону, Finder автоматично створить і відкриє його копію, залишивши оригінал незайманим.
Це чудова альтернатива повторному редагуванню шаблонів та використанню команди «Зберегти як…», яка може призвести до втрати або перезапису вихідного файлу.
Ярлики додатків на панелі інструментів Finder
У Finder є можливість додати ярлики додатків, файлів та папок на панель інструментів.
Щоб додати ярлик, відкрийте Finder і перейдіть до папки, де лежить потрібний ярлик.
Затиснувши клавішу Command, перетягніть його на доступне місце панелі інструментів.
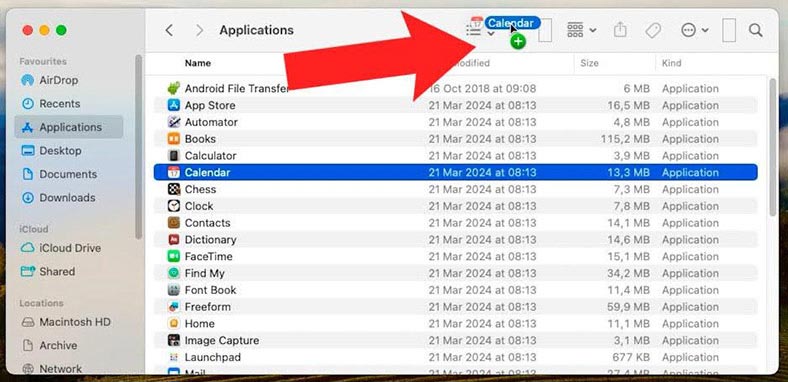
Під час запуску Finder, на панелі ви побачите додані ярлики. Тепер ви швидко зможете запустити потрібну програму або знайти документ, що часто використовується.

Перемикання між додатками
А якщо ви часто використовуєте велику кількість відкритих програм, то для швидкого переміщення використовуйте клавіші Command + Tab.
Після натискання Command + Tab з’явиться перемикач програм.
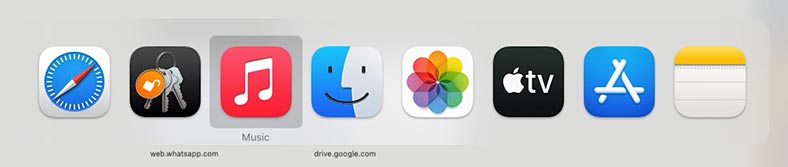
Утримування клавіші Command та послідовне натискання на Tab, дозволяє перегортати список програм. Коли потрібна програма виділена, відпустіть клавіші, щоб перейти на неї. Це зручний спосіб швидко переміщатися між різними програмами без необхідності використовувати мишу.
Висновок
Наприкінці хочеться підкреслити, що MacOS має безліч корисних функцій і прийомів, які можуть значно спростити вашу повсякденну роботу з комп’ютером. Від активних кутів та швидкого копіювання посилань, до функції шаблонів у Finder – всі ці можливості допомагають зробити роботу більш зручною та ефективною.








