So starten Sie Ihren macOS-Computer im abgesicherten Modus
Lesen Sie, wie Sie Ihren Mac im abgesicherten Modus starten. Was ist der abgesicherte Modus, warum wird er möglicherweise benötigt, wie wird er aktiviert, welche Funktionen sind wissenswert?

- Was ist der abgesicherte Modus in macOS
- So starten Sie Ihren Mac im abgesicherten Modus
- Abgesicherter Modus auf einem Mac mit einem M-Chip
- Wann und warum Sie den abgesicherten Modus benötigen
- So verlassen Sie den abgesicherten Modus
- So starten Sie Ihren Mac im abgesicherten Modus ohne Tastatur
- Fazit
- Fragen und Antworten
- Bemerkungen
Sicherheitsmodus Dies ist eine der wichtigen Funktionen eines Computers. Dadurch können Sie Ihren PC mit einem Minimum an Treibern und Anwendungen starten, was dabei hilft, verschiedene Probleme mit dem System zu erkennen und zu beheben.
Als nächstes schauen wir uns an, was der abgesicherte Modus ist, wie man ihn aktiviert, wann er nützlich sein kann und welche Funktionen seiner Funktionsweise wissenswert sind.

So einfach starten Sie Ihren macOS-Computer im abgesicherten Modus
Was ist der abgesicherte Modus in macOS
Abgesicherter Modus ist ein spezieller Startmodus für das macOS-Betriebssystem, der es Ihnen ermöglicht, Ihren Computer mit einem minimalen Satz an Treibern, Kernel-Erweiterungen und Anwendungen von Drittanbietern zu starten. In diesem Modus wird nur die Software geladen, die Sie benötigen. Dies hilft bei der Identifizierung und Lösung von Systemproblemen, die durch Softwarekonflikte, beschädigte Dateien oder andere Probleme verursacht werden.
Der Hauptzweck des abgesicherten Modus besteht darin, einen stabilen und zuverlässigen Start Ihres Computers sicherzustellen und mögliche softwarebezogene Probleme zu minimieren. In diesem Modus arbeitet der Computer mit einem begrenzten Funktionsumfang, wodurch das Problem ohne zusätzliche Eingriffe isoliert und behoben werden kann.
Der abgesicherte Modus wird häufig zur Diagnose und Lösung verschiedener Probleme mit macOS verwendet: Einfrieren, Anwendungsabstürze, fehlerhafter Systembetrieb und andere Probleme. Dies kann auch beim Installieren oder Deinstallieren von Software oder beim Aktualisieren Ihres Betriebssystems nützlich sein.
| Funktion | Beschreibung | Wie zu aktivieren | Was es macht |
|---|---|---|---|
| Was ist der abgesicherte Modus? | Der abgesicherte Modus ist ein spezieller Startmodus in macOS, der es Ihnen ermöglicht, Ihren Computer mit eingeschränkten Funktionen zu starten, um Probleme zu beheben. | Schalten Sie Ihren Mac aus, dann schalten Sie ihn ein und halten Sie die Umschalttaste gedrückt, bis der Anmeldebildschirm erscheint. | Lädt das System mit einer minimalen Anzahl von Treibern und Erweiterungen, was bei der Lösung von Softwareproblemen helfen kann. |
| Festplattenprüfung | Im abgesicherten Modus überprüft macOS automatisch die Festplatte auf Probleme und behebt diese bei Bedarf. | Geben Sie den abgesicherten Modus ein. | Hilft bei der Lösung von Problemen im Zusammenhang mit dem Dateisystem und der Festplatte. |
| Systemaktualisierung | Im abgesicherten Modus kann das System automatisch wichtige Komponenten oder Anwendungen aktualisieren, die Probleme verursachen könnten. | Geben Sie den abgesicherten Modus ein. | Ermöglicht Systemaktualisierungen ohne Störungen durch Drittanbietererweiterungen oder -anwendungen. |
| Cache-Leerung | Der abgesicherte Modus leert die Systemcaches, was bei der Lösung von Problemen im Zusammenhang mit fehlerhaftem Verhalten von Anwendungen oder Systemen helfen kann. | Geben Sie den abgesicherten Modus ein. | Hilft bei der Lösung von Problemen im Zusammenhang mit zwischengespeicherten Daten, die Fehler verursachen können. |
| Problemdiagnose | Der abgesicherte Modus hilft bei der Diagnose von Problemen, einschließlich Software- und Treiberproblemen, indem er mit den minimal notwendigen Komponenten startet. | Geben Sie den abgesicherten Modus ein. | Bietet die Möglichkeit, Probleme zu überprüfen und zu beheben, die durch Drittanbieterkomponenten verursacht werden könnten. |
| Deaktivierung von Drittanbietererweiterungen | Im abgesicherten Modus werden Drittanbietererweiterungen und Startobjekte nicht geladen, was die Behebung von Problemen ermöglicht, die durch diese Elemente verursacht werden. | Geben Sie den abgesicherten Modus ein. | Hilft festzustellen, ob das Problem bei Drittanbietererweiterungen oder -anwendungen liegt. |
Sehen wir uns nun an, wie Sie den abgesicherten Modus auf Ihrem Mac aktivieren.
So starten Sie Ihren Mac im abgesicherten Modus
Die Schritte zum Starten eines Mac im abgesicherten Modus unterscheiden sich bei prozessorbasierten Computern geringfügig Intel und Apple Silicon (M1, M2, M3). Als nächstes werden wir uns beide Optionen ansehen.
Um Ihren Intel-basierten Mac im abgesicherten Modus zu starten, befolgen Sie diese Schritte:
-
Wenn Ihr Computer eingeschaltet ist, starten Sie ihn neu: Drücken Sie den Netzschalter und wählen Sie Neustart aus dem Menü. Sobald Ihr Computer neu startet, halten Sie die Umschalttaste auf Ihrer Tastatur gedrückt.
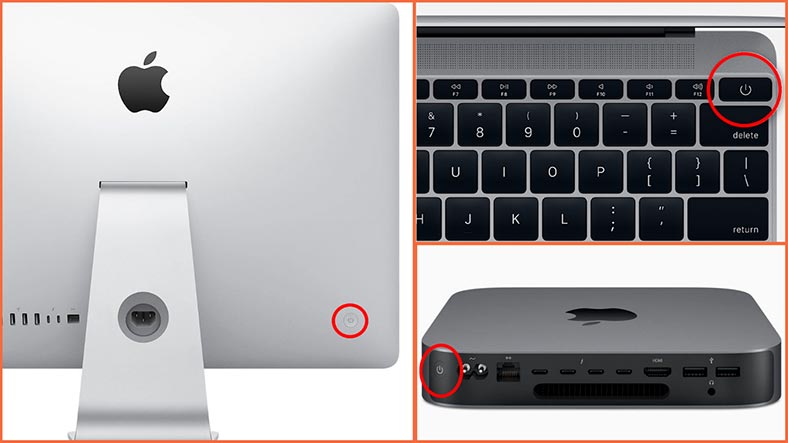
-
Für einen ausgeschalteten PC: Halten Sie die Umschalttaste gedrückt, bevor Sie ihn einschalten. Halten Sie weiterhin die Umschalttaste gedrückt, bis das Apple-Logo und der Download-Fortschrittsbalken auf dem Bildschirm angezeigt werden.
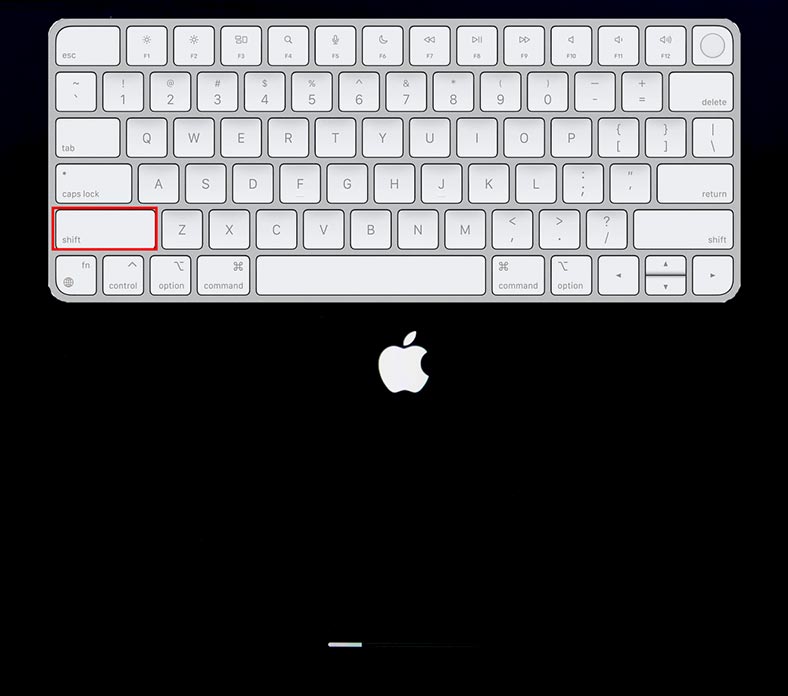
-
Danach erscheint der Anmeldebildschirm und Sie sehen die Aufschrift: Im abgesicherten Modus starten. Geben Sie Ihr Passwort ein, um sich anzumelden.
-
Anhand eines weißen Desktop-Bildschirms können Sie feststellen, ob ein erfolgreicher Start im abgesicherten Modus erfolgt.
-
Um sicherzustellen, dass Ihr Mac im abgesicherten Modus startet, öffnen Sie den Systembericht.
-
Gehen Sie dazu zu Einstellungen – Allgemein – Beschreibung und öffnen Sie hier unten – Systembericht.
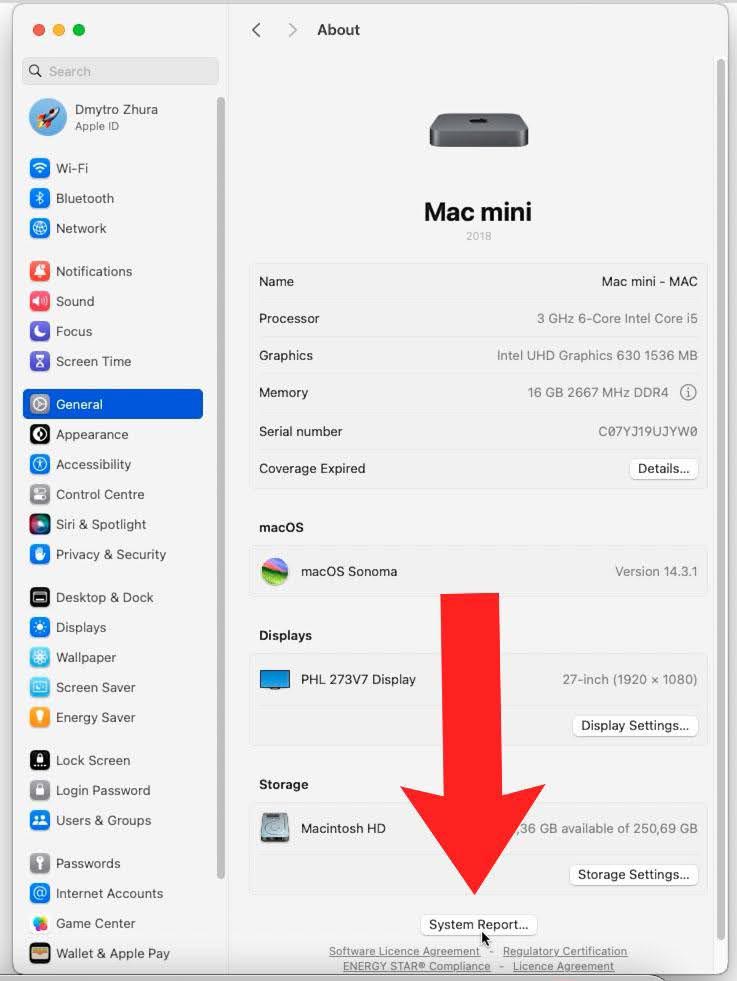
-
Hier geht es zum Abschnitt – Software. Wie Sie sehen können: Boot-Modus – Sicher.
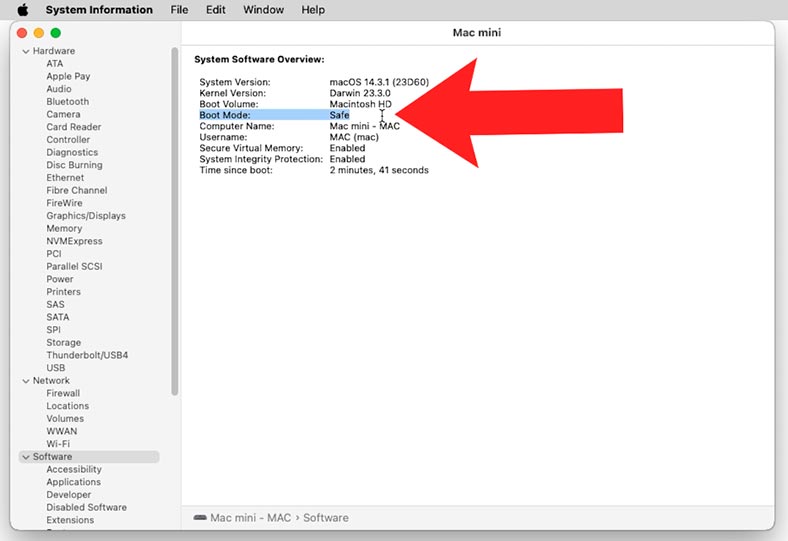
Abgesicherter Modus auf einem Mac mit einem M-Chip
So starten Sie im abgesicherten Modus macOS mit M-Chip, folgen Sie diesen Schritten:
-
Halten Sie die Ein-/Aus-Taste gedrückt, bis das Menü mit den Startoptionen angezeigt wird.
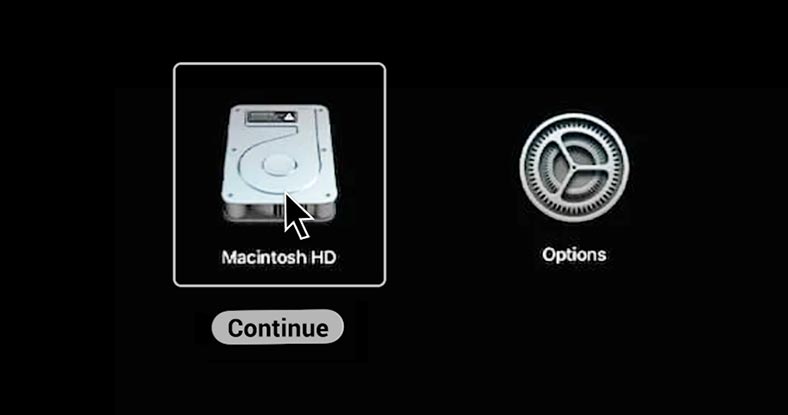
-
Wählen Sie Ihr Bootlaufwerk aus.
-
Halten Sie die Umschalttaste gedrückt. Die Meldung „Weiter“ ändert sich in „Im abgesicherten Modus fortfahren“.
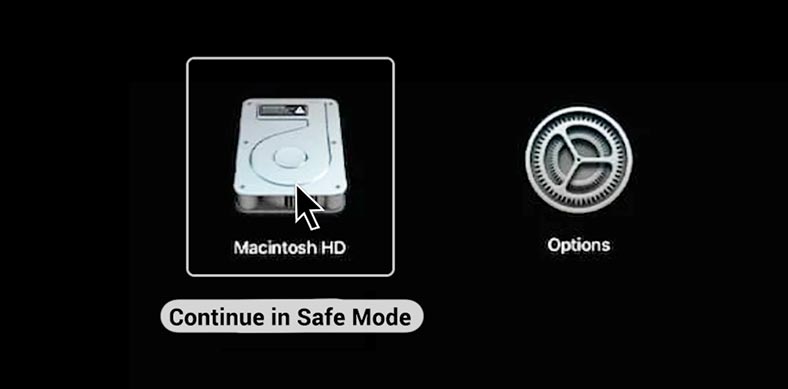
-
Klicken Sie auf „Im abgesicherten Modus fortfahren“.
-
Lassen Sie die Umschalttaste los.
Wie Sie sehen können, wurde der Mac im abgesicherten Modus gestartet.
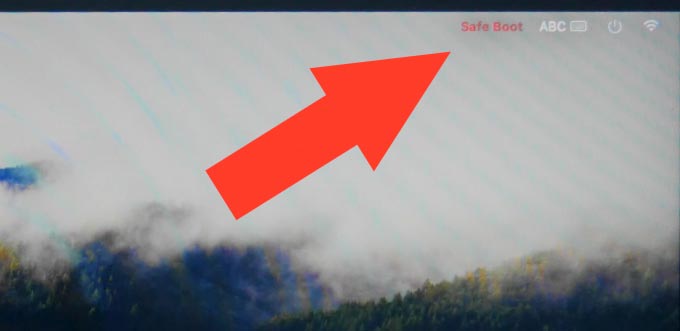
Wann und warum Sie den abgesicherten Modus benötigen
Der abgesicherte Modus kann in den folgenden Fällen nützlich sein:
- Ladeprobleme beheben. Wenn bei Ihrem Mac Startprobleme auftreten, z. B. wenn das Apple-Logo hängen bleibt oder die Startanzeige ständig rotiert. In solchen Fällen kann der abgesicherte Modus dabei helfen, die Ursache des Problems zu identifizieren und zu beheben.
- Beseitigung eines Softwarekonflikts. Im abgesicherten Modus werden nur die Hauptkomponenten des Betriebssystems geladen, wodurch der Einfluss von Software oder Treibern von Drittanbietern auf den Betrieb des Computers ausgeschlossen wird. Dies kann bei der Behebung von Konflikten oder Problemen, die durch eine installierte Anwendung oder einen installierten Treiber verursacht werden, hilfreich sein.
- Zugriff auf Diagnose- und Wiederherstellungstools. Im abgesicherten Modus können Sie die verschiedenen in macOS verfügbaren Diagnose- und Reparaturtools verwenden: Festplatten-Dienstprogramm oder Konsole, um die Integrität des Dateisystems zu überprüfen und wiederherzustellen oder andere Probleme zu beheben.
- Der abgesicherte Modus erzwingt eine Überprüfung der Verzeichnisse auf dem Startvolume, um etwaige Festplattenprobleme zu identifizieren, die den Startvorgang beeinträchtigen.
Im Allgemeinen bietet der abgesicherte Modus die Möglichkeit, Ihren Mac in einer minimalen Konfiguration zu starten, was dabei hilft, verschiedene Probleme, die bei Ihrem Gerät auftreten können, zu isolieren und zu lösen.
Da im abgesicherten Modus nur eine begrenzte Anzahl von Treibern und Kernel-Erweiterungen geladen wird, können Sie mögliche Konflikte und Probleme mit der Hardware minimieren. Wenn der PC beim Booten im abgesicherten Modus einwandfrei funktioniert, liegt die Ursache möglicherweise an Software von Drittanbietern. In diesem Fall wird empfohlen, das automatische Laden von Drittanbieterprogrammen zu deaktivieren.
Öffnen Sie dazu Einstellungen – Allgemein – Anmeldeobjekte. Hier können Sie die Drittanbieteranwendung auswählen, die Sie aus dem Start entfernen möchten.
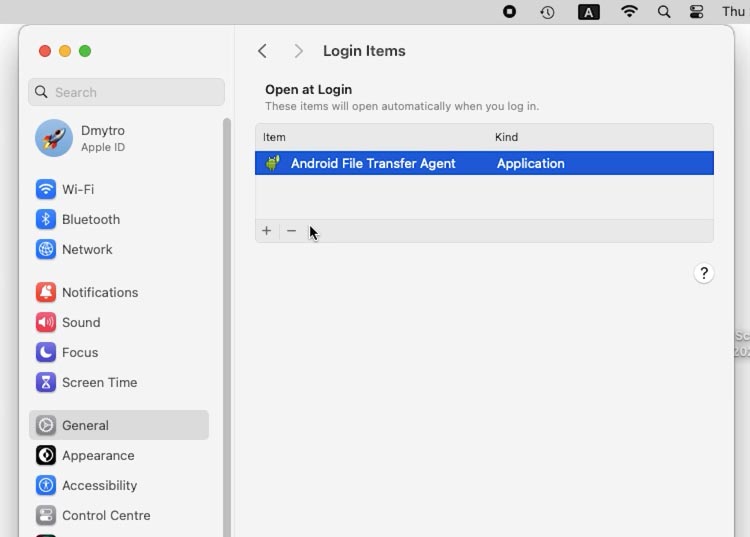
Wenn Sie Ihre Hardware überprüfen oder diagnostizieren müssen, stehen Ihnen das Festplatten-Dienstprogramm und die Konsole im abgesicherten Modus zur Verfügung. Mit ihrer Hilfe können Sie den Betrieb der Festplatte überprüfen, die Integrität des Dateisystems wiederherstellen oder andere Probleme beheben.
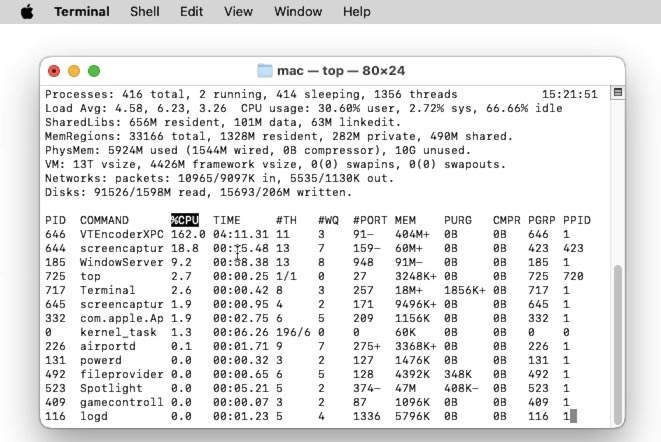
Insgesamt bietet der abgesicherte Modus einen begrenzten, aber stabilen Funktionsumfang, der dabei hilft, verschiedene Probleme mit Ihrem Mac zu isolieren und zu lösen.
So verlassen Sie den abgesicherten Modus
Um den abgesicherten Modus zu verlassen, müssen Sie Ihren Computer neu starten. Wählen Sie dazu Neustart aus dem Apple-Menü in der oberen linken Ecke des Bildschirms und warten Sie, bis der Computer neu startet.
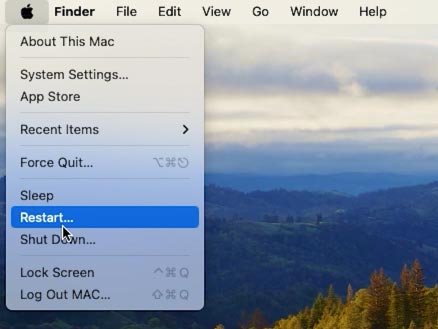
Oder schalten Sie es aus (mit dem Netzschalter) und wieder ein.
So starten Sie Ihren Mac im abgesicherten Modus ohne Tastatur
Wenn Sie keine Tastatur zum Starten im abgesicherten Modus haben und auf Ihrem Mac einen Fernzugriff konfiguriert haben, können Sie ihn remote über ssh ausführen. Für diese methode muss die Remote-Anmeldeoption auf Ihrem Mac aktiviert sein.
Um es zu überprüfen oder zu aktivieren, öffnen Sie Einstellungen – Allgemein – Freigabe.
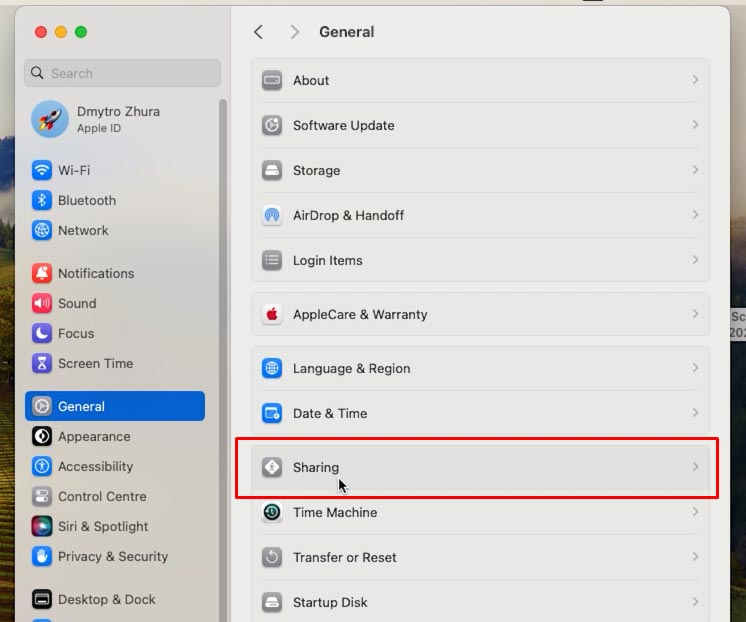
Bewegen Sie hier den Schieberegler gegenüber Ferneingabe in die Position Aktiviert.
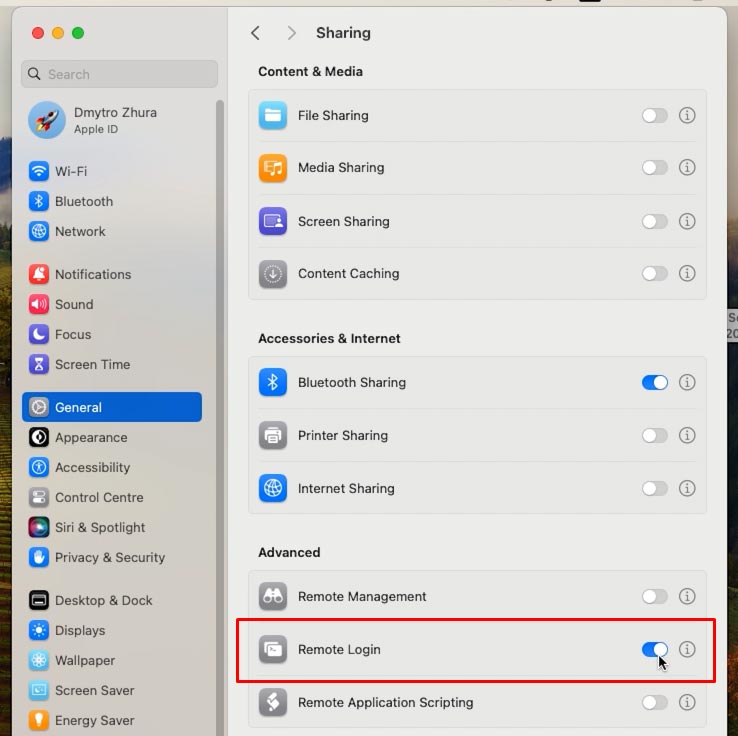
Klicken Sie dann auf das Symbol mit dem Buchstaben „i“ und stellen Sie die Zugriffsberechtigung auf Alle Benutzer ein oder fügen Sie unten die gewünschten Benutzer hinzu, indem Sie auf das Pluszeichen klicken.
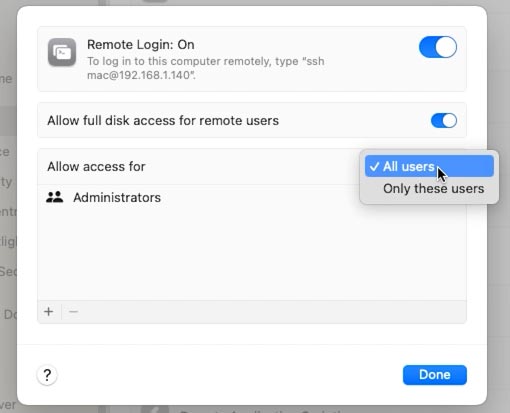
Als nächstes öffnen Sie ein Terminal (wenn es sich um einen anderen Mac handelt) oder verwenden Sie einen SSH-Client. Ich zeige es Ihnen anhand eines Beispiels eines SSH-Clients. Geben Sie die IP-Adresse Ihres Mac-Computers und dann Ihren Benutzernamen und Ihr Passwort ein, um sich anzumelden.
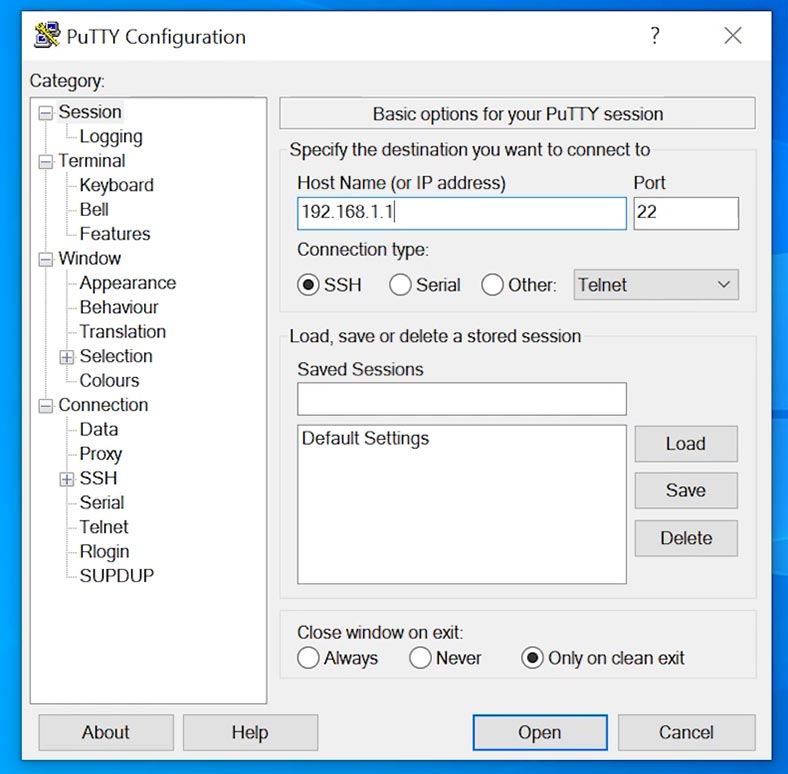
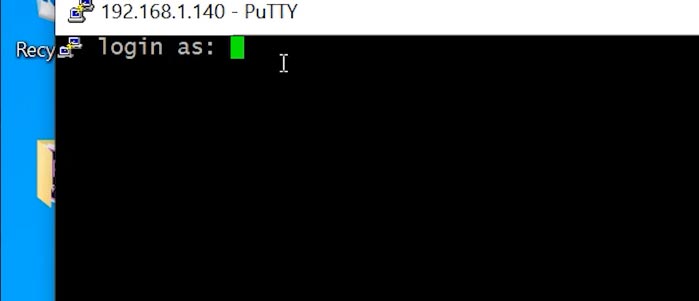
Geben Sie als Nächstes den folgenden Befehl ein:
sudo nvram boot-args="-x"
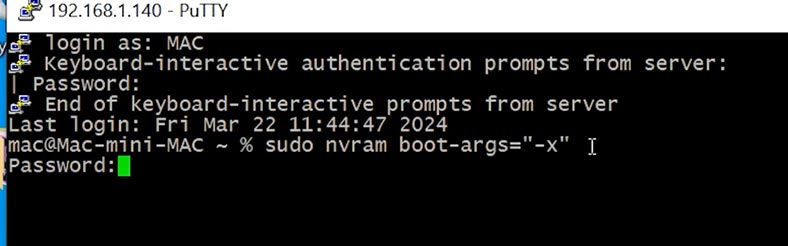
Wenn als Ergebnis die folgende Fehlermeldung angezeigt wird, funktioniert das Laden auf diese Weise nicht:
Error setting variable - 'boot-args': (iokit/common) not permitted
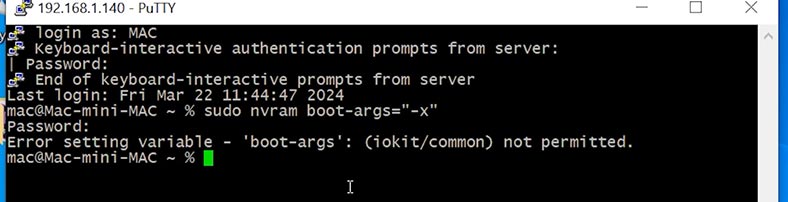
Um dieses Problem zu beheben, müssen Sie möglicherweise den Systemintegritätsschutz vorübergehend deaktivieren. Dazu müssen Sie im Wiederherstellungsmodus booten. Tastenkombination Befehl + R beim Einschalten des PCs.
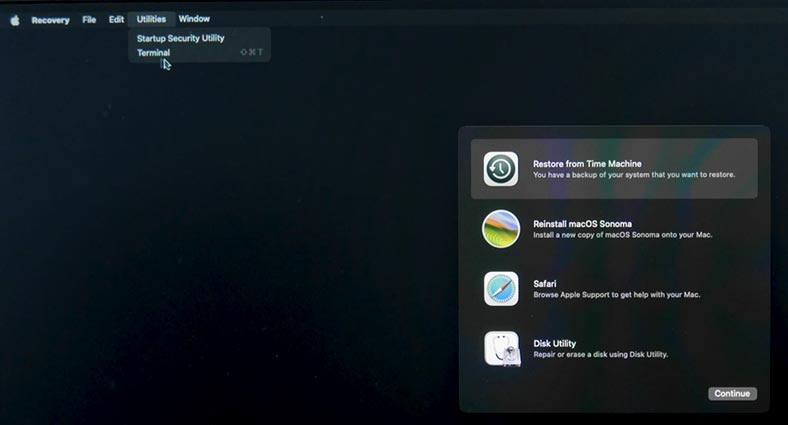
Dann starten Sie ein Terminal im Menü „Dienstprogramme“ und führen Sie den folgenden Befehl aus:
csrutil disable
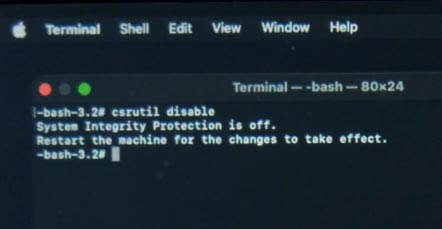
Danach starten Sie Ihren Mac neu und führen diesen Befehl erneut aus.
sudo nvram boot-args="-x"
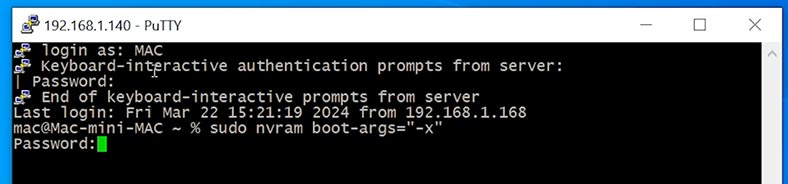
Aber im Fehlerfall kommt man ohne die Tastatur nicht aus.
Sobald Sie neu starten, startet Ihr Mac im abgesicherten Modus.
Nachdem Sie den abgesicherten Modus nicht mehr verwenden, müssen Sie zum normalen Starten den folgenden Befehl ausführen:
sudo nvram boot-args=""
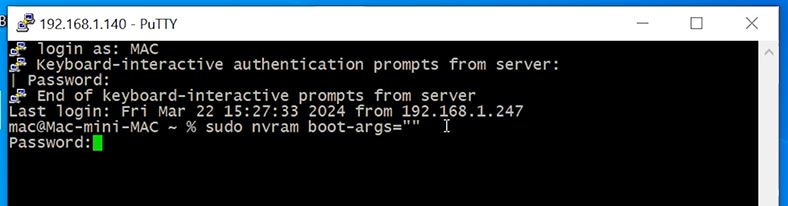
Um den Schutz zu aktivieren, starten Sie den Computer Recovery Mode und führen Sie den folgenden Befehl im Terminal aus:
csrutil enable
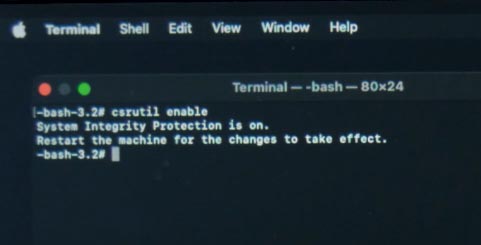
Auf diese Weise können Sie Ihren Mac nach der vorläufigen Einrichtung im abgesicherten Modus ohne Tastatur per Fernzugriff starten. Sie können dies sogar von Ihrem Telefon aus mit dem entsprechenden SSH-Client tun.
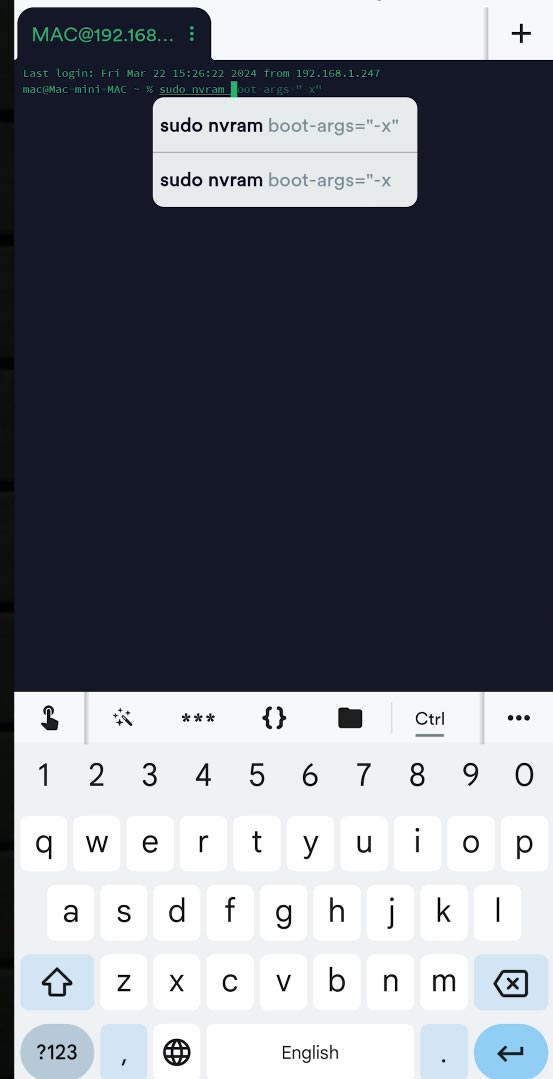
Fazit
Abschließend möchte ich betonen, dass der Abgesicherte Modus in macOS eine nützliche Funktion ist, die Ihnen bei der Lösung verschiedener Probleme mit Ihrem Computer helfen kann. Es stellt eine minimale Systemlast sicher und ermöglicht es Ihnen, Software- oder Treiberprobleme zu erkennen und zu beheben. Beachten Sie jedoch, dass der abgesicherte Modus nur grundlegende Funktionen bietet und einige Programme und Treiber möglicherweise vorübergehend deaktiviert sind.
Wenn Sie Probleme mit Ihrem Mac haben, starten Sie ihn im abgesicherten Modus und befolgen Sie die Schritte zur Behebung des Problems. Wenn das Problem weiterhin besteht, wenden Sie sich an einen Techniker oder den Apple-Support.
Denken Sie daran, dass der abgesicherte Modus ein Tool zur Fehlerbehebung ist und mit Vorsicht verwendet werden sollte. Sobald das Problem behoben ist, verlassen Sie unbedingt den abgesicherten Modus und arbeiten Sie normal weiter.





