كيفية بدء تشغيل جهاز الكمبيوتر macOS الخاص بك في الوضع الآمن
إقرأ حول كيفية تشغيل جهاز Mac في الوضع الآمن. ما هو الوضع الآمن، ولماذا قد تكون هناك حاجة إليه، وكيفية تنشيطه، وما هي ميزات تشغيله التي تستحق المعرفة.

- ما هو الوضع الآمن في نظام التشغيل macOS
- كيفية بدء تشغيل ماك في الوضع الآمن
- الوضع الآمن على نظام Mac المزود بشريحة M
- متى ولماذا تحتاج إلى الوضع الآمن؟
- كيفية الخروج من الوضع الآمن
- كيفية تشغيل جهاز Mac في الوضع الآمن بدون لوحة المفاتيح
- الخلاصة
- أسئلة وأجوبة
- التعليقات
يعد الوضع الآمن أحد الوظائف المهمة للكمبيوتر. بفضل ذلك، يمكنك تشغيل جهاز الكمبيوتر الخاص بك بإستخدام الحد الأدنى من برامج التشغيل والتطبيقات، مما سيساعد في تحديد وإصلاح المشكلات المختلفة في النظام.
بعد ذلك، سننظر في ما هو الوضع الآمن، وكيفية تنشيطه، ومتى يمكن أن يكون مفيدًا، وما هي ميزات تشغيله التي تستحق المعرفة.

How to Recover Mac from Time Machine Backup / MacOS Recovery Mode
ما هو الوضع الآمن في نظام التشغيل macOS
الوضع الآمن – هو وضع تمهيد خاص لنظام التشغيل macOS يسمح لك ببدء تشغيل جهاز الكمبيوتر الخاص بك بإستخدام مجموعة صغيرة من برامج التشغيل وملحقات kernel وتطبيقات الطرف الثالث. يقوم هذا الوضع بتحميل البرنامج الذي تحتاجه فقط، مما يساعد في تحديد وحل مشكلات النظام الناتجة عن تعارضات البرامج أو الملفات التالفة أو غيرها من المشكلات.
الغرض الرئيسي من الوضع الآمن – ضمان تشغيل الكمبيوتر بشكل مستقر وموثوق، مما يقلل من المشكلات المحتملة المتعلقة بالبرمجيات. في هذا الوضع، يعمل الكمبيوتر بمجموعة محدودة من الوظائف، مما يساعد على عزل المشكلة وحلها دون تدخل إضافي.
غالبًا ما يتم إستخدام الوضع الآمنلتشخيص المشكلات المختلفة في نظام التشغيل macOS وحلها: التجميد، و تعطل التطبيق، والتشغيل غير الصحيح للنظام، وغيرها من المشكلات. ويمكن أن يكون مفيدًا أيضًا عند تثبيت البرامج أو إلغاء تثبيتها، أو عند تحديث نظام التشغيل لديك.
| الوظيفة | الوصف | كيفية التفعيل | ماذا يفعل |
|---|---|---|---|
| ما هو الوضع الآمن؟ | الوضع الآمن هو وضع بدء تشغيل خاص في macOS يسمح لك ببدء تشغيل الكمبيوتر بوظائف محدودة لاستكشاف المشكلات وإصلاحها. | قم بإيقاف تشغيل جهاز Mac، ثم قم بتشغيله واضغط مع الاستمرار على مفتاح Shift حتى تظهر شاشة تسجيل الدخول. | يقوم بتحميل النظام مع الحد الأدنى من برامج التشغيل والإضافات، مما يمكن أن يساعد في حل مشكلات البرامج. |
| فحص القرص | في الوضع الآمن، يقوم macOS تلقائيًا بفحص القرص بحثًا عن المشكلات وإصلاحها إذا لزم الأمر. | أدخل الوضع الآمن. | يساعد في حل المشكلات المتعلقة بنظام الملفات والقرص. |
| تحديث النظام | في الوضع الآمن، يمكن للنظام تحديث المكونات أو التطبيقات الهامة تلقائيًا التي قد تكون سببًا للمشكلات. | أدخل الوضع الآمن. | يسهل تحديثات النظام دون تدخل من الإضافات أو التطبيقات التابعة لجهات خارجية. |
| مسح ذاكرة التخزين المؤقت | يقوم الوضع الآمن بمسح ذاكرات التخزين المؤقت للنظام، مما يمكن أن يساعد في حل المشكلات المتعلقة بسلوك التطبيقات أو النظام غير الصحيح. | أدخل الوضع الآمن. | يساعد في حل المشكلات المتعلقة بالبيانات المخزنة مؤقتًا التي قد تسبب أخطاء. |
| تشخيص المشكلات | يساعد الوضع الآمن في تشخيص المشكلات، بما في ذلك مشكلات البرامج وبرامج التشغيل، عن طريق بدء التشغيل مع الحد الأدنى من المكونات اللازمة. | أدخل الوضع الآمن. | يوفر القدرة على التحقق من المشكلات وحلها التي قد تكون ناجمة عن مكونات تابعة لجهات خارجية. |
| تعطيل الإضافات التابعة لجهات خارجية | في الوضع الآمن، لا يتم تحميل الإضافات وعناصر بدء التشغيل التابعة لجهات خارجية، مما يسمح لك بحل المشكلات التي تسببها هذه العناصر. | أدخل الوضع الآمن. | يساعد في تحديد ما إذا كانت المشكلة في الإضافات أو التطبيقات التابعة لجهات خارجية. |
الآن دعونا نلقي نظرة على كيفية تنشيط الوضع الآمن على جهاز Mac الخاص بك.
كيفية بدء تشغيل ماك في الوضع الآمن
تختلف خطوات بدء تشغيل جهاز Mac في الوضع الآمن قليلًا بالنسبة لأجهزة الكمبيوتر التي تعتمد على وحدة المعالجة المركزية (CPU). Intel و Apple Silicon (M1, M2, M3). بعد ذلك سننظر في كلا الخيارين.
لبدء تشغيل جهاز Mac المستند على Intel في الوضع الآمن، إتبع الخطوات التالية:
-
إذا تم تشغيل الكمبيوتر، فأعد تشغيله: إضغط على زر الطاقة وحدد إعادة التشغيل من القائمة. بمجرد أن يبدأ جهاز الكمبيوتر الخاص بك في إعادة التشغيل، إضغط مع الإستمرار على مفتاح Shift على لوحة المفاتيح.
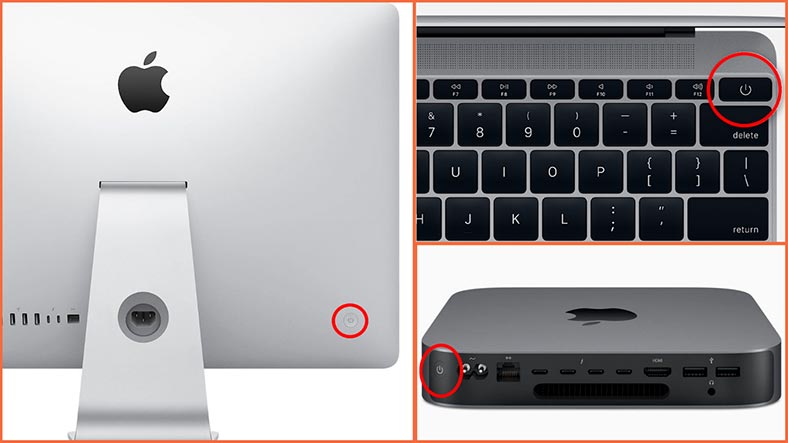
-
بالنسبة لجهاز الكمبيوتر المغلق: إضغط باستمرار على Shift قبل تشغيله. إستمر في الضغط على مفتاح Shift حتى يظهر شعار Apple وشريط تقدم التنزيل على الشاشة.
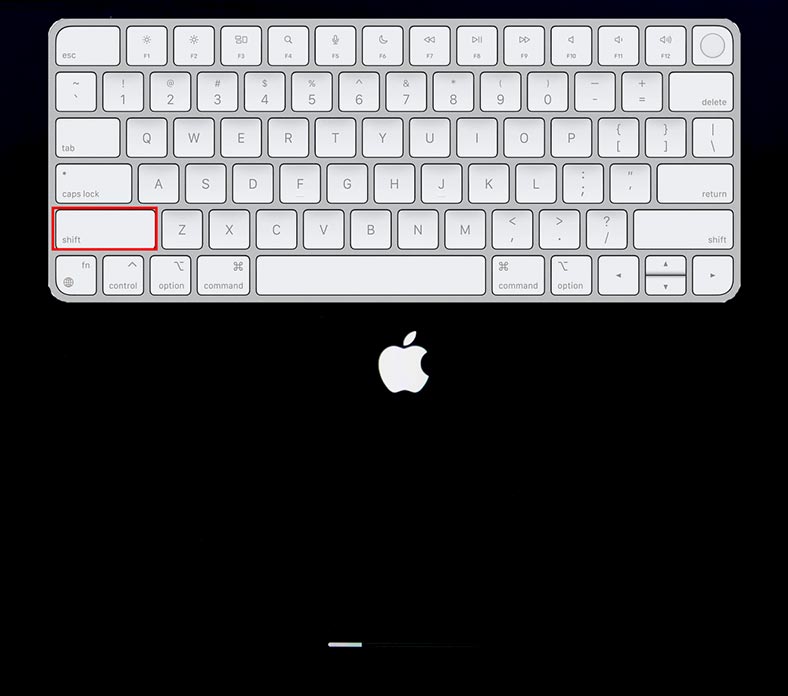
-
بعد ذلك، ستظهر شاشة تسجيل الدخول وستظهر لك الرسالة – التمهيد في الوضع الآمن. أدخل كلمة المرور الخاصة بك لتسجيل الدخول.
-
يمكنك تحديد التمهيد الناجح في الوضع الآمن من خلال شاشة سطح المكتب البيضاء.
-
للتأكد من تشغيل جهاز Mac الخاص بك في الوضع الآمن، إفتح تقرير النظام.
-
للقيام بذلك، إنتقل إلى الإعدادات – الأساسية – الوصف، وهنا في الأسفل مفتوح – تقرير النظام.
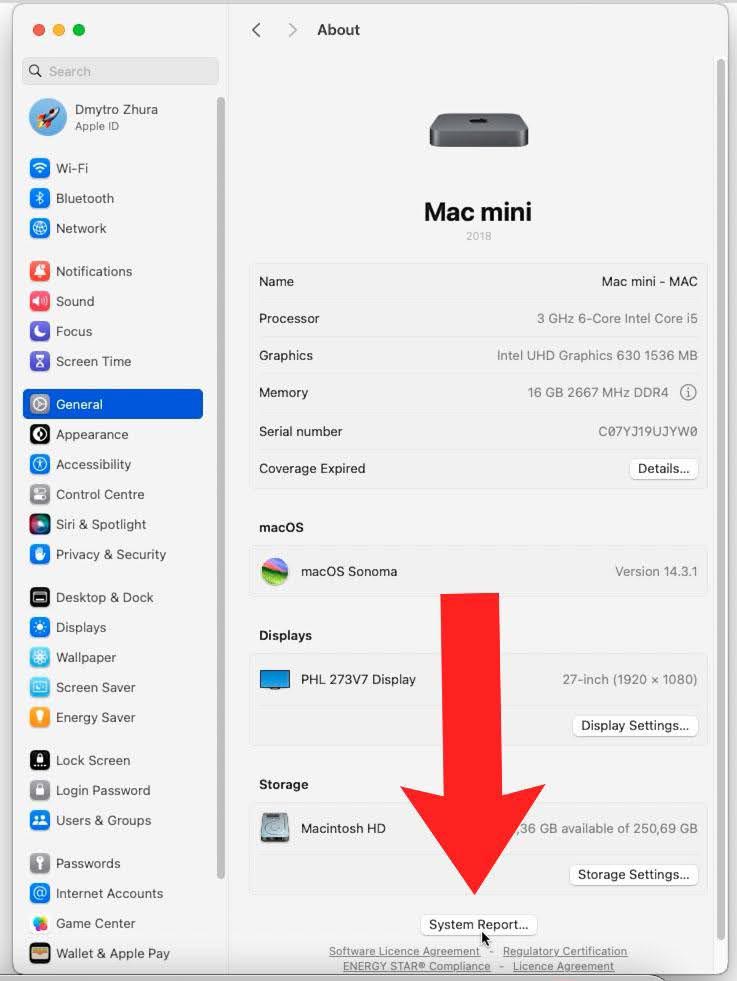
-
هنا، إنتقل إلى القسم – البرامج. . كما ترون – وضع التمهيد – آمن.
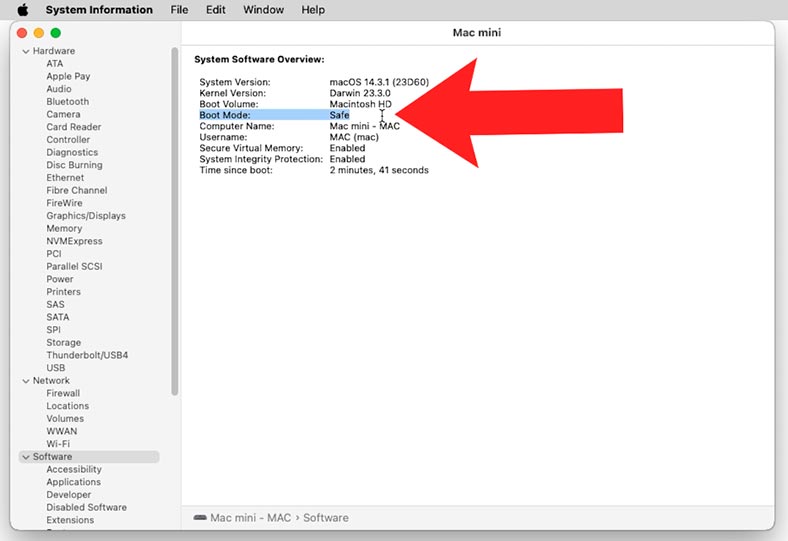
الوضع الآمن على نظام Mac المزود بشريحة M
للتمهيد إلى نظام التشغيل macOS بإستخدام شريحة Mفي الوضع الآمن، إتبع الخطوات التالية:
-
إضغط مع الإستمرار على زر الطاقة حتى ترى قائمة خيارات بدء التشغيل.
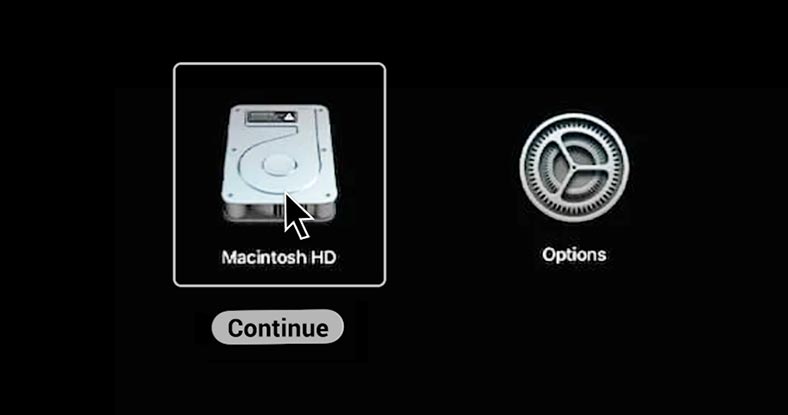
-
حدد قرص التمهيد الخاص بك.
-
إضغط مع الإستمرار على مفتاح Shift. ستتغير رسالة «متابعة» إلى «متابعة في الوضع الآمن».
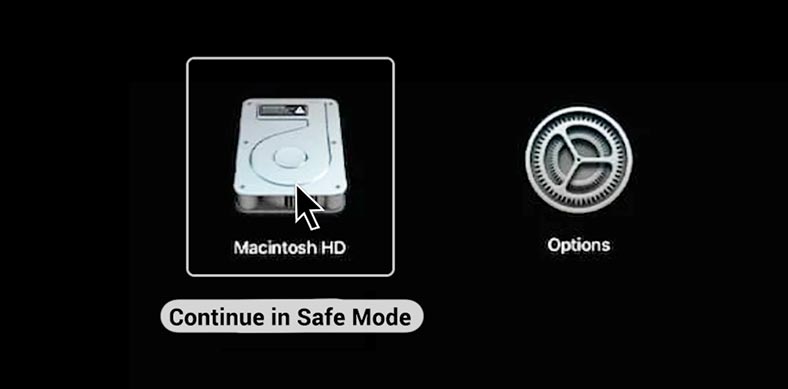
-
انقر فوق «المتابعة في الوضع الآمن».
-
حرر المفتاحShift.
كما ترون، تم تمهيد جهاز Mac في الوضع الآمن.
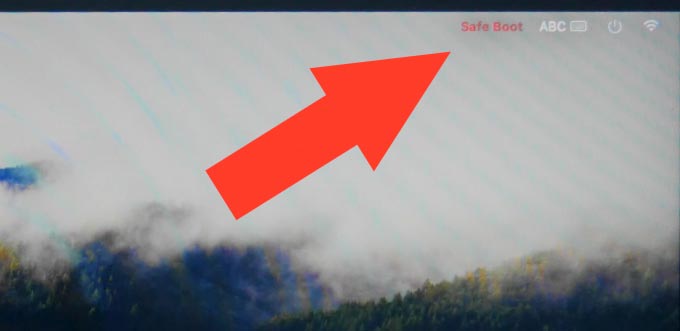
متى ولماذا تحتاج إلى الوضع الآمن؟
يمكن أن يكون الوضع الآمن مفيدًا في الحالات التالية:
- إصلاح مشاكل التحميل. إذا كان جهاز Mac الخاص بك يواجه مشكلات في التمهيد، مثل التوقف عند شعار Apple أو دوران مؤشر التمهيد إلى ما لا نهاية. في مثل هذه الحالات، يمكن أن يساعد الوضع الآمن في تحديد سبب المشكلة وإصلاحه.
- إزالة تعارض البرامج. في الوضع الآمن، يتم تحميل المكونات الرئيسية لنظام التشغيل فقط، مما يلغي تأثير برامج الطرف الثالث أو برامج التشغيل على تشغيل الكمبيوتر. يمكن أن يكون هذا مفيدًا عند إستكشاف أخطاء التعارضات أو المشكلات الناجمة عن تطبيق أو برنامج تشغيل مثبت وإصلاحها.
- الوصول إلى أدوات التشخيص والإسترداد. في الوضع الآمن، يمكنك إستخدام أدوات التشخيص والإسترداد المتنوعة المتوفرة في نظام التشغيل macOS: أداة القرص أو وحدة التحكم للتحقق من سلامة نظام الملفات و إستعادتها أو إصلاح المشكلات الأخرى.
- يفرض الوضع الآمن التحقق من الدلائل الموجودة على وحدة تخزين التمهيدللمساعدة في تحديد أي مشكلات في محرك الأقراص الصلبة تتداخل مع عملية التمهيد.
بشكل عام، يوفر الوضع الآمن القدرة على تشغيل جهاز Mac الخاص بك في الحد الأدنى من التكوين، مما يساعد على عزل وحل المشكلات المختلفة التي قد تواجهها مع جهازك.
نظرًا لأنه يتم تحميل مجموعة محدودة من برامج التشغيل وملحقات kernel في الوضع الآمن، فإن هذا يقلل من التعارضات والمشاكل المحتملة في الأجهزة. إذا كان جهاز الكمبيوتر يعمل بشكل جيد عند التشغيل في الوضع الآمن، فقد يكون السبب هو برنامج تابع لجهة خارجية. في هذه الحالة، يوصى بتعطيل التحميل التلقائي لبرامج الطرف الثالث.
للقيام بذلك، إفتح الإعدادات – الأساسية – عناصر تسجيل الدخول. هنا يمكنك تحديد تطبيق الطرف الثالث الذي تريد إزالته من بدء التشغيل.
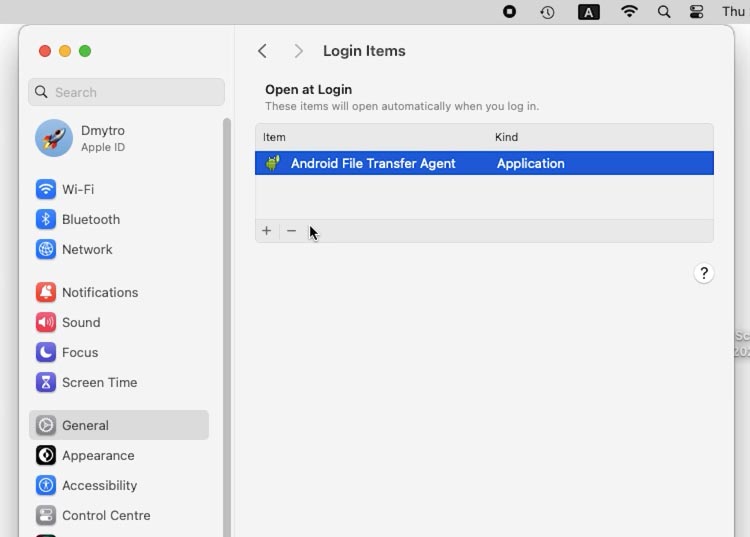
إذا كنت بحاجة إلى فحص أجهزتك أو تشخيصها، فإن الأداة المساعدة للأقراص و وحدة التحكممتاحتان في الوضع الآمن. بمساعدتهم، يمكنك التحقق من تشغيل القرص، أو إستعادة سلامة نظام الملفات، أو إصلاح المشاكل الأخرى.
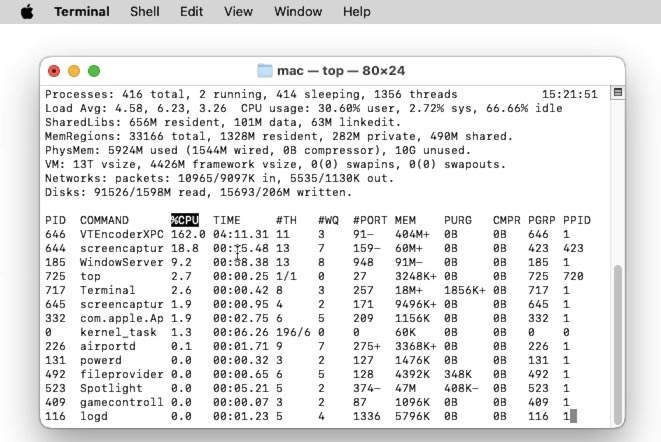
بشكل عام، يوفر الوضع الآمن مجموعة محدودة ولكن متسقرة من الوظائف التي يمكن أن تساعد في عزل وحل المشكلات المختلفة في جهاز Mac الخاص بك.
كيفية الخروج من الوضع الآمن
للخروج من الوضع الآمن، تحتاج إلى إعادة تشغيل جهاز الكمبيوتر الخاص بك. للقيام بذلك، حدد “إعادة التشغيل” من قائمة Apple في الزاوية اليسرى العليا من الشاشة، و إنتظر حتى تتم إعادة تشغيل الكمبيوتر.
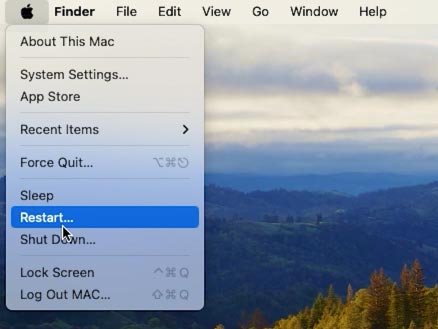
أو قم بإيقاف تشغيله (بإستخدام زر الطاقة) وتشغيله مرة أخرى.
كيفية تشغيل جهاز Mac في الوضع الآمن بدون لوحة المفاتيح
إذا لم يكن لديك لوحة مفاتيح للتشغيل في “الوضع الآمن” وكان لديك وصول عن بعدتم تكوينه على جهاز Mac الخاص بك، فيمكنك تشغيله عن بُعد عبر ssh. بالنسبة لهذه الطريقة، يجب تمكين خيار تسجيل الدخول عن بعد على جهاز Mac الخاص بك.
للتحقق منها أو تنشيطها، إفتح الإعدادات – الأساسية – المشاركة.
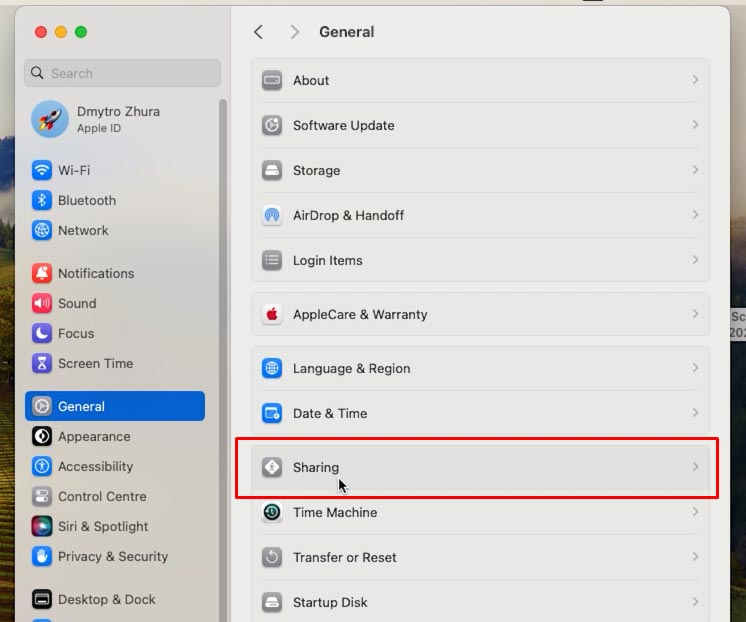
هنا، قم بتحريك شريط التمرير المعاكس – الإدخال عن بعد– إلى مُفعل.
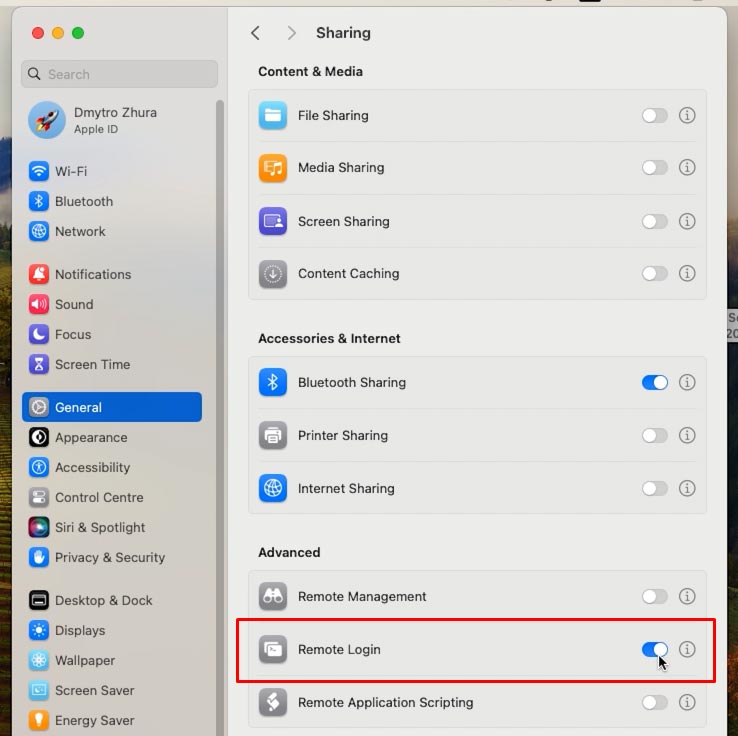
ثم انقر على الأيقونة التي تحتوي على الحرف “i” وقم بتعيين إذن الوصول إلى جميع المستخدمين أو قم بإضافة الأشخاص الذين تحتاجهم أدناه بالنقر فوق علامة الزائد.
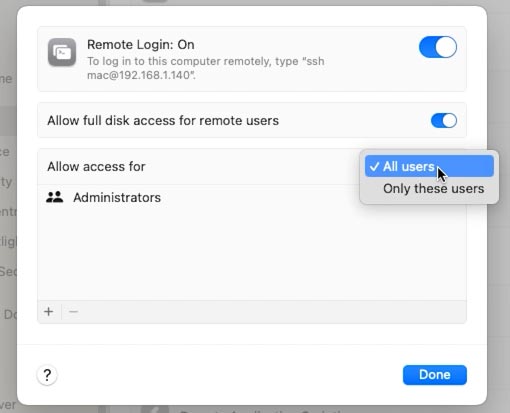
بعد ذلك، إفتح محطة طرفية (إذا كان جهاز Mac آخر) أو إستخدم عميل ssh. سأعرض لك مثالاً على عميل ssh. أدخل عنوان IP الخاص بجهاز الكمبيوتر الذي يعمل بنظام Mac، متبوعًا بإسم المستخدم وكلمة المرور لتسجيل الدخول.
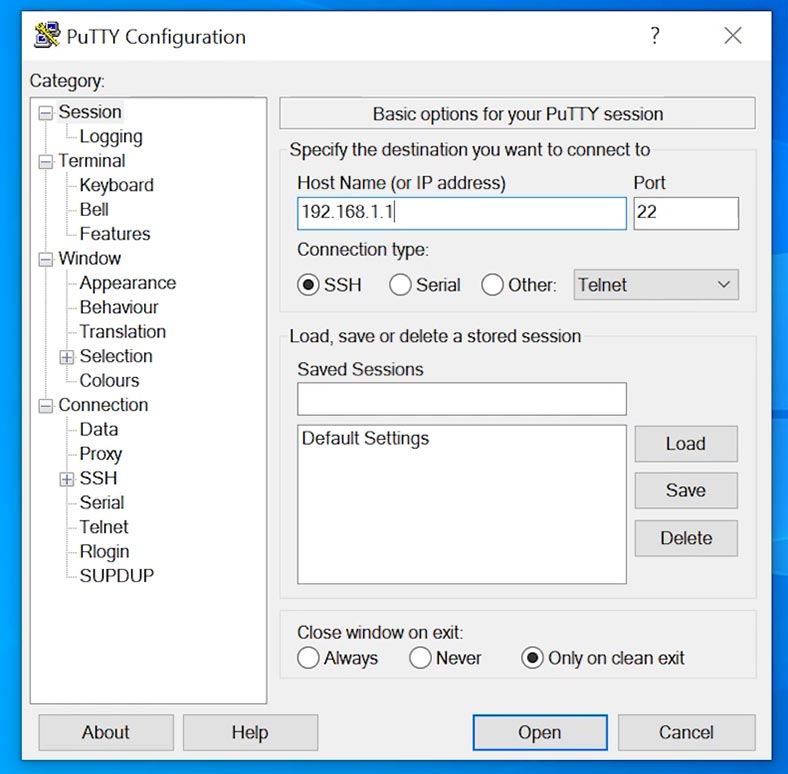
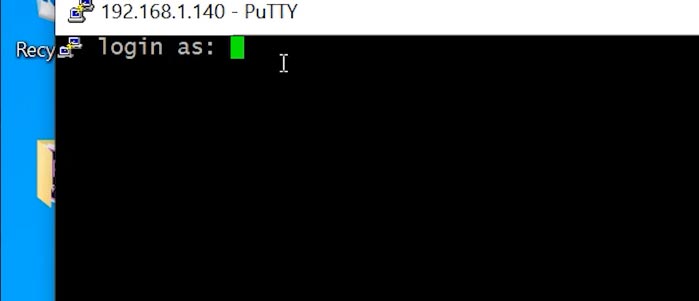
بعد ذلك، أدخل الأمر التالي:
sudo nvram boot-args="-x"
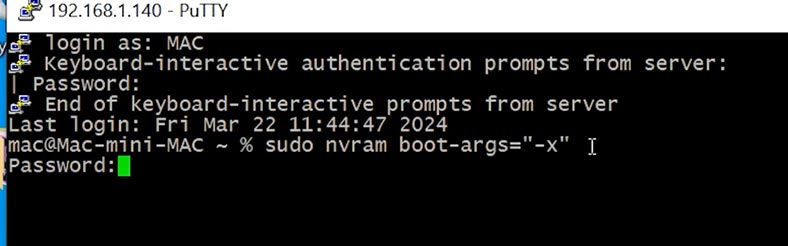
إذا رأيت الخطأ التالي نتيجة لذلك، فلن ينجح التحميل بهذه الطريقة:
Error setting variable - 'boot-args': (iokit/common) not permitted
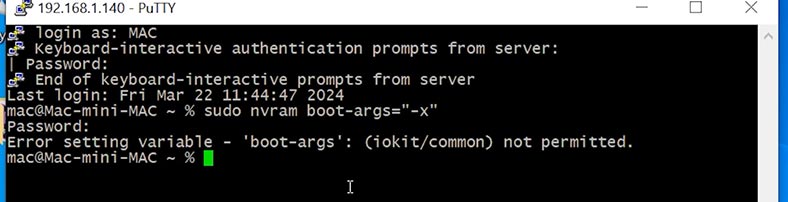
لحل هذه المشكلة، قد تحتاج إلى تعطيل حماية تكامل النظام مؤقتًا. للقيام بذلك، تحتاج إلى التمهيد في وضع الإسترداد. إستخدم مجموعة المفاتيح Command + R عند تشغيل الكمبيوتر.
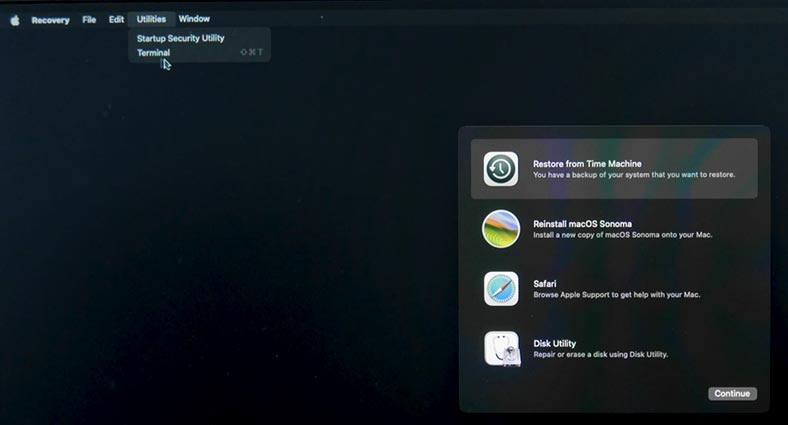
بعد ذلك، إبدأ تشغيل الوحدة الطرفية من قائمة "الأدوات المساعدة" وقم بتشغيل الأمر:
csrutil disable
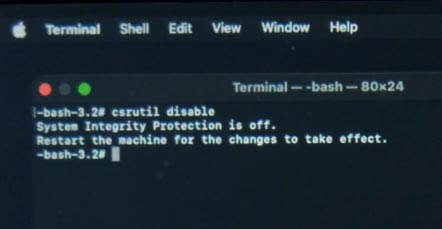
بعد ذلك، أعد تشغيل جهاز Mac الخاص بك وقم بتشغيل هذا الأمر مرة أخرى.
sudo nvram boot-args="-x"
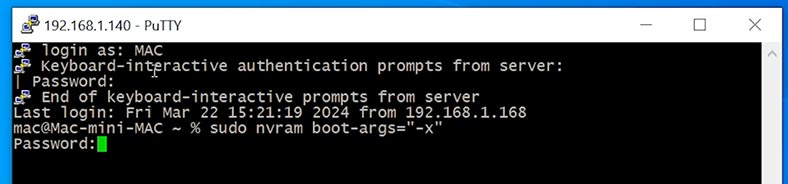
ولكن في حالة وجود خطأ، لا يمكنك الإستغناء عن لوحة المفاتيح.
بعد إعادة التشغيل، سيتم تشغيل جهاز Mac في الوضع الآمن.
بعد الإنتهاء من إستخدام الوضع الآمن، للبدء بشكل طبيعي، تحتاج إلى تشغيل الأمر التالي:
sudo nvram boot-args=""
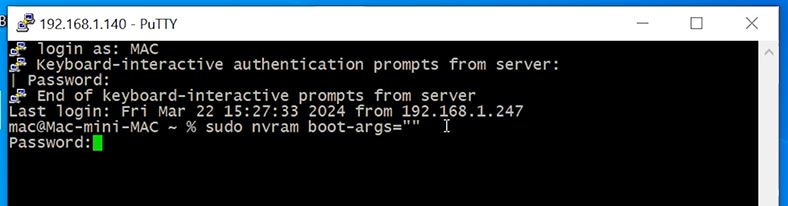
ولتمكين الحماية، قم بتشغيل الكمبيوتر في وضع Recovery Mode وقم بتشغيل الأمر التالي في الجهاز:
csrutil enable
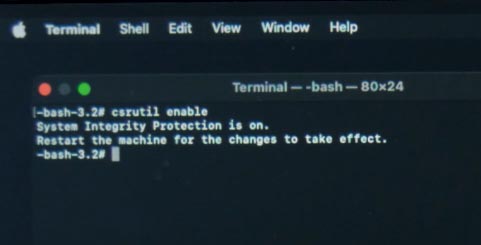
بهذه الطريقة، بعد الإعداد الأولي، يمكنك تشغيل جهاز Mac الخاص بك في الوضع الآمن بدون لوحة مفاتيح بإستخدام الوصول عن بعد. يمكنك أيضًا القيام بذلك من هاتفك بإستخدام عميل ssh المناسب.
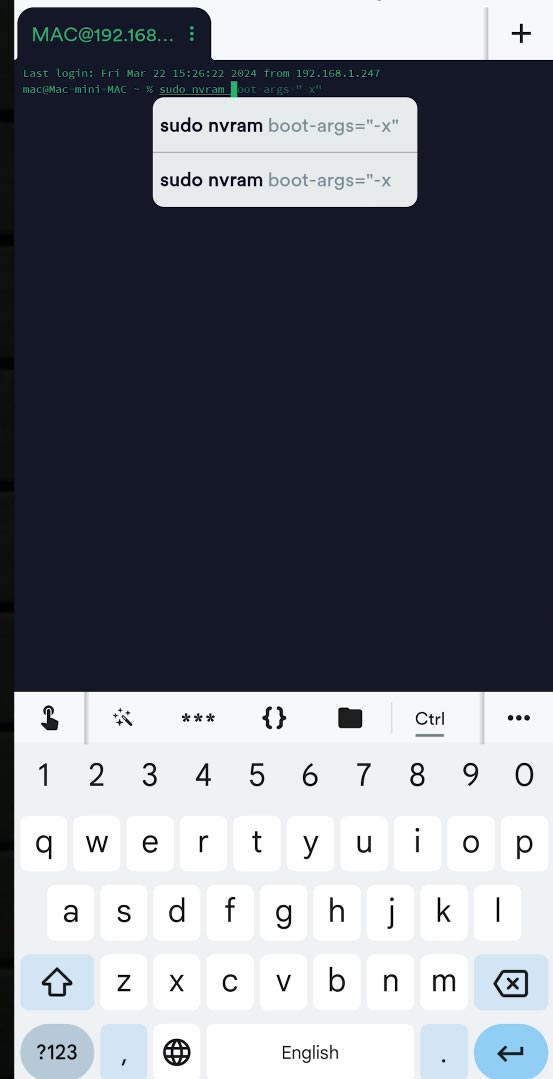
الخلاصة
في الختام، أود التأكيد على أن الوضع الآمن في نظام التشغيل macOS يعد ميزة مفيدة يمكن أن تساعدك في حل المشكلات المختلفة بجهاز الكمبيوتر الخاص بك. فهو يضمن الحد الأدنى من تحميل النظام، مما يسمح لك بإكتشاف مشكلات البرامج أو برامج التشغيل وحلها. لكن تذكر أن الوظائف الأساسية فقط هي المتوفرة في الوضع الآمن، وقد يتم تعطيل بعض البرامج وبرامج التشغيل مؤقتًا.
إذا كنت تواجه مشكلات مع جهاز Mac الخاص بك، فحاول تشغيله في الوضع الآمن و إتبع الخطوات لإستكشاف المشكلة وإصلاحها. إذا إستمرت المشكلة، فقم بالإتصال بالفني أو بخمة دعم Apple للحصول على المساعدة.
تذكر أن الوضع الآمن هو أداة لإستكشاف الأخطاء وإصلاحها ويجب إستخدامه بحذر. بمجرد حل المشكلة، تأكد من الخروج من الوضع الآمن ومواصلة العمل بشكل طبيعي.








