Jak uruchomić komputer z systemem macOS w trybie awaryjnym
Przeczytajcie, jak uruchomić Maca w trybie awaryjnym. Czym jest tryb awaryjny, do czego można go używać, jak go aktywować, jakie cechy jego działania warto poznać.

- Co to jest tryb awaryjny w systemie macOS
- Jak uruchomić Maca w trybie awaryjnym
- Tryb awaryjny na Macu z chipem M
- Kiedy i dlaczego potrzebujecie trybu awaryjnego
- Jak wyjść z trybu awaryjnego
- Jak uruchomić Maca w trybie awaryjnym bez klawiatury
- Wniosek
- Pytania i odpowiedzi
- Komentarze
Tryb awaryjny to jedna z ważnych funkcji komputera. Dzięki niemu możecie uruchomić komputer z minimalnym zestawem sterowników i aplikacji, które pomogą zidentyfikować i naprawić różne problemy systemowe.
Następnie zastanowimy się, czym jest tryb awaryjny, jak go aktywować, kiedy może się przydać, a także jakie funkcje jego działania warto znać.

Jak uruchomić komputer z systemem macOS w trybie awaryjnym - Poradnik 2024!
Co to jest tryb awaryjny w systemie macOS
Tryb awaryjny to specjalny tryb uruchamiania systemu operacyjnego macOS, który umożliwia uruchomienie komputera z minimalnym zestawem sterowników, rozszerzonym jądrem i aplikacjami innych firm. W tym trybie ładowane jest tylko niezbędne oprogramowanie, co pomaga zidentyfikować i naprawić problemy systemowe spowodowane konfliktami oprogramowania, uszkodzonymi plikami lub innymi problemami.
Głównym celem trybu awaryjnego jest zapewnienie stabilnego i niezawodnego rozruchu komputera, minimalizując ewentualne problemy związane z oprogramowaniem. W tym trybie komputer działa z ograniczonym zestawem funkcji, co pomaga wyizolować i wyeliminować problem bez dodatkowej ingerencji.
Tryb awaryjny jest często używany do diagnozowania i rozwiązywania różnych problemów z systemem macOS: zawieszania się, awarii aplikacji, nieprawidłowego działania systemu i innych problemów. Może być również przydatny podczas instalowania lub usuwania oprogramowania, a także podczas aktualizacji systemu operacyjnego.
| Funkcja | Opis | Jak aktywować | Co robi |
|---|---|---|---|
| Co to jest tryb awaryjny? | Tryb awaryjny to specjalny tryb uruchamiania w macOS, który pozwala uruchomić komputer z ograniczonymi funkcjami w celu rozwiązywania problemów. | Wyłącz Maca, następnie włącz go i przytrzymaj klawisz Shift, aż pojawi się ekran logowania. | Ładuje system z minimalną liczbą sterowników i rozszerzeń, co może pomóc w rozwiązaniu problemów z oprogramowaniem. |
| Sprawdzanie dysku | W trybie awaryjnym macOS automatycznie sprawdza dysk pod kątem problemów i naprawia je w razie potrzeby. | Wejdź w tryb awaryjny. | Pomaga rozwiązać problemy związane z systemem plików i dyskiem. |
| Aktualizacja systemu | W trybie awaryjnym system może automatycznie aktualizować ważne komponenty lub aplikacje, które mogą być źródłem problemów. | Wejdź w tryb awaryjny. | Ułatwia aktualizacje systemu bez zakłóceń ze strony rozszerzeń lub aplikacji innych firm. |
| Czyszczenie pamięci podręcznej | Tryb awaryjny czyści pamięci podręczne systemu, co może pomóc w rozwiązaniu problemów związanych z nieprawidłowym działaniem aplikacji lub systemu. | Wejdź w tryb awaryjny. | Pomaga rozwiązać problemy związane z pamięcią podręczną, które mogą powodować błędy. |
| Diagnostyka problemów | Tryb awaryjny pomaga diagnozować problemy, w tym problemy z oprogramowaniem i sterownikami, uruchamiając się z minimalnie niezbędnymi komponentami. | Wejdź w tryb awaryjny. | Umożliwia sprawdzenie i rozwiązanie problemów, które mogą być spowodowane przez komponenty innych firm. |
| Wyłączanie rozszerzeń innych firm | W trybie awaryjnym rozszerzenia innych firm i elementy startowe nie są ładowane, co pozwala rozwiązać problemy spowodowane przez te elementy. | Wejdź w tryb awaryjny. | Pomaga określić, czy problem dotyczy rozszerzeń lub aplikacji innych firm. |
Zastanówmy się teraz, jak aktywować tryb awaryjny na komputerze Mac.
Jak uruchomić Maca w trybie awaryjnym
Kolejność kroków niezbędnych do uruchomienia komputera Mac w trybie awaryjnym jest nieco inna w przypadku komputerów z procesorami Intel i Apple Silicon (M1, M2, M3). Następnie rozważymy obie te opcje.
Aby uruchomić komputer Mac z procesorem Intel w trybie awaryjnym, wykonajcie następujące kroki:
-
Jeśli komputer jest włączony, uruchomcie go ponownie: naciśnijcie przycisk zasilania i wybierzcie z menu Uruchomcie ponownie. Gdy tylko komputer zacznie się ponownie uruchamiać, naciśnijcie i przytrzymajcie klawisz Shift na klawiaturze.
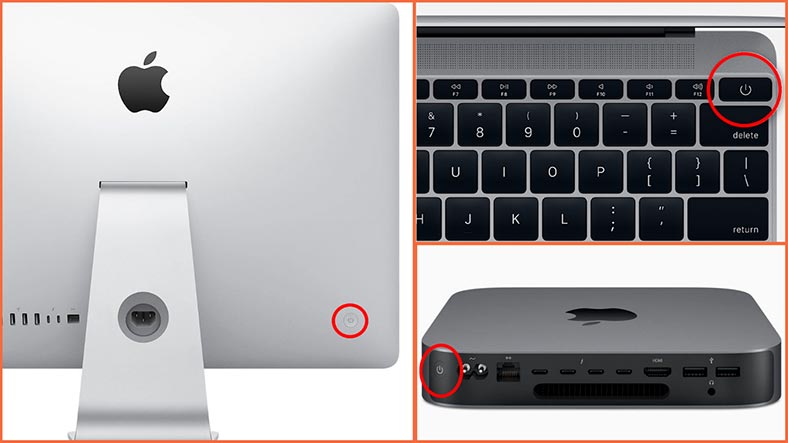
-
W przypadku wyłączonego komputera: przytrzymajcie Shift przed włączeniem. Przytrzymujcie klawisz Shift, aż na ekranie pojawi się logo Apple i wskaźnik postępu pobierania.
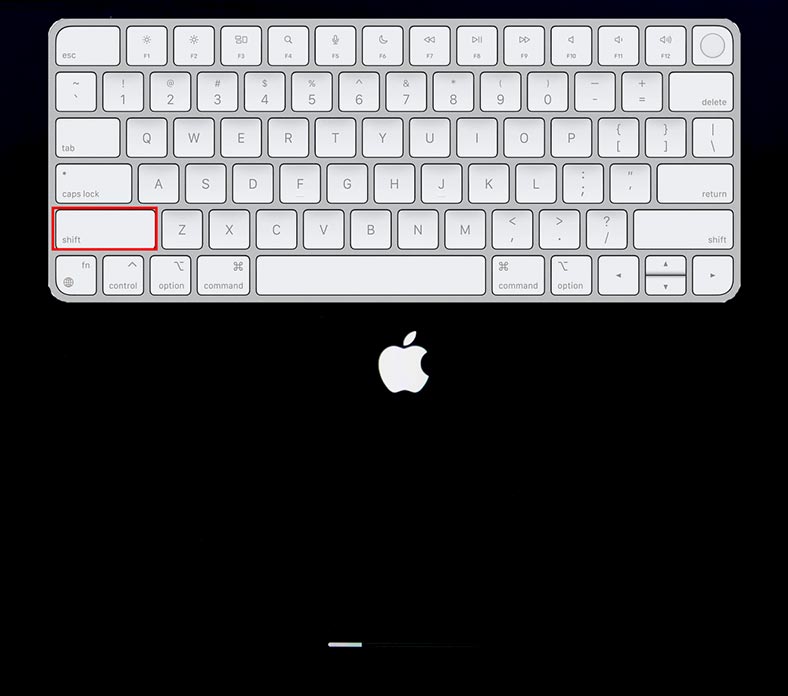
-
Potem pojawi się ekran logowania i zobaczyszcie napis – Bezpieczny rozruch. Wpiszcie swoje hasło logowania.
-
Możecie określić, czy rozruch w trybie awaryjnym przebiegł pomyślnie, patrząc na biały ekran pulpitu.
-
Aby upewnić się, że komputer Mac uruchomił się w trybie awaryjnym, otwórzcie raport systemowy.
-
Aby to zrobić, przejdźcie do Ustawienia – Podstawowe – Opis, a tutaj na dole otwórzcie – Raport systemowy
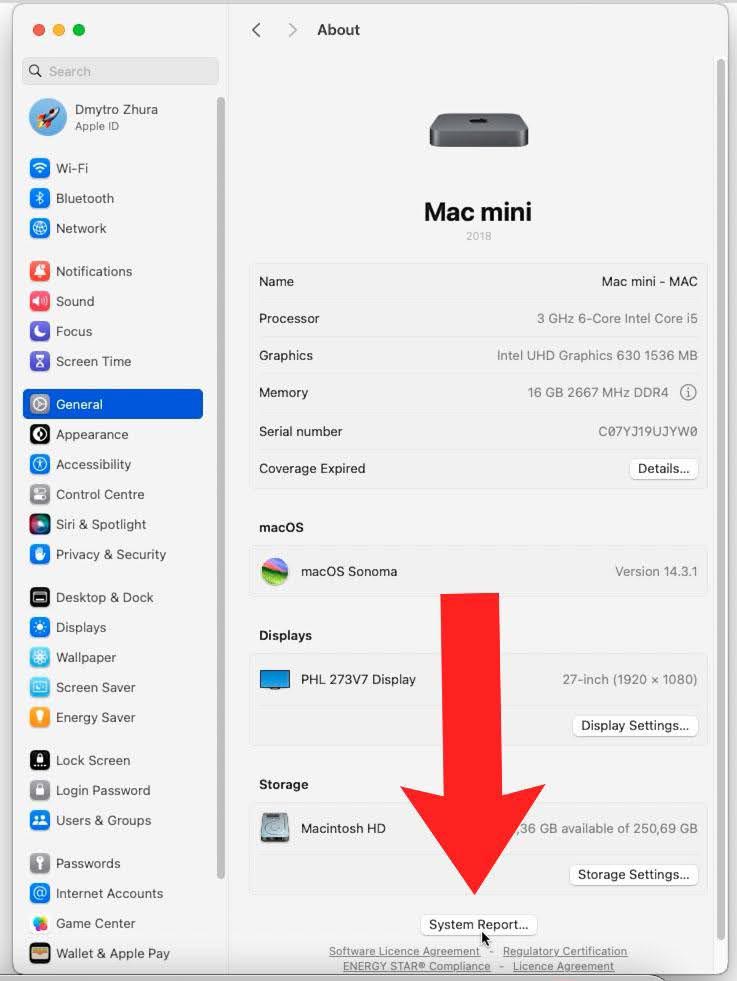
-
Tutaj przejdźcie do sekcji – Oprogramowanie. Jak widać – Tryb pobierania – Bezpieczny.
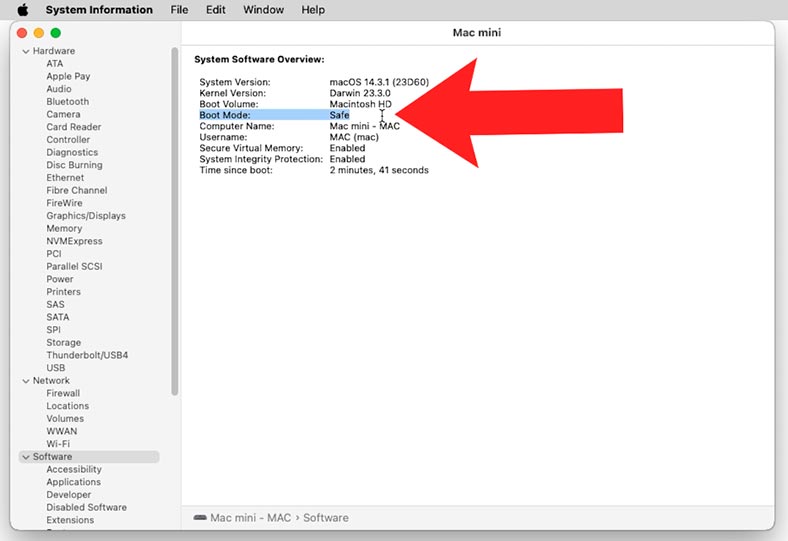
Tryb awaryjny na Macu z chipem M
Aby uruchomić komputer w trybie awaryjnym układ macOS c M, wykonaj następujące kroki:
-
Naciśnijcie i przytrzymajcie przycisk zasilania, aż zobaczycie menu opcji uruchamiania.
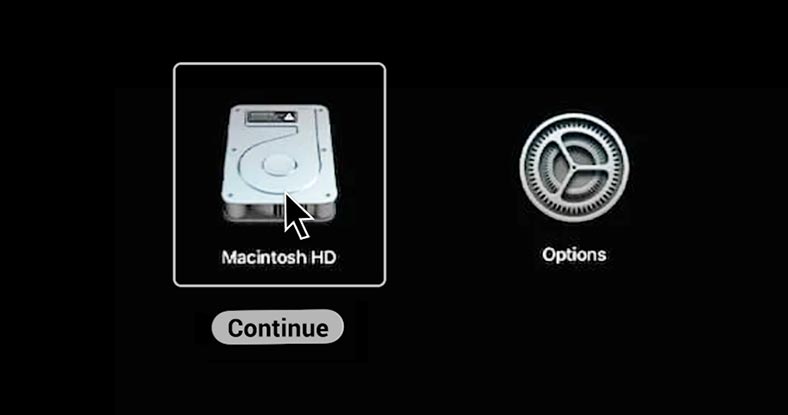
-
Wybierzcie dysk startowy.
-
Naciśnijcie i przytrzymajcie klawisz Shift. Podpis „Kontynuuj” zmieni się na „Kontynuuj w trybie awaryjnym”.
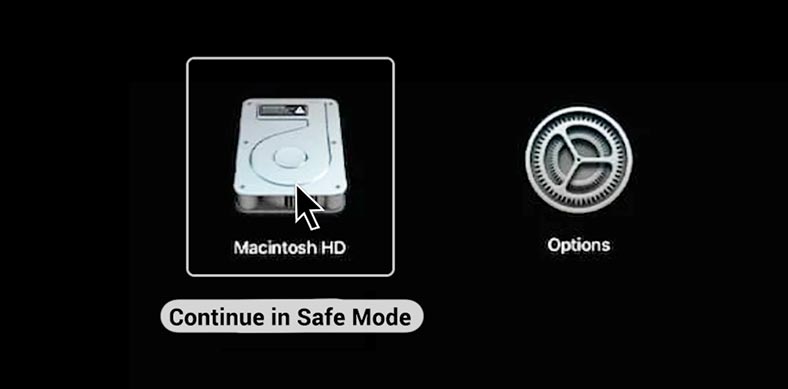
-
Kliknijcie Kontynuuj w trybie awaryjnym.
-
Zwolnijcie klawisz Shift.
Jak widać, komputer Mac uruchomił się w trybie awaryjnym.
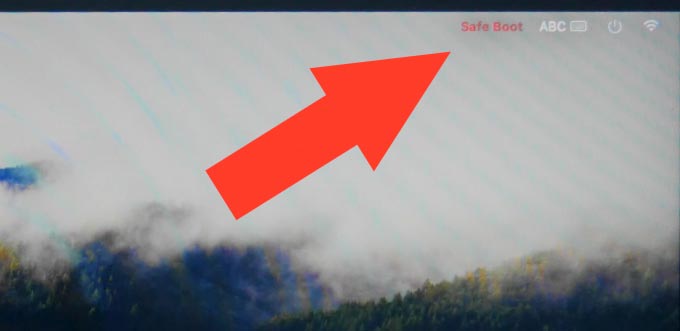
Kiedy i dlaczego potrzebujecie trybu awaryjnego
Tryb awaryjny może być przydatny w następujących przypadkach:
- Naprawianie problemy z uruchamianiem. Jeśli na komputerze Mac występują problemy z uruchamianiem, takie jak zawieszanie się logo Apple lub nieustanne obracanie się wskaźnika uruchamiania. W takich przypadkach tryb awaryjny może pomóc w zidentyfikowaniu i wyeliminowaniu przyczyny problemu.
- Rozwiązywanie konfliktów oprogramowania. W trybie awaryjnym ładowane są tylko główne składniki systemu operacyjnego, co pozwala wykluczyć wpływ oprogramowania lub sterowników innych firm na działanie komputera. Może to być przydatne podczas eliminowania konfliktów lub problemów spowodowanych przez zainstalowaną aplikację lub sterownik.
- Dostęp do narzędzi diagnostycznych i odzyskiwania. W trybie awaryjnym możecie korzystać z różnych narzędzi diagnostycznych i odzyskiwania dostępnych w systemie macOS: Narzędzia dyskowego lub Konsoli, aby sprawdzić i przywrócić integralność systemu plików lub naprawić inne problemy.
- W trybie awaryjnym wymuszone jest sprawdzanie katalogu na woluminie rozruchowym, co pozwala zidentyfikować wszelkie problemy z dyskiem twardym zakłócające proces rozruchu.
Ogólnie rzecz biorąc, tryb awaryjny umożliwia uruchomienie komputera Mac w minimalnej konfiguracji, co pomaga wyizolować i wyeliminować różne problemy, które możecie napotkać podczas pracy z urządzeniem.
Ponieważ w trybie awaryjnym ładowany jest ograniczony zestaw sterowników i rozszerzone jądro, pozwala to zminimalizować możliwe konflikty i problemy ze sprzętem. Jeśli komputer działa normalnie po uruchomieniu w trybie awaryjnym, możliwą przyczyną jest oprogramowanie innych firm. W takim przypadku zaleca się wyłączenie automatycznego ładowania programów innych firm.
W tym celu otwórzcie Ustawienia – Podstawowe – Obiekty logowania. Tutaj możecie wybrać aplikację innej firmy, którą chcecie usunąć z uruchamiania.
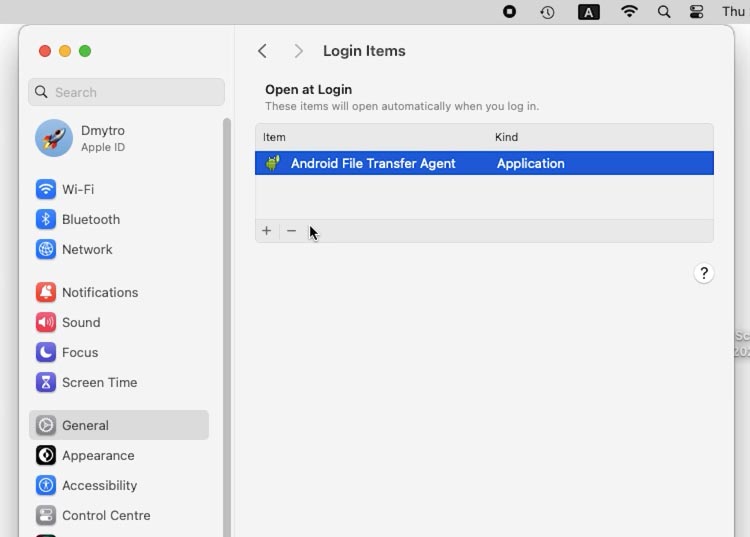
Jeśli chcecie sprawdzić lub zdiagnozować sprzęt, Narzędzie dyskowe i Konsola są dostępne w trybie awaryjnym. Za ich pomocą możecie sprawdzić działanie dysku, przywrócić integralność systemu plików lub naprawić inne problemy.
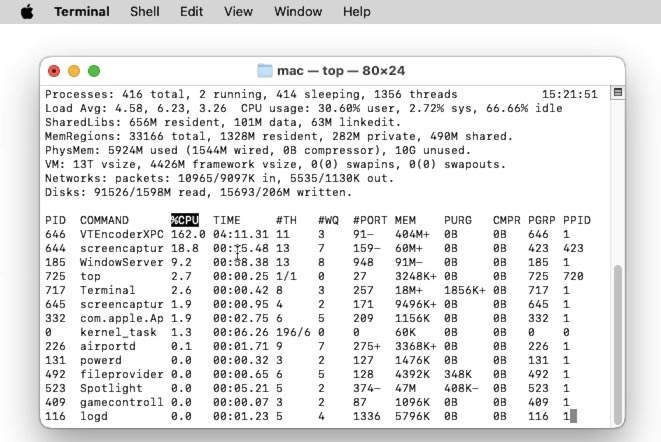
Ogółem tryb awaryjny zapewnia ograniczony, ale stabilny zestaw funkcji, które pomagają izolować i naprawiać różne problemy z wydajnością komputera Mac.
Jak wyjść z trybu awaryjnego
Aby wyjść z trybu awaryjnego, musicie ponownie uruchomić komputer. Aby to zrobić, wybierzcie „Uruchom ponownie” w menu Apple w lewym górnym rogu ekranu i poczekajcie, aż komputer uruchomi się ponownie.
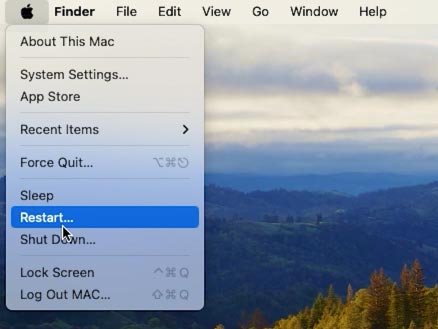
Lub wyłączcie go (za pomocą przycisku zasilania) i włączcie ponownie.
Jak uruchomić Maca w trybie awaryjnym bez klawiatury
Jeśli nie macie klawiatury do uruchomienia w trybie awaryjnym, a na komputerze Mac skonfigurowano dostęp zdalny, możecie uruchomić go zdalnie przez ssh. W przypadku tej metody opcja zdalnego logowania musi być aktywna na komputerze Mac.
Aby to sprawdzić lub aktywować, otwórzcie Ustawienia – Podstawowe – Udostępnij.
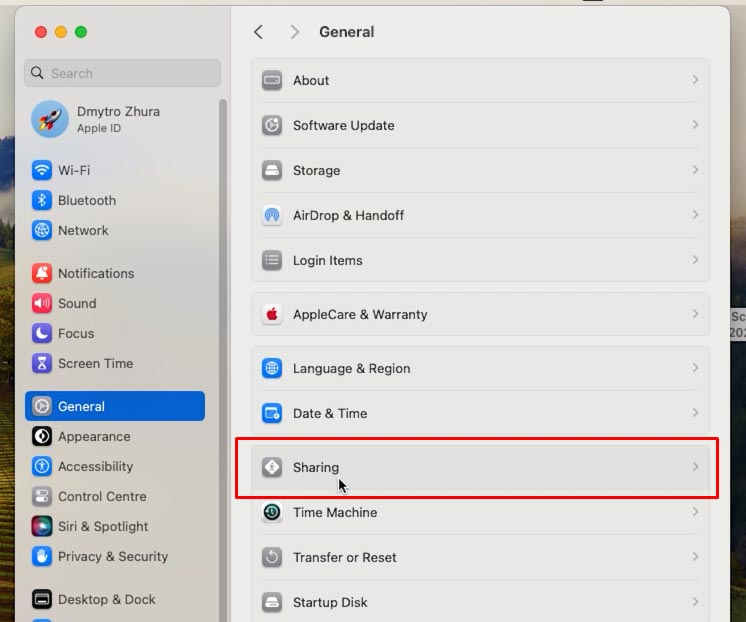
Tutaj przesuńcie suwak naprzeciwko – Logowanie zdalne do pozycji Włączone.
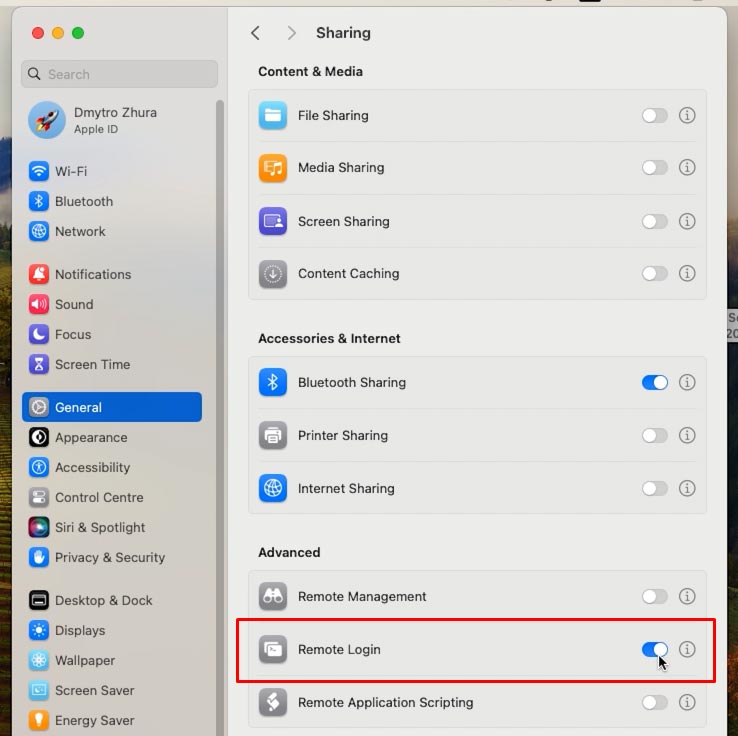
Następnie kliknijcie ikonę z literą „i” i ustawcie uprawnienia dostępu – Wszyscy użytkownicy lub dodajcie niezbędnych poniżej, klikając znak plus.
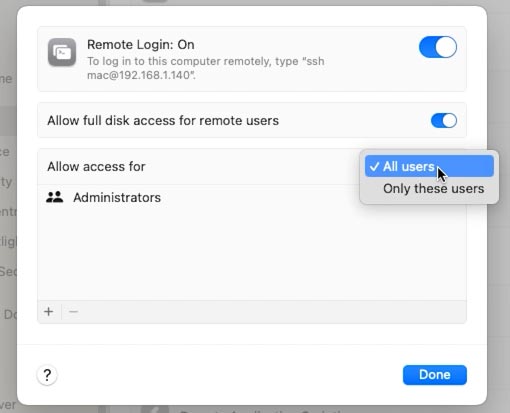
Następnie otwórzcie terminal (jeśli jest to drugi Mac) lub użyjcie klienta ssh. Pokażę przykładowego klienta ssh. Wprowadźcie adres IP komputera Mac, a następnie login i hasło, aby się zalogować.
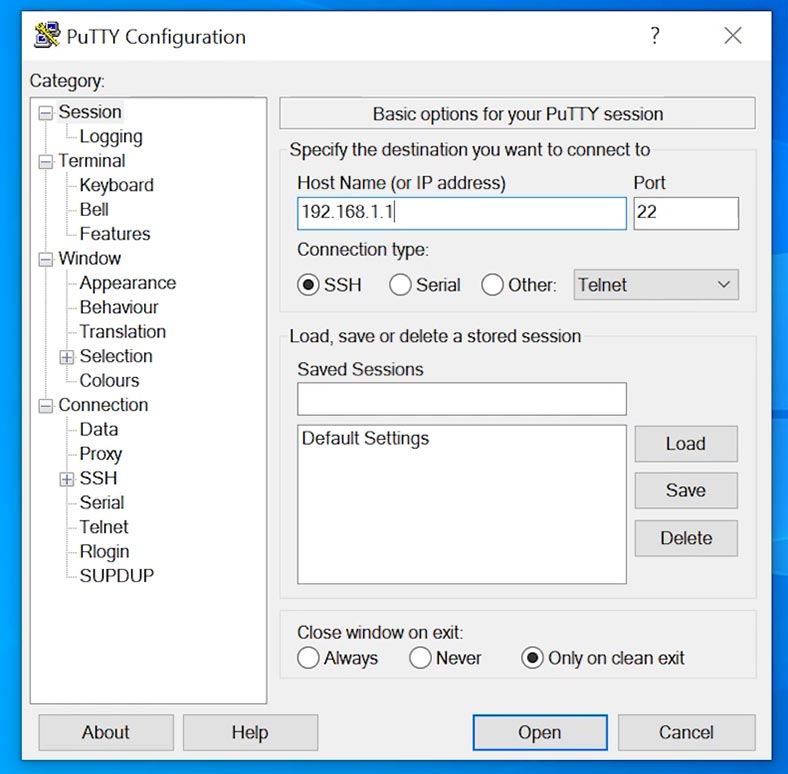
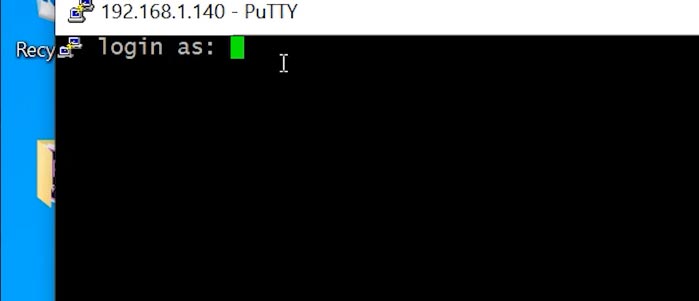
Następnie wprowadźcie następujące polecenie:
sudo nvram boot-args="-x"
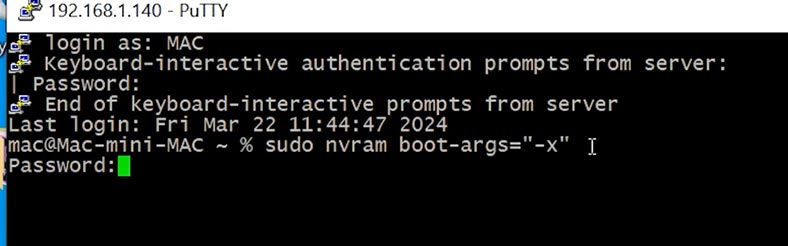
Jeśli w rezultacie zobaczycie następujący błąd, to nie będzie to działać w ten sposób:
Error setting variable - 'boot-args': (iokit/common) not permitted
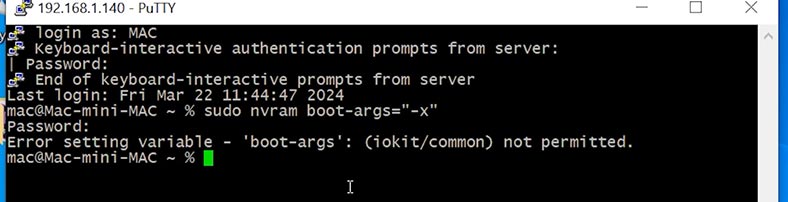
Aby rozwiązać ten problem, może być konieczne tymczasowe wyłączenie ochrony integralności systemu. Aby to zrobić, musicie uruchomić komputer w trybie odzyskiwania. Kombinacja klawiszy Polecenie + R podczas włączania komputera.
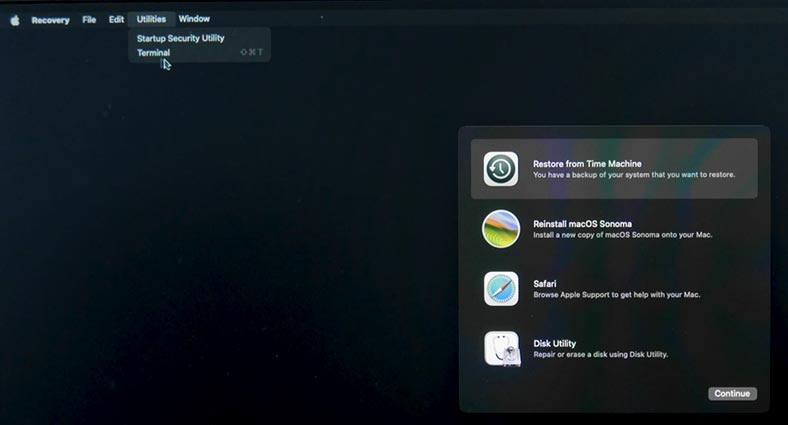
Następnie uruchomcie terminal w menu Narzędzia i wykonajcie polecenie:
csrutil disable
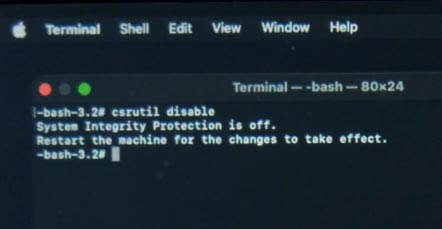
Następnie uruchomcie ponownie komputer Mac i ponownie uruchomcie to polecenie.
sudo nvram boot-args="-x"
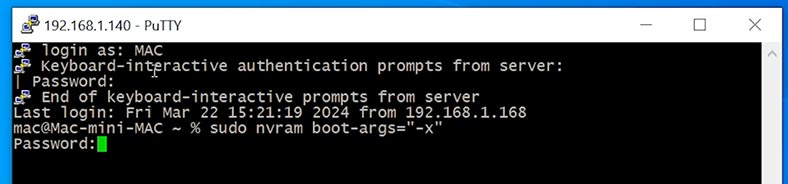
Ale w przypadku błędu nie można obejść się bez klawiatury.
Po ponownym uruchomieniu komputer Mac uruchomi się w trybie awaryjnym.
Po zakończeniu korzystania z trybu awaryjnego musicie wykonać następujące polecenie w celu normalnego uruchomienia:
sudo nvram boot-args=""
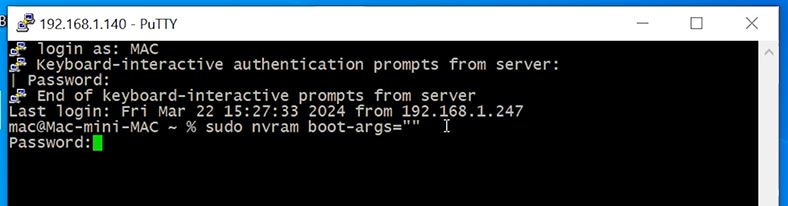
Aby włączyć ochronę, uruchomcie komputer w Tryb odzyskiwania i uruchom następujące polecenie w terminalu:
csrutil enable
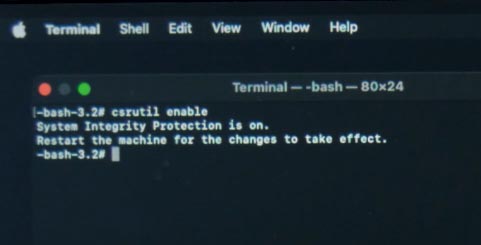
Dzięki temu po wstępnej konfiguracji możecie uruchomić komputer Mac w trybie awaryjnym bez klawiatury, korzystając ze zdalnego dostępu. Można to zrobić nawet z telefonu za pomocą odpowiedniego klienta ssh.
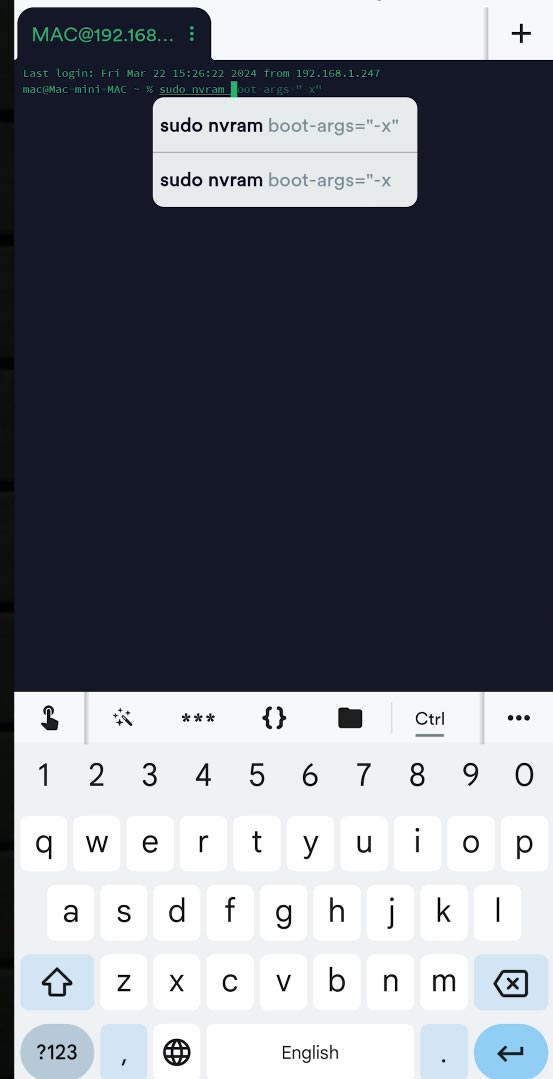
Wniosek
Podsumowując, chciałabym podkreślić, że tryb awaryjny w systemie macOS to przydatna funkcja, która może pomóc w rozwiązaniu różnych problemów z komputerem. Zapewnia minimalne obciążenie systemu, co pozwala wykryć i naprawić problemy z oprogramowaniem lub sterownikami. Pamiętajcie jednak, że w trybie awaryjnym dostępne są tylko podstawowe funkcje, a niektóre programy i sterowniki mogą być tymczasowo wyłączone.
Jeśli macie problemy z komputerem Mac, spróbujcie uruchomić go w trybie awaryjnym i wykonać niezbędne kroki rozwiązywania problemów. Jeśli problem będzie się powtarzał, skontaktujcie się ze specjalistą lub pomocą techniczną Apple w celu uzyskania pomocy.
Pamiętajcie, że tryb awaryjny to narzędzie do rozwiązywania problemów i należy z niego korzystać ostrożnie. Po rozwiązaniu problemu nie zapomnij wyjść z trybu awaryjnego i kontynuować pracę w trybie normalnym.

🍏 Odzyskiwanie danych po aktualizacji, ponownej instalacji systemu MacOS lub sformatowaniu dysku 🍏








