Як запустити комп’ютер з macOS у безпечному режимі
Читайте про те, як запустити комп’ютер Mac у безпечному режимі. Що таке безпечний режим, для чого він може знадобитися, як його активувати, які особливості роботи варто знати.

- Що таке безпечний режим у macOS
- Як запустити Mac у безпечному режимі
- Безпечний режим на Mac з чіпом M
- Коли та для чого потрібен безпечний режим
- Як вийти з безпечного режиму
- Як завантажити Mac у безпечному режимі без клавіатури
- Висновок
- Питання та відповіді
- Коментарі
Безпечний режим – це одна з важливих функцій комп’ютера. Завдяки йому можна запустити ПК з мінімальним набором драйверів та програм, що допоможе виявити та виправити різні проблеми із системою.
Далі ми розглянемо, що таке безпечний режим, як його активувати, коли він може стати в нагоді, а також які особливості його роботи варто знати.

🍏 Відновлення даних після оновлення, повторної установки MacOS або форматування диска 🍏
Що таке безпечний режим у macOS
Безпечний режим — це спеціальний режим завантаження операційної системи macOS, який дозволяє запустити комп’ютер з мінімальним набором драйверів, розширень ядра та сторонніх програм. У цьому режимі завантажується лише необхідне програмне забезпечення, що допомагає виявити та усунути проблеми з системою, спричинені конфліктами програмного забезпечення, пошкодженими файлами або іншими неполадками.
Основна мета безпечного режиму – забезпечити стабільне та надійне завантаження комп’ютера, мінімізуючи можливі проблеми, пов’язані з програмним забезпеченням. У цьому режимі комп’ютер працює з обмеженим набором функцій, що допомагає ізолювати та усунути проблему без додаткових перешкод.
Безпечний режим часто використовується для діагностики та вирішення різних проблем з macOS: зависання, вильоти додатків, некоректна робота системи та інші неполадки. Він також може бути корисним при встановленні або видаленні програмного забезпечення, а також при оновленні операційної системи.
| Функція | Опис | Як активувати | Що робить |
|---|---|---|---|
| Що таке безпечний режим? | Безпечний режим — це спеціальний режим запуску macOS, який дозволяє запустити комп’ютер з обмеженими функціями для усунення проблем. | Вимкніть Mac, потім увімкніть його і утримуйте клавішу Shift до появи екрану входу. | Завантажує систему з мінімальною кількістю драйверів і розширень, що може допомогти у вирішенні проблем із програмним забезпеченням. |
| Перевірка диска | В безпечному режимі macOS автоматично перевіряє диск на наявність проблем і виправляє їх при необхідності. | Увійдіть у безпечний режим. | Допомагає усунути проблеми, пов’язані з файловою системою і диском. |
| Оновлення системи | У безпечному режимі система може автоматично оновити важливі компоненти або програми, що можуть бути джерелом проблем. | Увійдіть у безпечний режим. | Сприяє оновленню системи без перешкод від сторонніх розширень або програм. |
| Очищення кешу | Безпечний режим очищає кеші системи, що може допомогти вирішити проблеми, пов’язані з некоректною роботою програм або системи. | Увійдіть у безпечний режим. | Допомагає вирішити проблеми, пов’язані з кешованими даними, які можуть викликати помилки. |
| Діагностика проблем | Безпечний режим допомагає діагностувати проблеми, зокрема з програмним забезпеченням і драйверами, шляхом запуску з мінімально необхідними компонентами. | Увійдіть у безпечний режим. | Забезпечує можливість перевірки і усунення проблем, що можуть бути спричинені сторонніми компонентами. |
| Вимкнення сторонніх розширень | У безпечному режимі сторонні розширення і стартові елементи не завантажуються, що дозволяє усунути проблеми, спричинені цими елементами. | Увійдіть у безпечний режим. | Допомагає визначити, чи є проблема в сторонніх розширеннях або програмах. |
Тепер давайте розглянемо, як активувати безпечний режим на комп’ютері Mac.
Як запустити Mac у безпечному режимі
Послідовність кроків запуску Mac у безпечному режимі дещо відрізняється для комп’ютерів на базі процесорів Intel та Apple Silicon (M1, M2, M3). Далі ми розглянемо обидва ці варіанти.
Для запуску в безпечному режимі комп’ютера Mac на базі процесора Intel, виконайте такі кроки:
-
Якщо комп’ютер увімкнено, то перезавантажте його: натисніть кнопку живлення та виберіть Перезавантаження з меню. Як тільки комп’ютер почне перезавантажуватися, натисніть та утримуйте клавішу Shift на клавіатурі.
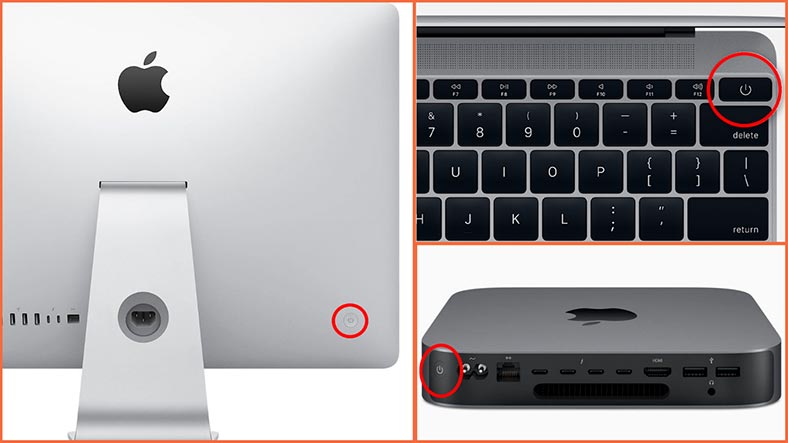
-
Для вимкненого ПК: натисніть Shift перед увімкненням. Продовжуйте утримувати клавішу Shift, доки на екрані не з’явиться логотип Apple та індикатор прогресу завантаження.
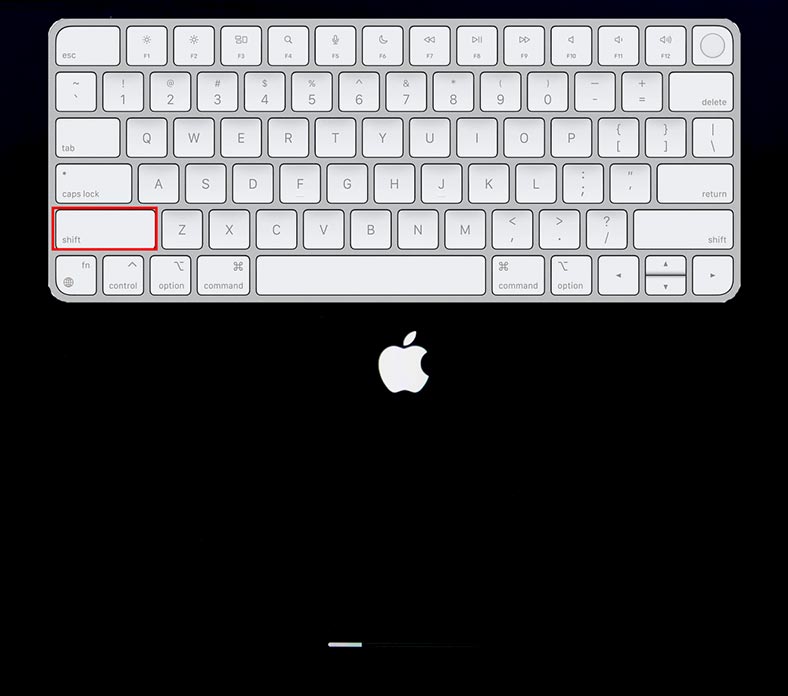
-
Після цього з’явиться екран входу, і ви побачите напис – Завантаження в безпечному режимі. Введіть пароль для входу.
-
Визначити завантаження в безпечному режимі можна по білому екрану робочого столу.
-
Щоб переконатися, що Mac завантажився в безпечному режимі, відкрийте звіт системи.
-
Для цього перейдіть до Налаштування – Основні – Опис, і тут внизу відкрийте – Звіт про систему.
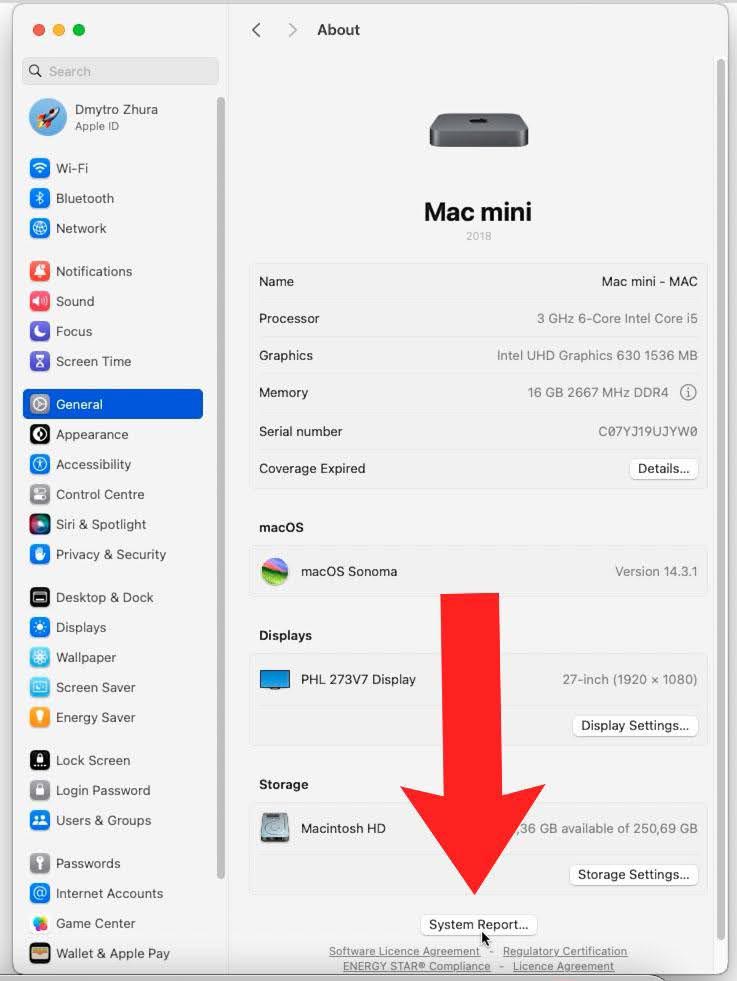
-
Тут перейдіть до розділу – Програмне забезпечення. Як бачимо: Режим завантаження – Безпечний.
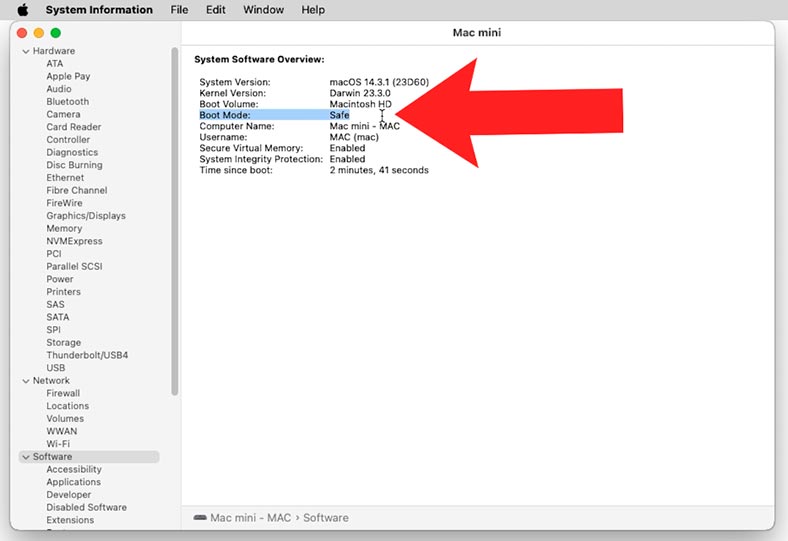
Безпечний режим на Mac з чіпом M
Щоб завантажити в безпечному режимі macOS з M чіпом, виконайте такі кроки:
-
Натисніть та утримуйте кнопку живлення, доки не побачите меню з параметрами запуску.
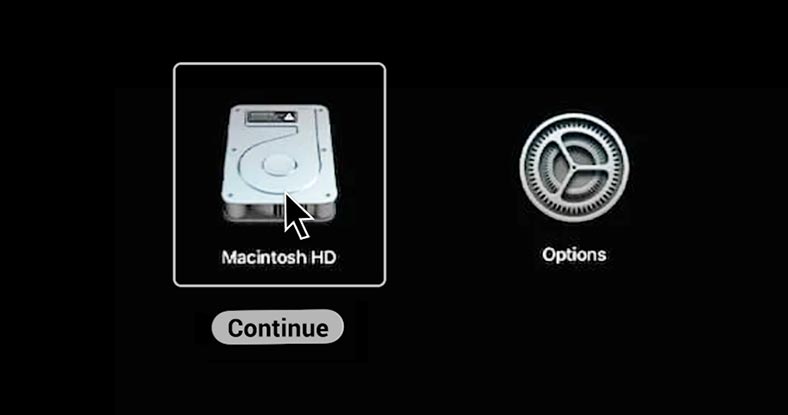
-
Виберіть завантажувальний диск.
-
Натисніть та утримуйте клавішу Shift. Напис «Продовжити» зміниться на «Продовжити в безпечному режимі».
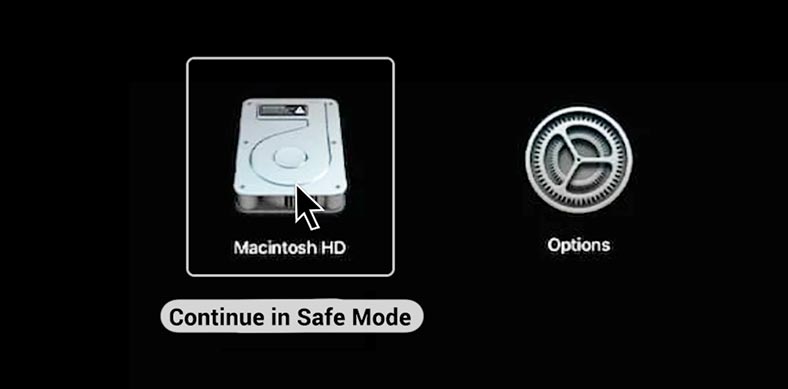
-
Натисніть «Продовжити в безпечному режимі».
-
Відпустіть клавішу Shift.
Як бачимо, Mac завантажився в безпечному режимі.
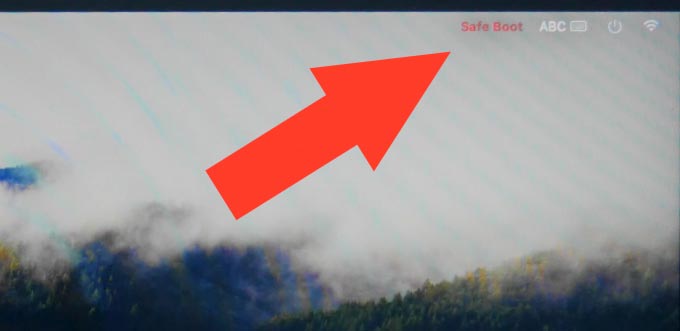
Коли та для чого потрібен безпечний режим
Безпечний режим може бути корисним у таких випадках:
- Виправлення проблем із завантаженням. Якщо комп’ютер Mac стикається з проблемами завантаження, такими як зависання на логотипі Apple або нескінченне обертання завантажувального індикатора. У таких випадках безпечний режим може допомогти ідентифікувати та усунути причину проблеми.
- Усунення конфлікту програмного забезпечення. У безпечному режимі завантажуються лише основні компоненти операційної системи, що дозволяє унеможливити вплив стороннього програмного забезпечення або драйверів на роботу комп’ютера. Це може бути корисним у разі усунення конфліктів або несправностей, викликаних встановленим додатком або драйвером.
- Доступ до інструментів для діагностики та відновлення. У безпечному режимі можна використовувати різні інструменти для діагностики та відновлення, доступні в macOS: Дискова утиліта або Консоль, для перевірки та відновлення цілісності файлової системи або виправлення інших проблем.
- У безпечному режимі виконується перевірка каталогів на завантажувальному томі, що дозволяє виявити будь-які проблеми з жорстким диском, що заважають процесу завантаження.
Загалом, безпечний режим надає можливість завантажити комп’ютер Mac у мінімальній конфігурації, що допомагає ізолювати та усунути різні проблеми, з якими ви можете зіткнутися при роботі з вашим пристроєм.
Оскільки в безпечному режимі завантажується обмежений набір драйверів і розширень ядра, це дозволяє мінімізувати можливі конфлікти та проблеми з апаратним забезпеченням. Якщо при завантаженні в безпечному режимі комп’ютер працює нормально, то можлива причина в сторонньому програмному забезпеченні. У такому випадку рекомендується вимкнути автозавантаження сторонніх програм.
Для цього, відкрийте Налаштування – Основні – Об’єкти входу. Тут ви зможете вибрати іншу програму, яку хочете видалити з автозавантаження.
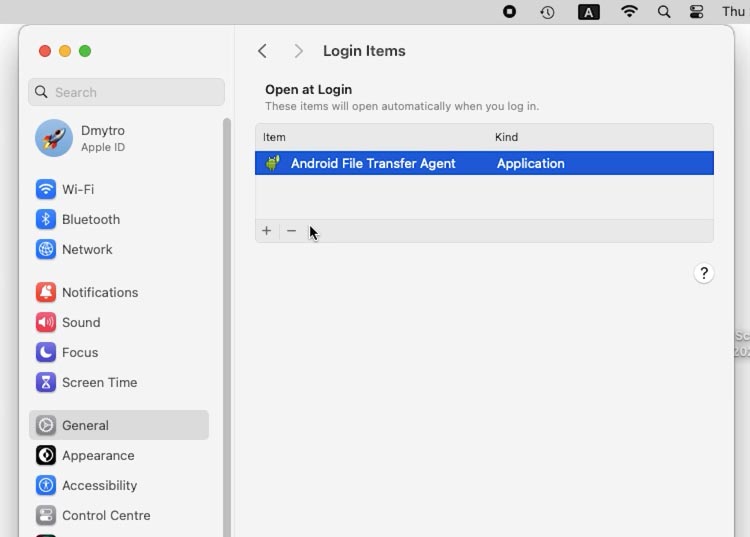
Якщо потрібно виконати перевірку або діагностику обладнання, то для цього в безпечному режимі доступні Дискова утиліта та Консоль. За допомогою них ви зможете перевірити роботу диска, відновити цілісність файлової системи чи виправити інші проблеми.
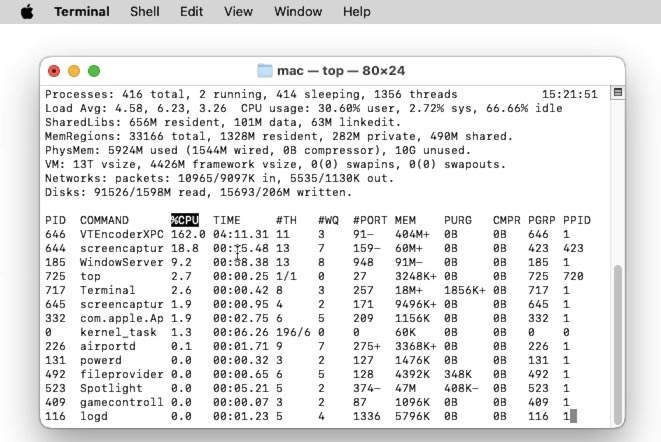
Загалом, безпечний режим надає обмежений, але стабільний набір функціоналу, який допомагає ізолювати та усунути різні проблеми з роботою комп’ютера Mac.
Як вийти з безпечного режиму
Щоб вийти з безпечного режиму, потрібно перезавантажити комп’ютер. Для цього виберіть “Перезавантажити” в меню Apple у верхньому лівому куті екрана, і дочекайтеся, поки комп’ютер перезавантажиться.
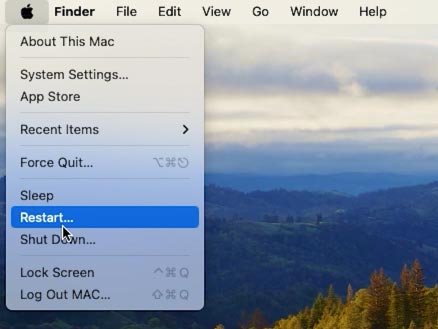
Або вимкніть його (використовуючи кнопку живлення) і знову увімкніть.
Як завантажити Mac у безпечному режимі без клавіатури
Якщо у вас немає клавіатури для завантаження в Безпечному режимі, і на Mac налаштований Віддалений доступ, то можна запустити його віддалено по ssh. Для цього способу на вашому Mac повинна бути активна опція віддаленого входу.
Щоб перевірити чи активувати її, відкрийте Налаштування – Основні – Спільний доступ.
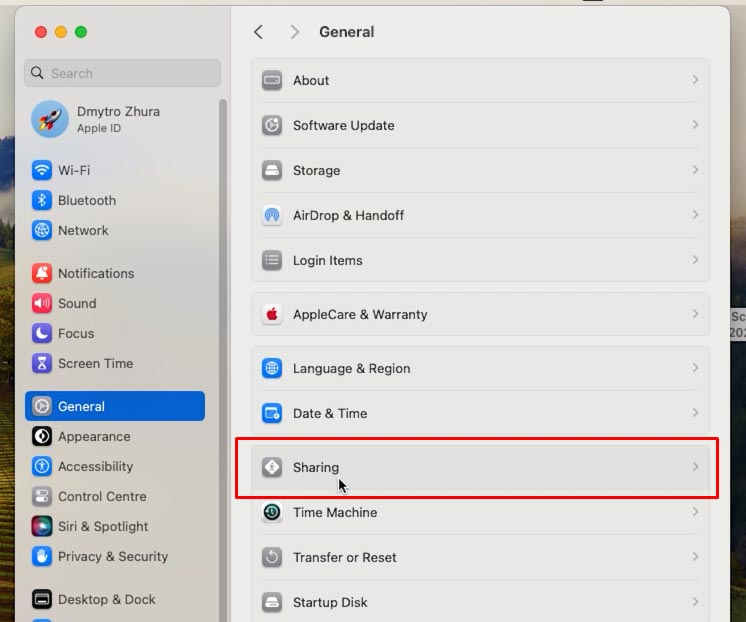
Тут переведіть повзунок навпроти – Віддалений вхід, у положення Увімкнено.
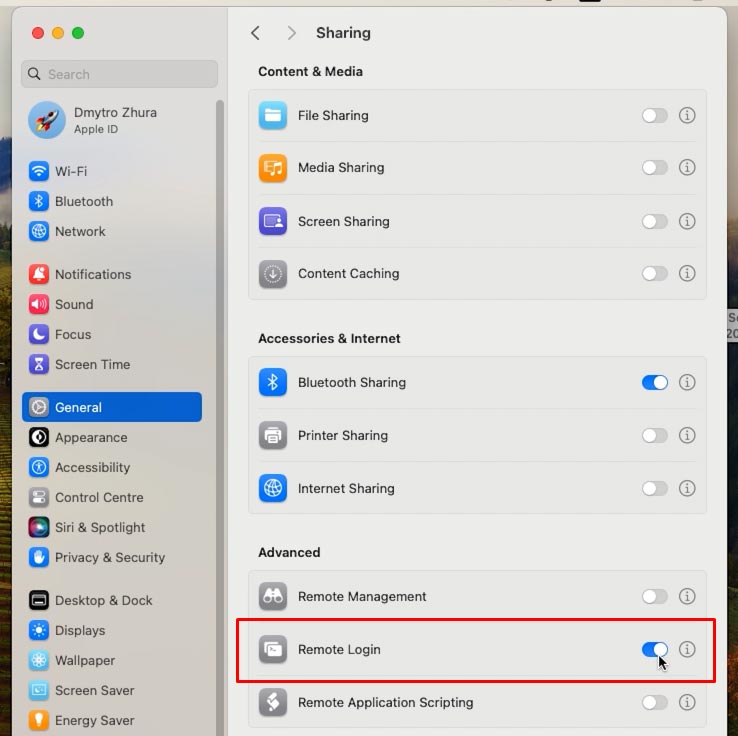
Потім, клацніть по значку з літерою «i» та встановіть дозвіл доступу – Всім користувачам або нижче додайте потрібних, клацнувши по плюсу.
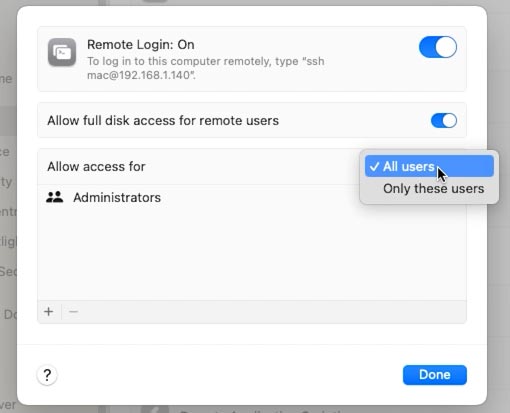
Далі, відкрийте Термінал (якщо це інший Mac) або скористайтеся ssh клієнтом. Я покажу на прикладі ssh клієнта. Введіть IP-адресу комп’ютера Мас, а потім логін та пароль для входу.
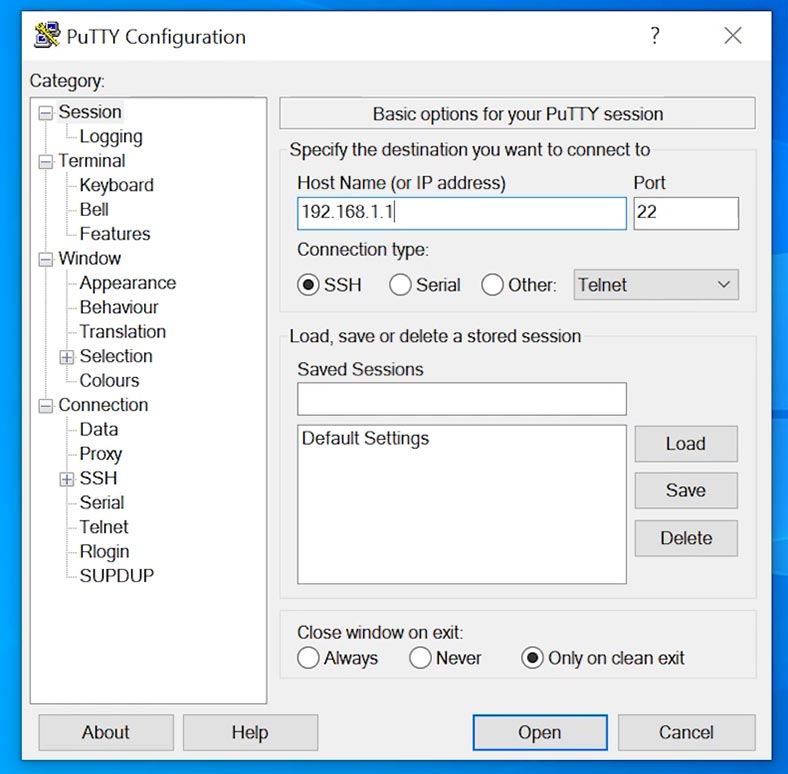
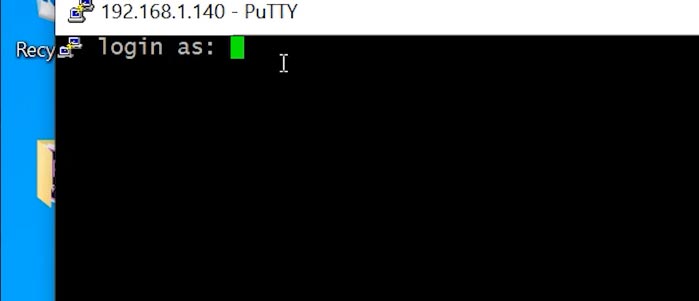
Далі, введіть наступну команду:
sudo nvram boot-args="-x"
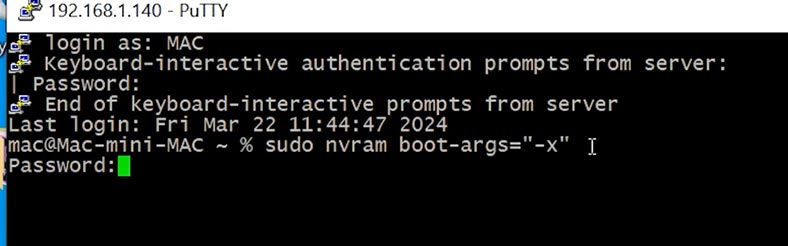
Якщо в результаті ви побачите наступну помилку, то таким чином завантажиться не вийде:
Error setting variable - 'boot-args': (iokit/common) not permitted
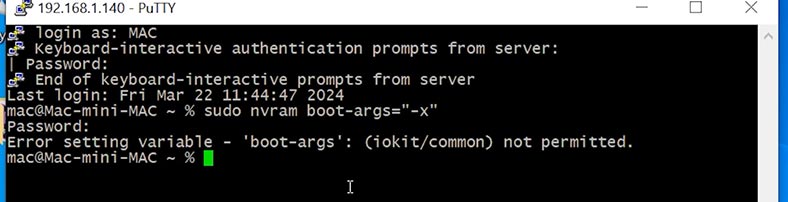
Щоб вирішити цю проблему, вам може знадобитися тимчасово відключити захист цілісності системи. Для цього потрібно завантажитися в Режимі відновлення: комбінація клавіш Command + R під час увімкнення ПК.
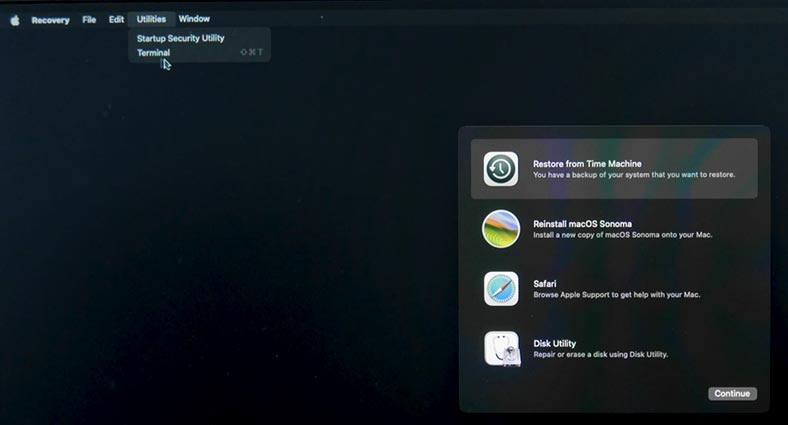
Потім, запустіть Термінал у меню Утиліти та виконайте команду:
csrutil disable
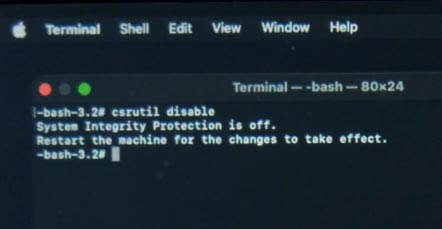
Після цього, перезавантажте Mac і знову виконайте цю команду.
sudo nvram boot-args="-x"
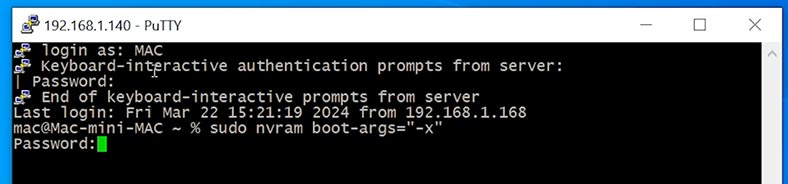
Але, у разі виникнення помилки, без клавіатури не обійтися.
Після перезавантаження, Mac завантажиться в Безпечному режимі.
Після завершення використання Безпечного режиму, для звичайного запуску потрібно виконати таку команду:
sudo nvram boot-args=""
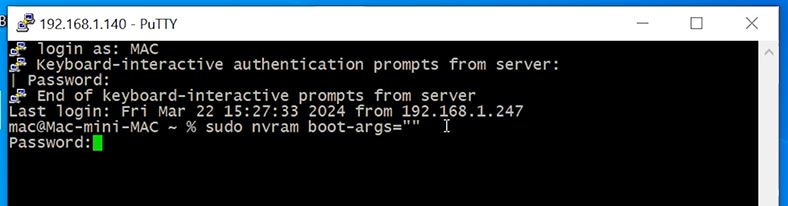
А для активації захисту запустіть комп'ютер у Recovery Mode і виконайте наступну команду в терміналі:
csrutil enable
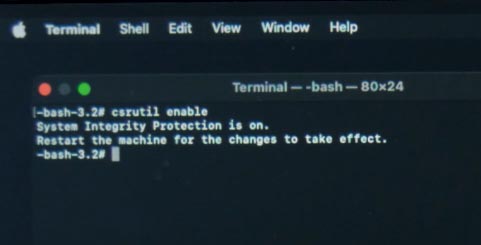
Таким чином, після попереднього налаштування ви зможете завантажити Mac у безпечному режимі без клавіатури, за допомогою віддаленого доступу. Зробити це можна навіть з телефону, скориставшись відповідним ssh-клієнтом.
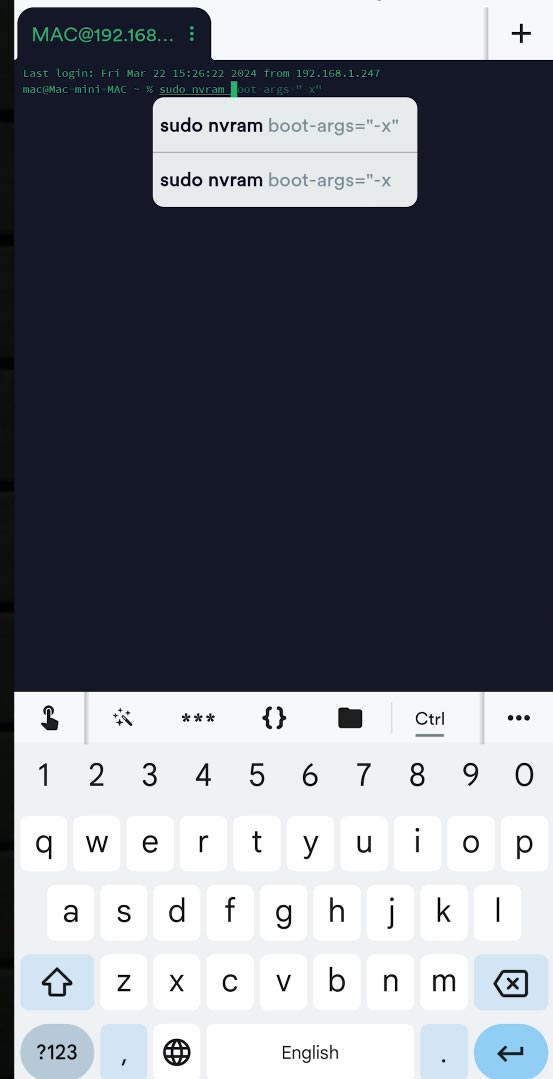
Висновок
Насамкінець хочеться підкреслити, що Безпечний режим у macOS — це корисна функція, яка може допомогти вам вирішити різні проблеми з вашим комп'ютером. Він забезпечує мінімальне завантаження системи, що дозволяє виявити та усунути проблеми з програмним забезпеченням або драйверами. Але пам'ятайте, що в безпечному режимі доступні лише базові функції, і деякі програми та драйвери можуть бути тимчасово відключені.
Якщо у вас виникли проблеми з комп'ютером Mac, то спробуйте запустити його в безпечному режимі та виконати необхідні дії для усунення несправностей. Якщо проблема залишається, то зверніться до спеціаліста або служби підтримки Apple.
Не забувайте, що безпечний режим є інструментом для усунення проблем, і його слід використовувати з обережністю. Після вирішення проблеми не забудьте вийти з безпечного режиму та продовжити роботу у звичайному режимі.








